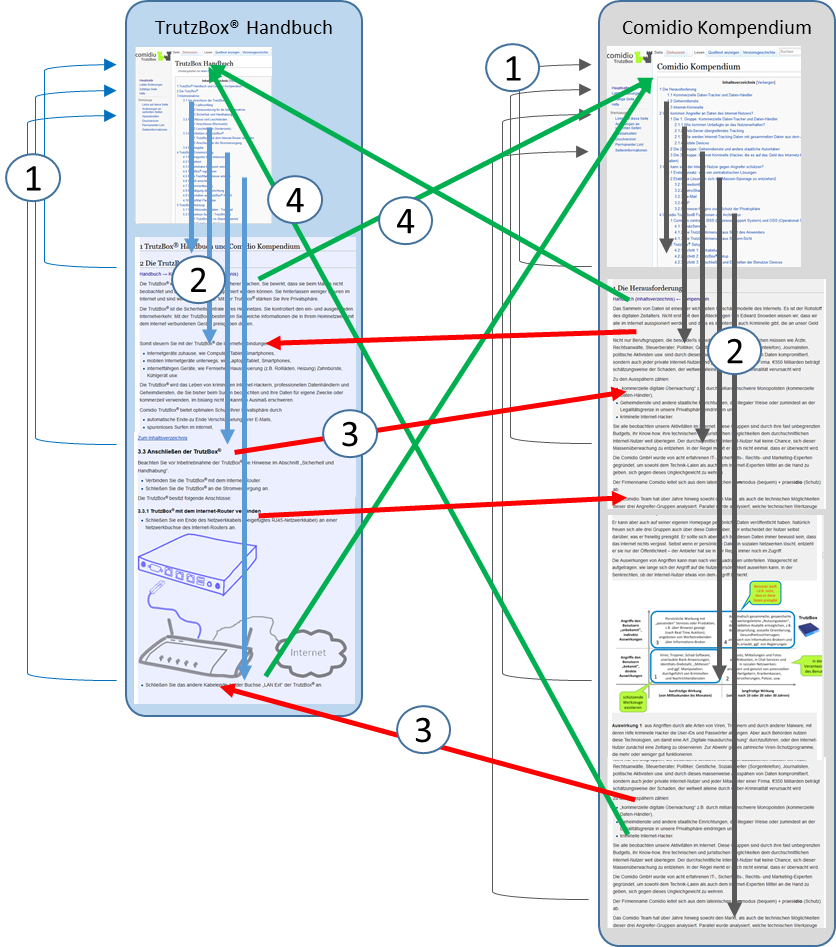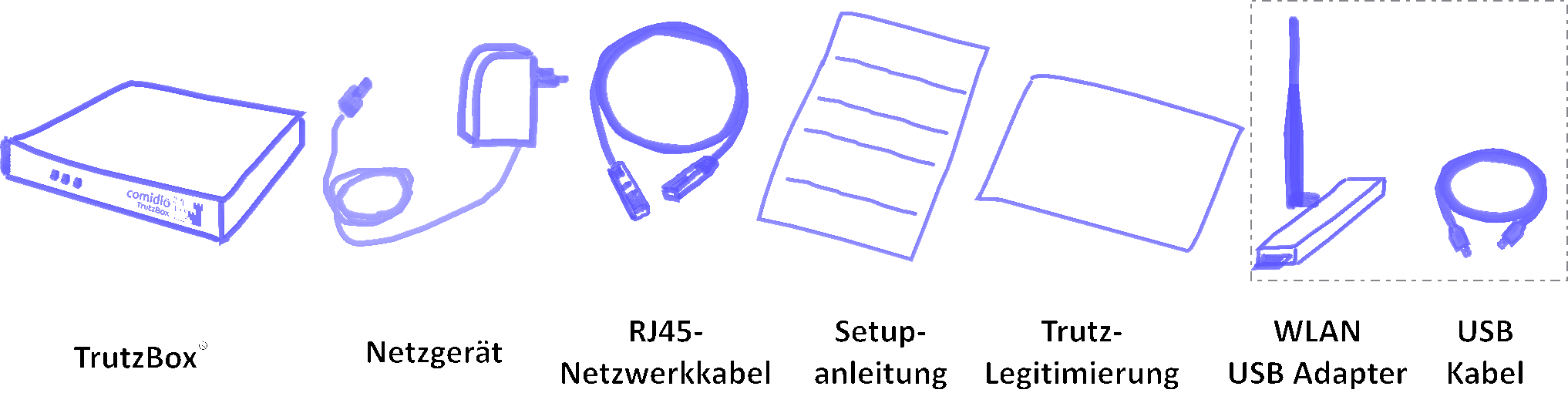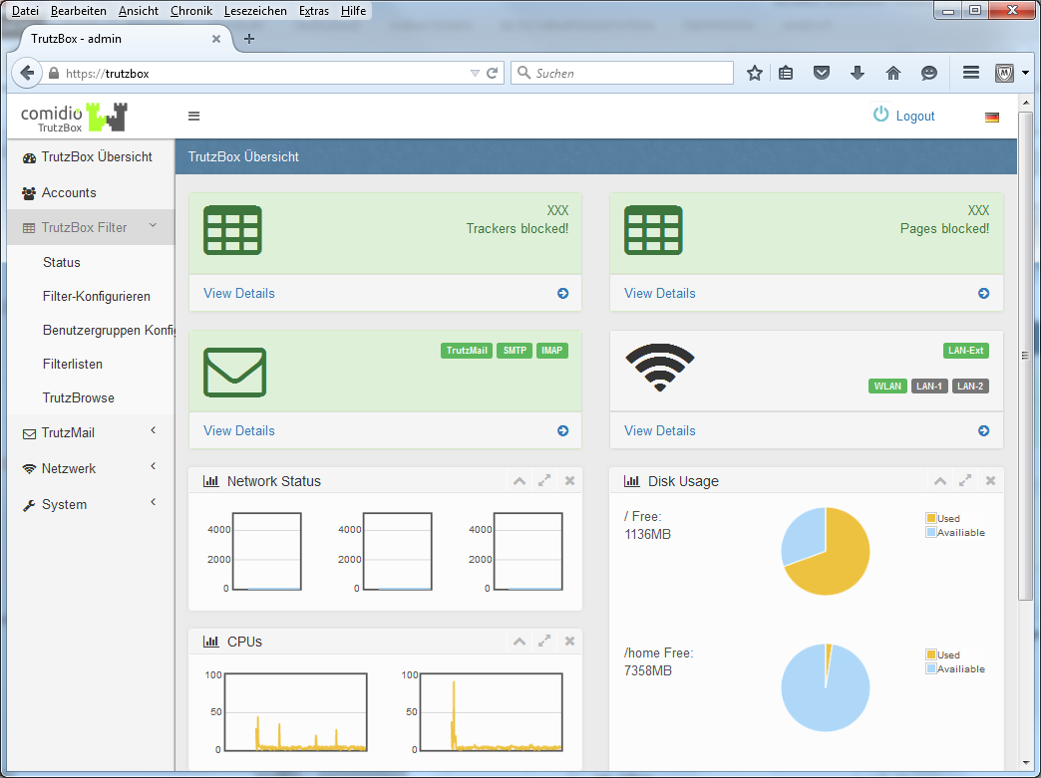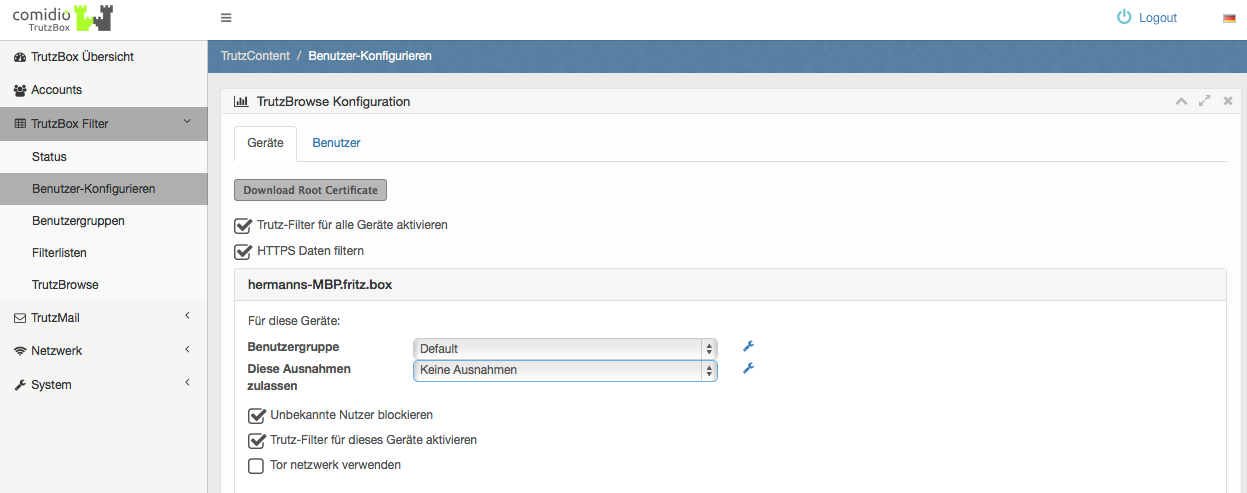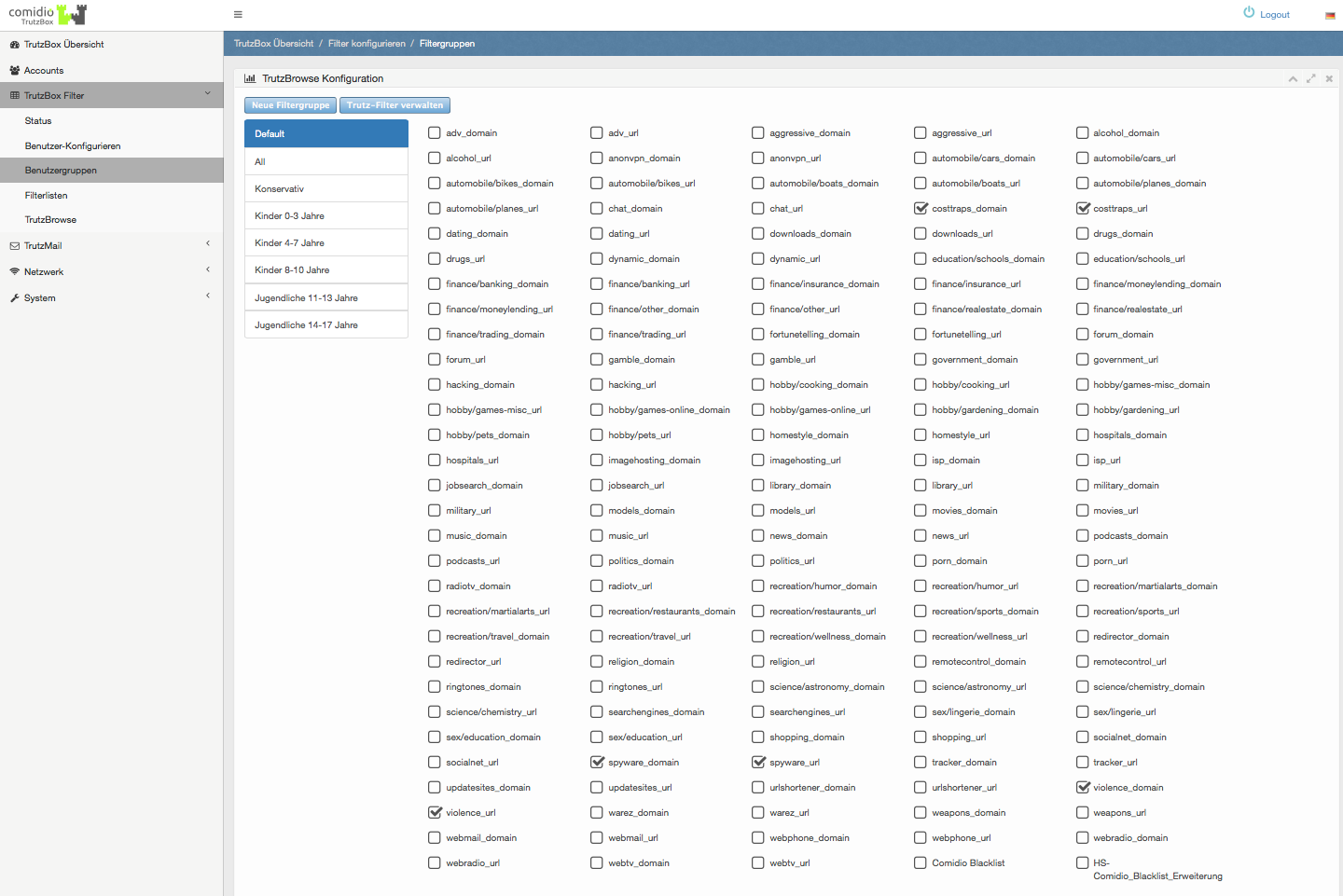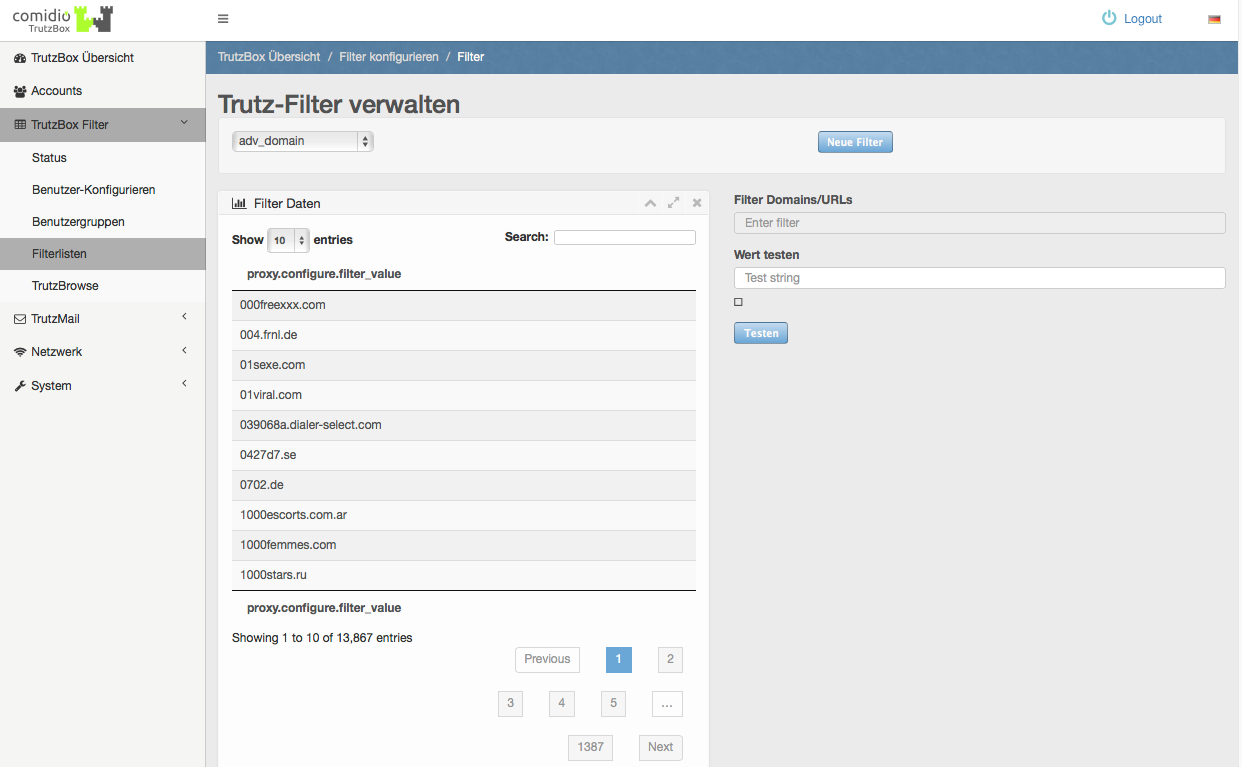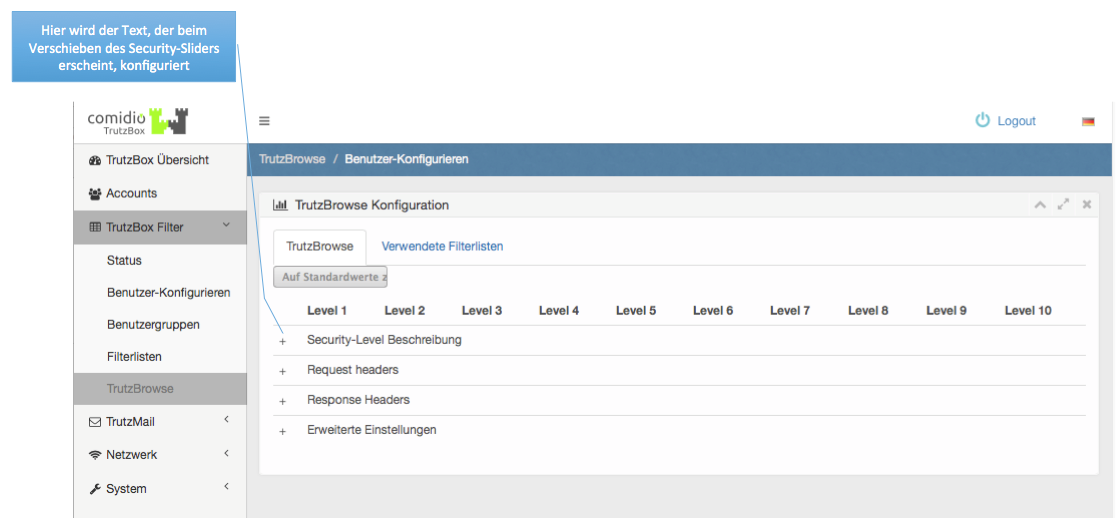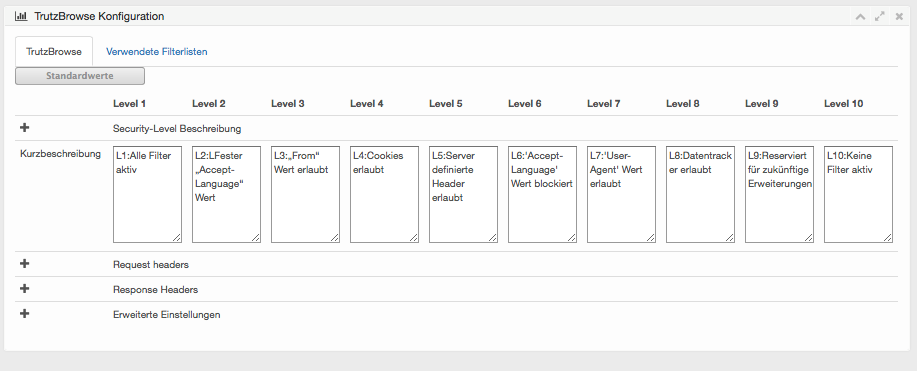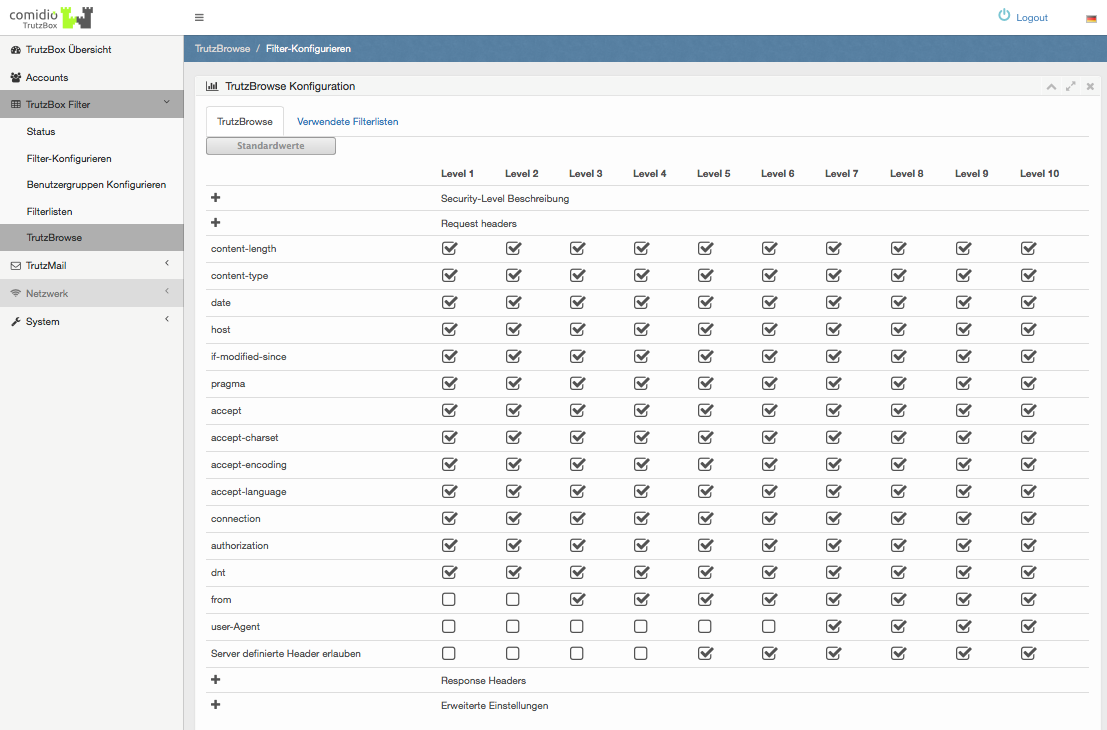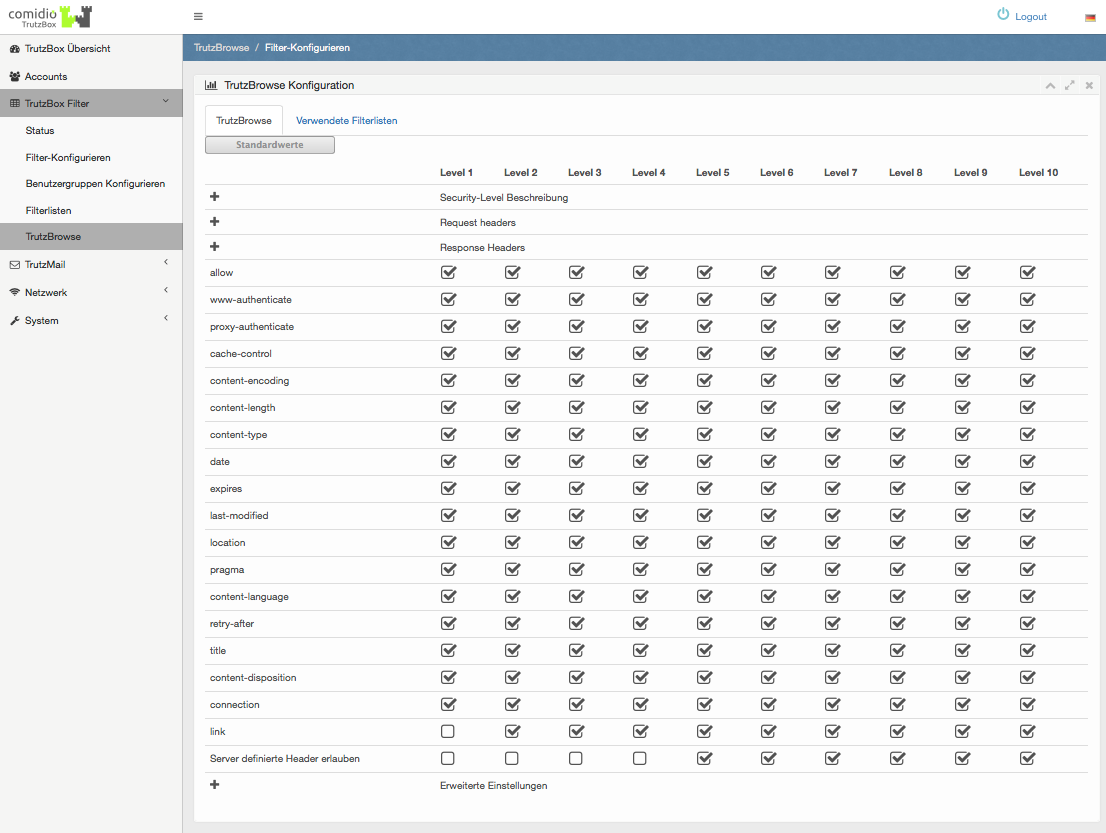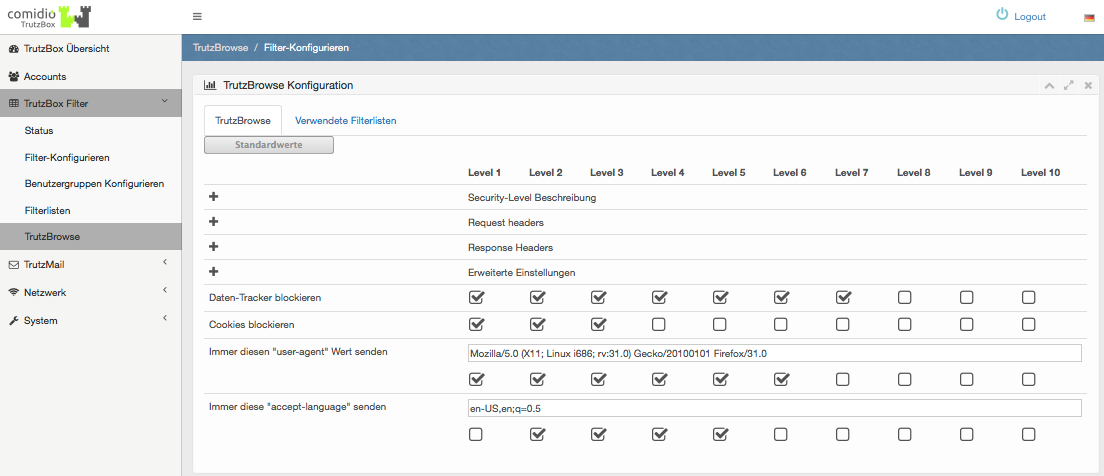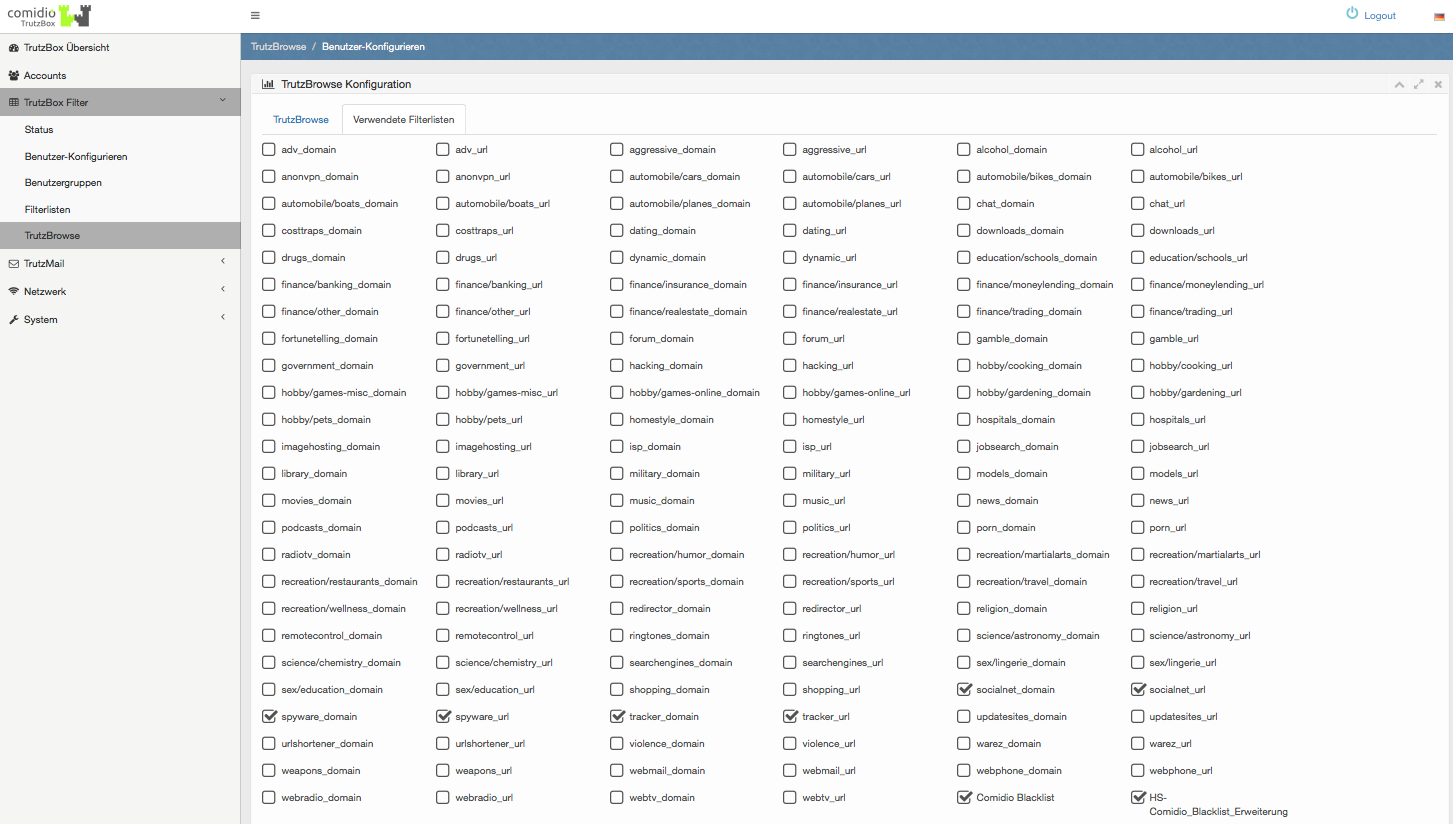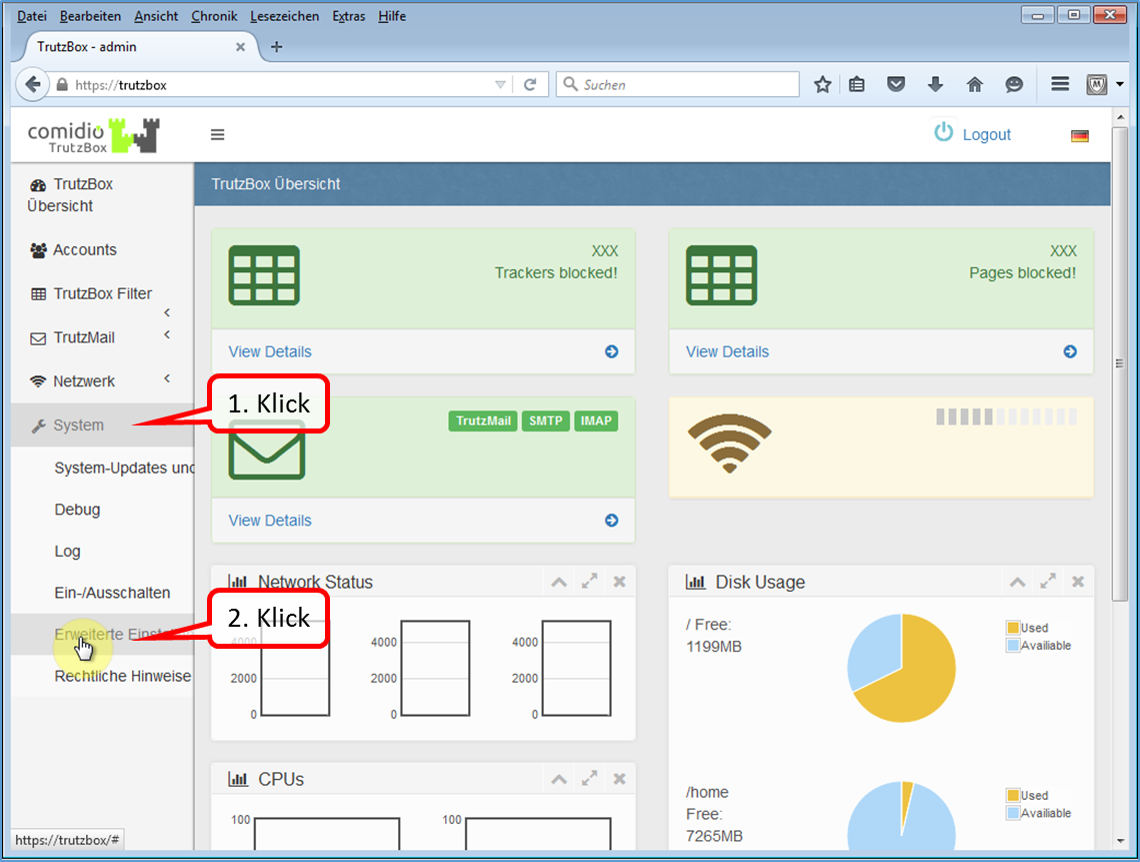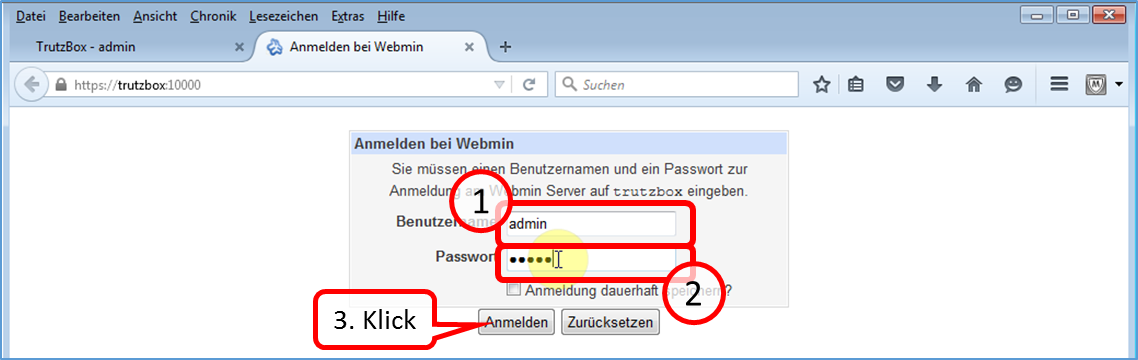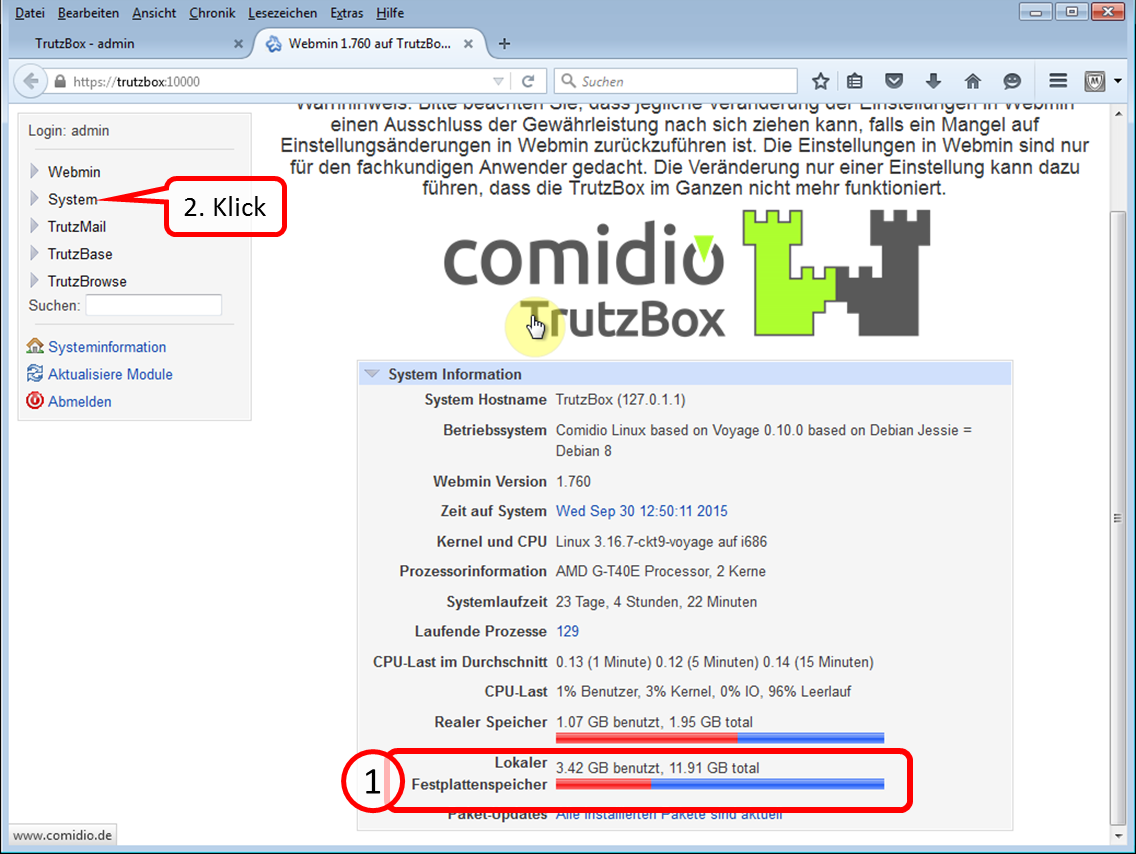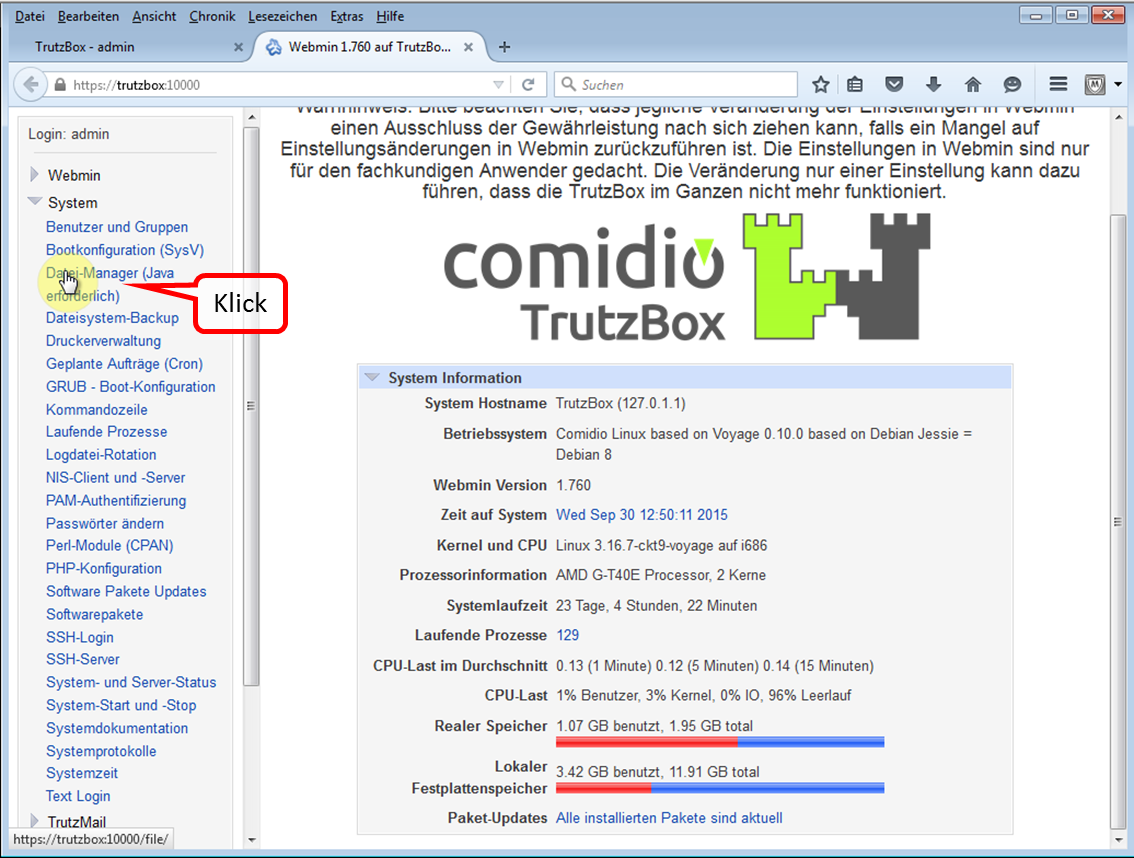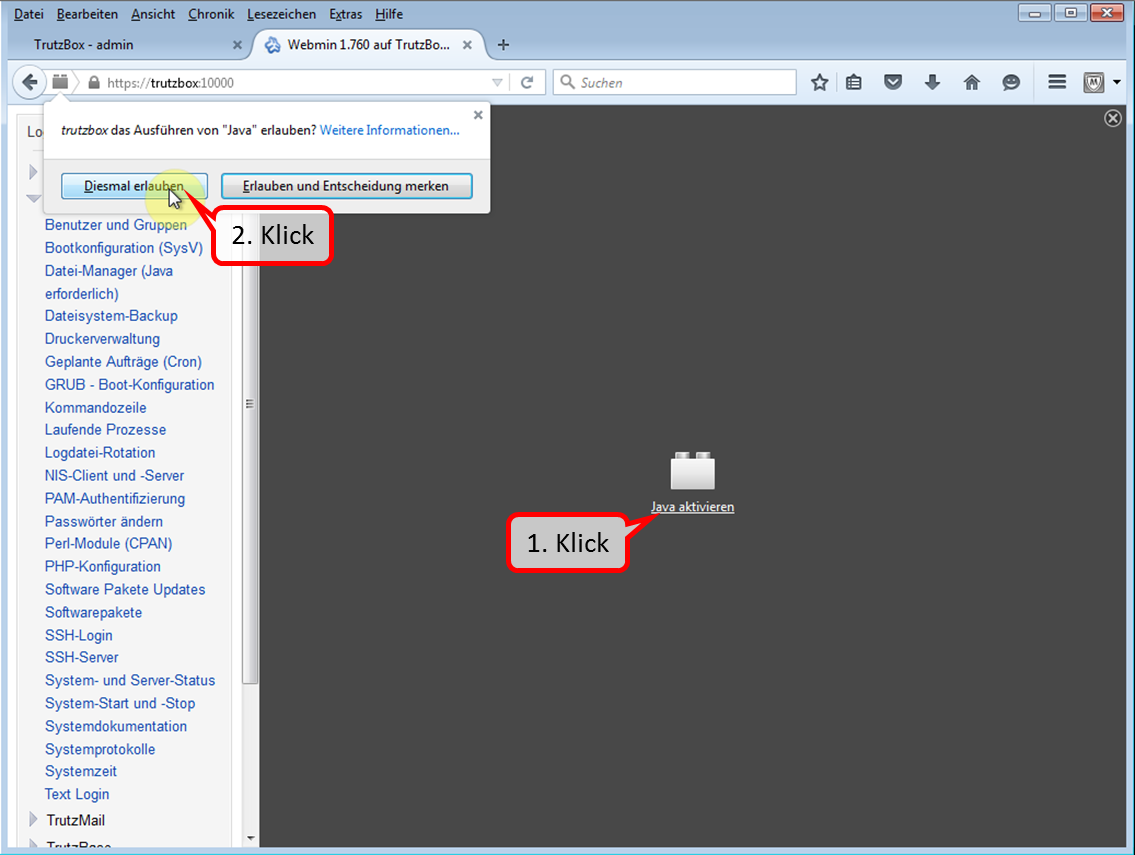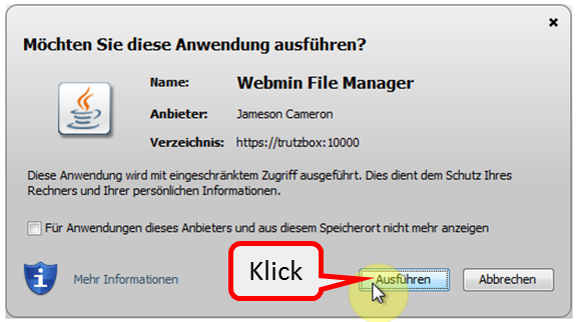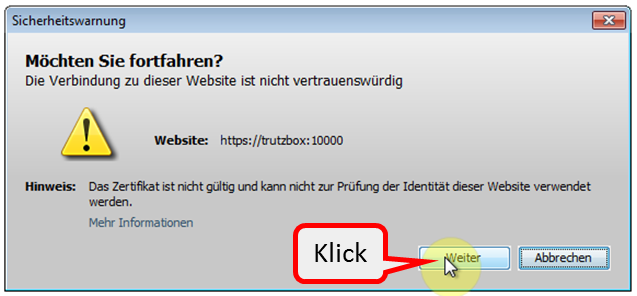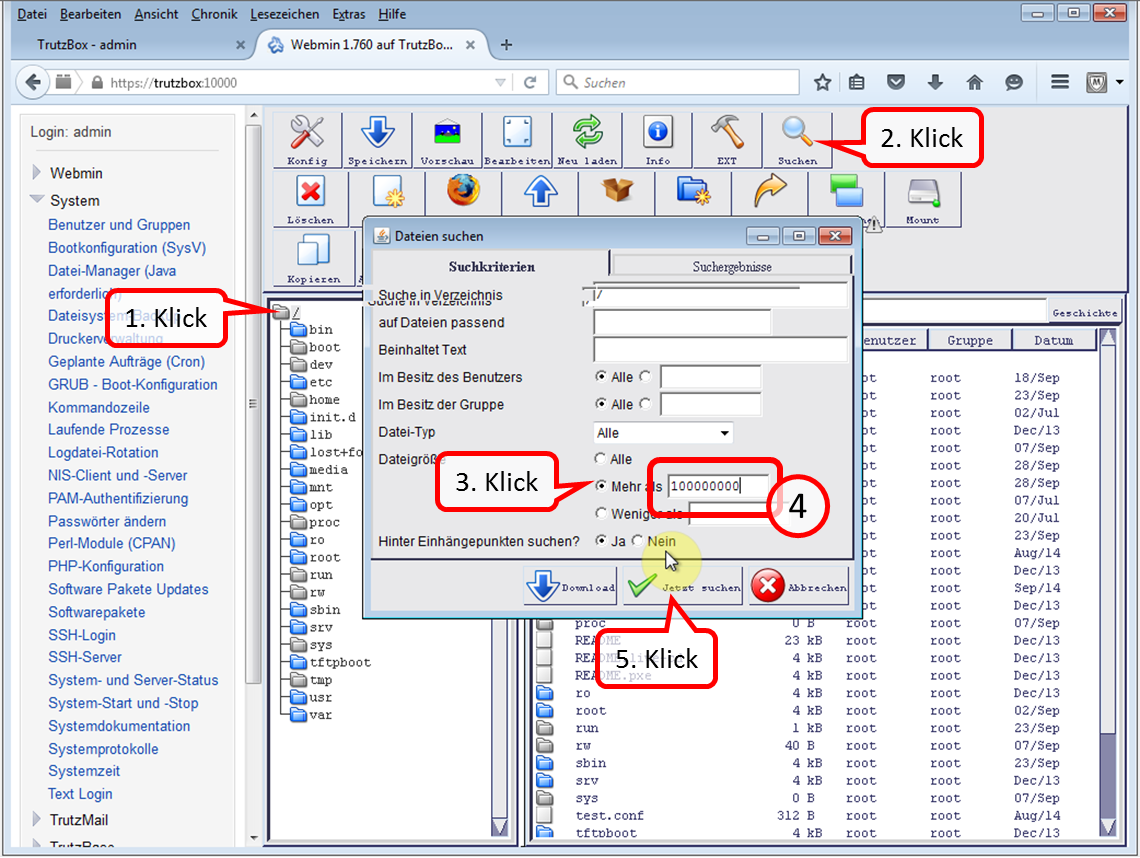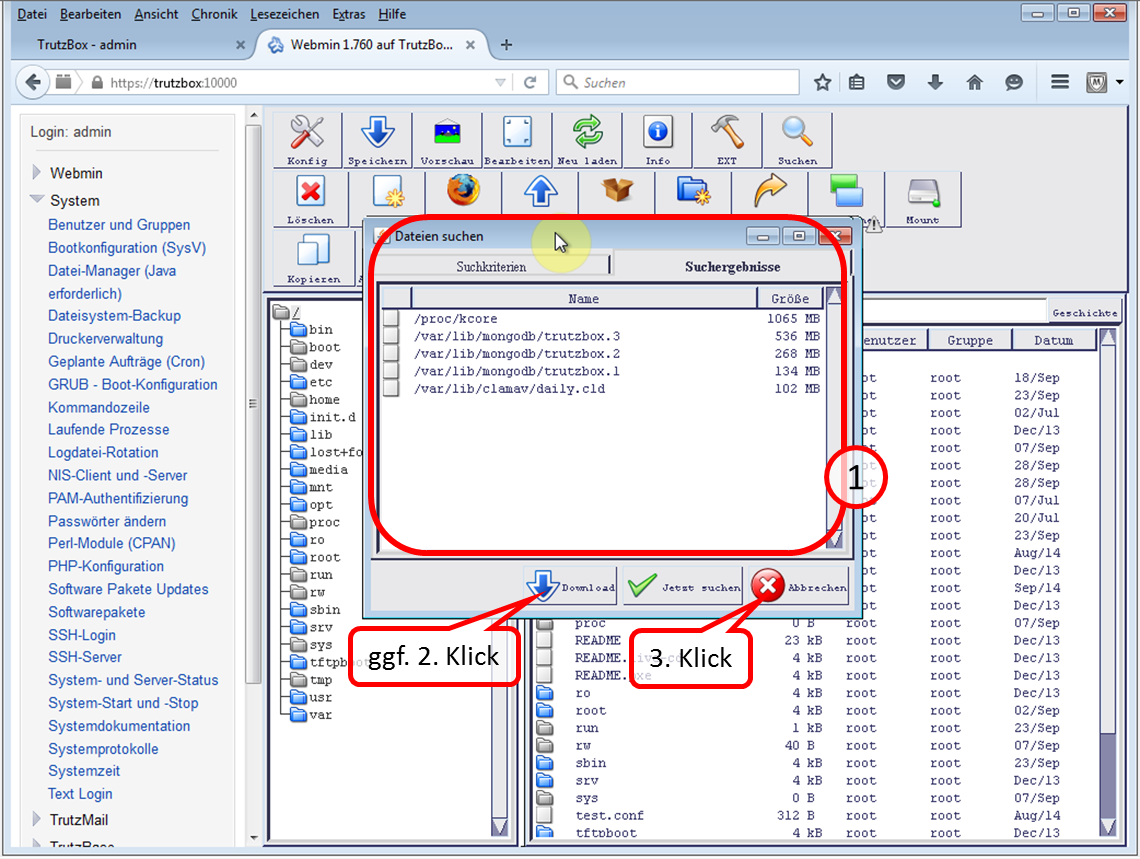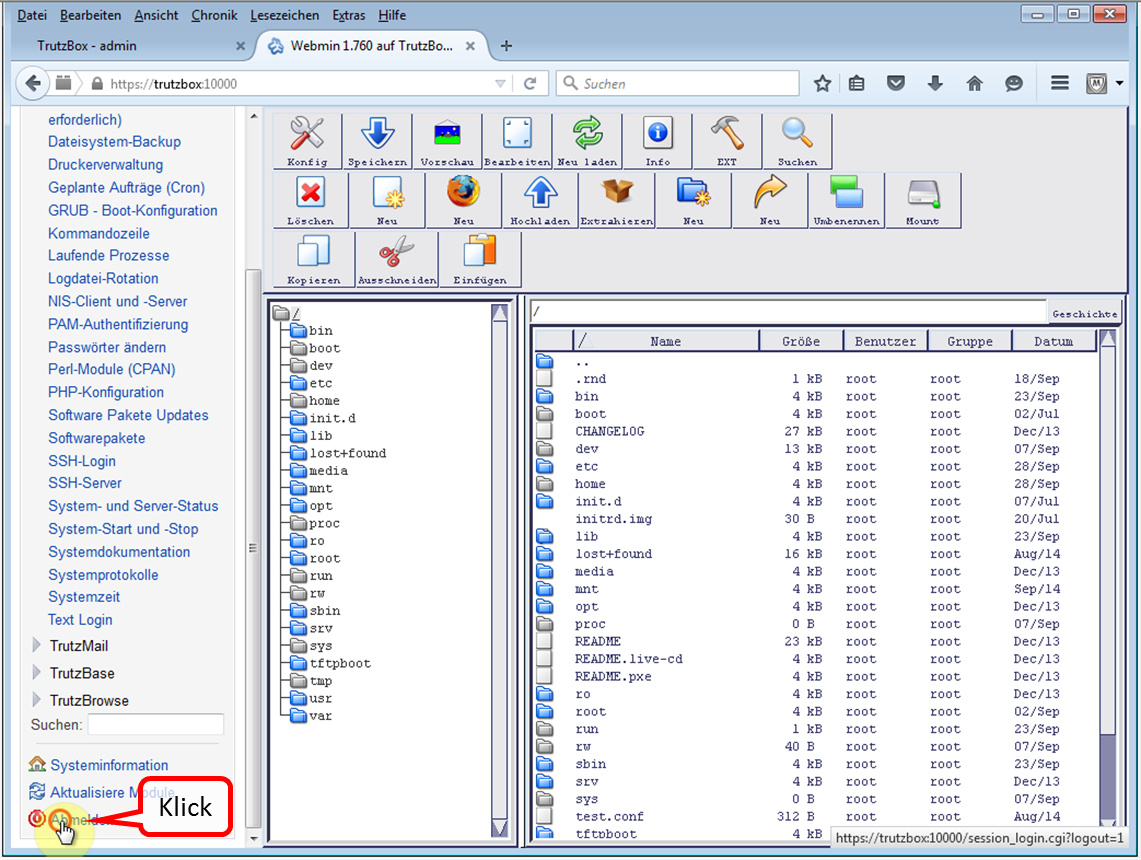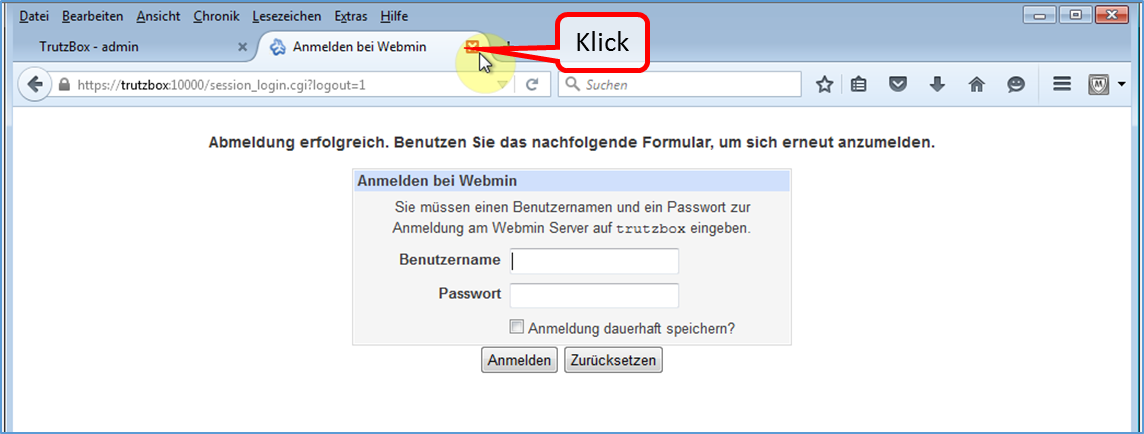1 TrutzBox® Handbuch und Comidio Kompendium
Das Wiki beinhaltet zwei "lange" Seiten:
- das TrutzBox® Handbuch
mit detaillierten Anleitungen zum Gebrauch der TrutzBox® (was?, wie?)
und
mit ausführlichen Informationen zu Bedrohungen aus dem Internet und Empfehlungen zur digitalen Selbstverteidigung (was?, warum?).
Beim Aufruf comidio.de/wiki landet man automatisch im Inhaltsverzeichnis des Handbuchs.
Die folgende Abbildung zeigt die Navigationsmöglichkeiten innerhalb der Dokumente sowie zwischen ihnen:
- Rücksprünge innerhalb der Dokumente jeweils zu den Inhaltsverzeichnissen
- Sprünge von den Inhaltsverzeichnissen zu gewünschten Kapiteln
- Quersprünge zwischen inhaltlich gleichen oder verwandten Themen
- Sprünge aus einem Dokument zu dem anderen Inhaltsverzeichnis.
-> Inhaltsverzeichnis (dieses Handbuchs)
2 Die TrutzBox®
Handbuch → Kompendium (Inhaltsverzeichnis)
Die TrutzBox® wird ab sofort Ihr Internet sicherer machen. Sie bewirkt, dass sie beim Mailen nicht beobachtet und beim Surfen nicht ausspioniert werden können. Sie hinterlassen weniger Spuren im Internet und sind weniger verfolgbar. Mit der TrutzBox® stärken Sie Ihre Privatsphäre.
Die TrutzBox® ist die Sicherheitszentrale Ihres Heimnetzes. Sie kontrolliert den ein- und ausgehenden Internetverkehr. Mit der TrutzBox® bestimmen Sie, welche Informationen die in Ihrem Heimnetzwerk mit dem Internet verbundenen Geräte preisgeben dürfen.
Somit steuern Sie mit der TrutzBox® die Internetverbindungen Ihrer
- Internetgeräte zuhause, wie Computer, Tablet, Smartphones,
- mobilen Internetgeräte unterwegs, wie Laptop, Tablet, Smartphones,
- internetfähigen Geräte, wie Fernseher, Haussteuerung (z.B. Rollläden, Heizung) Zahnbürste, Kühlgerät usw.
Die TrutzBox® wird das Leben von kriminellen Internet-Hackern, professionellen Datenhändlern und Geheimdiensten, die Sie bisher beim Surfen beobachten und Ihre Daten für eigene Zwecke oder kommerziell verwenden, im bislang nicht bekannten Ausmaß erschweren.
Comidio TrutzBox® bietet optimalen Schutz Ihrer Privatsphäre durch
- automatische Ende-zu Ende Verschlüsselung Ihrer E-Mails,
- spurenloses Surfen im Internet,
- maximalen Schutz für Ihre Kinder,
- Firewall- und Virenschutz,
- einfache Bedienbarkeit,
- kostengünstige Nutzung,
und somit optimale Anonymität.
Die TrutzBox® bietet plug and play Einstellungen und ist werkseitig für die meisten Bedarfe bereits optimal konfiguriert. Spezielle persönliche Anforderungen werden über die einfach zu bedienende Benutzeroberfläche eingestellt.
Mit Hilfe der folgenden Informationen können Sie die TrutzBox® anschließen, in Betrieb nehmen und steuern.
-> Inhaltsverzeichnis (dieses Handbuchs)
3 Schnell-Einstieg
Dieses Kapitel beinhaltet
- Inbetriebnahme der TrutzBox® (Anschließen und Portfreigabe),
- Einrichtung TrutzBox® (Personalisieren und Legitimieren),
- Zertifikate aktivieren und
- Gerät mit TrutzBox® verbinden.
Ziel ist, möglichst viele oder alle Geräte im Heimnetzwerk über die TrutzBox® anzuschließen.
Es ist ratsam, diesen Zustand schrittweise zu erreichen.
Nachdem die TrutzBox® am Internet-Router angeschlossen ist, sollte man zu Beginn "klein" starten, indem in einem Browser eines angeschlossenen PCs die TrutzBox® als "Proxy" (= Stellvertreter, quasi "Türsteher") eingetragen wird und so die TrutzBox® den ein- und ausgehenden Internet-Verkehr dieses angeschlossenen PCs kontrolliert.
Nach Abschluss dieses Schnell-Einstiegs kann der Benutzer
- spurenlos (zumindest spurenarm) mit Voreinstellungen surfen,
- über Web-Zugriff verschlüsselt mailen und
- vorgeschlagene Filterlisten für Kinder- und Jugendschutz nutzen.
Wurde dieser Zustand erreicht, so sollten nach und nach weitere Geräte kontrolliert an die TrutzBox® angeschlossen werden.
Geräte, für die ein Proxy eingerichtet werden kann
Geräte, für die ein Proxy eingerichtet werden kann (z.B. Browser auf PC oder ggf. auf TV-Gerät), sollten zunächst per WLAN (oder Netzwerkkabel) an den Internet Router angeschlossen werden und die TrutzBox® sollte als Proxy eingetragen werden.
Hat man so Erfahrung gesammelt, kann man dann auch die Geräte direkt per WLAN (oder Netzwerkkabel) an die TrutzBox® anschließen.
Geräte, für die kein Proxy eingerichtet werden kann
Geräte, für die kein Proxy eingerichtet werden kann (z.B. Kühlschrank oder Zahnbürste), sollten an die TrutzBox® angeschlossen werden; dann kann man das Kommunikationsverhalten überwachen und bedarfsweise und kontrolliert Außenkommunikation zulassen.
-> Inhaltsverzeichnis (dieses Handbuchs)
3.1 Inbetriebnahme der TrutzBox®
3.1.1 Vor Anschluss der TrutzBox®
Bevor Sie die TrutzBox® anschließen
- kontrollieren Sie den Lieferumfang,
- prüfen Sie die Voraussetzungen für die Inbetriebnahme,
- lesen Sie „Sicherheit und Handhabung“ und
- machen Sie sich mit Anschlüssen und Anzeigen vertraut.
Bitte nehmen Sie erst danach Ihre TrutzBox® in Betrieb.
3.1.1.1 Lieferumfang
Bitte prüfen Sie die Vollzähligkeit des Lieferumfangs:
3.1.1.2 Voraussetzung für die Inbetriebnahme
Für die Inbetriebnahme der TrutzBox® müssen folgende Voraussetzungen erfüllt sein:
- Computer oder internetfähiges Gerät mit Zugang zum Internet-Router,
- aktueller Web-Browser (z.B. Internet Explorer, Google Chrome, Mozilla Firefox) und
- Internetanschluss.
-> Inhaltsverzeichnis (dieses Handbuchs)
3.1.1.3 Sicherheit und Handhabung
Lesen Sie vor Installation und Benutzung der TrutzBox® die folgenden Hinweise zu Sicherheit und Handhabung.
Sicherheitshinweise:
Beachten Sie vor dem Anschluss der TrutzBox® unbedingt die folgenden Sicherheitshinweise, um sich selbst und die TrutzBox® vor Schäden zu bewahren.
- Verwenden Sie nur das mitgelieferte Netzgerät und Netzwerkkabel. Schließen Sie im Übrigen nur kompatibles Zubehör an.
- Die TrutzBox® ist nicht spritzwassergeschützt. Stellen Sie diese daher nur in trockenen Räumen auf; nicht in Bädern oder Duschräumen.
- Schützen Sie die TrutzBox® vor Stößen, Staub und Chemikalien.
- Die TrutzBox® darf keinen starken Temperaturschwankungen ausgesetzt werden und darf nur in Innenräumen betrieben werden.
- Schützen Sie die TrutzBox® vor Überhitzung und vermeiden Sie eine direkte Sonnenstrahlung auf die TrutzBox®
sowie die Nähe der TrutzBox® zu Öfen, Heizkörpern oder ähnlichen Wärmequellen.
- Vermeiden Sie Überlastungen von Steckdosen, Verlängerungskabeln und Steckdosenleisten. Überlastete Stromversorgungsteile stellen ein Brand- und Stromschlagrisiko dar.
- Stellen Sie die TrutzBox® nicht auf Teppich oder gepolsterte Möbelstücke.
- Decken Sie die TrutzBox® nicht ab.
- Stellen Sie die TrutzBox® nicht auf wärmeempfindliche Flächen, da sich die Geräteunterseite im normalen Betrieb erwärmen kann.
- Installieren Sie die TrutzBox® nicht bei Gewitter.
- Trennen Sie die TrutzBox® bei Gewitter vom Stromnetz und vom Internet-Anschluss.
- Lassen Sie keine Flüssigkeit in das Innere der TrutzBox® eindringen, da elektrische Schläge oder Kurzschlüsse die Folge sein können.
- Öffnen Sie das Gehäuse der TrutzBox® nicht. Durch unsachgemäßes Öffnen und unsachgemäße Reparaturen können Gefahren für Benutzer des Gerätes entstehen.
Handhabung
- Wenn Sie zwischen der TrutzBox® und Computern kabellos Verbindungen aufbauen wollen, stellen Sie die TrutzBox®
an einem zentralen Ort auf.
- Achten Sie auf genügend Abstand zu Störungsquellen wie Mikrowellengeräten, DECT Telefonen oder Elektrogeräten mit großen Metallgehäusen.
Entsorgung:
Es ist untersagt, die TrutzBox® einschl. des gesamten Lieferumfangs) über den Hausmüll zu entsorgen. Wenn das Symbol eines durchgestrichenen Abfalleimers auf einem Produkt angebracht ist, unterliegt dieses Produkt der europäischen Richtlinie 2002/96/EG. Bitte entsorgen Sie das Gerät einschließlich des Lieferumfangs gemäß dieser Richtlinie. Bei Fragen bezüglich der Entsorgung wenden Sie sich bitte an die für die Entsorgung zuständige kommunale Behörde. Die TrutzBox® enthält eine fest eingebaute Batterie. Sie sind gesetzlich verpflichtet, die (verbrauchte) Batterie nur über Elektrofachhändler oder Wertstoffsammelstellen zu entsorgen (nicht in den Hausmüll geben!).
-> Inhaltsverzeichnis (dieses Handbuchs)
3.1.1.4 Anschlüsse und Leuchtdioden
Anschlüsse (Rückseite) An der Rückseite befinden sich folgende Anschlüsse:
| COM-1 | V24 Anschluss (wird nicht benötigt) |
| LAN-Ext | Netzwerkanschluss, unsicheres Netzwerk: Internet-Router |
| LAN-Int1 | Netzwerkanschluss, sicheres Netzwerk: netzwerkfähiges Gerät, z.B. PC oder Switch |
| LAN-Int2 | Netzwerkanschluss, sicheres Netzwerk: netzwerkfähiges Gerät, z.B. PC oder Switch |
| USB | zwei USB-Anschlüsse (z.B. zum Anschluss des WLAN-Adapters) |
| 12 V DC | Anschluss Netzgerät durch mitgeliefertes Netzgerät |
-> Inhaltsverzeichnis (dieses Handbuchs)
Leuchtdioden (Vorderseite) An der Vorderseite befinden sich drei Leuchtdioden:
| LED links: Heartbeat |
Keine Anzeige Dauerleuchten Rhythmisches Blinken |
TrutzBox® ist ausgeschaltet TrutzBox® fährt hoch TrutzBox® in Betrieb |
| LED Mitte: TrutzMail |
Keine Anzeige Leuchten |
TrutzMail nicht in Funktion TrutzMail sendet oder empfängt E-Mail |
| LED rechts: TrutzBrowse, TrutzContent |
Keine Anzeige | TrutzBrowse / TrutzContent noch nicht implementiert |
-> Inhaltsverzeichnis (dieses Handbuchs)
3.1.2 Anschließen der TrutzBox®
Beachten Sie vor Inbetriebnahme der TrutzBox® die Hinweise im Abschnitt „Sicherheit und Handhabung“.
Schließen SIe die TrutzBox® folgendermaßen an:
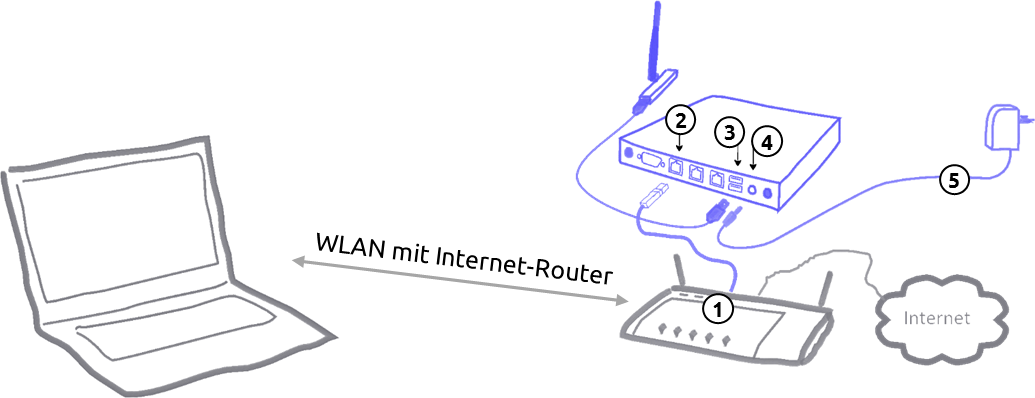
- RJ45-Netzwerkkabel an einer Netzwerkbuchse des Internet-Routers (1) und am Anschluss „Ext“ an der Rückseite der TrutzBox® (2) anschließen.
- WLAN USB-Adapter (den TP-LINK Quick Installation Guide bitte ignorieren, da Installation über TrutzBox® vorgenommen wird) mit beiliegendem USB-Verlängerungskabel in „USB“-Buchse (3) einstecken.
- Netzgerät an Anschluss „12V DC“ der TrutzBox® (4) und an Stromversorgung 100-240V (5) anschließen. Verwenden Sie für den Anschluss an die Stromversorgung nur das mitgelieferte Netzteil.
An der Vorderseite der TrutzBox® beginnt die linke Leuchtdiode nach ca. 3 Minuten zu blinken und nach weiteren ca. 5 Minuten ist die TrutzBox® betriebsbereit.
Während der Wartezeit können Sie die Ports an Ihrem Internet-Router freigeben (siehe folgender Abschnitt); Sie können die Ports aber auch nach der Einrichtung der TrutzBox® (D) freigeben.
Wichtig:
Damit der TrutzBox® Mail-Server jederzeit E-Mails austauschen kann, muss die TrutzBox® immer eingeschaltet sein.
-> Inhaltsverzeichnis (dieses Handbuchs)
3.1.3 Portfreigabe
Zur Nutzung des sicheren TrutzMail Services muss auf dem Internet-Router der Port 5888 für TCP und UDP an "TrutzBox" freigeschaltet werden.
Einerseits müssen die Ports erst eingerichtet sein, wenn man TrutzMail nutzen möchte. Andererseits kann man eine automatisch versendete Test E-Mail nicht empfangen, wenn die Ports nicht freigeschaltet sind.
Daher empfiehlt es sich, schon zu Beginn die Portfreischaltung durchzuführen.
Der konkrete Ablauf ist von dem jeweiligen Internet-Router abhängig. Im Folgenden ist die Portfreigabe am Beispiel einer FRITZ!Box dargestellt.
Gehen Sie im Navigationsmenü über Internet -> Freigaben -> Portfreigabe auf "Neue Portfreigabe erstellen" und geben Sie die oben angegebenen Werte
entsprechend ein. Das Beispiel zeigt die Freigabe für TCP; wiederholen Sie dasselbe für UDP.
Nach erfolgreicher Eingabe erscheinen die beiden Freigaben mit ihren Werten in der Liste der Portfreigaben. Mit Klick auf "Übernehmen" werden die
Freigaben aktiviert.
-> Inhaltsverzeichnis (dieses Handbuchs)
3.2 TrutzBox® Einrichtung
Verbinden Sie den Browser Ihres Computers mit der TrutzBox®, indem Sie in die Adresszeile des Browsers „http://trutzbox“ eingeben.
Bis dato kennt Ihr Internet-Browser noch nicht die TrutzBox® bzw. ihre Zertifikate. Durch die drei folgende Bestätigungen akzeptiert Ihr Internet-Browser
die TrutzBox®.

-> Inhaltsverzeichnis (dieses Handbuchs)
Jetzt erfolgt die Ersteinrichtung der TrutzBox®.
Einstiegseite bei Erstbenutzung

Wählen Sie die für Sie passende Sprache.
-> Inhaltsverzeichnis (dieses Handbuchs)
Selbsttest
Sobald zwei Häkchen bei „Selbsttest-Ergebnisse“ erscheinen, klicken Sie auf „Weiter“.
Falls nicht, überprüfen Sie bitte die Internet-Verbindung Ihres Internet-Routers.
Wenn Sie rechts den Rollbalken nach unten bewegen, können Sie die Detail-Ergebnisse sehen.
-> Inhaltsverzeichnis (dieses Handbuchs)
Setzen Sie, als Administrator, hier ein von Ihnen gewähltes TrutzBox® Administrator-Passwort ein.
Hinweis: Später können Sie nach erfolgreicher Registrierung, entsprechend Ihrem Kontingent, als Administrator weitere Benutzer und E-Mail-Adressen einrichten.
TrutzBox® Kennung und TrutzBox® Schlüssel entnehmen Sie der beigefügten TrutzLegitimierung.
Wichtig:
Bewahren Sie die TrutzLegitimierung getrennt von Ihrer TrutzBox® an einem sicheren Ort auf.
Zum Schutz Ihrer Privatsphäre hat Comidio diese Daten nicht gespeichert und kann daher keinen Ersatz liefern.
-> Inhaltsverzeichnis (dieses Handbuchs)
Erste TrutzMail Adresse anlegen

Tragen Sie unter „Ihr Name (optional)“ einen Namen ein, der im E-Mail-System angezeigt werden soll.
Tragen Sie unter „TrutzMail Adresse“ ein:
- Beispiel für Privatperson: vorname.zuname
- Beispiel für Firmenmitarbeiter: vorname.zuname.firma
Hieraus wird Ihre sichere TrutzMail Adresse gebildet.
Sie können Groß- und Kleinbuchstaben (keine Umlaute), Ziffern, Punkt und Bindestrich ohne Leerzeichen verwenden.
-> Inhaltsverzeichnis (dieses Handbuchs)
-> Nutzung des Web-Mailer (in diesem Handbuch)
-> Nutzung eines Mail-Client (in diesem Handbuch)
Geben Sie einen von Ihnen gewählten WLAN Namen (SSID) und WLAN Passwort (2x) ein.
Hinweis: als Namen (SSID) ein Pseudonym wählen, keinen Klarnamen, da als Drahtlosnetzwerkverbindung sichtbar.
Mit dieser TrutzBox® SSID verbinden Sie die WLAN Geräte des Heimnetzwerks.
Überprüfen Sie Ihre Angaben; für Korrekturen klicken Sie auf „Zurück“.
Danach klicken Sie auf „Ersteinrichtung starten“.
Bitte beachten Sie, dass dieser Vorgang einige Minuten dauern kann.
Ihre TrutzBox® ist nun eingerichtet.
Wichtig für die Erreichbarkeit Ihres Mailservers: die TrutzBox® immer eingeschaltet lassen!
Klicken Sie zum Abschließen der Einrichtung auf "Weiter zur Administration".
Nach erfolgreichem Einrichten kommen Sie nun erstmals auf die Benutzeroberfläche der TrutzBox®. Vor anderen Administrationstätigkeiten sollte zunächst das von der TrutzBox® erzeugte Zertifikat von der TrutzBox® heruntergeladen werden, damit es anschließend in Browser und Mail-System importiert werden kann.
-> Inhaltsverzeichnis (dieses Handbuchs)
3.3 Zertifikate
Wenn Sie das Zertifikat nicht den Browsern und dem Mail-System bekanntgeben, werden Sie bei jedem Öffnen zur Sicherheitsbestätigung aufgefordert.
Daher ist es empfehlenswert, das TrutzBox® Zertifikat von der TrutzBox® auf den PC herunterzuladen, um es anschließend in Browser und Mail-Programme zu importieren.
Schritt 1: Herunterladen des TrutzBox® Zertifikats von der TrutzBox® auf das Gerät, auf welchem der Browser läuft.
Bei Boxen, die nach dem 12.10.2015 ausgeliefert werden, geschieht dies auf das Gerät, mit dem die Ersteinrichtung durchgeführt wird, automatisch. Nach der Einrichtung befindet sich das Zertifikat in denjenigem Ordnder, der im benutzten Browser als "Download-Ordner" (meistens "Downloads") benannt ist.
Bei Boxen, die vor dem 12.10.2015 ausgeliefert wurden, muss das Herunterladen durch den Benutzer erfolgen. Das folgende Kapitel beschreibt den Ablauf detailliert.
3.3.1 Zertifikat von TrutzBox® auf Gerät herunterladen

Rufen Sie im Browser das TAS (TrutzBox® Administrations-System) auf mit „trutzbox“. Geben Sie das Administrator Passwort ein (1.) und klicken Sie auf "Anmelden" (2.).
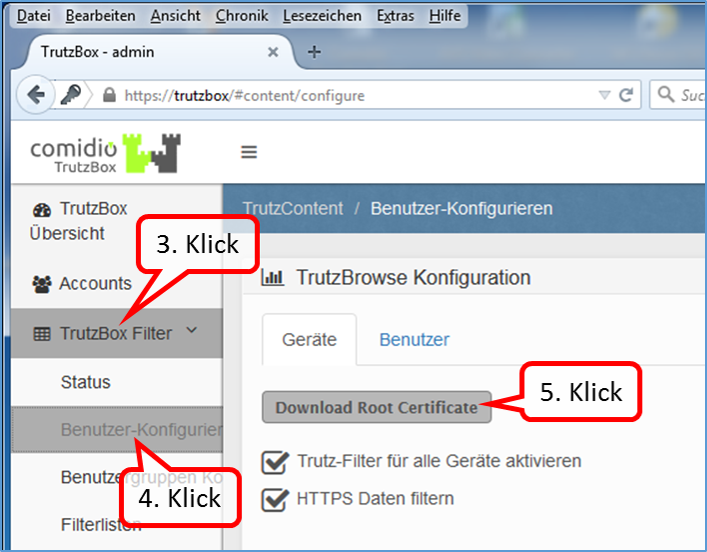
Klicken Sie auf "TrutzBox Filter" (3.) -> "Benutzer konfigurieren" (4.) und auf den Button "Download Root Certificate" (5.).
-> Inhaltsverzeichnis (dieses Handbuchs)
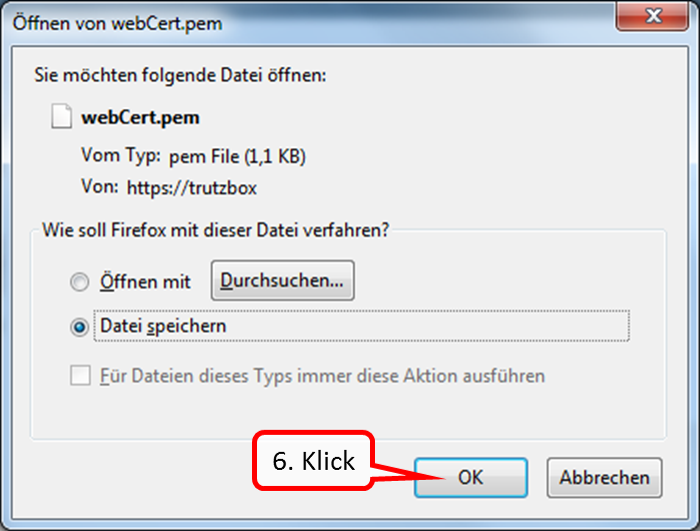
Starten Sie das Herunterladen des Zertifikats.
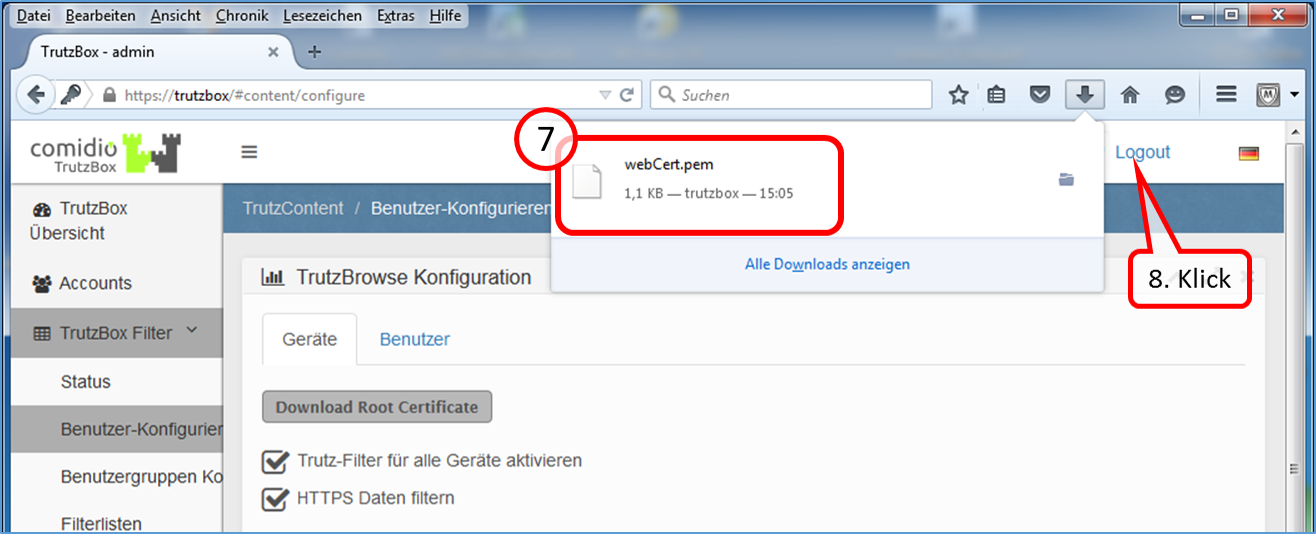
Das Zertifikat wird in den Download-Bereich des PCs (7.) gespeichert.
Abmelden erfolgt durch durch Klick auf „Logout“ (8.)
-> Inhaltsverzeichnis (dieses Handbuchs)
Im 1. Schritt wurde das Zertifikat auf das Gerät gespeichert.
3.3.2 TrutzBox® Zertifikat aktivieren in ...
Im 2. Schritt wird das Zertifikat vom PC in den jeweiligen Browser importiert.
Importieren Sie das TrutzBox® Root-Zertifikat in jeden Browser auf jedem PC. Bei jedem Browser-Aufruf erzeugt die TrutzBox® ein neues Zertifikat, welches dann vom Browser anerkannt wird.
3.3.2.1 Mozilla Firefox (Microsoft Windows + Apple OS X; Zertifikat in Firefox)

Rufen Sie den Browser auf (im Beispiel Mozilla Firefox) und klicken Sie auf "Extras" (1.).

Klicken Sie auf „Erweitert“ (2.) -> Zertifikate“ (3.) und „Zertifikate anzeigen“ (4.).

Klicken Sie auf „Zertifizierungsstellen“ (5.) und auf „Importieren …“ (6.).
-> Inhaltsverzeichnis (dieses Handbuchs)

Gehen Sie jetzt in das Verzeichnis, in welches das Zertifikat heruntergeladen wurde. Im Standardfall ist dies das „Download“ Verzeichnis.
Klicken Sie auf das Zertifikat (7.) und bestätigen Sie mit „Öffnen“ (8.).

Markieren Sie durch Anklicken die beiden oberen Boxen (9. + 10.) und bestätigen Sie „OK“ (11.).
Dadurch ist das Root-Zertifikat in den Browser geladen und alle von der TrutzBox® temporär generierten Zertifikate werden automatisch durch den Browser anerkannt (ohne ständige Einzelabfrage).
Dieses „Zertifikat-in-den-Browser-laden“ muss einmalig für jeden Browser (Mozilla Firefox, Google Chrome, Internet Explorer, Safari, Opera) auf jedem angeschlossenen Gerät (z.B. Laptops, PCs) erfolgen.
-> Inhaltsverzeichnis (dieses Handbuchs)
3.3.2.2 Internet Explorer / Google Chrome (Microsoft Windows)
Das Zertifikat muss in die Browser "Internet Explorer" und "Google Chrome" nicht jeweils importiert werden:
durch das Importieren des TrutzBox® Zertifikats vom Download-Verzeichnis in die Windows-Zertifikatsverwaltung steht das TrutzBox® Zertifikat anschließend automatisch den Browsern Internet Explorer und Google Chrome zur Verfügung.
Dieses Kapitel beschreibt den Import des bereits von der TrutzBox® heruntergeladenen Root-Zertifikats in die Windows-Zertifikatsverwaltung .

- Stellen Sie fest, in welches Verzeichnis (üblicherweise "Downloads") das TrutzBox® Zertifikat "trutzbox.cer" heruntergeladen (1) wurde.
- Machen Sie einen Doppel-Klick auf die Datei "trutzbox.cer" (2).

Klicken Sie auf "Öffnen" der Datei.

Klicken Sie auf "Zertifikat installieren".

Klicken Sie auf "Weiter".

Wählen SIe "Alle Zertifikate in folgenden Speicher speichern".

Klicken Sie auf "Durchsuchen ...".

- Wählen Sie den zweiten Ordner "Vertrauenswürdige Stammzertifizierungsstellen" aus (1).
- Klicken Sie auf "OK".

Klicken Sie auf "Weiter".

Klicken Sie auf "Fertig stellen".

Klicken Sie auf "OK".

Klicken Sie abschließend auf "OK".
3.3.2.3 Safari/ Google Chrome (Apple OS X; Zertifikat in Schlüsselbund)
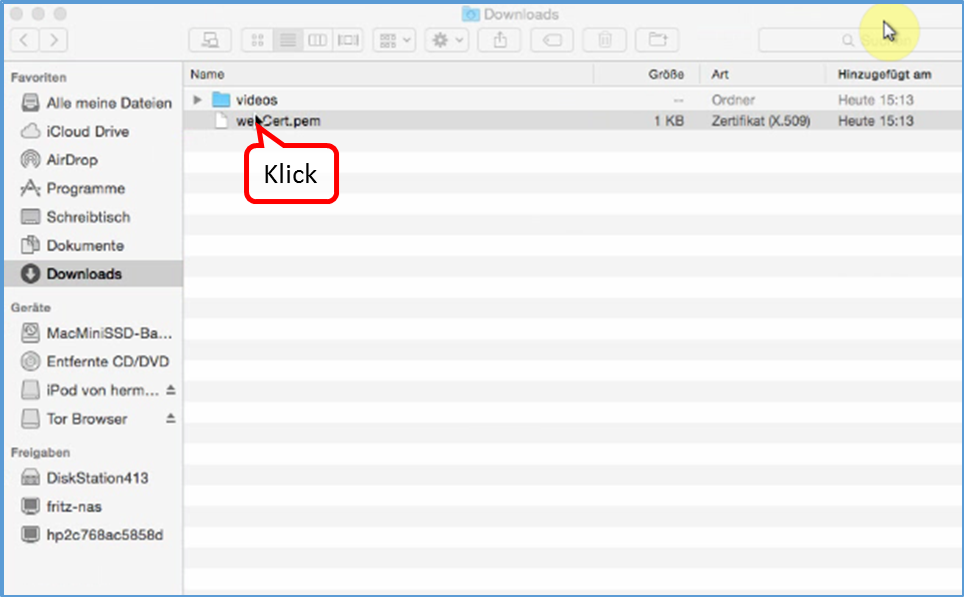
Das von TrutzBox (siehe 4.9.1) in "Downloads" heruntergeladene Zertifikat anklicken.
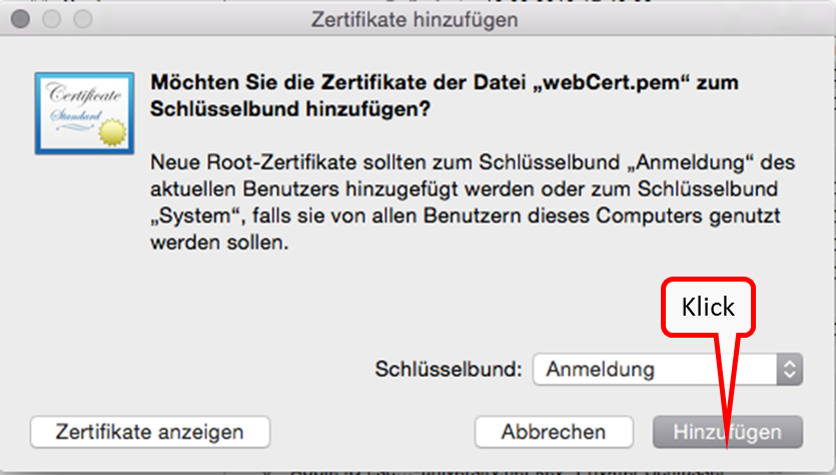
"Hinzufügen" anklicken.
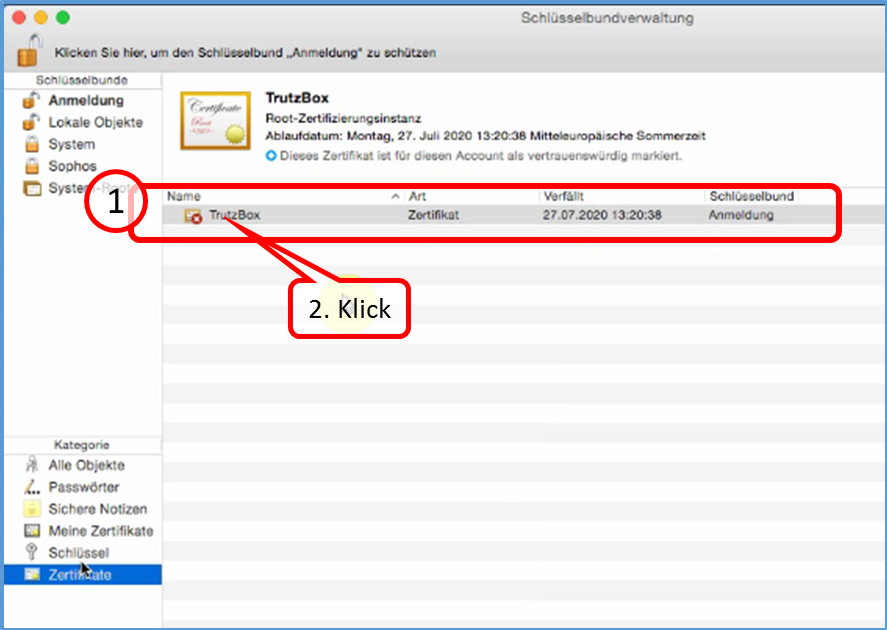
Die "Schlüsselbundverwaltung" öffnet sich und zeigt das geladene Zertifikat "TrutzBox".
Das Zertifikat "TrutzBox" ist mit rotem Symbol versehen, da noch nicht vertrauenswürdig.
Klicken Sie auf "TrutzBox".
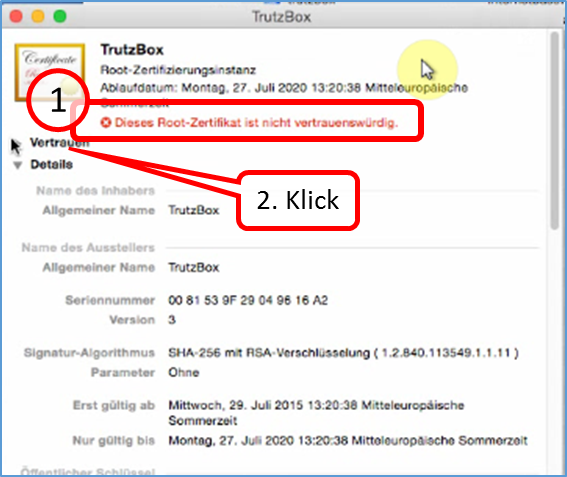
Das Zertifikat "TrutzBox" öffnet sich und zeigt die Warnung in rot: "Dieses Root-Zertifikat ist nicht vertrauenswürdig."
Klicken Sie auf "Vertrauen".
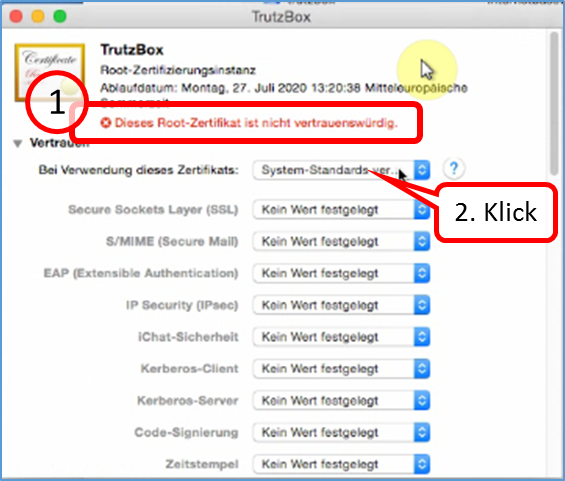
Durch Klick auf "System-Standards" öffnet sich ein Auswahlmenü.
Klicken Sie auf "Immer vertrauen".
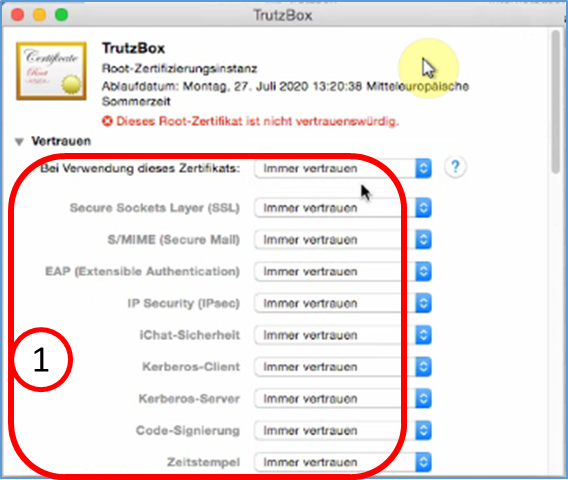
Alle Anwendungen stehen auf "Immer vertrauen".
-> Inhaltsverzeichnis (dieses Handbuchs)
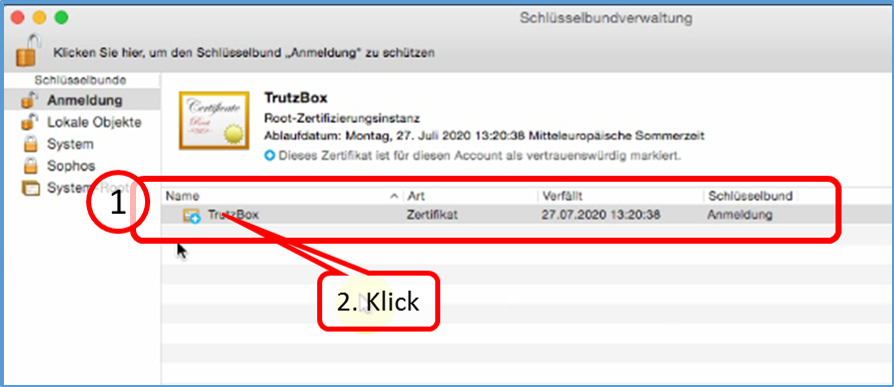
Die blaue Kennzeichnung zeigt an, dass das Zertifkat "TrutzBox" nun als vertrauenswürdig eingestuft ist.
Mit Klick auf das blau markierte Zertifkat "TrutzBox" können Sie die Stati überprüfen.
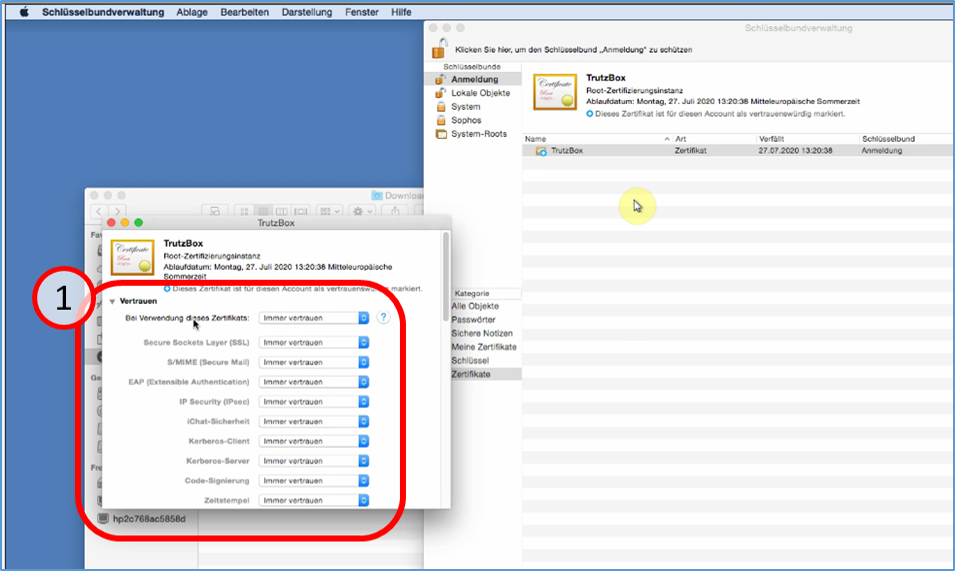
So soll es sein; ab jetzt erfolgt keine weitere Zertifikatsabfrage mehr.
-> Inhaltsverzeichnis (dieses Handbuchs)
3.3.2.4 iOS Smartphone/Tablet: Browser Safari unter Apple iOS
Zertifikat laden am Beispiel iPhone.
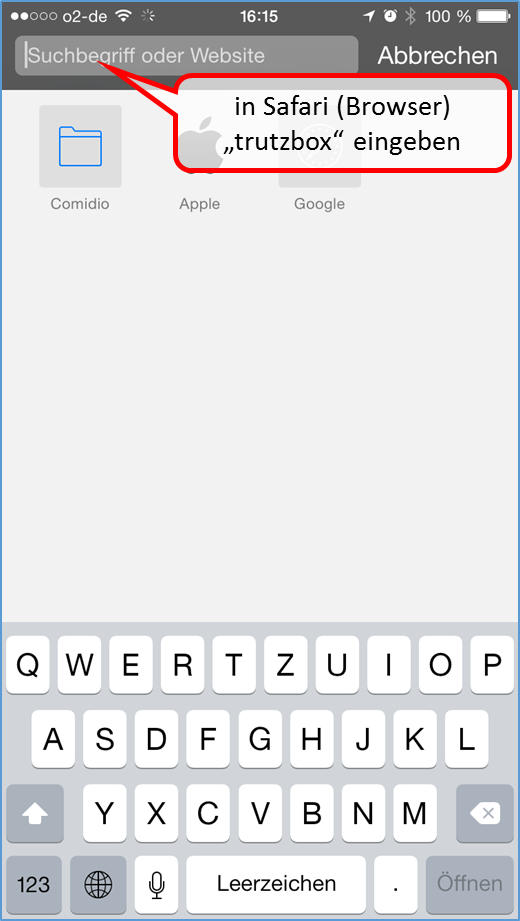
"trutzbox" im Browser eingeben und ...
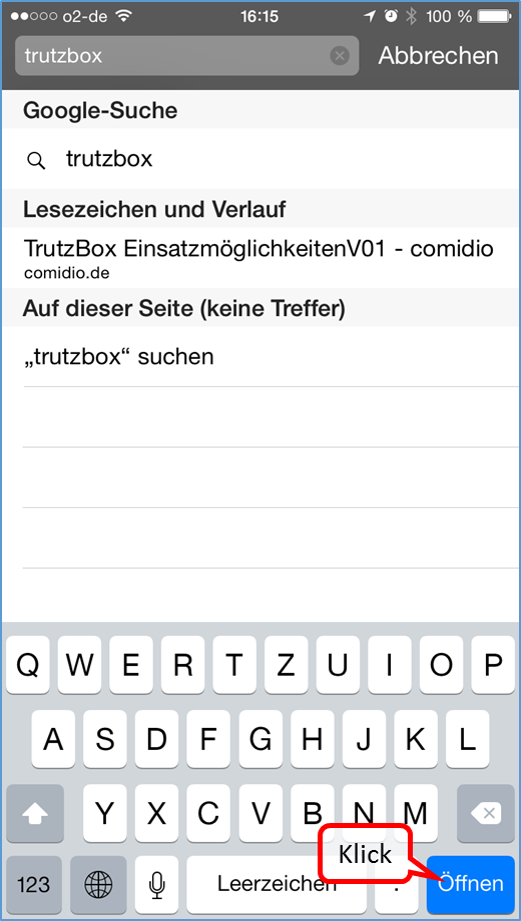
... auf "Öffnen" klicken.
-> Inhaltsverzeichnis (dieses Handbuchs)

... auf "Öffnen" klicken.

Auf "Fortfahren" klicken.

Auf "Vertrauen" klicken.
-> Inhaltsverzeichnis (dieses Handbuchs)

TrutzBox Administrator Passwort eingeben ...

und auf "Anmelden" klicken.
-> Inhaltsverzeichnis (dieses Handbuchs)

Die Menü-Auswahl anklicken ...

... und 3. Menüpunkt (= TrutzBox Filter) anlicken.

"Filter-Konfigurieren" anklicken.
-> Inhaltsverzeichnis (dieses Handbuchs)

"Download Root Certificate" anklicken.

"Installieren" anklicken.
-> Inhaltsverzeichnis (dieses Handbuchs)

Sofern gefragt, persönlichen Code eingeben.

"Installieren" anklicken.

"Installieren" anklicken.
-> Inhaltsverzeichnis (dieses Handbuchs)

"Fertig" anklicken.

Gegebenenfalls zum Abmelden "Benutzer Logout" anklicken.
-> Inhaltsverzeichnis (dieses Handbuchs)
3.3.2.5 Android Smartphone/Tablet: Standard Browser unter Google Android
Zertifikat laden am Beispiel Chrome-Browser. Je nach Android Gerät können sich die Screens leicht unterscheiden.
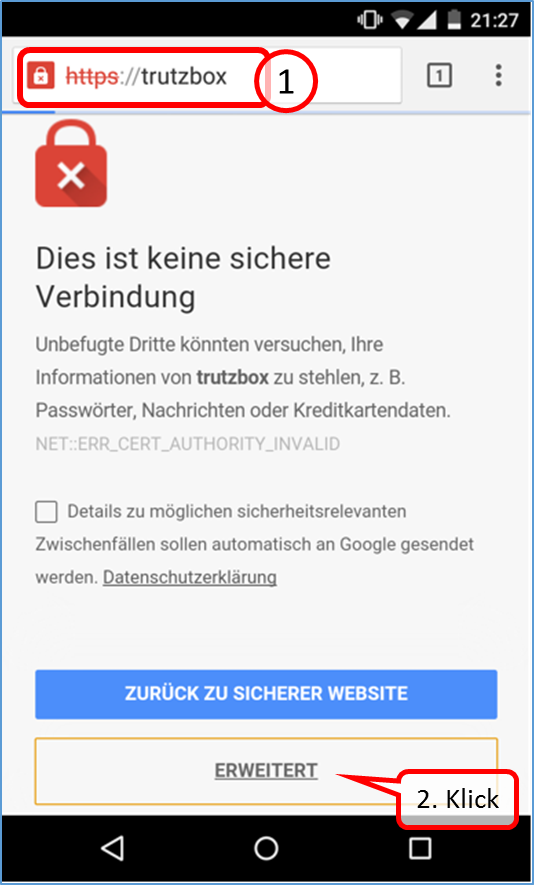
http://trutzbox unter Android aufrufen und auf "ERWEITERT" drücken.
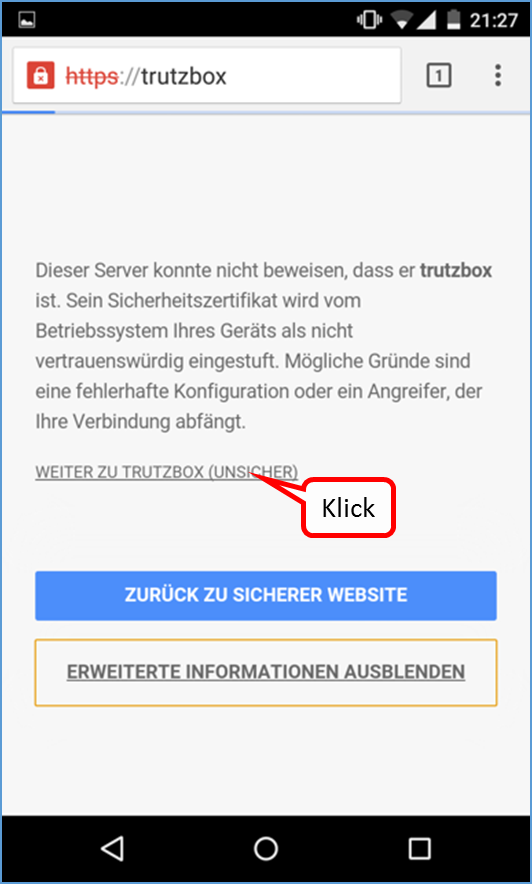
Menüpunkt „WEITER ZU TRUTZBOX (UNSICHER)“ drücken.
-> Inhaltsverzeichnis (dieses Handbuchs)
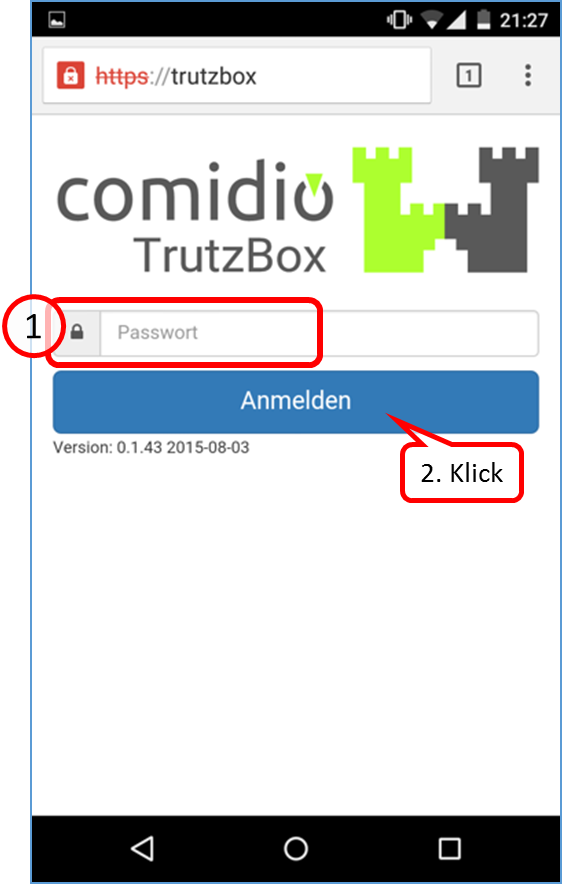
Passwort eingeben und auf „Anmelden“ drücken.
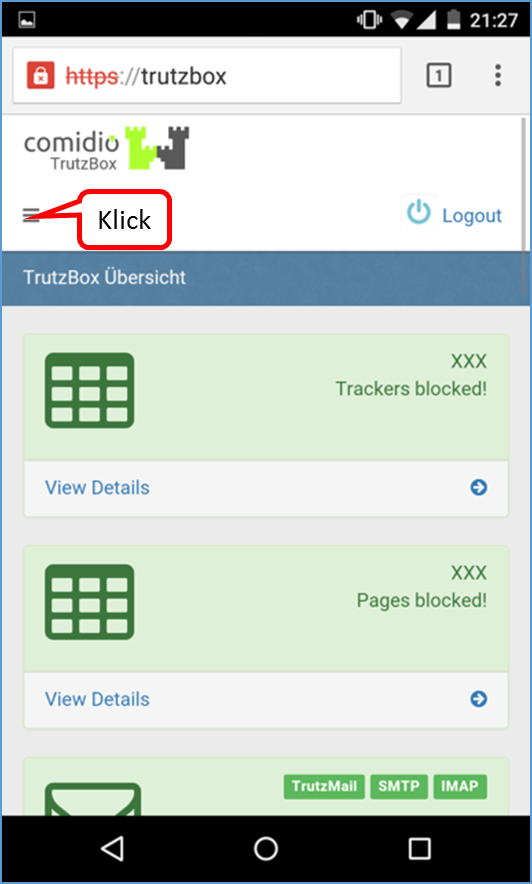
Menü aufklappen (oben links die drei Striche).
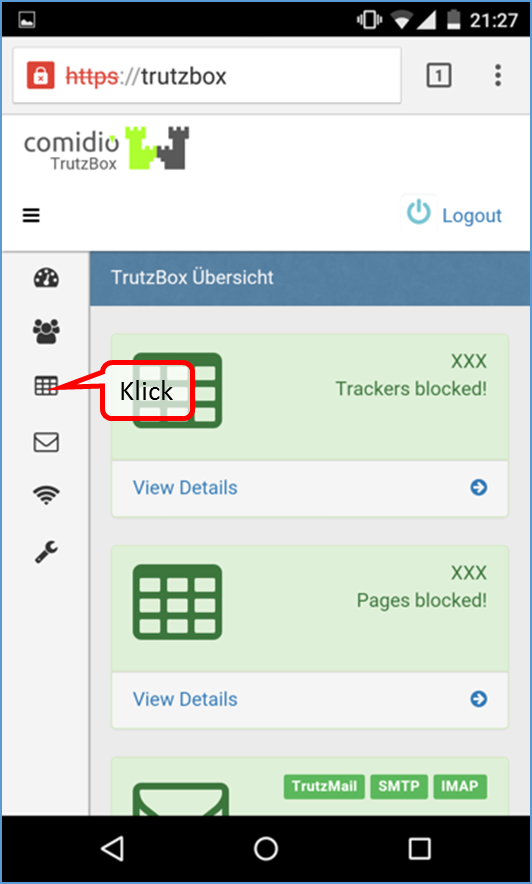
Drittes Menü (TrutzBox Filter) drücken.
-> Inhaltsverzeichnis (dieses Handbuchs)
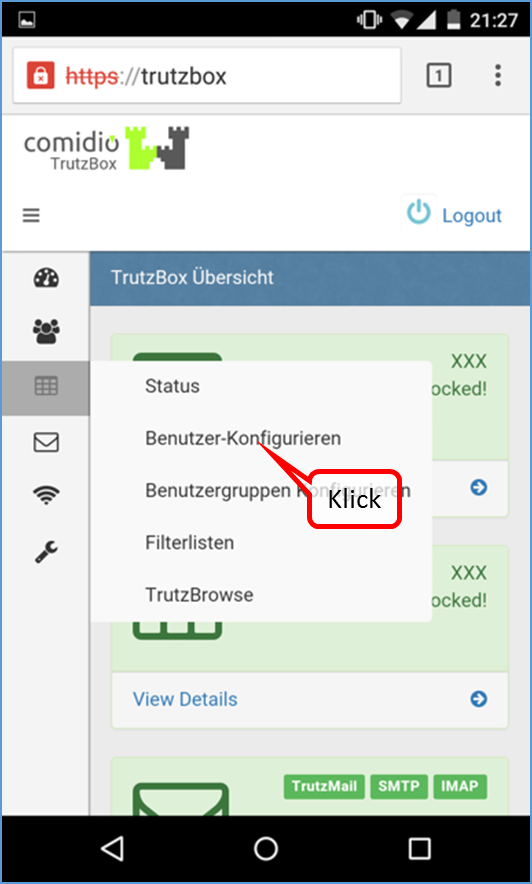
Zweites Menü "Benutzer Konfigurieren" drücken.
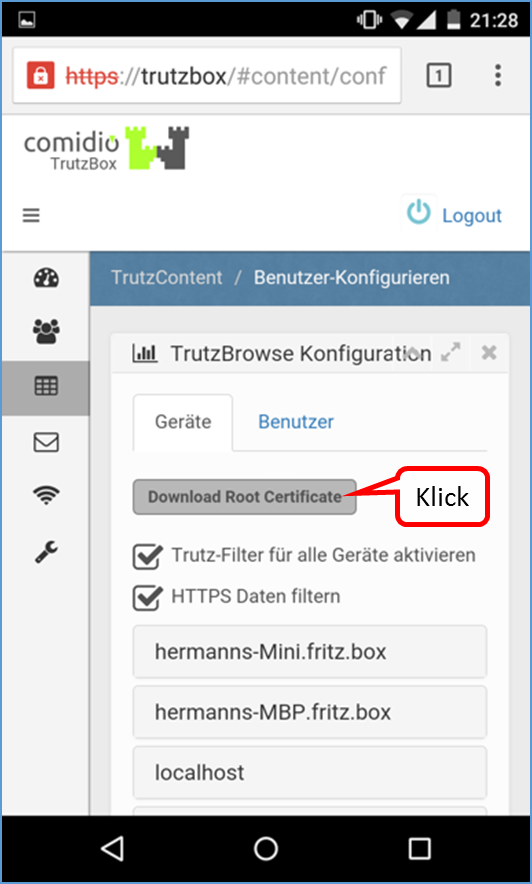
„Download Root Certificate“ auswählen.
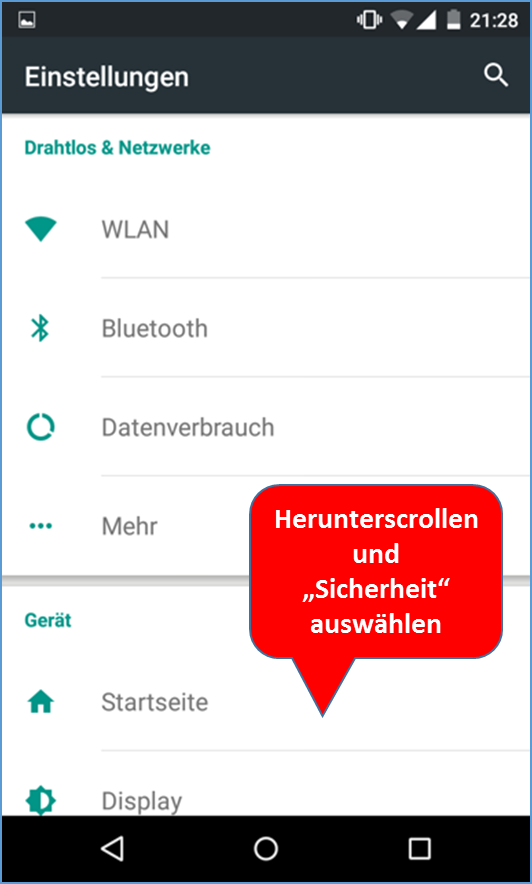
Damit wird das Zertifikat auf dem Andorid Device gespeichert.
-> Inhaltsverzeichnis (dieses Handbuchs)
Jetzt in Android zu "Einstellungen" wechseln ... und "Sicherheit" auswählen ...

... herunterscrollen und ...

... „von Speicher installieren“ auswählen.
-> Inhaltsverzeichnis (dieses Handbuchs)

Dort den Namen "TrutzBox" für das Zertifikat vergeben, und danach „VPN und Apps“ aufklappen.

"WLAN" auswählen und zum Abschluss "OK" wählen.
-> Inhaltsverzeichnis (dieses Handbuchs)
3.3.3 Zertifikat von PC in Mail-System (Bsp. Microsoft Outlook unter Windows) importieren
Wenn eine „Internetsicherheitswarnung“ gezeigt wird, installieren Sie das TrutzBox® Zertifikat.

Klicken Sie auf "Zertifikat anzeigen".

Klicken Sie auf "Zertifikat installieren ..." (1.) und bestätigen Sie (2.).
-> Inhaltsverzeichnis (dieses Handbuchs)

Klicken Sie auf "Weiter".

Belassen Sie die Markierung auf "Zertifikatspeicher automatisch auswählen" (1.) und klicken Sie auf "Weiter" (2.).
-> Inhaltsverzeichnis (dieses Handbuchs)

Klicken Sie auf "Fertig stellen".
Klicken Sie zum Beantworten der Frage auf "Ja".

Mit Klick auf "OK" beenden Sie den erfolgreichen Import.
-> Inhaltsverzeichnis (dieses Handbuchs)
3.4 Gerät mit TrutzBox® verbinden
Annahme: die TrutzBox® wurde per Netzwerkkabel mit dem Internet-Router verbunden (rote Verbindung in folgender Abbildung).
Es gibt prinzipiell zwei Möglichkeiten, Geräte mit der TrutzBox® zu verbinden:
- PC 1 ist mit dem Internet-Router per WLAN oder Netzwerkkabel (gelb gestrichelt) verbunden.
- PC 2 ist mit der TrutzBox® per WLAN oder Netzwerkkabel (grün gestrichelt) verbunden.
| Fall 1: | Damit der Internetverkehr (Surfen) über die TrutzBox® erfolgt, muss im jeweiligen Browser des PCs die TrutzBox® als Proxy (= Stellvertreter, quasi "Türsteher") eingetragen sein. Der Eintrag muss für jeden Browser separat erfolgen. Dieser Modus wird "Proxy-Modus" genannt. |
| Fall 2: | Der gesamte Internetverkehr (Surfen) geht automatisch über die TrutzBox®. Dieser Modus wird "Transparent-Modus" genannt. |
In beiden Fällen kontrolliert die TrutzBox® sowohl die ein- wie auch ausgehende Internetkommunikation.
Ziel ist, möglichst viele oder alle Geräte im Heimnetzwerk direkt über die TrutzBox® anzuschließen (also im "Transparent-Modus").
Es ist ratsam, diesen Zustand schrittweise zu erreichen.
Daher sollte man zu Beginn "klen" starten und im "Proxy-Modus" Erfahrung sammeln.
Man kann auch bewusst in einem Browser (z.B. Firefox) im Proxy-Modus surfen während man parallel dazu in einem zweiten Browser (z.B. Chrome) ungeschützt surft. So kann man z.B. verfolgen, welchen Einfluss der Security-Slider in verschiedenen Positionen gegenüber einem ungeschützten Zugriff bietet (z.B. Auswirkungen auf gezeigte Werbeangebote).
Hat man im Proxy-Modus ausreichend Erafhrung gesammelt, kann man nach und nach Geräte im Transparent-Modus verbinden, indem man die Geräte direkt per WLAN (oder Netzwerkkabel) an die TrutzBox® anschließt.
-> Inhaltsverzeichnis (dieses Handbuchs)
3.4.1 TrutzBox® als Proxy (Proxy-Modus) einrichten in ...
Damit der Benutzer nicht jedesmal Namens- und Porteinstellungen vornehmen muss, bietet Comidio eine sogenannte "Proxy-Konfigurations-URL".
Diese lautet: "http://trutzbox/api/proxy/pac"
Die folgenden Abschnitte beschreiben, wo im entsprechenden Browser die Proxy-Konfigurations-URL eingegeben wird.
Ist sie einmal eingegebn, "merkt" der Browser sie sich, so dass die Proxy-Nutzung durch jeweiliges Anklicken von
- "Kein Proxy" und
- "Automatische Proxy-Konfigurations-URL" oder "Skript für automatische Konfiguration verwenden"
einfach ein- und ausgeschaltet werden kann.
3.4.1.1 Windows PC: Browser Mozilla Firefox unter Microsoft Windows 7
Öffnen Sie den Browser.

Klicken Sie auf "Extras" und "Einstellungen".

Klicken Sie auf "Erweitert".
-> Inhaltsverzeichnis (dieses Handbuchs)

Klicken Sie auf "Netzwerk" und "Einstellungen".

Klicken Sie auf "Automatische Proxy-Konfigurations-URL", geben Sie "http://trutzbox/api/proxy/pac" ein und bestätigen Sie mit OK".
Jetzt ist die TrutzBox® als Proxy eingetragen und schützt zwischen Internet-Router und PC.
-> Inhaltsverzeichnis (dieses Handbuchs)
3.4.1.2 Windows PC: Browser Google Chrome unter Microsoft Windows 7

Im aufgerufenen Chrome-Browser Auswahl (1) und "Einstellungen" (2) anklicken.

Bis ganz unten scrollen.
-> Inhaltsverzeichnis (dieses Handbuchs)

"Erweiterte Einstellungen anzeigen" anklicken.

Nach unten scrollen, bis "Netzwerk" erscheint.
Auf "Proxy-Einstellungen ändern" klicken.
-> Inhaltsverzeichnis (dieses Handbuchs)

Auf "LAN-Einstellungen" klicken.

Haken setzen bei "Skript für automatische Konfiguration verwenden" und Adresse "http://trutzbox/api/proxy/pac" eingeben. Zur Bestätigung "OK" klicken.
-> Inhaltsverzeichnis (dieses Handbuchs)

"OK" bestätigen..

Zum Testen neuen Tab öffnen.
-> Inhaltsverzeichnis (dieses Handbuchs)

Zum Beispiel "Google" öffnen.

Oben rechts in der Ecke erscheint die TrutzBurg.
Dies zeigt, dass die TrutzBox aktiv ist.
-> Inhaltsverzeichnis (dieses Handbuchs)
3.4.1.3 (Windows PC: Browser Internet Explorer unter Microsoft Windows 7)
3.4.1.4 Apple Mac: Browser Safari unter Apple iOS
- Klicken Sie unter iOS auf -> Systemeinstellungen –> Netzwerk und -> WLAN.
- Klicken Sie auf "Proxies" (1) und aktivieren Sie dort unter Zu konfigurierendes Protokoll: "Autom. Proxy-Konfiguration" (2).
- Tragen Sie rechts in das URL Feld "http://trutzbox/api/proxy/pac" (3) ein.
- Checken bzw. setzen Sie das Häkchen bei "Passiven FTP-Modus (PASV) verwenden" (4).
- Bestätigen Sie durch Klicken auf "OK" (5).
-> Inhaltsverzeichnis (dieses Handbuchs)
3.4.1.5 Apple Mac: Browser Firefox unter Apple iOS
3.4.1.6 iOS Smartphone/Tablet: Browser Safari unter Apple iOS

Auf "Einstellungen" klicken.

Auf "WLAN" klicken.
-> Inhaltsverzeichnis (dieses Handbuchs)

Auf "i" der WLAN-Verbindung des aktiven Internet-Routers klicken.

Nach unten scrollen und im Bereich "HTTP-PROXY" auf "Autom." klicken.
-> Inhaltsverzeichnis (dieses Handbuchs)

Im Eingabefeld "URL" (1.) die Adresse "http://trutzbox/api/proxy/pac" eingeben und mit Klick auf "WLAN" (2.) Eingabe bestätigen.

"Einstellungen" durch Drücken des Menü-Knopfs verlassen.
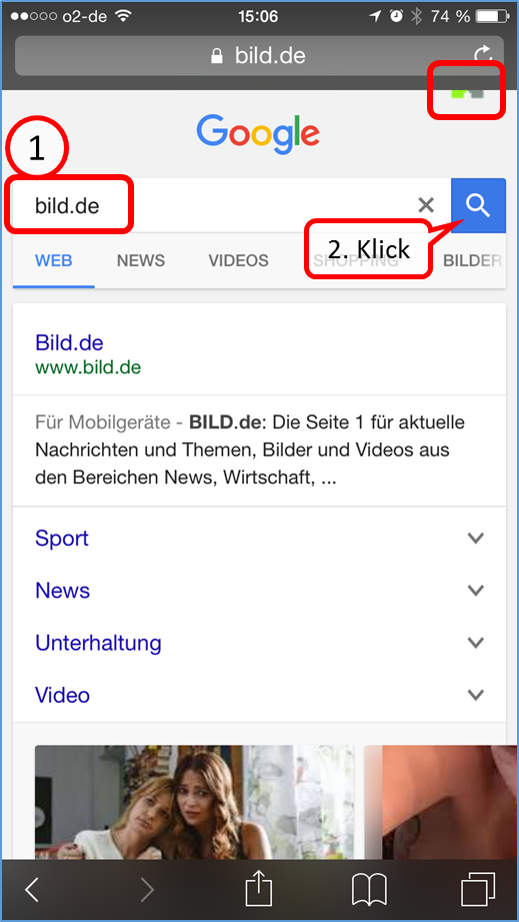
Zum Testen z.B. in Safari (Browser) "bild.de" aufrufen.
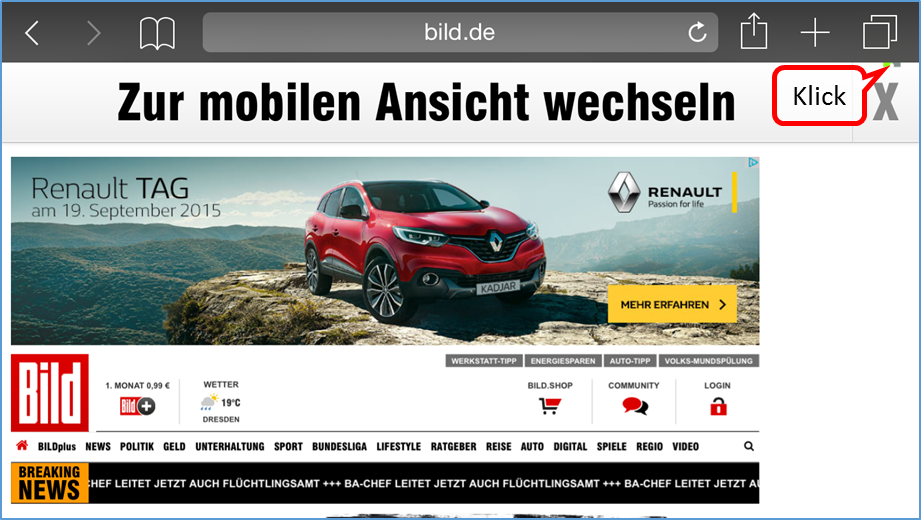
Nach dem Aufbau der Seite ist im rechten oberen Eck die "TrutzBurg" zu sehen, ein Zeichen dafür, dass die TrutzBox aktiv ist.
Um Informationen zur aktuellen Tracker-Situation bezüglich dieser Webseite zu erhalten, auf die "TrutzBurg" klicken.
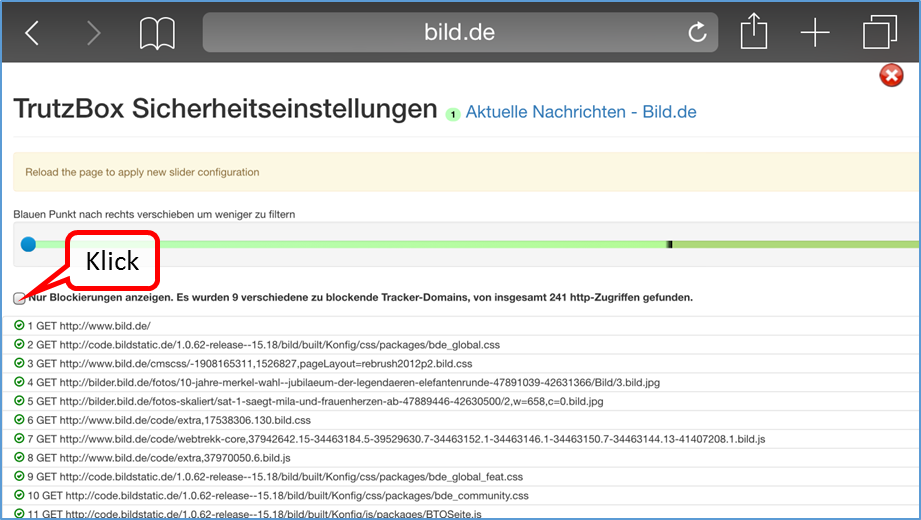
Auf der erscheinenden Seite "TrutzBox Sicherheitseinstellungen" werden alle durch den Seitenaufruf verursachten http-Aufrufe gezeigt.
Durch Klick auf "Nur Blockierungen anzeigen" ...
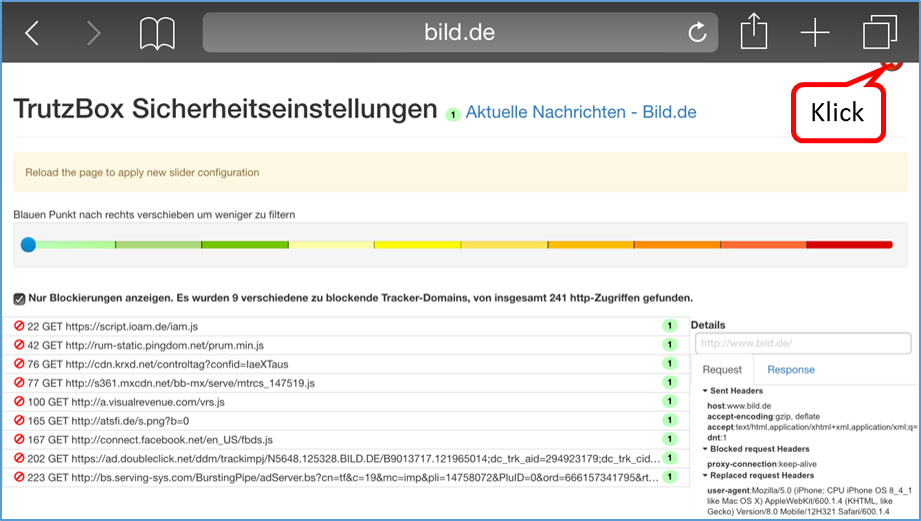
... werden alle geblockten Tracker-Domains angezeigt.
Durch Klick auf Schließen-Symbol (weißes "x" auf roter Kreisfläche) im rechten oberen Eck ...
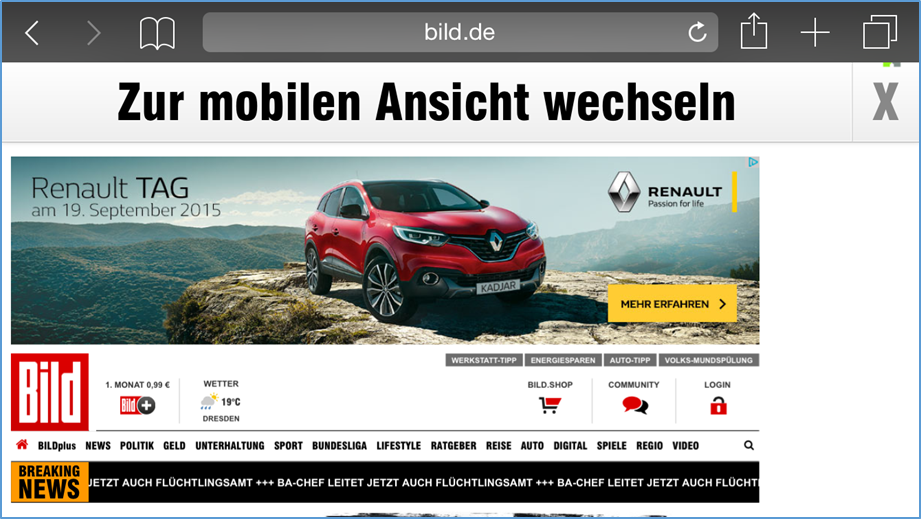
wird wieder die ursprünglich aufgerufene Webseite angezeigt.
3.4.1.7 Android Smartphone/Tablet: Standard Browser unter Google Android
Proxy einrichten unter Android. Je nach Android Gerät können sich die Screens leicht unterscheiden.
In Android zu "Einstellungen" wechseln ...

... und "WLAN" auswählen.

Das ausgewählte WLAN (hier: "rhg_1") so lange gedrückt halten, bis ein neues Menü erscheint.
„Netzwerk ändern“ drücken.

Auf „Erweiterte Optionen“ drücken und dann „Proxy“ aufklappen.

„Autom. Proxy-Konfig.“ auswählen.

Unter "PAC-URL" eingeben: http://trutzbox/api/proxy/pac
Danach auf "SPEICHERN" klicken.
3.4.2 Gerät direkt per WLAN (oder LAN) mit TrutzBox® verbinden (Transparent-Modus)
Verbinden Sie jetzt Ihren PC und ggf. andere internetfähige Endgeräte per kabelgebundenem Netzwerk (LAN) oder drahtlosem Netzwerk (WLAN) mit der TrutzBox®.
WLAN Verbindung von PC-zu-Internet-Router auf PC-zu-TrutzBox® umschalten:

Hierzu klicken Sie im Infobereich rechts auf der Taskleiste auf das WLAN-Symbol (1.). Bei der Auswahl der Drahtlosnetzwerkverbindungen klicken Sie (2.) auf Ihre TrutzBox SSID (bei der Einrichtung unter 4.6 vergebener WLAN-Name). Danach "Verbinden" (3.) anklicken und im dann erscheinenden Fenster das WLAN-Passwort eingeben (4.). MIt Klick auf "OK" (5.) erscheint die Bestätigung (6.).
Von nun an nutzen Sie TrutzBrowse, TrutzContent und TrutzBase.
3.5 TrutzBox® Updates
Die Qualität des Schutzes durch die TrutzBox® hängt maßgeblich von der Aktualität der Software bezüglich Funktionen und Daten ab. Diese ist nur dann gewährleistet, wenn die TrutzBox® die regelmäßigen und automatischen Updates erfährt.
TrutzService, die Comidio Serviceleistungen zur TrutzBox®, enthalten folgende Update-Leistungen:
- TrutzBrowse: Updates für Header-Ergänzungen, Slider-Voreinstellungen und Blacklists,
- TrutzMail: Updates der Empfänger-Zertifikate,
- TrutzContent: Updates für Filterlisten,
- TrutzBase: Signaturen und Updates für Virenscanner und
- TrutzBox® Software: Fehlerbeseitigungen, Sicherheits-Updates und kleinere funktionelle Erweiterungen.
All diese Leistungen sind im TrutzBox® Servicepaket enthalten.
Die Updates erfogen teils regelmäßig (z.B. Virenscanner-Updates), teils bei Bedarf (z.B. Sicherheits-Updates). Größere Updates laufen in den frühen Morgenstungen (gegen 04:00 Uhr), damit sie den Benutzer nicht stören,
Daher ist es nicht nur sinnvoll, die TrutzBox® für den E-Mail Austausch ständig eingeschaltet zu lassen, sondern auch notwendig für die Durchführung der Updates.
4 Nutzung der TrutzBox® (-> Benutzer)
Die TrutzBox® wird seitens Comidio mit alltagstauglichen Sicherheitseinstellungen ausgeliefert, sodass auch unerfahrene Benutzer sofort geschützt und spurenlos mailen und surfen können.
Die folgenden Abschnitte beschreiben die Funktionen und Möglichkeiten, die der unbedarfte Benutzer sofort nach Einrichten der TrutzBox nutzen kann.
Diese umfassen:
- TrutzBrowse: Spurloses Surfen durch veränderte, nicht nachvollziehbare Browser-Profildaten.
- TrutzMail: Ende-zu-Ende E-Mail-Service mit verschlüsseltem Inhalt und verschlüsselten Meta-Daten.
- TrutzContent: Maximaler Schutz für Kinder und Jugendliche durch Einsatz von Filterlisten zum Sperren von ungeeigneten Websites.
- TrutzBase: Einsatz von modernen Virenschutz-, Firewall- und Intrusion Detection-Systemen
4.1 Spurenlose Surfen - TrutzBrowse
Unabhängig von Browser (z.B. Mozilla Firefox, Chrome, Internet Explorer, Safari etc.) und Betriebssystem (Microsoft windows, Apple iOS, Linux) hilft die TrutzBox, Datenspuren beim Surfen zu vermeiden.
Nutzen Sie Ihren Browser wie gewohnt (im Folgenden beispielhaft mit windows 7 und Firefox).
4.1.1 TrutzBrowse im Standardbetrieb
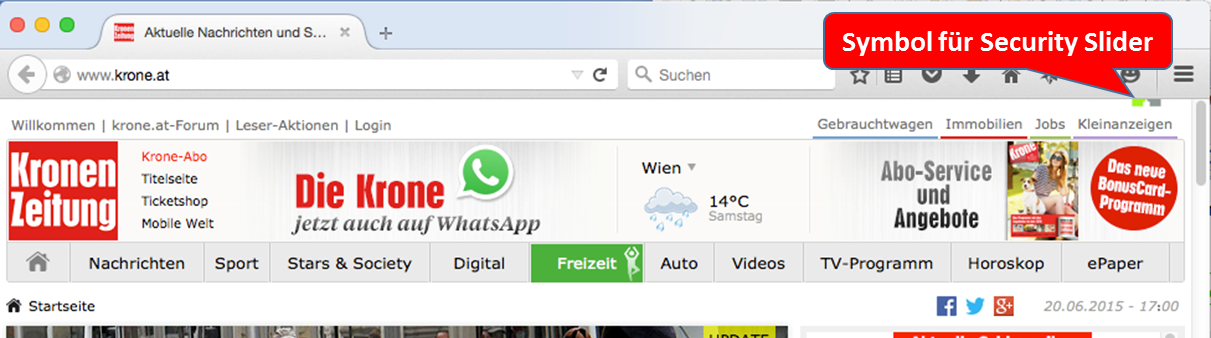
Neu in Ihrer Browserdarstellung erscheint oben rechts, halb verdeckt das TrutzBox® Symbol. Hieran erkennen Sie, dass TrutzBrowse mit den Sicherheitseinstellungen aktiviert ist.
Bei Auslieferung sind diese auf "höchste Sicherheitsstufe" eingestellt.
Sie klicken auf das TrutzBox® Symbol zum Öffnen des Security-Sliders, wenn
- Sie wissen möchten, welche Aufrufe stattfanden, geblockt oder verändert wurden,
- die Website nicht angezeigt werden kann bzw. unvollständig aufgebaut wird.
Mit Klick auf das TrutzBox® Symbol erscheint folgende Darstellung:
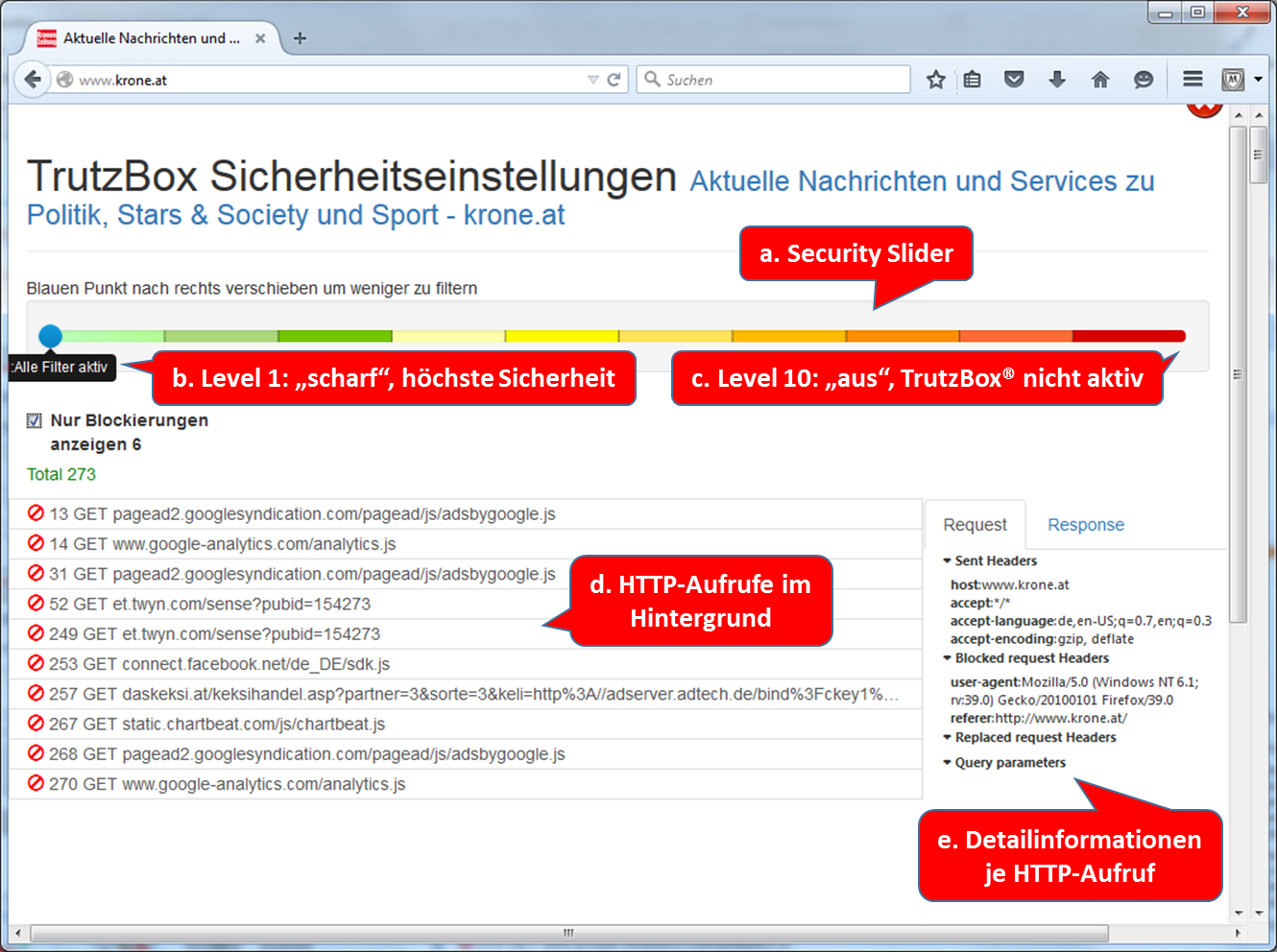
Der Security-Slider(a.) kann vom Benutzer auf 10 Sicherheitsstufen eingestellt werden; von Level 1 (b.), der höchsten Sicherheitsstufe mit
den meisten Einschränkungen bis Level 10 (c.), der niedrigsten Sicherheitsstufe und ohne Beschränkung durch die TrutzBox®.
LInks sind die HTTP-Aufrufe (d.) gelistet, die im Hintergrund - ohne aktives Zutun des Benutzers - zusätzlich zu der vom Benutzer aufgerufenen Webseite
(hier: www.krone.at) automatisch aufgerufen werden. Rechts erhalten Detailinformationen (e.) welche Header Informationen geblockt oder ersetzt wurden.
Mit Klick auf eine der links aufgeführten HTTP-Aufrufe erhalten Sie hierzu Zusatzinformationen.
-> Inhaltsverzeichnis (dieses Handbuchs)
Setzen Sie einen Haken auf "Nur Blockierungen anzeigen" (f.); Sie erhalten folgende Darstellung:
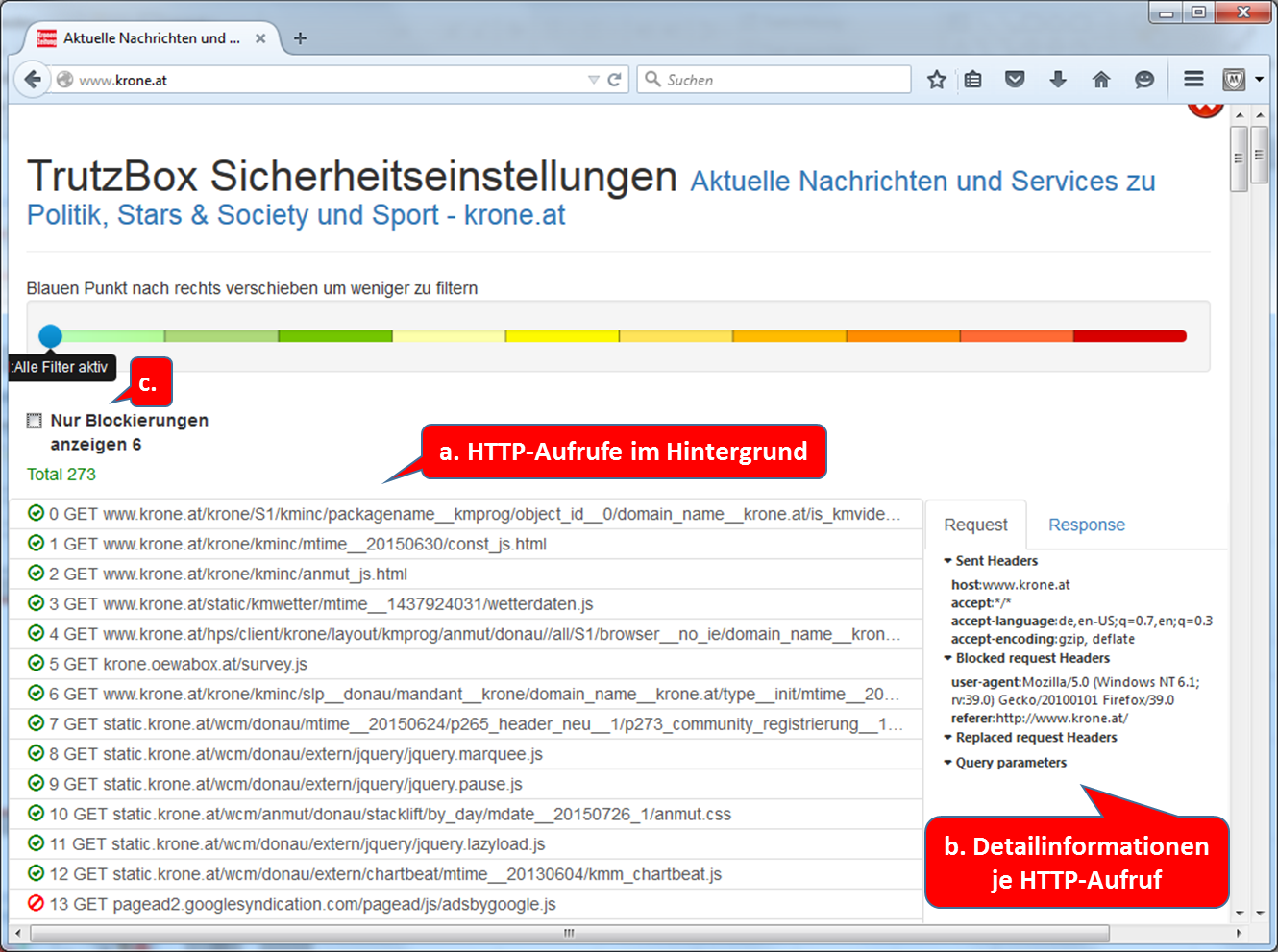
Hier sehen Sie alle geblockten HTTP-Aufrufe (g.) und mit Detailinformationen (h.).
-> Inhaltsverzeichnis (dieses Handbuchs)
4.1.2 TrutzBrowse für Experten
Die TrutzBox® überwacht Web-Zugriffe und ist somit in der Lage, unerwünschten Datenverkehr zu unterbinden. Die TrutzBox® unterscheidet dabei, ob ein Gerät oder ein Benutzer eine Webseite direkt aufruft, oder ob ein Web-Server – nach dem Ladevorgang der bewusst aufgerufenen Webseite weitere Webseiten kontaktiert und diese ohne Wissen des Nutzers und ohne dessen Zustimmung lädt.
Die TrutzBox® bietet hierfür zwei verschiedene Grundfunktionen an:
1. TrutzContent:
Ein Content-Filter, der verhindert, dass ein Gerät oder ein Nutzer direkt eine bestimmte Webseite aufruft. Beispiele für ungewollte Aufrufe:
- Ein Jugendlicher möchte eine Webseite mit jugendgefährdendem Inhalt laden.
- Ein Internet-Gerät, ruft unbemerkt im Hintergrund eine Webseite auf, ohne dass ein Nutzer das willentlich angestoßen hat, im Hintergrund eine Webseite aufruft. Das können Fernseher, Waschmaschinen oder Spielekonsolen sein (falls sie mit dem Internet verbunden sind), oder sogar der Standard Internet-Browser des Benutzer PCs, der wiederum eigenständig z.B. Mozilla oder Google oder den Server eines Plugin-Anbieters kontaktiert.
Die TrutzBox® prüft, ob der Kontakt zu einem solchen Server zulässig ist und blockt gegebenenfalls die Weiterleitung.
2. TrutzBrowse:
Ein Benutzer oder ein internetfähiges Gerät hat erlaubterweise eine Webseite aufgerufen. Beim Laden der Seite kontaktiert diese Webseite jedoch weitere Web-Server(oftmals kommerzielle Daten-Tracker), die evtl. an den Nutzerdaten interessiert sind. Die TrutzBox® überwacht Aufrufe auf andere Web-Server, die während des Ladevorgangs der willentlich aufgerufenen Webseite indirekt ohne Wissen des Nutzers kontaktiert werden.
Um sowohl im Fall 1 (TrutzContent) als auch im Fall 2 (TrutzBrowse) festzustellen, ob eine Seite die gerade kontaktiert wird, „unerwünscht“ ist, gleicht die TrutzBox® jede aufgerufene Webseite mit den ihr bekannten Webseiten (Filterlisten) ab. Comidio liefert ca. 110 Filterlisten, die 55 unterschiedliche Internet-Themengebiete abdecken. Diese Filterlisten werden regelmäßig aktualisiert. Der TrutzBox® Administrator kann bei Bedarf auch eigene Filterlisten hinzufügen.
Vorgehensweise der TrutzBox®:
Wenn ein Internet-Nutzer eine Webseite aufruft, dann prüft die TrutzContent Funktion zunächst, ob der PC und/oder der Nutzer, der diesen Webseitenaufruf angestoßen hat, diese Seite überhaupt aufrufen darf. Soll diese Webseite gemäß den Filterlisten blockiert werden, dann bekommt der Internet-Nutzer im Browser eine Fehlermeldung angezeigt.
Falls die Webseite aufgerufen werden darf, lässt die TrutzBox® zwar die Daten vom Web-Server zum Browser passieren, aber sie überwacht jeden Aufruf weiterer Web-Server, die die Webseite selbstständig danach kontaktiert. Meist lädt eine Webseite weitere Inhalte von vielen anderen Web-Servern. Bei jedem Kontakt mit einem anderen Web-Server als dem ursprünglich aufgerufenen Web-Server, überprüft die TrutzBox®, ob sich dieser später aufgerufene Web-Server in einer Filterlisten-Gruppe „TrutzBrowse“ befindet. Falls sie dort aufgeführt ist, wird die Verbindung zu diesem Server geblockt.
Somit werden Daten-Tracker-Aufrufe, die in den meisten Webseiten einprogrammiert wurden, unterbunden, und Daten-Tracker können das Nutzerverhalten nicht ausspionieren.
Bei jedem (erlaubten) Zugriff auf einen Web-Server werden vom Web-Browser über den HTTP-Header Informationen an den Web-Server gesandt (http-request-header). Ohne die TrutzBox® würde der Browser diese angeforderten Daten dann an den Web-Server liefern. Das können sehr persönliche Daten sein, wie z.B. welche weiteren Seiten riefen Sie in der letzten Zeit auf, sind Sie gerade bei Facebook eingeloggt oder wie sieht Ihre PC/Browser Konfiguration genau aus, um Sie bei weiteren Aufrufen wiederzuerkennen. Mit dem HTTP-Header-Filter wird auch das Setzen und Abrufen von Cookies kontrolliert.
Die TrutzBox® ist mit ihrer TrutzBrowse Funktion somit in der Lage, den gesamten HTTP Datenaustausch im Internet zu kontrollieren und soweit diese HTTP-Header-Daten nicht unbedingt benötigt werden, diese zu blockieren bzw. zu verfälschen.
-> Inhaltsverzeichnis (dieses Handbuchs)
4.2 Verschlüsseltes Mailen - TrutzMail
TrutzMail nutzen Sie entweder über
- einen sofort nutzbaren Web-Mailer: http://trutzbox/mail (Roundcube),
- Ihr gewohntes E-Mail-System (z.B. Outlook) oder
- beide Wege.
4.2.1 Nutzung des Web-Mailer
Der Web-Mailer wird aufgerufen über https://trutzbox/mail.
Die Anmeldung erfolgt durch Eingabe von Benutzername und Passwort. Beide wurden vom Administrator entweder bei der Einrichtung oder danach angelegt.
EIngangs sehen Sie den Ordner "Posteingang".
Durch klicken auf den Schreibstift können Sie eine neue E-Mail erstellen.
Tragen Sie unter "An" den Adressaten ein. Da Sie in TrutzMail sind und verschlüsselt kommunizieren, muss der Adressat ebenfalls eine sichere E-Mail Adresse (endend mit "@comidio.email) besitzen.
Nach Fertigstellen des Inhalts (1.) klicken Siezum übertragen auf "Nachricht jetzt senden" (2.).
Die versandte Nachricht erscheint dann im Ordner "Gesendet".
Zum Beenden des Web-Mailers klicken Sie oben rechts auf "Abmelden".
-> Inhaltsverzeichnis (dieses Handbuchs)
4.2.2 Nutzung eines Mail-Client
Für die Nutzung Ihres TrutzBox® Mail-Servers richten Sie diesen in Ihrem E-Mail-Client ein.
| Name: | Eva Mustermann | frei wählbar, wird so angezeigt |
| E-Mail-Adresse: | eva.mustermann@comidio.email | vom Administrator vergebene E-Mail-Adresse |
| Kennwort: | ********* | vom Administrator vergebenes Passwort |
| Kontotyp: | IMAP | |
| Posteingangsserver: | trutzbox, port: 143, TLS | |
| Postausgangsserver (SMTP): | trutzbox, port: 587, TLS |
Die folgende Darstellung zeigt das Anlegen eines TrutzBox Accounts in einem E-Mail-Client am Beispiel von Microsoft Outlook. Starten Sie Outlook und klicken Sie oben links auf "Datei".
Klicken Sie auf "Informationen" und "Kontoeinstellungen" und klicken Sie auf das obere Feld "Kontoeinstellungen...".
Mit Klick auf "Neu" fügen Sie ein neues E-Mail-Konto hinzu.
-> Inhaltsverzeichnis (dieses Handbuchs)

Klicken Sie auf "E-Mail-Konto" und auf "Weiter".

Geben Sie die relevanten Daten ein (E-Mail-Adresse und Kennwort erhalten Sie vom Administrator.

TrutzMail unterstützt IMAP; klicken Sie daher bitte auf "POP oder IMAP".
-> Inhaltsverzeichnis (dieses Handbuchs)
Wählen Sie für den Posteingangsserver "TLS" und für den Postausgangsserver "TLS" aus. Danach tragen Sie die jeweiligen Portnummern ein.

Mit Klick auf "Schließen" bestätigen Sie die erfolgreichen Tests.

Ihr neuangelegtes E-Mail-Konto erscheint jetzt unter "Kontoeinstellungen".
-> Inhaltsverzeichnis (dieses Handbuchs)
4.3 Jugendschutz - TrutzContent
Die TrutzBox® überwacht Web-Zugriffe und ist somit in der Lage, unerwünschten Datenverkehr zu unterbinden. Die TrutzBox® unterscheidet dabei, ob ein Gerät oder ein Benutzer eine Webseite direkt aufruft, oder ob ein Web-Server – nach dem Ladevorgang der bewusst aufgerufenen Webseite weitere Webseiten kontaktiert und diese ohne Wissen des Nutzers und ohne dessen Zustimmung lädt.
Die TrutzBox® bietet hierfür zwei verschiedene Grundfunktionen an:
1. TrutzContent:
Ein Content-Filter, der verhindert, dass ein Gerät oder ein Nutzer direkt eine bestimmte Webseite aufruft. Beispiele für ungewollte Aufrufe:
- Ein Jugendlicher möchte eine Webseite mit jugendgefährdendem Inhalt laden.
- Ein Internet-Gerät, ruft unbemerkt im Hintergrund eine Webseite auf, ohne dass ein Nutzer das willentlich angestoßen hat, im Hintergrund eine Webseite aufruft. Das können Fernseher, Waschmaschinen oder Spielekonsolen sein (falls sie mit dem Internet verbunden sind), oder sogar der Standard Internet-Browser des Benutzer PCs, der wiederum eigenständig z.B. Mozilla oder Google oder den Server eines Plugin-Anbieters kontaktiert.
Die TrutzBox® prüft, ob der Kontakt zu einem solchen Server zulässig ist und blockt gegebenenfalls die Weiterleitung.
4.4 Firewall & Virenschutz - TrutzBase
5 Administrieren der TrutzBox® (-> Administrator)
Die TrutzBox® wird seitens Comidio mit alltagstauglichen Sicherheitseinstellungen ausgeliefert, sodass auch unerfahrene Benutzer sofort geschützt und spurenlos mailen und surfen können.
EInrichten von zusätzlichen E-Mail-Adressen sowie die Administration der TrutzBox® erfolgt durch den Adminstrator, also diejenige Person, die auch die Ersteinrichtung der TrutzBox® bei der Inbetriebnahme durchgeführt hat.
Der Administrator kann, muss aber nicht, eine Vielfalt von Funktionsparametern an eigene Bedarfe anpassen.
Sie können die TrutzBox® Benutzeroberfläche an jedem angeschlossenen Computer öffnen.
- Öffnen Sie einen Internet-Browser.
- Geben Sie „http://trutzbox“ in die Adresszeile ein.
Es erscheint folgendes Eingabefenster.
Beim Anmelden wird für den Administrator das entsprechende Passwort (bei der Einrichtung durch den Administrator festgelegt) abgefragt.
Geben Sie das Passwort ein und klicken Sie auf „Anmelden“.
Nach korrekter Passworteingabe erscheint die Einstiegsseite der TrutzBox® Benutzeroberfläche mit der Bezeichnung „TrutzBox® Übersicht“.
-> Inhaltsverzeichnis (dieses Handbuchs)
5.1 TrutzBox® Übersicht
Hier wird eine Übersicht der Leistungsparameter der TrutzBox® dargestellt.
5.2 Accounts
Hier werden Benutzerkonten (Accounts) eingerichtet, verwaltet und gelöscht sowie Passwörter geändert.
5.2.1 Benutzer verwalten

Beim Erstaufruf erscheint die erste angelegte E-Mail-Adresse.
Hier können weitere Benutzer mit und ohne E-Mail-Adresse angelegt werden.
Benutzer z.B. Jugendliche, die personalsierte Zugriffsrechte zum Surfen, aber keine Mail-Erlaubnis erhalten sollen, werden ohne E-Mail-Adresse eingerichtet.
Über "Add User" können neue Benutzer hinzugefügt werden.
Über "Benutzer löschen" können Benutzer gelöscht werden.
Über "ändern" können Benutzer Passwörter neu vergeben werden.
-> Inhaltsverzeichnis (dieses Handbuchs)
-> Nutzung des Web-Mailer (in diesem Handbuch)
-> Nutzung eines Mail-Client (in diesem Handbuch)
5.2.2 Neuen Benutzer hinzufügen
Hier können weitere Benutzer mit E-Mail-Adressen angelegt werden.
Bei der Passwort-Eingabe wird die Passwort-Stärke angezeigt.
Rot = schwaches Passwort (unsicher)
Grün = starkes Passwort (sicher)
Zum Abbruch des Vorgangs klicken Sie auf "Schließen".
Zum Übernehmen der Angaben klicken Sie auf "Neuen Benutzer zufügen".
-> Inhaltsverzeichnis (dieses Handbuchs)
Sollen Benutzer z.B. Jugendliche, personalsierte Zugriffsrechte zum Surfen, aber keine Mail-Erlaubnis erhalten, achten Sie darsuf, dass bei "Als Trutz-Mail registrieren" kein Häkchen gesetzt ist bzw. das Häkchen entfernt wird.
-> Inhaltsverzeichnis (dieses Handbuchs)
5.2.3 Passwort ändern
Hier kann für den registrierten Benutzer das Passwort geändert werden.
5.2.4 Benutzer löschen
Hier können Benutzer gelöscht werden.
-> Inhaltsverzeichnis (dieses Handbuchs)
5.3 TrutzBox® Filter
TrutzBox® Filter Funktionen werden aufgerufen, indem man z.B. von der "TrutzBox® Übersicht" Seite aus im Navigationsmenü am linken Rand den Menüpunkt TrutzBox® Filter anklickt, um danach einen der Untermenüpunkte
- Status
- Benutzer-Konfigurieren
- Benutzergruppen
- Filterlisten
- TrutzBrowse
auszuwählen.
5.3.1 Status
Die TrutzBox bietet für den Adminstrator umfangreiche Funktionen um die Internet-Kommunikation von Browser und sonstigen Apps zu kontrollieren. Der Menüpunkt TrutzBox Filter -> Status zeigt die Kommunikation für das Gerät, das gerade verwendet wird. Über weitere Tabs können hier auch die Kommunikation anderer Geräte abgerufen werden.
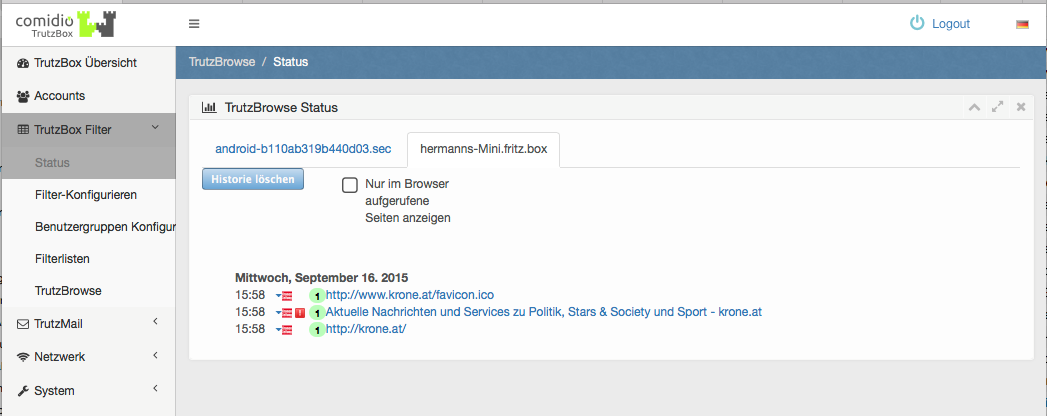
Beim Klicken auf den angezeigten Link werden wie im Browser des Anwenders, die Aktivitäten des Proxy-Filters, die für diesen Link ausgeführt wurden, angezeigt.
Durch Anklicken des blauen Pfeils neben der Uhrzeit wird ein Menü aktiviert, das es erlaubt, für diesen Link den Security-Slider-Level zu ändern. Das ist vor allem für nicht-Browser Apps nützlich, die keinen Security-Slider anzeigen können.
Die farblich gekennzeichneten Ziffern zeigen die für diesen Zugriff angewandte Slider-Position, somit den Security-Level.
Die Symbole links neben der Slider-Stellung zeigen den Proxy-Status. Ausrufezeichen auf rotem Quadrat bedeutet, dass Tracker gefunden und gestoppt wurden.
-> Inhaltsverzeichnis (dieses Handbuchs)
5.3.2 Benutzer-Konfigurieren
Hier werden Geräte konfiguriert, Benutzerrechte verwalte und der Security-Slider eingerichtet.

-> Inhaltsverzeichnis (dieses Handbuchs)
Editieren der Level-Beschreibung des Security-Sliders.


-> Inhaltsverzeichnis (dieses Handbuchs)
5.3.3 Benutzergruppen
TrutzContent - Kinder- bzw. Jugendschutz Der Administrator ist in der Lage, für angeschlossene Geräte oder einzelne Nutzer den Browser-Zugriff auf bestimmte Web-Inhalte zu blockieren. Damit können Eltern ungeeignete Inhalte für Kinder oder Jugendliche sperren. Mit der Funktion TrutzContent ist es auch möglich, den Zugriff von Smart Devices, die selbst keinen Internet-Browser haben (Haushaltsgeräte, Uhren, Fitness-Armbänder...), auf vordefinierten Web-Adressen (Domains oder URLs) einzuschränken.
Im Menü Benutzer-Konfigurieren kann einem Gerät eine Benutzergruppe zugeordnet werden.
Dafür kann der Administrator für jedes einzelne, an der TrutzBox® angeschlossene Gerät im Haushalt (auch beispielsweise einem Fernseher) speziell konfigurierte Blocking-Listen (Benutzergruppe) zuweisen. Es ist auch möglich, dem Gerät eine „Whitelist“ zuzuweisen, also eine Liste der erlaubten Domains („diese Ausnahmen zulassen“):
Des Weiteren kann hier auch für jedes Gerät festgelegt werden, ob sich ein Nutzer zunächst einloggen muss („Unbekannte Nutzer blockieren”). Damit wird vor einem Zugriff aufs Internet auf diesem Gerät eine Login-Maske angezeigt, mit dem sich ein Benutzer zunächst mit seinen TrutzBox® Account-Daten (Name und Passwort) einloggen muss. Da dann TrutzContent weiß, wer hier gerade ins Internet geht, ist es möglich, für einzelne Personen eine benutzerspezifische Blocking-Liste und White-Liste anzulegen.
-> Inhaltsverzeichnis (dieses Handbuchs)
Somit können für Kinder
und Jugendliche altersgerechte Zugriffsrechte für jede
einzelne Person und/oder benutztes Gerät festgelegt werden. Ebenso sind für „Smart
Home“ Geräte besondere Zugriffsrechte einstellbar.
Über den Menüpunkt „Tor Netzwerk verwenden“ kann die Pseudonymisierung der IP-Adresse aktiviert werden, indem dieses Gerät bei TrutzBrowse das Tor-Netzwerk verwendet. Allerdings ist hierbei zu beachten, dass manche Web-Server bei der Benutzung von Tor zusätzliche Probleme bereiten können.
In dem Feld "Benutzergruppe" kann eine zuvor definierte Benutzergruppe mit Filterlisten ausgewählt werden und diesem Gerät bzw. Nutzer zugeordnet werden.
Die TrutzBox® bietet dazu an, einzelne TrutzContent Domain-Filterlisten in "Benutzergruppen" zusammenzufassen.
5.3.4 Filterlisten
Unter dem Menüpunkt TrutzBox® Filter -> Filterlisten kann der TrutzBox® Administrator Filterlisten, die Internet-Domains oder Internet-URLs beinhalten, verwalten. Comidio liefert dazu ca. 110 Filterlisten, die 55 unterschiedliche Internet-Themengebiete beinhalten, aus. Diese Filterlisten werden von Comidio aktuell gehalten und dazu in kurzen Zeitabständen auf die TrutzBoxen überspielt. Der Administrator ist mit diesem Menüpunkt in der Lage, diese von Comidio ausgelieferten Standardlisten einzusehen, sie zu durchsuchen oder eigene, neue Black- und White-Listen zu erstellen.
Die von der TrutzBox® verwalteten Filterlisten finden sowohl bei TrutzBrowse als auch bei TrutzContent Verwendung:
In diesem TrutzBox® Filterlisten-Menü können neue Black- und White-Listen angelegt werden, die dann sowohl bei TrutzBrowse als auch bei TrutzContent verwendet werden können. Dazu muss eine neu angelegte Black- oder White-Liste allerdings zunächst unter TrutzContent oder TrutzBrowse entsprechend aktiviert werden. Bei einem automatischen Systemupdate durch Comidio werden nur Standard-TrutzBox Black- und White-Listen angepasst, die selbst verwalteten Listen werden dadurch nicht verändert.
Sämtliche Einstellungen bei TrutzBrowse wirken sich auf alle Geräte und Benutzer der TrutzBox aus. Es ist nicht möglich TrutzBrowse Einstellungen pro Benutzer oder Gerät unterschiedlich zu konfigurieren. Es ist lediglich möglich, für eine Web-Seite die TrutzBrowse Filter zu variieren indem der Anwender für diese Web-Seite den Security-Slider wie gewünscht verstellt. Diese Einstellung für eine Web-Seite wird gespeichert und wirkt sich auf alle TrutzBox Anwender aus.
Wie in diesem Kapitel beschrieben, bietet die TrutzBox® sehr viele Möglichkeiten, den Datenverkehr zwischen einem Device und einem Internet-Server zu kontrollieren. Aber es gibt auch unzählige Möglichkeiten, im Internet ausgespäht zu werden. Noch sind nicht alle dieser technischen Varianten in TrutzBrowse abgebildet. Comidio vertritt den Standpunkt, dass eine vollständige Abdeckung aller Ausspähungsvarianten nicht praktikabel ist, weil sich auch die technischen Möglichkeiten potentieller Datendiebe immer weiterentwickeln.
Aber Comidio ist angetreten, sich diesem Hase-Igel-Spiel zu stellen und den TrutzBox® Nutzern weitere Analyseverfahren und zusätzliche Blockungs-Varianten sukzessive als TrutzBox® Updates auszuliefern.
5.3.5 TrutzBrowse
Mit der TrutzBox® kann der TrutzBox®-Administrator jedes internetfähige Gerät oder einen einzelnen Internet-Nutzer, individuell konfigurieren. Des Weiteren kann unter dem TrutzBox® Filter-Menü (TrutzBox® Filter/Benutzergruppen) auch die Security-Slider Einstellung für jede Position angepasst werden.
Für jede Position des Security-Sliders können durch „Aufklappen“ des „+“-Symbols, die Beschreibung der Slider-Position, die HTTP-Request und HTTP-Response-Header, Cookies und Domain-Blocker-Listen angepasst werden:
Comidio hat nach vielen Tests eine Standard Konfiguration festgelegt, die allerdings vom Administrator der TrutzBox® flexibel für seine Sicherheitsbedürfnisse verändert werden kann.
In diesem Standard wurden folgende 10 Sicherheitsstufen festgelegt:
- L1: Alle Filter aktiv
- L2: Fester „Accept-Language“ Wert
- L3: „From“ Wert erlaubt
- L4: Cookies erlaubt
- L5: Server-definierte Header erlaubt
- L6: „Accept-Language“ Wert blockiert
- L7: „User-Agent“ Wert erlaubt
- L8: Daten-Tracker erlaubt
- L9: Reserviert für zukünftige Erweiterungen
- L10: keine Filter aktiv
Bei der Slider-Stellung L10 wird der TrutzBox® Proxy komplett umgangen. Diese Sliderstellung macht Sinn z.B. bei Apps auf Android oder OSX, da diese i.d.R. gegen ein eigenes Zertifikat prüfen. Wenn der Slider auf L10 gestellt wird und die Webseite neu geladen wird, dann wird kein TrutzBox® Slider-Symbol injiziert, da der Proxy nicht mehr aktiv in die Kommunikation eingreift. Im Menüpunkt TrutzBox® Filter -> TrutzBrowse kann der Administrator diese Security-Slider-Beschreibungen für jeden Level anpassen:
Diese Default Einstellung legt fest, welche HTTP-Request und -Response-Header-Daten durchgeleitet oder geblockt werden:
-> Inhaltsverzeichnis (dieses Handbuchs)
Des Weiteren können auch für jede Security-Slider-Stellung folgende erweiterten Einstellungen vorgenommen werden:
Die per Default eingestellten Header-Filter basieren auf umfangreichen
Comidio Tests. Diese Filter-Werte sind je nach Security-Slider-Stellung ein
guter Kompromiss zwischen möglichst wenig Einschränkung der Funktionalität
typischer Webseiten einerseits und Schutz der Privatsphäre andererseits.
Weitere Hinweise auf HTTP-Header Anonymisierung sind bei der Beschreibung von
Squid,
JonDo
und bei Lutz Donnerhacke
zu finden.
-> Inhaltsverzeichnis (dieses Handbuchs)
Unter der Lasche „Verwendete Filterlisten“ werden die Filterlisten aktiviert, die beim Browsen über die TrutzBox® (TrutzBrowse) aktiv sein sollen. Wie man dieser Default Liste entnehmen kann, sind standardmäßig keine Filterlisten zu Werbefirmen aktiviert. D.h. TrutzBrowse filtert keine Werbung in den angezeigten Webseiten heraus. Dies kann der TrutzBox® Administrator aber an dieser Stelle aktivieren, indem er „adv_domain“ und „adv_url“ aktiviert.
5.4 TrutzMail
TrutzMail Funktionen werden aufgerufen, indem man z.B. von der "TrutzBox® Übersicht" Seite aus im Navigationsmenü am linken Rand den Menüpunkt TrutzMail anklickt, um danach einen der drei Untermenüpunkte
- Status
- Logs
- mail webmail
auszuwählen.
-> Inhaltsverzeichnis (dieses Handbuchs)
5.4.1 Status
Hier kann der TrutzMail Status eingesehen werden.
Diese Seite wird nur dann benötigt, wenn der Mail-Client eine Fehlermeldung zeigt, oder E-Mails entweder nicht empfangen oder nicht gesendet werden können.
Eine E-Mail kann "hängen bleiben", also nicht gesandte werden, wenn z.B. keine Internetverbindung besteht, ein Prozess nicht läuft oder ein Problem mit Zertifikaten besteht.
Rechts oben befindet sich der Button "Mail Schlüssel erneuern". Dieser ist zu betätigen, wenn ein Kommunikationspartner auf seiner TrutrzBox eine E-Mail Adresse gelöscht und unter selben Namen erneut angelegt hat. In diesem Fall ist auf meiner TrutzBox® ein veraltetes Zertifikat, welches durch das der neuangelegten E-Mail-Adresse ersetzt werden muss. Durch Drücken diese Buttons löscht meine TrutzBox® alle gespeicherten öffentlichen Zertifikate. Danach werden bei der nächsten Kommunikationsanfrage von einer anderen TrutzBox® die entsprechenden Zertifikate auf meiner TrutzBox® vom Comidio Server erneuert und die Kommunikationspartner können - wie gehabt - E-Mails austauschen.
Im oberen Bereich werden die Zustände von 3 Prozessen beschrieben, die hierüber auch neugestartet werden können:
- "TrutzMail": E-Mail-Austausch zwischen den TrutzBoxen,
- "SMTP": Sende-Funktionalität zwischen Mail-Client und Mail-Server TrutzMail, und
- "IMAP": Synchronisation zwischen der Mail Datenbank auf der TrutzBox® und dem Mail-Client zum Empfangen von E-Mails.
Grüne Buttons mit weißen Häkchen zeigen ordnungsgemäßen Betrieb an. Im Falle roter Anzeige ist das jeweils rechts daneben befindliche Zeichen für Neustart des Prozesses zu betätigen.
Darunter wird eine gegenfalls vorhandene Warteschlange mit einzelnen E-Mails und deren Stati angezeigt.
Je angezeigter E-Mail können 3 Buttons genutzt werden:
- "jetzt senden": die Versendung dieser E-Mail wird erneut angestoßen;
- "Anzeigen": zeigt Parameter und Inhalt der E-Mail detailliert dar:
- "Mail löschen": bietet die Nöglichkeit, diese E-MAil aus der Warteschlange zu entfernen:
Hier können
-> Inhaltsverzeichnis (dieses Handbuchs)
Hier können
Hier können
-> Inhaltsverzeichnis (dieses Handbuchs)
5.4.2 Logs
Hier können
5.4.3 Webmail
Hier können
-> Inhaltsverzeichnis (dieses Handbuchs)
5.5 Netzwerk
5.5.1 Status
Hier können
5.5.2 Fernzugriff
5.5.3 WLAN
Hier können
Hier können
-> Inhaltsverzeichnis (dieses Handbuchs)
5.6 System
5.6.1 System-Updates und -Reset
Der Werksreset geschieht folgendermaßen:
- Löschen eines eventuell schon heruntergeladenen Zertifikats mit dem Namen „webCert.perm“ im Ordner „Download“.
- Löschen eines eventuell schon heruntergeladenen Zertifikats mit dem Namen „TrutzBox“ im Browser.
- Initiieren des Werksreset .
- 12 Minuten warten (Löschen und Vorbereiten des Neustarts; nach 11 Minuten verlöscht die letzte LED).
- Stromversorgung (DC 12V) von TrutzBox® entfernen.
- Prüfen, dass TrutzBox® mittels Netzwerkkabel mit Internet Router (z.B. FRITZ!Box) verbunden ist.
- Prüfen, dass USB-WLAN-Adapter mittels USB-Kabel mit TrutzBox® verbunden ist.
- 1 Minute warten.
- Stromversorgung (DC 12V) erneut an TrutzBox® anschließen.
- 10 Minuten warten (TrutzBox® fährt intern hoch).
- Über Browser http://trutzbox aufrufen und Setup nach Setup-Anleitung durchführen.
- Gemäß Wiki Handbuch (4.9.1) TrutzBox® Zertifikat von TrutzBox® auf PC laden.
- Gemäß Wiki Handbuch (4.9.2) TrutzBox® Zertifikat von PC in Browser importieren und bestätigen.
- Gemäß Wiki Handbuch (4.9.3) TrutzBox® Zertifikat nach Aufforderung durch E-Mail Client herunterladen und bestätigen.
5.6.2 Debug
5.6.3 Ein-/Ausschalten
Es können Situationen eintreten, bei denen ein Herunterfahren und anschließendes Wiederhochfahren der TrutzBox® sinnvoll ist.
In einem solchen Fall kann es ein paar Minuten dauern, bis angeschlossene Geräte, z.B. PCs, den Namen "trutzbox" auflösen können. Insofern kann es ein paar Minuten dauern, bis der Zugriff auf "http://trutzbox" funktioniert.
Die selbe Verzögerung kann eintreten, wenn nicht die TrutzBox® sondern ein an der TrutzBox® angeschlossener PC (Microsoft oder Apple) wieder hochgefahren wurde.
5.6.4 Erweiterte Einstellungen
5.6.5 Rechtliche Hinweise
-> Inhaltsverzeichnis (dieses Handbuchs)
6 TrutzBox® Anschlussmöglichkeiten
7 Comidio Kundenbereich (-> Benutzer)
7.1 Registrier- und Bestell-Ablauf
Damit ein Interessent am Support Forum teilnehmen, eine Bestellung aufgeben oder seinen Account (= sein Benutzerkonto) verwalten kann, muss er sich auf der Comidio Website registrieren.
Dabei vergibt er ein Passwort und gibt seine Kontaktdaten ein.
Nach erfolgter Registrierung loggt er sich lediglich mit E-Mail Adresse und Passwort ein und kann dann sein Benutzerkonto (seinen Account) verwalten.
7.1.1 Registrieren
Zum Registrieren klicken Sie in der oberen Menü-Leiste auf "Login / Register".
Haben Sie noch keinen Account eingerichtet, also auch noch kein Passwort zum Einloggen, so folgen SIe erst- und einmalig den rechten Weg "Neues Kundenkonto anlegen".
Dort geben SIe Ihre bereits vorhandene E-Mail Adresse und ein (frei zu wählendes) Passwort ein. Dann bestätigen Sie die Kenntnisnahme der Datenschutzerklärung und klicken auf "Neues Kundenkonto anlegen".
-> Inhaltsverzeichnis (dieses Handbuchs)
-> Registrieren
Sofern Rechnungs- und Lieferadresse identisch sind, geben Sie nur die Rechnungsadresse ein.
Sind diese verschieden, geben Sie bitte beide Adressen ein.
Wählen Sie bitte Geschlecht aus und geben Sie hier Vor- und Zunamen und ggf. den Firmennamen ein.
Scrollen Sie dann nach unten.
-> Inhaltsverzeichnis (dieses Handbuchs)
-> Registrieren
Geben Sie hier bitte Adresse und ggf. Telefonnummer ein und klicken SIe auf "Adresse speichern".
Sie erhalten nun die Bestätigung "Adresse erfolgreich geändert" und können, falls notwendig, eine Lieferadresse eingeben.
Sobald in der oberen Menü-Leiste "Logout" zu sehen ist, wissen Sie, dass Sie eingeloggt sind, und sich durch Anklicken dieses Buttons outloggen (= abmelden) können.
Sie können aber auch eingeloggt (= angemeldet) bleiben, um z.B. eine Bestellung zu initialisieren.
-> Inhaltsverzeichnis (dieses Handbuchs)
-> Registrieren
7.1.2 Bestellen
Klicken Sie hierzu im Hauptmenü auf "Shop".
Sie erhalten auf der Seite "Shop Info" einen Überblick über das TrutzBox® Angebot.
Scrollen Sie nach unten, um alle Informationen zu sehen.
Begeben Sie sich dann durch Anklicken von "Zum Shop" in den eigentlichen Shop.
-> Inhaltsverzeichnis (dieses Handbuchs)
-> Bestellen
Klicken Sie auf "Ausführung wählen", um die Farboptionen gezeigt zu bekommen.
Klicken Sie auf zunächst auf den Pulldown Pfeil und klicken Sie danach auf Ihre Farbauswahl.
-> Inhaltsverzeichnis (dieses Handbuchs)
-> Bestellen
Klicken Sie auf den Aufwärtspfeil, um die gewünschte Anzahl zu erhöhen, bzw. auf den Abwärtspfeil, um sie zu reduzieren.
Wenn die Anzahl stimmt, klicken Sie auf "in den Warenkorb", damit Ihre Auswahl nach Farbe und Anzahl im Warenkorb gespeichert wird.
-> Inhaltsverzeichnis (dieses Handbuchs)
-> Bestellen
Sie erhalten die Erfolgsmeldung: "... wurde erfolgreich Ihrem Warenkorb hinzugefügt."
Falls weitere, z.B. andersfarbige TrutzBoxen hinzugekauft werden sollen, so kann der Einkauf durch Anklicken von "Weiter einkaufen" fortgesetzt werden.
Ist die Auswahl aktuell vollständig, so klicken Sie bitte auf "Weiter zur Kasse".
Bitte lesen Sie, ob die Angaben korrekt sind, und scrollen Sie nach unten.
-> Inhaltsverzeichnis (dieses Handbuchs)
-> Bestellen
Bitte lesen Sie, ob die Angaben korrekt sind, und scrollen Sie nach unten.
Durch Häkchen setzen akzeptieren Sie die Allgemeinen Geschäftsbedingungen, die Leistungsbeschreibungen, die Preise und die Datenschutzhinweise.
Sind die eingegeben Daten ok, klicken Sie auf "Zahlungspflichtig bestellen".
-> Inhaltsverzeichnis (dieses Handbuchs)
-> Bestellen
Nun erhalten SIe eine Bestell-Bestätigung, die nochmals alle relevanten Informationen auflistet.
Wenn Sie nach unten scrollen, können Sie durch Anklicken von "Drucken" ein PDF Ihrer Bestellung erzeugen.
Das PDF können Sie abspeichern und bei Bedarf ausdrucken.
-> Inhaltsverzeichnis (dieses Handbuchs)
-> Bestellen
Sie erhalten jetzt die Bestellbestätigung per E-Mail. Nun ist der Bestellprozess abgeschlossen. Sofern Sie keinen Bedarf haben, in Ihrem Account Bereich weiter zu verweilen, können Sie sich durch Anklicken von "Logout" abmelden.
Wenn Sie - nach der Registrierung - erneut in Ihren Accout-Bereich möchten, reicht ab jetzt die Eingabe von E-Mail Adresse und Passwort aus.
8 Zugänge und Passwörter
Zum Betrieb und zur Nutzung der TrutzBox® werden folgende Zugänge und Passworte chronologisch benutzt:
Registrierung auf Website (für Erwerb TrutzBox®) Aufruf: comidio.de -> Login / Register (https://comidio.de/mein-konto)
| Name | Passwort |
| existierende E-Mail Adresse des Interessenten / Kunden | vergibt Nutzer durch Eingabe |
|
Zweck:
|
Einrichtung der TrutzBox®
Aufruf: http://trutzbox
| Name | Passwort |
| „admin“; wird von TrutzBox® automatisch angelegt | vergibt Nutzer durch Eingabe |
|
Zweck:
|
| Name | Passwort |
| TrutzKennung
(dem Dokument „TrutzLegitimierung“ zu entnehmen) |
TrutzSchlüssel
(dem Dokument „TrutzLegitimierung“ zu entnehmen) |
|
Zweck:
|
Verwaltung der TrutzBox® (z.B. E-Mail Adresse anlegen)
Aufruf: http://trutzbox
| Name | Passwort |
| (nicht erforderlich; ist automatisch „admin“) | Bei Einrichtung der TrutzBox® festgelegtes Passwort |
|
Zweck:
|
-> Inhaltsverzeichnis (dieses Handbuchs)
Verwaltung des Comidio Accounts
Aufruf: comidio.de -> Login / Register (https://comidio.de/mein-konto)
| Name | Passwort |
| Bei Registrierung (durch Interessenten) benutzte E-Mail Adresse | Bei Registrierung (durch Interessenten) festgelegtes Passwort |
|
Zweck:
|
9 Was tun, wenn ... ?
| … der Browser und/oder das Mail-Programm ein Problem mit dem Zertifikat meldet? | Das ist normal. Importieren Sie das TrutzBox® Zertifikat in den Browser und in das Mail-Programm. Laden Sie über die Benutzeroberfläche der TrutzBox (https://trutzbox/#mail/status) das TrutzBox® Zertifikat herunter. |
| … in TrutzBrowse der Security-Slider nicht mehr sichtbar ist? | Gehen Sie in der Benutzeroberfläche der TrutzBox® zu TrutzBox Filter -> Status (https://trutzbox/#browser/status). Klicken Sie rechts unter TrutzBrowse Status das relevante Gerät an und setzen Sie einen Haken bei „Nur im Browser aufgerufene Seiten anzeigen“. Klicken Sie auf die Website, bei der der Security-Slider nicht mehr angezeigt wird. Nun erscheint das TrutzBox® Symbol wieder und Sie können den Security-Slider individuell zurückziehen. |
| … die TrutzMail Nachricht in der Outbox hängen bleibt d.h. der Empfänger die TrutzMail nicht erhält? | Gehen Sie zu TrutzMail -> Status (https://trutzbox/#mail/status). Checken Sie ob TrutzMail, SMTP, IMAP jeweils einen grünen Haken vorweisen = in Ordnung sind. Falls nicht, starten Sie neu und drücken Sie hierfür auf die rechtsstehenden runden Pfeile. Achtung: dieser Neustart kann einige Zeit dauern. Die Mail kann also einige Zeit in der Mail Queue verbleiben. Sollte sie dennoch nach einiger Zeit nicht ausgeliefert worden sein, dann vergewissern Sie sich, dass die TrutzBox® des Empfängers aktiv ist, der Port 5888 (auf dem DSL-Router z.B. FRITZ!Box)nicht geöffnet ist oder der Empfänger aufgrund von Werksreset, Austausch der TrutzBox® etc. ein neues Zertifikat erhalten hat. In diesem Fall gehen Sie zu TrutzBox® Übersicht -> TrutzMail -> Status und klicken Sie oben rechts „Mail-Schlüssel erneuern“ an. |
| … das User-Interface (UI) nicht mehr erreichbar ist. | Vergewissern Sie sich, dass auf dem DSL-Router (z.B. FRITZ!Box) im Heimnetz die TrutzBox® unter Geräte und Benutzer aufgeführt ist. Ansonsten können Sie auch Ihre internetfähiges Gerät (z.B. PC), den DSL-Router (z.B. FRITZ!Box) und die TrutzBox® neu booten. Ist die TrutzBox® auch über die IP-Adresse nicht erreichbar, dann versuchen Sie die „traditionelle“ Methode = Stecker raus, einige Minuten warten, Stecker wieder einstecken und die TrutzBox® wieder hochfahren. |
10 Unterstützung bei Fehleranalyse
Zur Fehleranalyse oder zur Optimierung von TrutzBox®-Einstellungen kann es hilfreich sein, wenn sich der Comidio Support ein "Bild" von der aktuellen Situation der TrutzBox® beim Kunden machen kann.
Hierzu kann es sein, dass Comidio den Kunden bittet, Informationen über Zustände und Einstellungen festzuhalten und an Comidio zu übertragen.
10.1 Screenshot von TrutzBox® Übersichtsseite mailen
Wenn Comidio Sie auffordert, einen Screenshot der Übersichtsseite zu mailen, bitte folgendermaßen vorgehen.
- "trutzbox" aufrufen, automatisch wird die Seite "TrutzBox Übersicht" gezeigt. Speziell die Auslastung des Festspeichers ist interessant (1),
- Screenshot der Seite "TrutzBox Übersicht" machen,
- Screenshot an support@comidio.de mailen.
10.2 TrutzMail Logdateien mailen
Wenn Comidio Sie auffordert, die TrutzMail Logdateien ("TrutzMail log" und "Mail log") zu mailen, bitte folgendermaßen vorgehen.
- "trutzbox" aufrufen und auf "TrutzMail" klicken (1),
- "Logs" anklicken (2) und
- auf "Herunterladen" klicken (3).

Nach dem Herunterladen erscheint unten links ein Dateisymbol und der Name der Datei "trutzmail.log".
Durch Doppelklick auf den Dateinamen öffnet sich ein Editorfenster mit der Logdatei.

- auf "Datei" klicken (1),
- auf "Speichern unter ..." klicken (2) und die Logdatei "trutzmail.log" auf dem PC abspeichern.
- Ebenso mit der Logdatei "Mail log" verfahren.
- Abschließend bitte Logdateien "trutzmail.log" und "mail.log" an support@comidio.de mailen.
10.3 Übergroße Dateien ermitteln
Wenn Comidio Sie auffordert, eine Dateigrößenermittlung durchzuführen, bitte folgendermaßen vorgehen.
- "trutzbox" aufrufen und auf "System" klicken (1),
- "Erweiterte Einstellungen" anklicken (2).
- Unter "Benutzername" "admin" eingeben (1) und
- das Administrator Passwort eingeben (2) und
- auf "Anmelden" klicken (3).
- Unter "Lokaler Festplattenspeicher" werden benutzte und freie Festplattenkapazität gezeigt; im Beispiel: freier Speicher = ca. 11,9 MB - 3,4 MB = 8,5 MB (1),
- "System" anklicken (2).
- "Datei-Manager" anklicken.
- "Java aktivieren" anklicken (1),
- "Diesmal erlauben" anklicken (2).
- "Ausführen" anklicken.
- "Weiter" anklicken.
- oberste Ordner-Ebene anklicken (1),
- "Suchen" anklicken (2),
- "Mehr als" anklicken (3),
- "100 000 000" ohne Zwischenräume eingeben (4) und
- "Jetzt suchen" anklicken (5).
- im neuen Fenster werden Dateien über 100 MB aufgelistet; davon bitte einen Screenshot machen und an support@comidio.de mailen. Vielen Dank. (1),
- Falls die Datei heruntergeladen werden soll bzw. kann, "Download" anklicken (2) und
- abschließend auf "Abbrechen" klicken (3).
- Auf "Abmelden" klicken.
- Abschließend den Browser-Tab schließen.
11 zum Kompendium
Handbuch → Kompendium (Inhaltsverzeichnis)