Difference between revisions of "TrutzBox Handbuch"
(→Schnell-Einstieg (für TrutzBox® Administrator)) |
(→Erst-Einbau von WLAN-Plus) |
||
| Line 1: | Line 1: | ||
| + | <!-- ==================================================== --> | ||
| + | <!-- https://wiki.trutzbox.de/view/TrutzBox_Handbuch2 --> | ||
| + | <!-- ==================================================== --> | ||
== Die TrutzBox<sup>®</sup> == | == Die TrutzBox<sup>®</sup> == | ||
| − | Umfangreiche Hintergrundinformationen und technische Details, die über das Einrichten und Benutzen der TrutzBox<sup>®</sup> hinausgehen, bietet das '''Comidio Kompendium''', siehe https://comidio.de/trutzbox-kompendium/. | + | <!-- ==================================================== --> |
| + | <!-- ====================== Kapitel 1 ====================== --> | ||
| + | <!-- ==================================================== --> | ||
| + | Umfangreiche Hintergrundinformationen und technische Details, die über das Einrichten und Benutzen der TrutzBox<sup>®</sup> hinausgehen, bietet das '''Comidio Kompendium''', siehe [https://trutzbox.de/wp-content/uploads/2020/09/TrutzBox-Kompendium_v6.3aok_pr.pdf https://comidio.de/trutzbox-kompendium/].<br /><br /> | ||
| + | Zu den "Tx"-Informationen kommen sie über [[Tx01:_Geschafft!_Ich_habe_meine_TrutzBox_erfolgreich_eingerichtet_...|... hier klicken]] | ||
=== Suchen im Handbuch === | === Suchen im Handbuch === | ||
| Line 12: | Line 19: | ||
Wird der Suchtext auf rotem Feld dargestellt, kommt der Suchbegriff im gesamten Text nicht vor.<br> | Wird der Suchtext auf rotem Feld dargestellt, kommt der Suchbegriff im gesamten Text nicht vor.<br> | ||
(Zum Ausblenden der Suchzeile in der Suchzeile rechts auf "x" klicken. | (Zum Ausblenden der Suchzeile in der Suchzeile rechts auf "x" klicken. | ||
| + | === Bevor Sie sich der TrutzBox zuwenden ... Updates! === | ||
| + | Bitte achten Sie darauf, dass folgende '''Updates erfolgt''' sind und Sie auf Ihren '''Internet-Router zugreifen''' können. | ||
| + | <table width="700" border="1"> | ||
| + | <tr> | ||
| + | <td width="80">'''Betriebssystem'''</td> | ||
| + | <td width="620">Bitte achten Sie darauf, dass Ihr '''Betriebssystem mit dem neusten Update''' versehen auf dem neusten Stand ist.<br /> | ||
| + | Nur so können Sie sicher sein, durch die neusten Updates bestmöglich geschützt zu sein.<br>Zudem ist TrutzBox mit Ihren eigenen Updates darauf eingestellt, mit den neusten Betriebssystem-Updates zu arbeiten. Ist das Betriebssystem nicht mit dem neusten Update versehen, kann die TrutzBox ggf. nicht arbeiten und damit nicht optimalen Schutz bieten.</td> | ||
| + | </tr> | ||
| + | <tr> | ||
| + | <td>'''Browser'''</td> | ||
| + | <td>Bitte achten Sie darauf, dass jeder Ihr '''Browser mit dem neusten Update''' versehen auf dem neusten Stand ist.<br /> | ||
| + | Nur so können Sie sicher sein, durch die neusten Updates bestmöglich geschützt zu sein. Zudem ist TrutzBox mit Ihren eigenen Updates darauf eingestellt, mit den neusten Browser-Updates zu arbeiten. Ist der Browser nicht mit dem neusten Update versehen, kann die TrutzBox ggf. nicht arbeiten und damit nicht optimalen Schutz bieten. | ||
| + | <br /><br /> | ||
| + | Zudem ist der Browser so zu nutzen, dass '''Java Skript aktiviert''' ist und '''Pop-Ups nicht unterdrückt''' sind. | ||
| + | </td> | ||
| + | </tr> | ||
| + | <tr> | ||
| + | <td>'''Internet-<br />Router'''</td> | ||
| + | <td>Bitte achten Sie darauf, dass Ihr '''Internet-Router mit dem neusten Firmware-Update''' versehen auf dem neusten Stand ist. | ||
| + | Nur so können Sie sicher sein, durch die neusten Updates bestmöglich geschützt zu sein.<br />Zudem werden für bestimmte Funktionen der TrutzBox entsprechende Einstellungen auf dem Internet-Router vorgenommen. Insofern ist ggf. ein Zugang zur Benutzeroberfläche des Internet-Routers notwendig, d.h. '''der Administrator des Internet-Routers sollte dessen Aufruf und sein Passwort kennen'''.</td> | ||
| + | </tr> | ||
| + | </table> | ||
| + | <br /><br /> | ||
| + | [[#top|-> <u>Inhaltsverzeichnis</u> (dieses Handbuchs)]] | ||
| + | <br /><br /> | ||
| + | |||
=== Beachten dieses Handbuchs === | === Beachten dieses Handbuchs === | ||
| − | <br/> | + | <br /> |
| − | <table | + | <table width="700" border="1"> |
<tr> | <tr> | ||
<td width="80">'''ACHTUNG:''' | <td width="80">'''ACHTUNG:''' | ||
| Line 24: | Line 57: | ||
</tr> | </tr> | ||
</table> | </table> | ||
| − | <br/> | + | <br /> |
Die TrutzBox<sup>® </sup>wird ab sofort Ihr Internet sicherer machen. Sie bewirkt, dass sie beim Mailen nicht beobachtet und beim Surfen nicht ausspioniert werden können. Sie hinterlassen weniger Spuren im Internet und sind weniger verfolgbar. Mit der TrutzBox<sup>® </sup>stärken Sie Ihre Privatsphäre. | Die TrutzBox<sup>® </sup>wird ab sofort Ihr Internet sicherer machen. Sie bewirkt, dass sie beim Mailen nicht beobachtet und beim Surfen nicht ausspioniert werden können. Sie hinterlassen weniger Spuren im Internet und sind weniger verfolgbar. Mit der TrutzBox<sup>® </sup>stärken Sie Ihre Privatsphäre. | ||
Die TrutzBox<sup>® </sup>ist die Sicherheitszentrale Ihres Heimnetzes. Sie kontrolliert den ein- und ausgehenden Internetverkehr. Mit der TrutzBox<sup>® </sup>bestimmen Sie, welche Informationen die in Ihrem Heimnetzwerk mit dem Internet verbundenen Geräte preisgeben dürfen. | Die TrutzBox<sup>® </sup>ist die Sicherheitszentrale Ihres Heimnetzes. Sie kontrolliert den ein- und ausgehenden Internetverkehr. Mit der TrutzBox<sup>® </sup>bestimmen Sie, welche Informationen die in Ihrem Heimnetzwerk mit dem Internet verbundenen Geräte preisgeben dürfen. | ||
| − | <br/> | + | <br /> |
Somit steuern Sie mit der TrutzBox<sup>® </sup>die Internetverbindungen Ihrer | Somit steuern Sie mit der TrutzBox<sup>® </sup>die Internetverbindungen Ihrer | ||
* Internetgeräte zuhause, wie Computer, Tablet, Smartphones, | * Internetgeräte zuhause, wie Computer, Tablet, Smartphones, | ||
| Line 45: | Line 78: | ||
Die TrutzBox<sup>® </sup>bietet plug and play Einstellungen und ist werkseitig für die meisten Bedarfe bereits optimal konfiguriert. Spezielle persönliche Anforderungen werden über die einfach zu bedienende Benutzeroberfläche eingestellt. | Die TrutzBox<sup>® </sup>bietet plug and play Einstellungen und ist werkseitig für die meisten Bedarfe bereits optimal konfiguriert. Spezielle persönliche Anforderungen werden über die einfach zu bedienende Benutzeroberfläche eingestellt. | ||
| − | <br/> | + | <br /><br /> |
| + | [[#top|-> <u>Inhaltsverzeichnis</u> (dieses Handbuchs)]] | ||
| + | <br /><br /> | ||
| + | ==== Benutzte Zeichen ==== | ||
| + | *Wenn in einem Screenshot eines Bildschirms oder einer Masken Zahlen in Sprechblasen oder Kreisen abgebildet sind, | ||
| + | **werden diese Inhalte im folgenden Text mit Bezug auf diese Zahl, dargestellt in Klammer z.B. (3), näher erläutert, und | ||
| + | **folgt die Reihenfolge i.d.R. einem logischen Sinn. | ||
| + | *"Klick" oder "Klicken" oder "⇒" bedeutet ein einmaliges, kurzes Drücken der linken Maustaste. | ||
| + | *"⇐" bedeutet ein einmaliges, kurzes Drücken der rechten Maustaste. | ||
| + | <br /> | ||
[[#top|-> <u>Inhaltsverzeichnis</u> (dieses Handbuchs)]] | [[#top|-> <u>Inhaltsverzeichnis</u> (dieses Handbuchs)]] | ||
| − | + | === TrutzBox mit oder ohne (eigenem) WLAN? === | |
| − | + | <br /> | |
| − | = | + | Das WLAN-Modul der TrutzBox wird benötigt, wenn ein mobiles Gerät über die TrutzBox<sup>®</sup> kontrolliert werden soll. Dann wird dieses direkt mit dem Netzwerk der TrutzBox (= deren WLAN) verbunden. |
| − | |||
| − | |||
| − | |||
| − | + | [[File:20150810 Netzwerk Alternativen mit USB WLAN Adapter.png|700px|link=]] | |
| − | + | <br><br> | |
| − | + | Es gibt prinzipiell zwei Möglichkeiten, Geräte mit der TrutzBox<sup>®</sup> zu verbinden: | |
| − | + | <br> | |
| − | |||
| − | ''' | + | <table width="700" border="1"> |
| − | + | <tr> | |
| − | + | <td width="80">'''Fall 1:'''</td> | |
| − | + | <td width="620">'''<span style="color: orange">PC 1 ist mit dem Internet-Router per WLAN oder Netzwerkkabel (gelb gestrichelt) verbunden.</span>''' | |
| − | . | + | <br>Damit der Internetverkehr (Surfen) über die TrutzBox<sup>®</sup> erfolgt, muss im jeweiligen Browser des PCs die TrutzBox<sup>®</sup> als Proxy (= Stellvertreter, quasi "Türsteher") eingetragen sein.<br> Der Eintrag muss für jeden Browser separat erfolgen.<br> Dieser Modus wird '''"Proxy-Modus"''' genannt.<br> |
| − | < | + | Man kann also einen PC am Internet-Router belassen, und dennoch die Internet-Zugriffe dessen Browsers über die TrutzBox leiten. Das funktioniert bei PCs allerdings nur im Browser. Andere Software des PCs kann in diesem Fall weiterhin unbeobachtet Daten mit dem Internet austauschen.</td> |
| − | + | </tr> | |
| − | <br | + | <tr> |
| − | + | <td>'''Fall 2:'''</td> | |
| − | + | <td>'''<span style="color: green">PC 2 ist mit der TrutzBox<sup>®</sup> per WLAN oder Netzwerkkabel (grün gestrichelt) verbunden.</span>'''<br><br> | |
| − | + | Der gesamte Internetverkehr (Surfen) geht automatisch über die TrutzBox<sup>®</sup>.<br> Dieser Modus wird '''"Transparent-Modus"''' genannt.<br> | |
| − | + | Wenn ein Gerät über das TrutzBox WLAN oder den TrutzBox LAN-Anschluss an das interne, sichere Netzwerk der TrutzBox angeschlossen ist, '''müssen''' alle Internet-Daten durch die TrutzBox. Wenn Geräte ohne LAN-Anschluss, wie Tablets oder Smartphones, mit dem Netzwerk der TrutzBox verbunden werden sollen, wird das WLAN-Modul benötigt.</td> | |
| − | + | </tr> | |
| + | </table> | ||
| + | <br> | ||
| + | |||
| + | Für die Nutzung der TrutzBrowse- und TrutzContent-Funktionen (sicheres Surfen und Jugendschutz) kann für jedes Gerät entschieden werden, ob es am Netzwerk des Internet-Routers (z.B. Fritzbox) belassen (Proxy-Modus), oder in das TrutzBox Netzwerk angeschlossen werden soll (Transparent-Modus). | ||
| + | |||
| + | '''Ziel ist, möglichst viele oder alle Geräte im Heimnetzwerk direkt über die TrutzBox<sup>®</sup> anzuschließen (also im "Transparent-Modus").'''<br> | ||
| + | <br>Es ist ratsam, diesen Zustand schrittweise zu erreichen.<br> | ||
| + | Daher sollte man zu Beginn "klein" starten und im "Proxy-Modus" Erfahrung sammeln, indem erst einmal am heimischen Netzwerk nichts verändert wird, also die Geräte zunächst am Internet-Router verbleiben. | ||
| + | |||
| + | Man kann auch bewusst in einem Browser (z.B. Firefox) im Proxy-Modus surfen während man parallel dazu in einem zweiten Browser (z.B. Chrome) ungeschützt surft. | ||
| + | So kann man z.B. verfolgen, welchen Einfluss der Security-Slider in verschiedenen Positionen gegenüber einem ungeschützten Zugriff bietet (z.B. Auswirkungen auf gezeigte Werbeangebote). | ||
| + | |||
| + | Hat man im Proxy-Modus ausreichend Erfahrung gesammelt und möchte zusätzliche Sicherheit erlangen, kann man nach und nach Geräte im Transparent-Modus verbinden, indem man die Geräte direkt per WLAN (oder Netzwerkkabel) an die TrutzBox® anschließt.<br> | ||
| + | <!-- ANFANG ============================================= | ||
| + | gelöscht: | ||
| + | [Da es vereinzelte Ausnahmefälle gibt, bei denen die Webseitennutzung selbst bei SliderLevel 10 (TrutzBox quasi auf "Durchzug" gestellt) nicht möglich ist, ist zu empfehlen, ggf. ein Endgerät (mit Browser) im Proxy-Modus zu betreiben, sodass im Browser dieses Endgeräts im Bedarfsfall die TrutzBox als Proxy ausgeschaltet werden kann. Dadurch kann der Browser dieses Geräts direkt über den Interent Router (an der TrutzBox vorbei) auf das Internet zugreifen. Nach Erledigung des Ausnahmefalls sollte die TrutzBox erneut im Browser als Proxi aktiviert werden.] | ||
| + | ENDE ==================================================== --> | ||
| − | + | Somit kann man die TrutzBox auch ohne WLAN Modul sicher betreiben und bei Bedarf das WLAN Modul später nachrüsten. | |
| − | + | <br><br> | |
| + | Die anderen TrutzBox Funktionen, wie Webmeeting, Mail, Chat und Fernzugriff funktionieren in beiden Modi davon unberührt. | ||
| + | <br><br> | ||
| + | '''Für den Wechsel von Transparent-Modus in Proxy-Modus bzw. umgekehrt, bitte folgendermaßen vorgehen:''' | ||
| + | *PC bzw. Gerät herunterfahren (= softwaremäßig ausschalten). | ||
| + | *Falls zuvor an TrutzBox angeschlossen, jetzt an Internet-Router anschließen bzw. umgekehrt. | ||
| + | *Gerät wieder einschalten/hochfahren (jetzt erhält Gerät automatisch eine in diesem Netzbereich gültige IP-Adresse). | ||
| + | <br /> | ||
[[#top|-> <u>Inhaltsverzeichnis</u> (dieses Handbuchs)]] | [[#top|-> <u>Inhaltsverzeichnis</u> (dieses Handbuchs)]] | ||
| − | <br/> | + | <br /><br /> |
| − | ===< | + | === Phasen, Benutzer und Administrator === |
| + | Dieses Handbuch beschreibt zwei Rollen mit folgendem Sprachgebrauch:<br /><br /> | ||
| + | '''Benutzer'''<br /> | ||
| + | Jede Person, die Funktionen der TrutzBox benutzt, wird in diesem Handbuch "'''Benutzer'''" genannt.<br /><br /> | ||
| + | '''Administrator '''<br /> | ||
| + | Eine Person, die bestimmte Verwaltungs-Funktionen der TrutzBox nutzt, die nicht jedem Benutzer zur Verfügung stehen, wird in diesem Handbuch "'''Administrator'''" genannt. | ||
| + | <br /><br /> | ||
| − | ''' | + | Bei '''privater Nutzung''' der TrutzBox ist der Administrator i.d.R. ein Erwachsener, in Familien z.B. ein Erziehungsberechtigter. |
| − | + | <br /><br /> | |
| − | + | Bei '''gewerblicher Nutzung''' der TrutzBox ist der Administrator i.d.R. ein interner oder externer IT-Betreuer. | |
| − | + | <br /><br /> | |
| − | + | '''"Einrichtung"''' und '''"Setup"''' werden gleichwertig benutzt. | |
| − | + | <br /><br /> | |
| − | < | + | Generell kann man bei der Nutzung der TrutzBox folgende Phasen unterscheiden: |
| + | <table width="700" border="1"> | ||
| + | <tr> | ||
| + | <td width="150">'''Phase'''</td> | ||
| + | <td width="400">'''Aktivitäten'''</td> | ||
| + | <td width="150"> </td> | ||
| + | </tr> | ||
| + | <tr> | ||
| + | <td>Inbetriebnahme<br />(ca. 15 Min.)</td> | ||
| + | <td>Auspacken, Überprüfen, Anschließen und Einschalten der TrutzBox</td> | ||
| + | <td>Administrator</td> | ||
| + | </tr> | ||
<tr> | <tr> | ||
| − | <td | + | <td>Einrichtung<br />(ca. 30 Min. zuzüglich Updates)</td> |
| − | <td | + | <td>Internet-Verbindung testen, Zertifiakt importieren, Admin-Passwort setzen, TrutzBox registrieren, TrutzMail Adresse anlegen, WLAN-Name und-Passwort setzen</td> |
| + | <td>Administrator</td> | ||
</tr> | </tr> | ||
<tr> | <tr> | ||
| − | <td> | + | <td>Nutzung<br />(andauernd)</td> |
| − | <td> | + | <td>Surfen, Mailen, Webmeeten</td> |
| − | + | <td>Benutzer</td> | |
| − | </tr><tr> | + | </tr> |
| − | <td> | + | <tr> |
| − | <td> | + | <td>Administrieren<br />(bei Bedarf)</td> |
| − | + | <td>Benutzer verwalten, PGP-Partner anlegen, TrutzBrowse Filter verwalten, Fernzugriff (VPN) einrichten, Zertifikate auf Endgeräte importieren, SecuritySlider reaktivieren, Benutzer beraten und unterstützen</td> | |
| − | </tr>< | + | <td>Administrator</td> |
| − | < | + | </tr> |
| − | < | + | </table> |
| + | |||
| + | <br /> | ||
| + | [[#top|-> <u>Inhaltsverzeichnis</u> (dieses Handbuchs)]] | ||
| + | <br /><br /> | ||
| − | + | === Wie gehe ich vor beim Einrichten meiner TrutzBox? === | |
| − | + | Abhängig von den IT-Kenntnissen des Administrators, können folgende Abschnitte dieses Handbuchs hilfreich sein: | |
| − | |||
| − | |||
| − | |||
| − | |||
| − | |||
| − | + | <table width="700" border="1"> | |
| − | + | <tr> | |
| − | + | <td width="150">'''Administrator ist ...'''</td> | |
| − | < | + | <td width="550">'''empfohlenes Kapitel'''</td> |
| + | </tr> | ||
| + | <tr> | ||
| + | <td>IT-Experte</td> | ||
| + | <td>Kapitel: 2.1 ([https://comidio.de/wiki/index.php/TrutzBox_Handbuch#Installationsanweisung_.28.C3.9Cbersicht_f.C3.BCr_Experten.29 Weiter zu 2.1])</td> | ||
| + | </tr> | ||
| + | <tr> | ||
| + | <td>IT-Versierter</td> | ||
| + | <td>Kapitel: 2.2 ([https://comidio.de/wiki/index.php/TrutzBox_Handbuch#TrutzBox_Setup-Anleitung Weiter zu 2.2])</td> | ||
| + | </tr> | ||
| + | <tr> | ||
| + | <td>interessierter Laie</td> | ||
| + | <td>Kapitel: 3 ([https://comidio.de/wiki/index.php/TrutzBox_Handbuch#Einrichten_.28Set_Up.29_der_TrutzBox.C2.AE_.28f.C3.BCr_TrutzBox.C2.AE_Administrator.29 Weiter zu 3])</td> | ||
| + | </tr> | ||
| + | </table> | ||
| + | <br /> | ||
[[#top|-> <u>Inhaltsverzeichnis</u> (dieses Handbuchs)]] | [[#top|-> <u>Inhaltsverzeichnis</u> (dieses Handbuchs)]] | ||
| − | <br/> | + | <br /><br /><br /> |
| + | ---- | ||
| + | '''<span style="color: green">Schnell-Einstieg *** Schnell-Einstieg *** Schnell-Einstieg *** Schnell-Einstieg *** Schnell-Einstieg *** </span>''' | ||
| + | ---- | ||
| − | + | ==<span style="color: green">Schnell-Einstieg (für TrutzBox<sup>®</sup> Administrator)</span>== | |
| − | + | <!-- ==================================================== --> | |
| − | + | <!-- ====================== Kapitel 2 ====================== --> | |
| + | <!-- ==================================================== --> | ||
| + | In Kapitel 2 befinden sich Informationen für technisch affine Benutzer: | ||
| − | + | *für IT-Experten folgend, in Kapitel 2.1 ([https://comidio.de/wiki/index.php/TrutzBox_Handbuch#Installationsanweisung_.28.C3.9Cbersicht_f.C3.BCr_Experten.29 Weiter zu 2.1]) | |
| − | + | *für IT-Versierte in Kapitel 2.2 ([https://comidio.de/wiki/index.php/TrutzBox_Handbuch#TrutzBox_Setup-Anleitung Weiter zu 2.2]) | |
| − | + | Interessierte Laien finden ausführliche Informationen in Kapitel 3 ([https://comidio.de/wiki/index.php/TrutzBox_Handbuch#Einrichten_.28Set_Up.29_der_TrutzBox.C2.AE_.28f.C3.BCr_TrutzBox.C2.AE_Administrator.29 Weiter zu 3]) | |
| − | |||
| − | |||
| − | |||
| − | |||
| − | |||
| − | |||
| − | |||
| − | |||
| − | == | + | ===<span style="color: green">Einrichtungs-Anweisung (Übersicht für Experten) </span>=== |
| − | + | ||
| − | + | <br /> | |
| − | |||
| − | + | Folgende Tabelle kann auch als Bild heruntergeladen und gespeichert werden (Klick mit rechter Maus in Tabelle ...): | |
| − | + | <br><br> | |
| − | + | [[File:TrutzBox Installations Übersicht.png|900px|link=]] | |
| + | <br><br> | ||
| − | + | <br /> | |
| − | + | [[#top|-> <u>Inhaltsverzeichnis</u> (dieses Handbuchs)]] | |
| − | + | <br /><br /> | |
| − | |||
| − | + | ===<span style="color: green"> TrutzBox Setup-Anleitung </span>=== | |
| − | ''' | + | '''<span style="color: green">Der folgende Schnell-Einstieg entspricht der zweiseitigen "TrutzBox Setup-Anleitung", welche der TrutzBox Lieferung beiliegt.<br />''' |
| + | Zur besseren Navigation enthält der Schnell-Einstieg im Wiki grüne Überschriften. | ||
| − | + | '''Die Schritte A - D müssen nacheinander durchgeführt werden.''' | |
| − | + | '''Sicherheitshinweise:''' | |
| + | *Verwenden Sie nur das mitgelieferte Netzgerät und Netzwerkkabel. Schließen Sie ausschließlich kompatibles Zubehör an. | ||
| + | *Die TrutzBox ist nicht spritzwassergeschützt. Stellen Sie diese nicht in Bädern oder Duschräumen auf. | ||
| + | *Schützen Sie die TrutzBox vor Stößen, Staub und Chemikalien. | ||
| + | *Die TrutzBox darf keinen starken Temperaturschwankungen ausgesetzt werden und darf nur in Innen-räumen betrieben werden. Schützen Sie die TrutzBox vor Überhitzung und direkter Sonneneinstrahlung; stellen Sie die TrutzBox nicht in die Nähe von Öfen, Heizkörpern oder ähnlichen Wärmequellen. | ||
| − | ''' | + | '''Entsorgung:''' |
| + | Es ist untersagt, die TrutzBox (einschl. des gesamten Lieferumfangs) über den Hausmüll zu entsorgen. Wenn nebenstehendes Symbol eines durchgestrichenen Abfalleimers auf einem Produkt angebracht ist, unterliegt dieses Produkt der europäischen Richtlinie 2002/96/EG. Bitte entsorgen Sie das Gerät einschließlich des Lieferumfangs gemäß dieser Richtlinie. Bei Fragen bezüglich der Entsorgung wenden Sie sich bitte an die für die Entsorgung zuständige kommunale Behörde. Die TrutzBox enthält eine fest eingebaute Batterie. Sie sind gesetzlich verpflichtet, die (verbrauchte) Batterie nur über Elektrofachhändler oder Wertstoffsammelstellen zu entsorgen (nicht in den Hausmüll geben!). | ||
| + | ====<span style="color: green">Lieferumfang überprüfen (Schritt A)</span>==== | ||
| − | + | [[File:20160911 Lieferumfang pur.PNG|700x700px|link=]]<br><br> | |
| − | <br> | + | ... und ggf. der WLAN Antennen Einbausatz. |
| + | <br /><br /> | ||
| + | [https://comidio.de/wiki/index.php/TrutzBox_Handbuch#Vor_Anschluss_der_TrutzBox.C2.AE -> Details zu <u>Lieferumfang überprüfen</u>] | ||
| + | <br /><br /> | ||
[[#top|-> <u>Inhaltsverzeichnis</u> (dieses Handbuchs)]] | [[#top|-> <u>Inhaltsverzeichnis</u> (dieses Handbuchs)]] | ||
| − | <br> | + | <br /> |
| − | === | + | ====<span style="color: green">TrutzBox anschließen (Schritt B)</span>==== |
| − | + | [[File:20160911 TrutzBox anschließen pur.PNG|700px|link=]] | |
| − | + | *Netzwerkkabel an Internet-Router (1) und Anschluss „Ext“ der TrutzBox (2) anschließen. | |
| − | + | *Netzgerät an Anschluss „12V DC“ der TrutzBox (3) und danach an Stromversorgung (4) anschließen. | |
| − | + | *Nach ca. 1 Minute piepst die TrutzBox und nach ca. 3-4 Minuten beginnt an ihrer Vorderseite die linke Leuchtdiode zu blinken , und nach weiteren ca. 5-6 Minuten (nach insgesamt ca. 9-10 Minuten) ist die TrutzBox betriebsbereit. | |
| − | |||
| − | * | ||
| − | * | ||
| − | * | ||
| − | |||
| − | |||
| − | |||
| − | <br><br> | + | Bei Bedarf können jederzeit die im Comidio Shop (www.comidio.de/shop) erhältliche WLAN Einbauantenne nachgerüstet werden. |
| − | + | <br /><br /> | |
| − | + | [https://comidio.de/wiki/index.php/TrutzBox_Handbuch#Anschl.C3.BCsse_und_Leuchtdioden -> Details zu <u>TrutzBox anschließen</u>] | |
| − | </ | + | <br /><br /> |
| − | + | [[#top|-> <u>Inhaltsverzeichnis</u> (dieses Handbuchs)]] | |
| − | + | <br /> | |
| − | |||
| − | |||
| − | |||
| − | ===== | + | ====<span style="color: green">TrutzBox einrichten (Schritt C)</span>==== |
| − | + | <!-- ANFANG ===ANFANG ===ANFANG ===ANFANG ===ANFANG ===ANFANG ===ANFANG === | |
| − | + | alte Liste: | |
| − | [ | + | Sofern Sie Ihre TrutzBox nach dem 01.08.2022 erworben haben, welche mit dem Image V75 ausgestattet ist, nutzen Sie bitte die Einführung in Kapitel 14 über folgenden Link: |
| + | <br /> | ||
| + | [https://wiki.trutzbox.de/view/TrutzBox_Handbuch#Setup_V75_.28Neues_Image_seit_01.08.2022.29 -> Details zu <u>TrutzBox einrichten mit V75</u>] | ||
| + | <br /> | ||
| + | '''Rufen Sie in der Internet-Browser-Adresszeile eines an Ihrem Heimnetzwerk angeschlossenen Computers auf: <nowiki>http://trutzbox </nowiki>''' | ||
| − | ===== | + | Es folgen jetzt nacheinander 9 Bildschirmseiten zur Ersteinrichtung Ihrer TrutzBox: |
| − | + | *Seite 1: '''<span style="color: green">Willkommen</span>''': Selbsttest der TrutzBox, ob sie Zugriff auf das Internet hat, | |
| − | * | + | *Seite 2: '''<span style="color: green">Lizenzbedingungen</span>''': akzeptieren der Lizenzbestimmungen, |
| − | * | + | *Seite 3: '''<span style="color: green">Root-Zertifikat importieren</span>''' |
| − | + | <table width="600" border="1"> | |
| + | <tr> | ||
| + | <td width="110">Schritt 1:</td> | ||
| + | <td width="490">Root-Zertifikat Herunterladen</td> | ||
| + | </tr> | ||
| + | <tr> | ||
| + | <td>Schritt 2:<br>bei Firefox:</td> | ||
| + | <td>2a. Zertifikat wird automatisch in Firefox-Zertifikatsverwaltung geladen<br> | ||
| + | 2b. Bestätigen des ersten Kästchens der Zertifikats-Vertrauensabfrage</td> | ||
| + | </tr><tr> | ||
| + | <td>Schritt 2:<br>bei IE* / Chrome</td> | ||
| + | <td>2a. Root-Zertifikat befindet sich im Download-Verzeichnis<br> | ||
| + | 2b. Root-Zertifikat in die Windows Zertifikatsverwaltung importieren</td> | ||
| + | </tr><tr> | ||
| + | <td>Schritt 3</td> | ||
| + | <td>Test starten</td></tr></table> | ||
| + | |||
| + | *Seite 4: '''<span style="color: green">Admin-Passwort setzen</span>''': Festlegen des Administrator-Passworts Ihrer TrutzBox, | ||
| + | *Seite 5: '''<span style="color: green">TrutzBox registrieren</span>''': Eingaben der TrutzLegitimierung (TrutzKennung und TrutzSchlüssel), | ||
| + | *Seite 6: '''<span style="color: green">TrutzMail Adresse anlegen</span>''': Name, Mailadresse und Passwort anlegen, | ||
| + | *Seite 7: '''<span style="color: green">WLAN Einstellungen</span>''': Festlegen des WLAN-Namens (SSID) und des WLAN-Passworts (kann bei nachträglicher WLAN-Inbetriebnahme später erfolgen), | ||
| + | *Seite 8: '''<span style="color: green">Quellpakete</span>''': Speicherfreigabe oder Speicherung der Quellpakete bestimmen, und | ||
| + | *Seite 9: '''<span style="color: green">Zusammenfassung</span>''': Darstellung der Eingaben, und falls OK: „Ersteinrichtung starten“. | ||
| + | <nowiki>*</nowiki>IE = Internet Explorer | ||
| + | |||
| + | Zum Abschluss der Einrichtung werden Updates auf die TrutzBox geladen. | ||
| + | Dieser Vorgang kann mehr als 60 Minuten dauern. Bitte in dieser Zeit die TrutzBox weder ausschalten noch einen anderen Prozess anstoßen. '''Sobald das Fenster „Abschluss der Einrichtung“ erscheint, sind alle Updates durchgeführt'''. Drücken Sie auf „Fertig“. | ||
| + | Danach erscheint die TrutzBox Benutzeroberfläche, die mit dem gerade definierten Admin-Passwort (4.) geöffnet werden kann. Erneuter Aufruf der TrutzBox Benutzeroberfläche mit http://trutzbox. | ||
| + | ENDE ===ENDE ===ENDE ===ENDE ===ENDE ===ENDE ===ENDE ===ENDE ===ENDE ===ENDE ===ENDE --> | ||
| + | |||
| + | |||
| + | <!-- ANFANG === neue Liste: --> | ||
| + | |||
| + | <br /> | ||
| + | '''Rufen Sie in der Internet-Browser-Adresszeile eines an Ihrem Heimnetzwerk angeschlossenen Computers auf:<br /> <nowiki>http://trutzbox/ </nowiki>''' | ||
| − | + | Es folgen jetzt nacheinander 8 Bildschirmseiten zur Ersteinrichtung Ihrer TrutzBox: | |
| − | === | + | *Seite 1: '''<span style="color: green">Willkommen</span>''': Akzeptieren der Lizenzbedingungen, |
| − | + | *Seite 2: '''<span style="color: green">Netzwerkeinstellungen</span>''': Wahl und Test der Konfiguration, | |
| − | + | *Seite 3: '''<span style="color: green">Aktualisieren des Setups</span>''': Anzeige des Fortschrittbalkens, | |
| + | *Seite 4: '''<span style="color: green">TrutzBox registrieren</span>''': Eingaben der TrutzLegitimierung (TrutzKennung und TrutzSchlüssel), | ||
| + | *Seite 5: '''<span style="color: green">Admin-Passwort setzen</span>''': Festlegen des Administrator-Passworts Ihrer TrutzBox, | ||
| + | *Seite 6: '''<span style="color: green">TrutzMail einrichten</span>''': Name, Mailadresse und Passwort anlegen, | ||
| + | *Seite 7: '''<span style="color: green">Systemaktualisierungen</span>''': installierte Programme erhalten Updates, kann etwas dauern, und | ||
| + | *Seite 8: '''<span style="color: green">Einrichtung abgeschlossen</span>''': ggf. Entfernen der Quellpakete. | ||
| + | Danach erscheint die TrutzBox Benutzeroberfläche, die mit dem gerade definierten Admin-Passwort (von Seite 5) geöffnet werden kann. <br /><br />Später erfolgt erneuter Aufruf der TrutzBox Benutzeroberfläche wieder mit:<br /> | ||
| + | '''<nowiki>http://trutzbox/</nowiki>''' | ||
| − | + | <!-- ENDE === neue Liste: --> | |
| − | |||
| − | |||
| − | |||
| − | |||
| − | |||
| − | |||
| − | |||
| − | |||
| − | |||
| − | |||
| − | |||
| − | |||
| − | |||
| − | |||
| − | |||
| − | |||
| − | |||
| − | |||
| − | |||
| − | |||
| − | |||
| − | |||
| − | |||
| − | |||
| + | '''Mehr Informationen über SetUp: '''[https://comidio.de/wiki/index.php/TrutzBox_Handbuch#TrutzBox.C2.AE_Einrichtung -> <u>Details zu TrutzBox einrichten</u>] | ||
| + | <br /><br /> | ||
[[#top|-> <u>Inhaltsverzeichnis</u> (dieses Handbuchs)]] | [[#top|-> <u>Inhaltsverzeichnis</u> (dieses Handbuchs)]] | ||
| − | + | <br /> | |
| − | ''' | + | ====<span style="color: green">TrutzBox als Proxy in Browser eintragen (Schritt D)</span>==== |
| − | + | Damit der PC geschützt über die TrutzBox (und nicht ungeschützt über den Internet-Router) im Internet surft, muss die TrutzBox als Proxy (= Stellvertreter, quasi als „Türsteher“ zum Schutz Ihrer Geräte) in jeden Browser der angeschlossenen Geräte eingetragen werden. | |
| − | + | <br /><br /> | |
| + | [https://comidio.de/wiki/index.php/TrutzBox_Handbuch#TrutzBox.C2.AE_als_Proxy_.28Proxy-Modus.29_einrichten_in_... -> Details zu <u>TrutzBox als Proxy in Browser eintragen</u>] | ||
| + | <br /><br /> | ||
| + | Damit die TrutzBox als Proxy im Browser – speziell in der Anfangsphase – einfach ein- und ausgeschaltet werden kann, ist die Verwendung eines Proxy-Schalters empfehlenswert. | ||
| + | <br /><br /> | ||
| + | [https://comidio.de/wiki/index.php/TrutzBox_Handbuch#Proxy_Schalter_zum_Aktivieren.2FDeaktivieren_der_TrutzBox.C2.AE_im_Browser_installieren -> Details zu <u>Verwendung eines Proxy-Schalters</u>] | ||
| + | <br /><br /> | ||
| + | '''Hiermit ist die Einrichtung beendet.''' | ||
| + | Zur Nutzung der TrutzBox siehe Kapitel 4 | ||
| + | <br /><br /> | ||
| + | [https://comidio.de/wiki/index.php/TrutzBox_Handbuch#Nutzung_der_TrutzBox.C2.AE_.28-.3E_f.C3.BCr_Benutzer.29 -> Details zu <u>Nutzung der TrutzBox</u>] | ||
| + | <br /><br /> | ||
| − | + | ====<span style="color: green">TrutzBox Zertifikat importieren</span>==== | |
| + | Für weitere Geräte, die über Browser, Mail oder XMPP-Chat die TrutzBox nutzen möchten, gilt: Damit die TrutzBox als sicheres Gerät identifiziert werden kann, muss das bei der Einrichtung generierte Root-Zertifikat in jeden genutzten Firefox-Browser und Betriebssystem auf dem Gerät (PC, Tablet, Smartphone) importiert werden. | ||
| + | <br /><br /> | ||
| + | [[TrutzBox_Handbuch#Zertifikate|-> Details zu <u>TrutzBox Zertifikat importieren</u>]] | ||
| + | <br /><br /> | ||
| + | ---- | ||
| + | '''<span style="color: green">*** ENDE Schnell-Einstieg *** ENDE Schnell-Einstieg *** ENDE Schnell-Einstieg *** ENDE Schnell-Einstieg *** </span>''' | ||
| + | ---- | ||
| + | <br /><br /><br /><br /> | ||
| + | [[#top|-> <u>Inhaltsverzeichnis</u> (dieses Handbuchs)]] | ||
| + | <br /> | ||
| − | + | ==Einrichten (Set Up) der TrutzBox<sup>®</sup> (für TrutzBox<sup>®</sup> Administrator)== | |
| − | < | + | <!-- ==================================================== --> |
| − | + | <!-- ====================== Kapitel 3 ====================== --> | |
| − | + | <!-- ==================================================== --> | |
| − | </ | + | Dieses Kapitel beinhaltet |
| − | < | + | * Inbetriebnahme der TrutzBox<sup>®</sup> |
| − | < | + | * TrutzBox<sup>®</sup> Einrichtung |
| − | |||
| − | |||
| − | |||
| − | |||
| − | |||
| − | < | ||
| − | |||
| − | |||
| − | |||
| − | |||
| − | |||
| − | |||
| − | |||
| − | |||
| − | < | ||
| − | |||
| − | < | ||
| − | </ | ||
| − | |||
| − | |||
| − | |||
| − | ''' | + | Ziel ist, möglichst viele oder alle Geräte im Heimnetzwerk über die TrutzBox<sup>®</sup> anzuschließen.<br> |
| − | + | Dies geschieht jedoch erst '''nach dem Einrichten''' gemäß Handbuch.<br> | |
| + | Nachdem die TrutzBox<sup>®</sup> am Internet-Router angeschlossen ist, sollte man zu Beginn "klein" starten, indem in einem Browser eines angeschlossenen PCs die TrutzBox<sup>®</sup> als "Proxy" (= Stellvertreter, quasi "Türsteher") eingetragen wird und so die TrutzBox<sup>®</sup> den ein- und ausgehenden Internet-Verkehr dieses angeschlossenen PCs kontrolliert. | ||
| − | + | Nach Abschluss dieses Schnell-Einstiegs kann der Benutzer | |
| + | * spurenlos (zumindest spurenarm) mit Voreinstellungen surfen, | ||
| + | * über Web-Zugriff verschlüsselt mailen und | ||
| + | * vorgeschlagene Filterlisten für Kinder- und Jugendschutz nutzen. | ||
| + | |||
| + | Wurde dieser Zustand erreicht, so sollten nach und nach weitere Geräte kontrolliert an die TrutzBox<sup>®</sup> angeschlossen werden. | ||
| + | |||
| + | '''Geräte, für die ein Proxy eingerichtet werden kann''' | ||
| + | |||
| + | Geräte, für die ein Proxy eingerichtet werden kann (z.B. Browser auf PC oder ggf. auf TV-Gerät), sollten zunächst per WLAN (oder Netzwerkkabel) an den Internet Router angeschlossen werden und die TrutzBox<sup>®</sup> sollte als Proxy eingetragen werden. | ||
| + | |||
| + | Hat man so Erfahrung gesammelt, kann man dann auch die Geräte direkt per WLAN (oder Netzwerkkabel) an die TrutzBox<sup>®</sup> anschließen. | ||
| + | |||
| + | '''Geräte, für die <u>kein</u> Proxy eingerichtet werden kann''' | ||
| − | < | + | Geräte, für die <u>kein</u> Proxy eingerichtet werden kann (z.B. Kühlschrank oder Zahnbürste), sollten an die TrutzBox<sup>®</sup> angeschlossen werden; dann kann man das Kommunikationsverhalten überwachen und bedarfsweise und kontrolliert Außenkommunikation zulassen. |
| − | + | <br><br> | |
| − | |||
| − | |||
| − | |||
| − | |||
| − | |||
| − | |||
| − | |||
| − | |||
| − | |||
| − | |||
| − | |||
| − | |||
| − | |||
| − | |||
| − | |||
[[#top|-> <u>Inhaltsverzeichnis</u> (dieses Handbuchs)]] | [[#top|-> <u>Inhaltsverzeichnis</u> (dieses Handbuchs)]] | ||
<br> | <br> | ||
| − | === | + | ===Inbetriebnahme der TrutzBox<sup>®</sup>=== |
| − | + | <br> | |
| − | + | <table width="700" border="1"> | |
| − | |||
| − | |||
| − | |||
| − | |||
| − | |||
| − | |||
| − | |||
| − | |||
| − | |||
| − | |||
| − | |||
| − | |||
| − | <table | ||
<tr> | <tr> | ||
| − | <td width="80"> | + | <td width="80">'''ACHTUNG:''' |
| − | ''' | + | '''wir können nur Support gewähren, wenn Sie die Einrichtung''' |
| − | + | * '''Schritt-für-Schritt''' | |
| − | *''' | + | * '''vollständig''' |
| − | + | * '''gemäß den jeweiligen Zeitangaben durchführen!''' | |
| − | *''' | + | '''Weitere Konfigurationen und Einstellungen sind ebenfalls gemäß dieses Handbuchs nacheinander auszuführen.'''</td> |
| − | |||
| − | |||
| − | |||
| − | |||
| − | |||
</tr> | </tr> | ||
</table> | </table> | ||
| − | |||
| − | + | <br><br> | |
| + | ====Vor Anschluss der TrutzBox<sup>®</sup>==== | ||
| + | Bevor Sie die TrutzBox<sup>® | ||
| + | </sup>anschließen | ||
| + | * kontrollieren Sie den Lieferumfang, | ||
| + | * prüfen Sie die Voraussetzungen für die Inbetriebnahme, | ||
| + | * lesen Sie „Sicherheit und Handhabung“ und | ||
| + | * machen Sie sich mit Anschlüssen und Anzeigen vertraut. | ||
| + | Bitte nehmen Sie erst danach Ihre TrutzBox<sup>® </sup>in Betrieb. | ||
| + | |||
| + | ===== Lieferumfang ===== | ||
| + | Bitte prüfen Sie die | ||
| + | Vollzähligkeit des Lieferumfangs: | ||
| − | + | [[File:20160911 Lieferumfang pur.PNG|700x700px|link=]] | |
| − | |||
| − | |||
| − | |||
| − | + | ===== Voraussetzung für die Inbetriebnahme ===== | |
| − | + | Für die Inbetriebnahme der TrutzBox<sup>® </sup>müssen folgende Voraussetzungen erfüllt sein: | |
| − | + | * Computer oder internetfähiges Gerät mit Zugang zum Internet-Router, | |
| − | + | * aktueller Web-Browser (z.B. Internet Explorer, Google Chrome, Mozilla Firefox) und | |
| − | + | * Internetanschluss. | |
| − | |||
| − | |||
| − | |||
| − | |||
| − | |||
| − | |||
| − | |||
| − | |||
| − | |||
| − | |||
| − | |||
| − | |||
| − | |||
| − | |||
[[#top|-> <u>Inhaltsverzeichnis</u> (dieses Handbuchs)]] | [[#top|-> <u>Inhaltsverzeichnis</u> (dieses Handbuchs)]] | ||
| − | < | + | ===== Sicherheit und Handhabung ===== |
| + | Lesen Sie vor | ||
| + | Installation und Benutzung der TrutzBox<sup>® </sup>die folgenden Hinweise zu Sicherheit und Handhabung. | ||
| − | + | '''Sicherheitshinweise:''' | |
| − | < | + | |
| − | + | Beachten Sie vor dem | |
| − | < | + | Anschluss der TrutzBox<sup>® </sup>unbedingt die folgenden Sicherheitshinweise, um sich selbst und die TrutzBox<sup>® </sup>vor Schäden zu bewahren. |
| − | + | * Verwenden Sie nur das mitgelieferte Netzgerät und Netzwerkkabel. Schließen Sie im Übrigen nur kompatibles Zubehör an. | |
| − | < | + | * Die TrutzBox<sup>® </sup>ist nicht spritzwassergeschützt. Stellen Sie diese daher nur in trockenen Räumen auf; nicht in Bädern oder Duschräumen. |
| − | + | * Schützen Sie die TrutzBox<sup>® </sup>vor Stößen, Staub und Chemikalien. | |
| − | < | + | * Die TrutzBox<sup>® </sup>darf keinen starken Temperaturschwankungen ausgesetzt werden und darf nur in Innenräumen betrieben werden. |
| − | + | * Schützen Sie die TrutzBox<sup>® </sup>vor Überhitzung und vermeiden Sie eine direkte Sonnenstrahlung auf die TrutzBox<sup>® | |
| − | + | sowie die Nähe der TrutzBox<sup>® </sup>zu Öfen, Heizkörpern oder ähnlichen Wärmequellen. | |
| − | + | * Vermeiden Sie Überlastungen von Steckdosen, Verlängerungskabeln und Steckdosenleisten. Überlastete Stromversorgungsteile stellen ein Brand- und Stromschlagrisiko dar. | |
| − | + | * Stellen Sie die TrutzBox<sup>® </sup>nicht auf Teppich oder gepolsterte Möbelstücke. | |
| − | < | + | * Decken Sie die TrutzBox<sup>® </sup>nicht ab. |
| + | * Stellen Sie die TrutzBox<sup>® </sup>nicht auf wärmeempfindliche Flächen, da sich die Geräteunterseite im normalen Betrieb erwärmen kann. | ||
| + | * Installieren Sie die TrutzBox<sup>® </sup>nicht bei Gewitter. | ||
| + | * Trennen Sie die TrutzBox<sup>® </sup>bei Gewitter vom Stromnetz und vom Internet-Anschluss. | ||
| + | * Lassen Sie keine Flüssigkeit in das Innere der TrutzBox<sup>®</sup> eindringen, da elektrische Schläge oder Kurzschlüsse die Folge sein können. | ||
| + | * Öffnen Sie das Gehäuse der TrutzBox<sup>® </sup>nicht. Durch unsachgemäßes Öffnen und unsachgemäße Reparaturen können Gefahren für Benutzer des Gerätes entstehen. | ||
| + | '''Handhabung''' | ||
| + | * Wenn Sie zwischen der TrutzBox<sup>® </sup>und Computern kabellos Verbindungen aufbauen wollen, stellen Sie die TrutzBox<sup>® | ||
| + | an einem zentralen Ort auf. | ||
| + | * Achten Sie auf genügend Abstand zu Störungsquellen wie Mikrowellengeräten, DECT Telefonen oder Elektrogeräten mit großen Metallgehäusen. | ||
| + | '''Entsorgung''': | ||
| + | |||
| + | Es ist untersagt, die TrutzBox<sup>®</sup> einschl. des gesamten Lieferumfangs) über den Hausmüll zu entsorgen. Wenn das Symbol eines durchgestrichenen Abfalleimers auf einem Produkt angebracht ist, unterliegt dieses Produkt der europäischen Richtlinie 2002/96/EG. Bitte entsorgen Sie das Gerät einschließlich des Lieferumfangs gemäß dieser Richtlinie. Bei Fragen bezüglich der Entsorgung wenden Sie sich bitte an die für die Entsorgung zuständige kommunale Behörde. Die TrutzBox<sup>® </sup>enthält eine fest eingebaute Batterie. Sie sind gesetzlich verpflichtet, die (verbrauchte) Batterie nur über Elektrofachhändler oder Wertstoffsammelstellen zu entsorgen (nicht in den Hausmüll geben!). | ||
| − | |||
| − | |||
| − | |||
| − | |||
| − | |||
| − | |||
| − | |||
| − | |||
| − | |||
| − | |||
| − | |||
| − | |||
| − | |||
| − | |||
| − | |||
| − | |||
| − | |||
[[#top|-> <u>Inhaltsverzeichnis</u> (dieses Handbuchs)]] | [[#top|-> <u>Inhaltsverzeichnis</u> (dieses Handbuchs)]] | ||
| − | + | =====Anschlüsse und Leuchtdioden===== | |
| − | [[File: | + | |
| − | < | + | '''Anschlüsse (Rückseite)''' |
| − | + | An der Rückseite befinden sich folgende | |
| − | + | Anschlüsse: | |
| − | < | + | |
| − | + | [[File:20150323 Bild TrutzBox rück Text3.png|600x600px|link=]] | |
| − | < | + | |
| − | + | <table width="700" border="1"> | |
| − | < | + | <tr> |
| − | + | <td width="80">COM-1</td> | |
| − | < | + | <td width="620">V24 Anschluss (wird nicht benötigt)</td> |
| − | + | </tr> | |
| − | < | + | <tr> |
| − | + | <td>LAN-Ext</td> | |
| − | < | + | <td>Netzwerkanschluss, unsicheres Netzwerk: Internet-Router</td> |
| − | + | </tr> | |
| − | + | <tr> | |
| − | < | + | <td> LAN-Int1</td> |
| − | + | <td>Netzwerkanschluss, sicheres Netzwerk: netzwerkfähiges Gerät, z.B. PC oder Switch</td> | |
| − | < | + | </tr> |
| − | + | <tr> | |
| − | < | + | <td>LAN-Int2</td> |
| − | + | <td>Netzwerkanschluss, sicheres Netzwerk: netzwerkfähiges Gerät, z.B. PC oder Switch</td> | |
| − | < | + | </tr> |
| + | <tr> | ||
| + | <td>USB</td> | ||
| + | <td> zwei USB-Anschlüsse (z.B. zum Anschluss des WLAN-Adapters mittels USB-Kabel)</td> | ||
| + | </tr> | ||
| + | <tr> | ||
| + | <td>12 V DC</td> | ||
| + | <td>Anschluss Netzgerät durch mitgeliefertes Netzgerät</td> | ||
| + | </tr> | ||
| + | </table> | ||
| + | <br> | ||
[[#top|-> <u>Inhaltsverzeichnis</u> (dieses Handbuchs)]] | [[#top|-> <u>Inhaltsverzeichnis</u> (dieses Handbuchs)]] | ||
| − | + | ||
| − | [[File: | + | '''Leuchtdioden (Vorderseite)''' |
| − | < | + | An der Vorderseite befinden sich drei Leuchtdioden: |
| − | + | ||
| − | + | [[File:20150323 Bild TrutzBox frontSymb1.png|600x600px|link=]] | |
| − | < | + | |
| − | + | <table width="700" border="1"> | |
| − | < | + | <tr> |
| − | + | <td width="80">LED links:<br>Heartbeat</td> | |
| − | < | + | <td width="160">Keine Anzeige<br>Dauerleuchten<br>Rhythmisches Blinken</td> |
| − | + | <td width="460">TrutzBox<sup>®</sup> ist ausgeschaltet<br>TrutzBox<sup>®</sup> fährt hoch<br>TrutzBox<sup>®</sup> in Betrieb</td> | |
| − | + | </tr> | |
| − | + | <tr> | |
| − | + | <td>LED Mitte:<br>TrutzMail</td> | |
| − | < | + | <td>Leuchten</td> |
| − | + | <td>TrutzMail sendet oder empfängt gerade eine E-Mail</td> | |
| − | < | + | </tr> |
| − | + | <tr> | |
| − | < | + | <td>LED rechts:<br>TrutzBrowse,<br>TrutzContent</td> |
| + | <td>Aufleuchten</td> | ||
| + | <td>Kurzes Aufleuchten sobald Tracker / Webseite geblockt werden</td> | ||
| + | </tr> | ||
| + | </table> | ||
[[#top|-> <u>Inhaltsverzeichnis</u> (dieses Handbuchs)]] | [[#top|-> <u>Inhaltsverzeichnis</u> (dieses Handbuchs)]] | ||
| − | < | + | <br> |
| − | + | ||
| − | < | + | ====Anschließen der TrutzBox<sup>®</sup>==== |
| − | + | Beachten Sie vor Inbetriebnahme | |
| − | < | + | der TrutzBox<sup>® </sup>die Hinweise im Abschnitt „Sicherheit und Handhabung“. |
| − | + | ||
| − | < | + | Schließen SIe die TrutzBox<sup>® </sup>folgendermaßen an: |
| − | [[File: | + | <br /><br /> |
| − | < | + | [[File:20160911 TrutzBox anschließen pur.PNG|700px|link=]] |
| − | + | <br /><br /> | |
| − | + | * RJ45-Netzwerkkabel an einer Netzwerkbuchse des Internet-Routers (1) und am Anschluss „Ext“ an der Rückseite der TrutzBox<sup>®</sup> (2) anschließen. | |
| − | < | + | * Netzgerät an Anschluss „12V DC“ der TrutzBox<sup>®</sup> (3) und an Stromversorgung 100-240V (4) anschließen. Verwenden Sie für den Anschluss an die Stromversorgung nur das mitgelieferte Netzteil. |
| − | + | <br> | |
| − | < | + | Nach ca. 1 Minute piepst die TrutzBox und nach ca. 3-4 Minuten beginnt an ihrer Vorderseite die linke Leuchtdiode zu blinken, und nach weiteren ca. 5-6 Minuten (nach insgesamt ca. 9-10 Minuten) ist die TrutzBox betriebsbereit.<br><br> |
| − | + | Bei Bedarf können jederzeit die im Comidio Shop (www.comidio.de/shop) erhältlichen WLAN Optionen nachgerüstet werden. | |
| − | < | + | |
| − | + | <br><br> | |
| − | + | <table width="700" border="1"> | |
| − | < | + | <tr> |
| − | + | <td width="80"> | |
| − | < | + | '''Wichtig:''' |
| − | [[File: | + | |
| − | < | + | *'''Damit der TrutzBox<sup>® </sup> Mail-Server jederzeit E-Mails austauschen kann, muss die TrutzBox<sup>® </sup>immer eingeschaltet sein.''' |
| − | + | <br /> | |
| − | < | + | *'''Stellen Sie sicher, dass der Internetrouter der TrutzBox<sup>® </sup> jeweils die selbe IP-Adresse vergibt (s. Beispiel FRITZ!Box = Haken setzen bei "Diesem Netzwerkgerät immer die gleiche IPv4-Adresse zuweisen").''' |
| − | + | <br /> | |
| − | + | [[File:20170131 FritzBox immer gleiche IP Adresse ur.PNG|700px|link=]] | |
| − | < | + | <br /><br /> |
| + | *'''Nehmen Sie die TrutzBox<sup>® </sup> zu Beginn im Proxymodus in Betrieb (s. Kapitel "Nutzung der TrutzBox<sup>®</sup> -> für Benutzer). Wenn Sie Erfahrung mit der TrutzBox<sup>® </sup> gesammelt haben, können Sie nach und nach Geräte ohne Proxy direkt mit der TrutzBox<sup>® </sup> verbinden (Transparent Modus).''' | ||
| + | <br /><br /> | ||
| + | |||
| + | |||
| + | </tr> | ||
| + | </table> | ||
| + | <br /><br /> | ||
| + | |||
[[#top|-> <u>Inhaltsverzeichnis</u> (dieses Handbuchs)]] | [[#top|-> <u>Inhaltsverzeichnis</u> (dieses Handbuchs)]] | ||
| − | < | + | |
| − | + | ===TrutzBox<sup>®</sup> Einrichtung / SetUp=== | |
| − | < | + | <!-- ANFANG ===ANFANG ===ANFANG ===ANFANG ===ANFANG ===ANFANG ===ANFANG === |
| − | + | altes SetUp: | |
| − | <BR/><BR/> | + | |
| − | + | Sofern Sie Ihre TrutzBox nach dem 01.08.2022 erworben haben, welche mit dem Image V75 ausgestattet ist, nutzen Sie bitte die Einführung in Kapitel 14 über folgenden Link: | |
| − | < | + | <br /> |
| − | + | [https://wiki.trutzbox.de/view/TrutzBox_Handbuch#Setup_V75_.28Neues_Image_seit_01.08.2022.29 -> Details zu <u>TrutzBox einrichten mit V75</u>] | |
| − | < | + | <br /> |
| − | + | ||
| − | < | + | |
| − | + | Rufen Sie zur Einrichtung Ihren Browser auf, die Einrichtung kann mit jedem Browser erfolgen. Der Ablauf ist ein wenig verschieden, je nachdem welcher Browser benutzt wird. Es gibt zwei Gruppen: | |
| − | + | * Mozila Firefox (mit eigener Zertifikatsverwaltung) und | |
| − | [[File:20151015-Ersteinrichtung- | + | * Internet Explorer oder Google Chrome (mit gemeinsamer im Betriebssystem erfolgender Zertifikatsverwaltung). |
| − | <BR/><BR/> | + | |
| − | + | Im folgenden Beispiel werden die Abläufe für beide Typen gezeigt; gestartet wird mit Mozilla Firefox. | |
| − | <BR/><BR/> | + | <BR /><BR /> |
| + | Nach Anschluss der TrutzBox<sup>®</sup> ensprechend Kapitel "Anschließen der TrutzBox<sup>®</sup>" fährt diese hoch. Das kann 9-10 Minuten dauern. | ||
| + | <br /> | ||
| + | Verbinden Sie danach den Browser Ihres Computers mit der TrutzBox<sup>®</sup>, indem Sie in die Adresszeile des Browsers „<nowiki>http://trutzbox</nowiki>“ eingeben. | ||
| + | <br /><br /> | ||
| + | Es ist empfehlenswert, 2 Browser-Fenter zu öffnen, damit man z.B. im linken Fenster auf der TrutzBox<sup>®</sup> Benutzeroberfläche arbeiten kann und direkt daneben, z.B. im rechten Fenster, auf das Handbuch oder die Browser-Verwaltung zugreifen kann. | ||
| + | |||
| + | Dies wird im folgenden gezeigt: | ||
| + | *Teil I ist für alle Browsertypen gleich, | ||
| + | *Teil II unterscheidet in Firefox (2a) und "Nicht-Firefox" (2b) und | ||
| + | *Teil III ist wieder identisch. | ||
| + | |||
| + | ====Teil I: Vorbereitung der Einrichtung==== | ||
| + | [[File:20151015-Ersteinrichtung-0003.png|700px|link=]] | ||
| + | <BR /><BR /> | ||
| + | Nachdem Sie ein Browser-Fenster geöffnet haben, geben Sie auf der Tastatur <Strg><N> ein:<BR /> | ||
| + | Taste <Strg> (2a) gedrückt halten und Taste "n" (2b) zusätzlich drücken.<BR /> | ||
| + | Dadurch öffnet sich ein zweites Browser-Fenster. | ||
| + | <BR /><BR /> | ||
[[#top|-> <u>Inhaltsverzeichnis</u> (dieses Handbuchs)]] | [[#top|-> <u>Inhaltsverzeichnis</u> (dieses Handbuchs)]] | ||
| − | <BR/> | + | <BR /> |
| − | [[File:20151015-Ersteinrichtung- | + | |
| − | <BR/><BR/> | + | [[File:20151015-Ersteinrichtung-0004.png|700px|link=]] |
| − | Klicken Sie auf | + | <BR /><BR /> |
| − | <BR/><BR/> | + | Das zweite Fenster (1) liegt nun über dem ersten Fenster. Klicken Sie mit der linken Maustaste auf den oberen Rahmen des Browser-Fensters und schieben Sie das zweite Fenster (mit gedrückter linker Maustaste) nach rechts, neben das erste Fenster. |
| + | <BR /><BR /> | ||
[[#top|-> <u>Inhaltsverzeichnis</u> (dieses Handbuchs)]] | [[#top|-> <u>Inhaltsverzeichnis</u> (dieses Handbuchs)]] | ||
| − | <BR/> | + | <BR /> |
| − | [[File:20151015-Ersteinrichtung- | + | [[File:20151015-Ersteinrichtung-0008.png|700px|link=]] |
| − | <BR/><BR/> | + | <BR /><BR /> |
| − | + | Rufen Sie im rechten Fenster (1) das Wiki Handbuch auf (www.comidio.de/wiki) und gehen Sie zu Kapitel 3.2.<BR /> | |
| − | <BR/><BR/> | + | Geben Sie im linken Fenster (2) <nowiki>"http://trutzbox/"</nowiki> ein.<BR /><BR /> |
| + | Sofern Sie Firefox benutzen, bitte weiterlesen ...<BR /><BR /> | ||
| + | Sofern Sie Nicht-Firefox benutzen, bitte bei weiterlesen bei "Teil IIb: Einrichtung mit Nicht-Firefox" | ||
| + | <BR /><BR /> | ||
| + | |||
| + | |||
| + | ====Teil IIa: Einrichtung mit Firefox==== | ||
| + | |||
| + | <BR /> | ||
[[#top|-> <u>Inhaltsverzeichnis</u> (dieses Handbuchs)]] | [[#top|-> <u>Inhaltsverzeichnis</u> (dieses Handbuchs)]] | ||
| − | <BR/> | + | <BR /> |
| − | [[File:20151015-Ersteinrichtung- | + | [[File:20151015-Ersteinrichtung-0051.png|700px|link=]] |
| − | <BR/><BR/> | + | <BR /><BR /> |
| − | + | Die TrutzBox<sup>®</sup> prüft die Internetverbindung (1) ... | |
| − | <BR/><BR/> | + | <BR /><BR /> |
[[#top|-> <u>Inhaltsverzeichnis</u> (dieses Handbuchs)]] | [[#top|-> <u>Inhaltsverzeichnis</u> (dieses Handbuchs)]] | ||
| − | <BR/> | + | <BR /> |
| − | [[File:20151015-Ersteinrichtung- | + | [[File:20151015-Ersteinrichtung-0052.png|700px|link=]] |
| − | <BR/><BR/> | + | <BR /><BR /> |
| − | + | ... und bestätigt die Verbindung mit grünem Häkchen (1).<BR /> | |
| − | <BR/><BR/> | + | Auf "Weiter" klicken (2). |
| + | <BR /><BR /> | ||
[[#top|-> <u>Inhaltsverzeichnis</u> (dieses Handbuchs)]] | [[#top|-> <u>Inhaltsverzeichnis</u> (dieses Handbuchs)]] | ||
| − | <BR/> | + | <BR /> |
| − | [[File:20151015-Ersteinrichtung- | + | [[File:20151015-Ersteinrichtung-0055.png|700px|link=]] |
| − | <BR/><BR/> | + | <BR /> |
| − | + | Hier können Sie die Lizenzbedingungen lesen.<BR /> | |
| − | <BR/><BR/> | + | Sofern einverstanden, auf "Lizenzbedingungen akzeptieren" klicken (1). |
| + | <BR /><BR /> | ||
[[#top|-> <u>Inhaltsverzeichnis</u> (dieses Handbuchs)]] | [[#top|-> <u>Inhaltsverzeichnis</u> (dieses Handbuchs)]] | ||
| − | <BR/> | + | <BR /> |
| − | [[File:20151015-Ersteinrichtung- | + | [[File:20151015-Ersteinrichtung-0061.png|700px|link=]] |
| − | <BR/><BR/> | + | <BR /><BR /> |
| − | + | Da wir aktuell Firefox benutzen, bei Schritt 1 unter (a) auf "hier" klicken(1) | |
| − | <BR/><BR/> | + | <BR /><BR /> |
[[#top|-> <u>Inhaltsverzeichnis</u> (dieses Handbuchs)]] | [[#top|-> <u>Inhaltsverzeichnis</u> (dieses Handbuchs)]] | ||
| − | <BR/> | + | <BR /> |
| − | [[File: | + | [[File:3_2_2_SetUp_Einrichtung_060.png|700px|link=]] |
| − | <BR/><BR/> | + | <BR /><BR /> |
| − | + | In der Vertrauensabfrage das obere Häkchen (1) setzen.<BR /> | |
| − | <BR/><BR/> | + | Auf "Weiter" klicken (2). |
| + | <BR /><BR /> | ||
[[#top|-> <u>Inhaltsverzeichnis</u> (dieses Handbuchs)]] | [[#top|-> <u>Inhaltsverzeichnis</u> (dieses Handbuchs)]] | ||
| − | <BR/> | + | <BR /> |
| − | [[File:20151015-Ersteinrichtung- | + | [[File:20151015-Ersteinrichtung-0201.png|700px|link=]] |
| − | <BR/><BR/> | + | <BR /><BR /> |
| − | + | Auf "Test starten" klicken (1) ... | |
| − | <BR/><BR/> | + | <BR /><BR /> |
[[#top|-> <u>Inhaltsverzeichnis</u> (dieses Handbuchs)]] | [[#top|-> <u>Inhaltsverzeichnis</u> (dieses Handbuchs)]] | ||
| − | <BR/> | + | <BR /> |
| − | [[File:20151015-Ersteinrichtung- | + | [[File:20151015-Ersteinrichtung-0211.png|700px|link=]] |
| − | + | <BR /><BR /> | |
| − | + | ... und Testergebnis abwarten (1).<BR /> | |
| − | |||
| − | |||
| − | |||
| − | |||
| − | |||
| − | |||
| − | |||
| − | |||
| − | |||
| − | |||
| − | |||
| − | |||
| − | |||
| − | |||
| − | |||
| − | |||
| − | |||
| − | |||
| − | |||
| − | |||
| − | |||
| − | |||
| − | <BR/><BR/> | ||
| − | ... und Testergebnis abwarten (1).<BR/> | ||
Auf "Weiter" klicken (2). | Auf "Weiter" klicken (2). | ||
| − | <BR/><BR/> | + | <BR /><BR /> |
| − | + | Gehen Sie weiter zu "Teil III: Fertigstellung der Einrichtung". | |
| − | <BR/> | + | <BR /><BR /> |
| − | ====Teil | + | ====Teil IIb: Einrichtung mit Nicht-Firefox==== |
| − | <BR/> | + | <BR /> |
| − | [[File:20151015-Ersteinrichtung- | + | Der Hauptunterschied zur "Einrichtung mit Firefox" besteht darin, dass bei Nicht-Firefox das Stamm-Zertifikat (engl. Root Certificate) |
| − | <BR/><BR/> | + | *in das Download-Verzeichnis des PCs heruntergeladen wird und |
| − | + | *vom Downloadverzeichnis in die Zertifikatsverwaltung des PCs importiert wird. | |
| − | + | Danach steht das Stamm-Zertifikat automatisch sowohl Internet Explorer wie auch Google Chrome zur Verfügung. | |
| − | < | + | <BR /><BR /> |
| − | + | [[File:20151015-Ersteinrichtung-0510.png|700px|link=]] | |
| − | + | <BR /><BR /> | |
| − | <BR/><BR/> | + | Verbinden Sie danach den Browser Ihres Computers mit der TrutzBox<sup>®</sup>, indem Sie in die Adresszeile des Browsers „<nowiki>http://trutzbox</nowiki>“ eingeben (1). |
| + | <BR /><BR /> | ||
[[#top|-> <u>Inhaltsverzeichnis</u> (dieses Handbuchs)]] | [[#top|-> <u>Inhaltsverzeichnis</u> (dieses Handbuchs)]] | ||
| − | <BR/> | + | <BR /> |
| − | [[File:20151015-Ersteinrichtung- | + | [[File:20151015-Ersteinrichtung-0520.png|700px|link=]] |
| − | <BR/><BR/> | + | <BR /><BR /> |
| − | Die | + | Die TrutzBox<sup>®</sup> prüft die Internetverbindung (1) ... |
| − | + | <BR /><BR /> | |
| − | <BR/><BR/> | ||
[[#top|-> <u>Inhaltsverzeichnis</u> (dieses Handbuchs)]] | [[#top|-> <u>Inhaltsverzeichnis</u> (dieses Handbuchs)]] | ||
| − | <BR/> | + | <BR /> |
| − | [[File:20151015-Ersteinrichtung- | + | [[File:20151015-Ersteinrichtung-0530.png|700px|link=]] |
| − | <BR/><BR/> | + | <BR /><BR /> |
| − | + | ... und bestätigt die Verbindung mit grünem Häkchen (1).<BR /> | |
| − | + | Auf "Weiter" klicken (2). | |
| − | + | <BR /><BR /> | |
| − | |||
| − | |||
| − | |||
| − | Auf "Weiter" klicken ( | ||
| − | <BR/><BR/> | ||
[[#top|-> <u>Inhaltsverzeichnis</u> (dieses Handbuchs)]] | [[#top|-> <u>Inhaltsverzeichnis</u> (dieses Handbuchs)]] | ||
| − | <BR/> | + | <BR /> |
| − | [[File:20151015-Ersteinrichtung- | + | [[File:20151015-Ersteinrichtung-0540.png|700px|link=]] |
| − | <BR/><BR/> | + | <BR /><BR /> |
| − | + | Hier können Sie die Lizenzbedingungen lesen.<BR /> | |
| − | <BR | + | Sofern einverstanden, auf "Lizenzbedingungen akzeptieren" klicken (1). |
| − | + | <BR /><BR /> | |
| − | |||
| − | |||
| − | |||
| − | |||
| − | |||
| − | <BR/><BR/> | ||
[[#top|-> <u>Inhaltsverzeichnis</u> (dieses Handbuchs)]] | [[#top|-> <u>Inhaltsverzeichnis</u> (dieses Handbuchs)]] | ||
| − | <BR/> | + | <BR /> |
| − | [[File:20151015-Ersteinrichtung- | + | [[File:20151015-Ersteinrichtung-0551.png|700px|link=]] |
| − | <BR/><BR/> | + | <BR /><BR /> |
| − | + | Da Sie aktuell Chrome (also Nicht-Firefox) benutzen, bei Schritt 1 unter (b) auf "hier" klicken (1). | |
| − | <BR/> | + | <BR /> |
| − | + | Dadurch wurde das Stamm-Zertifikat unter dem Namen "trutzbox.cer" in den Downloadbereich heruntergeladen.<BR /> | |
| − | <BR/><BR/> | + | Öffnen Sie ein zweites Tabulatorfenster (2), um das Stamm-Zertifikat zu importieren. |
| + | <BR /><BR /> | ||
[[#top|-> <u>Inhaltsverzeichnis</u> (dieses Handbuchs)]] | [[#top|-> <u>Inhaltsverzeichnis</u> (dieses Handbuchs)]] | ||
| − | <BR/> | + | <BR /> |
| − | [[File:20151015-Ersteinrichtung- | + | [[File:20151015-Ersteinrichtung-0560.png|700px|link=]] |
| − | <BR/><BR/> | + | <BR /><BR /> |
| − | + | Öffnen Sie "Google Chrome anpassen und einstellen" (1) und klicken Sie auf "Einstellungen" (2). | |
| − | + | <BR /><BR /> | |
| − | |||
| − | |||
| − | |||
| − | <BR/> | ||
[[#top|-> <u>Inhaltsverzeichnis</u> (dieses Handbuchs)]] | [[#top|-> <u>Inhaltsverzeichnis</u> (dieses Handbuchs)]] | ||
| − | <BR/>[[File:20151015-Ersteinrichtung- | + | <BR /> |
| − | <BR/> | + | [[File:20151015-Ersteinrichtung-0570.png|700px|link=]] |
| − | <BR/> | + | <BR /><BR /> |
| − | <BR/> | + | Scrollen Sie ganz nach unten (1) und klicken Sie auf "Erweiterte Einstellungen anzeigen" (2). |
| − | + | <BR /><BR /> | |
| − | <BR/><BR/> | + | [[#top|-> <u>Inhaltsverzeichnis</u> (dieses Handbuchs)]] |
| + | <BR /> | ||
| + | [[File:20151015-Ersteinrichtung-0580.png|700px|link=]] | ||
| + | <BR /><BR /> | ||
| + | Scrollen Sie nach unten (1) und klicken Sie auf "Zertifikate verwalten" (2) und danach auf "Vertrauenswürdige Stammzertifizierungsstellen" (3). | ||
| + | <BR /><BR /> | ||
| + | [[#top|-> <u>Inhaltsverzeichnis</u> (dieses Handbuchs)]] | ||
| + | <BR /> | ||
| + | [[File:20151015-Ersteinrichtung-0590.png|400px|link=]] | ||
| + | <BR /><BR /> | ||
| + | Klicken Sie auf "Importieren" (1). | ||
| + | <BR /><BR /> | ||
[[#top|-> <u>Inhaltsverzeichnis</u> (dieses Handbuchs)]] | [[#top|-> <u>Inhaltsverzeichnis</u> (dieses Handbuchs)]] | ||
| − | <BR/>[[File:20151015-Ersteinrichtung- | + | <BR /> |
| − | <BR/> | + | [[File:20151015-Ersteinrichtung-0600.png|400px|link=]] |
| − | + | <BR /><BR /> | |
| − | Klicken Sie | + | Klicken Sie auf "Weiter" (1). |
| − | ( | + | <BR /><BR /> |
| − | <BR/><BR/> | ||
[[#top|-> <u>Inhaltsverzeichnis</u> (dieses Handbuchs)]] | [[#top|-> <u>Inhaltsverzeichnis</u> (dieses Handbuchs)]] | ||
| − | <BR/>[[File:20151015-Ersteinrichtung- | + | <BR /> |
| − | <BR/> | + | [[File:20151015-Ersteinrichtung-0610.png|400px|link=]] |
| − | + | <BR /><BR /> | |
| − | + | Klicken Sie auf "Durchsuchen" (1). | |
| − | <BR/> | + | <BR /><BR /> |
[[#top|-> <u>Inhaltsverzeichnis</u> (dieses Handbuchs)]] | [[#top|-> <u>Inhaltsverzeichnis</u> (dieses Handbuchs)]] | ||
| − | + | <BR /> | |
| − | + | [[File:20151015-Ersteinrichtung-0620.png|700px|link=]] | |
| − | + | <BR /><BR /> | |
| − | + | Klicken Sie auf "trutzbox.cer" (1) und danach auf "Öffnen" (2). | |
| − | + | <BR /><BR /> | |
| − | |||
| − | |||
| − | |||
| − | |||
| − | |||
| − | |||
| − | |||
| − | |||
| − | |||
| − | |||
| − | |||
| − | |||
| − | |||
| − | |||
| − | |||
| − | <BR/> | ||
| − | [[File: | ||
| − | <BR/><BR/> | ||
| − | |||
| − | <BR/><BR/> | ||
[[#top|-> <u>Inhaltsverzeichnis</u> (dieses Handbuchs)]] | [[#top|-> <u>Inhaltsverzeichnis</u> (dieses Handbuchs)]] | ||
| − | <BR/> | + | <BR /> |
| − | + | [[File:20151015-Ersteinrichtung-0630.png|500px|link=]] | |
| − | [[File: | + | <BR /><BR /> |
| − | <BR/><BR/> | + | Klicken Sie auf "Weiter" (1). |
| − | Klicken Sie auf " | + | <BR /><BR /> |
| − | <BR/><BR/> | ||
[[#top|-> <u>Inhaltsverzeichnis</u> (dieses Handbuchs)]] | [[#top|-> <u>Inhaltsverzeichnis</u> (dieses Handbuchs)]] | ||
| − | <BR/> | + | <BR /> |
| − | + | [[File:20151015-Ersteinrichtung-0640.png|500px|link=]] | |
| − | [[File: | + | <BR /><BR /> |
| − | <BR/><BR/> | + | Prüfen Sie, dass "Vertrauenswürdige Stammzertifizierungsstellen" markiert ist (1) und klicken Sie auf "Weiter" (2). |
| − | + | <BR /><BR /> | |
| − | |||
| − | |||
| − | <BR/><BR/> | ||
[[#top|-> <u>Inhaltsverzeichnis</u> (dieses Handbuchs)]] | [[#top|-> <u>Inhaltsverzeichnis</u> (dieses Handbuchs)]] | ||
| − | <BR/> | + | <BR /> |
| − | + | [[File:20151015-Ersteinrichtung-0650.png|500px|link=]] | |
| − | [[File: | + | <BR /><BR /> |
| − | <BR/><BR/> | + | Klicken Sie auf "Fertigstellen" (1). |
| − | + | <BR /><BR /> | |
| − | <BR/><BR/> | ||
[[#top|-> <u>Inhaltsverzeichnis</u> (dieses Handbuchs)]] | [[#top|-> <u>Inhaltsverzeichnis</u> (dieses Handbuchs)]] | ||
| − | <BR | + | <BR /> |
| − | + | [[File:20151015-Ersteinrichtung-0660.png|500px|link=]] | |
| − | + | <BR /><BR /> | |
| − | + | Klicken Sie auf "Ja" (1). | |
| − | + | <BR /><BR /> | |
| − | |||
| − | |||
| − | |||
| − | |||
| − | |||
| − | |||
| − | [[File: | ||
| − | < | ||
| − | |||
| − | |||
| − | |||
| − | |||
| − | |||
| − | < | ||
[[#top|-> <u>Inhaltsverzeichnis</u> (dieses Handbuchs)]] | [[#top|-> <u>Inhaltsverzeichnis</u> (dieses Handbuchs)]] | ||
| − | + | <BR /> | |
| − | < | + | [[File:20151015-Ersteinrichtung-0670.png|300px|link=]] |
| − | [[File: | + | <BR /><BR /> |
| − | < | + | Klicken Sie auf "OK" (1). |
| − | + | <BR /><BR /> | |
| − | |||
| − | |||
| − | |||
| − | |||
| − | < | ||
| − | |||
| − | < | ||
[[#top|-> <u>Inhaltsverzeichnis</u> (dieses Handbuchs)]] | [[#top|-> <u>Inhaltsverzeichnis</u> (dieses Handbuchs)]] | ||
| − | + | <BR /> | |
| − | + | [[File:20151015-Ersteinrichtung-0680.png|500px|link=]] | |
| − | + | <BR /><BR /> | |
| − | [[File: | + | In der Auflistung erscheint nun das TrutzBox Stammzertifikat (1); klicken Sie auf "Schließen" (2). |
| − | <BR/><BR/> | + | <BR /><BR /> |
| − | |||
| − | |||
| − | |||
| − | |||
| − | <BR/><BR/> | ||
[[#top|-> <u>Inhaltsverzeichnis</u> (dieses Handbuchs)]] | [[#top|-> <u>Inhaltsverzeichnis</u> (dieses Handbuchs)]] | ||
| − | + | <BR /> | |
| − | [[File: | + | [[File:20151015-Ersteinrichtung-0690.png|700px|link=]] |
| − | <BR/><BR/> | + | <BR /><BR /> |
| − | + | Zur Fortsetzung der TrutzBox Einrichtung wieder in das erste Tabulator-Fenster wechseln (1). | |
| − | + | <BR /><BR /> | |
| − | <BR/><BR/> | ||
[[#top|-> <u>Inhaltsverzeichnis</u> (dieses Handbuchs)]] | [[#top|-> <u>Inhaltsverzeichnis</u> (dieses Handbuchs)]] | ||
| − | + | <BR /> | |
| − | [[File: | + | [[File:20151015-Ersteinrichtung-0710.png|700px|link=]] |
| − | + | <BR /><BR /> | |
| + | Auf "Test starten" klicken (1) ... | ||
| + | <BR /><BR /> | ||
[[#top|-> <u>Inhaltsverzeichnis</u> (dieses Handbuchs)]] | [[#top|-> <u>Inhaltsverzeichnis</u> (dieses Handbuchs)]] | ||
| − | + | <BR /> | |
| − | [[File: | + | [[File:20151015-Ersteinrichtung-0720.png|700px|link=]] |
| − | <BR/><BR/> | + | <BR /><BR /> |
| − | + | ... und Testergebnis abwarten (1).<BR /> | |
| − | + | Auf "Weiter" klicken (2). | |
| − | + | <BR /><BR /> | |
| − | + | [[#top|-> <u>Inhaltsverzeichnis</u> (dieses Handbuchs)]] | |
| − | + | <BR /> | |
| − | <BR/><BR/> | + | ====Teil III: Fertigstellung der Einrichtung==== |
| + | <BR /> | ||
| + | [[File:20151015-Ersteinrichtung-0221.png|700px|link=]] | ||
| + | <BR /><BR /> | ||
| + | Administrator-Passwort bestimmen, eingeben (1) und wiederholen (2).<BR /> | ||
| + | Alle Zeichen gemäß ASCII-Tabelle https://en.wikipedia.org/wiki/ASCII#ASCII_printable_code_chart sind erlaubt. | ||
| + | <br /> | ||
| + | Dieses Passwort wird benötigt, um als Administartor die TrutzBox<sup>®</sup> Benutzeroberfläche zu öffnen.<BR /> | ||
| + | Auf "Weiter" klicken (3). | ||
| + | <BR /><BR /> | ||
| + | [[#top|-> <u>Inhaltsverzeichnis</u> (dieses Handbuchs)]] | ||
| + | <BR /> | ||
| + | [[File:20151015-Ersteinrichtung-0231.png|700px|link=]] | ||
| + | <BR /><BR /> | ||
| + | Die Daten der TrutzLegitimierung (farbiges Papier) entnehmen und TrutzKennung (1) und TrutzSchlüssel (2) eingeben.<BR /> | ||
| + | Auf "Weiter" klicken (3). | ||
| + | <BR /><BR /> | ||
| + | [[#top|-> <u>Inhaltsverzeichnis</u> (dieses Handbuchs)]] | ||
| + | <BR /> | ||
| + | [[File:20151015-Ersteinrichtung-0241.png|700px|link=]] | ||
| + | <BR /><BR /> | ||
| + | TrutzMail Angaben selbst wählen und eingeben:<BR /> | ||
| + | * Name (1),<BR /> | ||
| + | * TrutzMail Adresse (2): bitte nur Namen eingeben, "@comidio.email" wird automatisch ergänzt.<BR /> | ||
| + | * TrutzMail Passwort bestimmen, eingeben (3) und wiederholen (4). <BR /> Alle Zeichen gemäß ASCII-Tabelle https://en.wikipedia.org/wiki/ASCII#ASCII_printable_code_chart sind erlaubt. | ||
| + | <br /> | ||
| + | Diese sind Ihre TrutzMail Account-Daten, die Sie zur Nutzung Ihres Webmails oder zur Konfigurierung Ihres E-Mail Programmes benötigen.<BR /> | ||
| + | Auf "Weiter" klicken (5). | ||
| + | <BR /><BR /> | ||
[[#top|-> <u>Inhaltsverzeichnis</u> (dieses Handbuchs)]] | [[#top|-> <u>Inhaltsverzeichnis</u> (dieses Handbuchs)]] | ||
| − | <BR/> | + | <BR /> |
| − | + | [[File:20151015-Ersteinrichtung-0251.png|700px|link=]] | |
| − | + | <BR /><BR /> | |
| − | + | Vergeben Sie einen von Ihnen gewählten WLAN Namen [SSID = Service Set IDentifier = Name von drahtlosem Netzwerk)] (1) und WLAN Passwort (2) ein. | |
| − | + | <BR />Alle Zeichen gemäß ASCII-Tabelle https://en.wikipedia.org/wiki/ASCII#ASCII_printable_code_chart sind erlaubt. | |
| − | + | <br /> | |
| − | [[File: | + | Hinweis: als Namen (SSID) ein Pseudonym wählen, keinen Klarnamen, da als Drahtlosnetzwerkverbindung mit bis. ca. 50 m Reichweite sichtbar. |
| − | <BR/><BR/> | + | <BR /> |
| − | + | Mit dieser TrutzBox<sup>®</sup> SSID verbinden Sie die WLAN Geräte des Heimnetzwerks. | |
| − | + | <BR /> | |
| − | <BR/><BR/> | + | Auf "Weiter" (4) klicken. |
| + | <BR /><BR /> | ||
[[#top|-> <u>Inhaltsverzeichnis</u> (dieses Handbuchs)]] | [[#top|-> <u>Inhaltsverzeichnis</u> (dieses Handbuchs)]] | ||
| − | + | <BR /> | |
| − | [[File: | + | [[File:20151015-Ersteinrichtung-0255.png|700px|link=]] |
| − | <BR/><BR/> | + | <BR /><BR /> |
| − | + | Wenn das Häkchen gesetzt bleibt (1), wird ca. ein halbes Giga Byte an Speicherplatz freigemacht. | |
| − | + | <BR /> | |
| − | + | Auf "Weiter" (2) klicken. | |
| − | + | <BR /><BR /> | |
| − | <BR/><BR/> | ||
[[#top|-> <u>Inhaltsverzeichnis</u> (dieses Handbuchs)]] | [[#top|-> <u>Inhaltsverzeichnis</u> (dieses Handbuchs)]] | ||
| − | <BR/><BR/> | + | <BR /> |
| + | [[File:20151015-Ersteinrichtung-0261.png|700px|link=]] | ||
| + | <BR /><BR /> | ||
| + | Überprüfen Sie Ihre Angaben; für Korrekturen klicken Sie auf „Zurück“. | ||
| − | + | Danach klicken Sie auf „Ersteinrichtung starten“. | |
| − | |||
| − | Die | + | Bitte beachten Sie, dass dieser Vorgang einige Minuten dauern kann. |
| + | <BR /> | ||
| + | [[#top|-> <u>Inhaltsverzeichnis</u> (dieses Handbuchs)]] | ||
| + | <BR />[[File:20151015-Ersteinrichtung-0270.png|700px|link=]] | ||
| + | <BR /> | ||
| + | <BR />Die TrutzBox<sup>®</sup> prüft, ob es aktuelle Updates gibt; falls ja werden diese jetzt heruntergeladen (1). | ||
| + | <BR /> | ||
| + | Bitte beachten Sie, dass dieser Vorgang '''bis zu 30 Minuten''' dauern kann. | ||
| + | <BR /><BR /> | ||
| + | [[#top|-> <u>Inhaltsverzeichnis</u> (dieses Handbuchs)]] | ||
| + | <BR />[[File:20151015-Ersteinrichtung-0281.png|700px|link=]] | ||
| + | <BR /> | ||
| + | Die Updates sind fertig heruntergeladen, wenn das Fenster "Abschluss der Einrichtung" erscheint. | ||
| + | Klicken Sie direkt - ohne die Schritte 1 & 2 anzuklicken - auf den Button "Fertig", um die Einrichtung zu beenden. | ||
| + | (Schritt 1 folgt erst im Anschluss an die Einrichtung; Schritt 2 können wir Ihnen aufgrund der TrutzBox Weiterentwicklung jetzt ersparen). | ||
| + | <BR /><BR /> | ||
| + | [[#top|-> <u>Inhaltsverzeichnis</u> (dieses Handbuchs)]] | ||
| + | <BR />[[File:20151015-Ersteinrichtung-0284.png|700px|link=]] | ||
| + | <BR /> | ||
| + | ENDE ===ENDE ===ENDE ===ENDE ===ENDE ===ENDE ===ENDE ===ENDE ===ENDE ===ENDE ===ENDE | ||
| + | altes SetUp --> | ||
| − | |||
| − | |||
| − | |||
| − | |||
| − | |||
| + | <BR /> | ||
| + | Nach dem Anschließen der TrutzBox an den Internet-Router dauert es ca. 5 Minuten, bis man im Browser aufrufen kann: | ||
| + | <br /> | ||
| + | '''http://trutzbox'''<br /> | ||
| − | + | Dann sollte sich das SetUp zum Einrichten der TrutzBox mit folgenden Seiten melden: | |
| − | |||
| − | + | ==== Setup: 1. Willkommen ==== | |
| + | [[File:Wiki SetUp71 01-1.png|800px|link=]]<br /><br /> | ||
| + | *Auf "Ich akzeptiere die Lizenzbestimmungen" klicken (1), | ||
| + | *auf "Weiter" klicken (2). | ||
| + | <br /> | ||
| + | [[#top|-> <u>Inhaltsverzeichnis</u> (dieses Handbuchs)]] | ||
| + | ---- | ||
| − | ==== | + | ==== Setup: 2. Netzwerkeinstellungen ==== |
| + | [[File:Wiki SetUp71_02-2a.png|800px|link=]]<br /><br /> | ||
| + | *Auf "Automatisch" klicken (1), | ||
| + | *auf "AUSGEWÄHLTE KONFIGURATION TESTEN" klicken (2), | ||
| + | *auf "Weiter" klicken (3). | ||
<br /> | <br /> | ||
| − | [[ | + | [[#top|-> <u>Inhaltsverzeichnis</u> (dieses Handbuchs)]] |
| − | < | + | ---- |
<br /><br /> | <br /><br /> | ||
| − | |||
| − | |||
| − | |||
| − | |||
| − | |||
| − | |||
| − | |||
| − | |||
| − | + | [[File:Wiki SetUp71 02-3.png|800px|link=]]<br /><br /> | |
| − | + | *Danach wird angezeigt: "Die Verbindung wurde erfolgreich hergestellt." (1), | |
| + | *auf "Weiter" klicken (2). | ||
<br /> | <br /> | ||
| − | + | [[#top|-> <u>Inhaltsverzeichnis</u> (dieses Handbuchs)]] | |
| + | ---- | ||
<br /><br /> | <br /><br /> | ||
| − | + | ||
| − | + | ==== Setup: 3. Aktualisierung des Setups ==== | |
| + | [[File:Wiki SetUp71 03-1.png|800px|link=]]<br /><br /> | ||
| + | *Der Fortschrittsbalken zeigt den Stand der Aktualisierung des Installationspakets. | ||
| + | *Durch Anklicken des kleinen Pfeils rechts werden Details der Updates gezeigt. | ||
| + | <br /> | ||
| + | [[#top|-> <u>Inhaltsverzeichnis</u> (dieses Handbuchs)]] | ||
| + | ---- | ||
| + | <br /> | ||
| + | [[File:Wiki SetUp71 03-2.png|800px|link=]]<br /><br /> | ||
| + | *Nach dem Update wird angezeigt: "Das Setup Paket ist auf dem neusten Stand" (1), | ||
| + | *auf "Weiter" klicken (2). | ||
| + | <br /> | ||
| + | [[#top|-> <u>Inhaltsverzeichnis</u> (dieses Handbuchs)]] | ||
| + | ---- | ||
<br /> | <br /> | ||
| + | ==== Setup: 4. TrutzBox registrieren==== | ||
| + | [[File:Wiki SetUp71 04-1.png|800px|link=]]<br /><br /> | ||
| + | *Die Trutz-Legitimierung ist der TrutzBox-Lieferung in Papierform beigelegt. | ||
| + | *Die 4-stellige TrutzKennung aus der Trutz-Legitimierung eingeben (1), | ||
| + | *Den 19-stellige TrutzSchlüssel aus der Trutz-Legitimierung eingeben (2), | ||
| + | *auf "REGISTRIEREN" klicken (3). | ||
| + | |||
| + | '''Die Registrierung kann bis zu einer Minute dauern ...''' | ||
<br /><br /> | <br /><br /> | ||
| + | Bitte beachten:<br /> | ||
| + | Sollte die TrutzLegitimierung abhanden kommen, bitte Comidio kontaktieren über:<br /> | ||
| + | support@trutzbox.de | ||
| + | <br /><br /> | ||
| + | [[#top|-> <u>Inhaltsverzeichnis</u> (dieses Handbuchs)]] | ||
| + | ---- | ||
| − | |||
| − | |||
| − | |||
<br /> | <br /> | ||
| − | + | [[File:Wiki SetUp71 04-3.png|800px|link=]]<br /><br /> | |
| − | + | *Nach der Registrierung erfolgt die Meldung "Die TrutzBox ist regstriert!" (1), | |
| − | + | *auf "WEITER" klicken (2). | |
<br /> | <br /> | ||
| − | + | [[#top|-> <u>Inhaltsverzeichnis</u> (dieses Handbuchs)]] | |
| + | ---- | ||
<br /> | <br /> | ||
| − | |||
| − | + | ==== Setup: 5. Admin Passwort setzen ==== | |
| + | [[File:Wiki SetUp71 05-2.png|800px|link=]]<br /><br /> | ||
| + | *Eingabe des selbst gewählten Admin-Passworts (1), durch Anklicken des kleinen Augen-Symbols rechts wird die Eingabe offen angezeigt. Unter dem Eingabefeld wird die Passwortstärke angezeigt. | ||
| + | *Anschließend auf "PASSWORT SETZEN" klicken (2). | ||
| + | <br /> | ||
| + | [[#top|-> <u>Inhaltsverzeichnis</u> (dieses Handbuchs)]] | ||
| + | ---- | ||
<br /> | <br /> | ||
| − | + | [[File:Wiki SetUp71 05-3.png|800px|link=]]<br /><br /> | |
| + | *Es erfolgt die Bestätigung "Das Passwort wurde bereits festgelegt" (1), | ||
| + | *anschließend auf "WEITER" klicken (2). | ||
<br /> | <br /> | ||
| − | + | [[#top|-> <u>Inhaltsverzeichnis</u> (dieses Handbuchs)]] | |
| − | + | ---- | |
| − | [[#top|-> <u>Inhaltsverzeichnis</u> (dieses Handbuchs)]] | ||
<br /> | <br /> | ||
| − | ==== | + | ==== Setup: 6. TrutzMail einrichten ==== |
| − | + | [[File:Wiki SetUp71 06-2.png|800px|link=]]<br /><br /> | |
| − | + | Zum Einrichten einer TrutzMail-Adresse (TrutzMail-Account) kann eine TrutzMail-Adresse neu eingerichtet werden, oder eine bereits vorhandene re-aktiviert werden. | |
| − | + | *Zum Neu-Einrichten einer TrutzMail-Adresse auf "BENUTZERKONTO HINZUFÜGEN" klicken (1), | |
| − | + | *Zum Re-Aktivieren einer TrutzMail-Adresse hinter die entsprechende TrutzMail-Adresse auf "AKTIVIEREN" klicken (2). | |
| − | + | <br /> | |
| + | [[#top|-> <u>Inhaltsverzeichnis</u> (dieses Handbuchs)]] | ||
| + | ---- | ||
| + | <br /> | ||
| + | [[File:Wiki SetUp71 06-4.png|800px|link=]]<br /><br /> | ||
| + | Zum Neu-Einrichten einer TrutzMail-Adresse (TrutzMail-Account): | ||
| + | *den anzuzeigenden TrutzMail-Namen eingeben (1), | ||
| + | *die TrutzMail-Adresse (den Teil vor "@comidio.email") eingeben (2), | ||
| + | *das zu dieser TrutzMail-Adresse gehörende (frei gewählte) Passwort eingeben (3), | ||
| + | *und abschließend auf "HINZUFÜGEN" klicken (4). | ||
| + | <br /> | ||
| + | [[#top|-> <u>Inhaltsverzeichnis</u> (dieses Handbuchs)]] | ||
| + | ---- | ||
| + | <br /> | ||
| + | [[File:Wiki SetUp71 06-6.png|800px|link=]]<br /><br /> | ||
| + | Die erfolgreiche TrutzMail-Einrichtung wird bestätigt durch die Meldung "Die Mailadresse wurde erfolgreich aktiviert" (1). | ||
| + | <br /> | ||
| + | [[#top|-> <u>Inhaltsverzeichnis</u> (dieses Handbuchs)]] | ||
| + | ---- | ||
| + | <br /> | ||
| + | [[File:Wiki SetUp71 06-7.png|800px|link=]]<br /><br /> | ||
| + | *Danach wird die neu-eingerichtete TrutzMail-Adresse aufgelistet (1), | ||
| + | *auf "Weiter" klicken (2). | ||
| + | <br /> | ||
| + | [[#top|-> <u>Inhaltsverzeichnis</u> (dieses Handbuchs)]] | ||
| + | ---- | ||
| + | <br /> | ||
| − | Die TrutzBox< | + | ==== Setup: 7. Systemaktualisierungen ==== |
| − | + | [[File:Wiki SetUp71 07-2.png|800px|link=]]<br /><br /> | |
| + | *Der Fortschrittsbalken zeigt den Stand der Systemaktualisierungen. | ||
| + | *Durch Anklicken des kleinen Pfeils rechts werden Details der Updates gezeigt. | ||
| + | <br /> | ||
| + | [[#top|-> <u>Inhaltsverzeichnis</u> (dieses Handbuchs)]] | ||
| + | ---- | ||
| + | <br /> | ||
| + | [[File:Wiki SetUp71 07-3.png|800px|link=]]<br /><br /> | ||
| + | *Die erfolgreiche Aktualisierung der installierten Programme wird bestätigt durch die Meldung "Die TrutzBox ist auf dem neusten Stand" (1), | ||
| + | *auf "Weiter" klicken (2). | ||
| + | <br /> | ||
| + | [[#top|-> <u>Inhaltsverzeichnis</u> (dieses Handbuchs)]] | ||
| + | ---- | ||
| + | <br /> | ||
| − | + | ==== Setup: 8. Einrichtung abgeschlossen ==== | |
| + | [[File:Wiki SetUp71 08-1.png|800px|link=]]<br /><br /> | ||
| + | *Hiermit ist die Einrichtung der TrutzBox abgeschlossen (1), | ||
| + | *Es wird empfohlen, die Quellpakete zu entfernen; hierzu, die Checkbox anklicken (2), | ||
| + | *und zum Abschluss auf "ZUM ADMIN PANEL" klicken (3). | ||
| + | <br /> | ||
| + | [[#top|-> <u>Inhaltsverzeichnis</u> (dieses Handbuchs)]] | ||
| + | ---- | ||
| − | + | === Admin-Oberfläche der TrutzBox aufrufen === | |
| − | + | [[File:Wiki SetUp71 10-1.png|500px|link=]]<br /><br /> | |
| − | * | + | *Der Benutzername des Administrators ist "admin" und ggf. vorbelegt (1), |
| − | * | + | *das Passwort ist das während des Setup-Prozesses (Schritt 5) festgelegte Admin-Passwort (2). |
| − | + | <br /> | |
| + | [[#top|-> <u>Inhaltsverzeichnis</u> (dieses Handbuchs)]] | ||
| + | ---- | ||
| + | <br /> | ||
| + | [[File:Wiki SetUp71 12-1.png|800px|link=]]<br /><br /> | ||
| + | *Nach dem Aufrufen der Admin-Seite ( <nowiki>"http://trutzbox/"</nowiki> ) und der Eingabe des Administrator-Passworts erscheint die "Übersicht" über die TrutzBox. | ||
| + | <br /> | ||
| + | [[#top|-> <u>Inhaltsverzeichnis</u> (dieses Handbuchs)]] | ||
| + | <br /> | ||
| − | '''2. TrutzBrowse: | + | === Mögliche, nächste Schritte === |
| + | Die TrutzBox schützt standardmäßig alle angeschlossenen Geräte per TrutzContent.<br /> | ||
| + | '''Sie möchten …''' | ||
| + | ====… weitere Geräte mit der TrutzBox absichern ==== | ||
| + | Wenn Sie ein Gerät mit der TrutzBox absichern möchten, muß der Internet-Datenverkehr des Geräts zunächst durch die TrutzBox geleitet werden. Dazu gibt es drei alternative Möglichkeiten, die je nach Nutzungsprofil des Geräts gewählt werden sollte: | ||
| + | #Bei fest installierten Geräten, die am Netzwerk des Internet-Routers angeschlossen sind und wenn kein Jugendschutz für dieses Gerät benötigt wird: einen Proxy in den Netzwerk-Einstellungen auf dem Gerät konfigurieren [https://wiki.trutzbox.de/view/TrutzBox_Handbuch#TrutzBox.C2.AE_als_Proxy_.28Proxy-Modus.29_einrichten_in_... -> <u>Details in 6.2.1</u>]. Falls Sie den Firefox-Browser nutzen, muss auch in den Firefox-Einstellungen ein Proxy konfiguriert werden. | ||
| + | #Bei fest installierten Geräten, die nur im lokalen Netzwerk genutzt werden und auch für Geräte, für die der Jugendschutz aktiviert werden soll: das Gerät direkt an das interne TrutzBox Netzwerk anschliessen. Entweder per LAN-Kabel an einen der beiden LAN-Int Anschlüsse der TrutzBox oder per WLAN an das optional erhältliche TrutzBox-WLAN-Modul [https://wiki.trutzbox.de/view/TrutzBox_Handbuch#Ger.C3.A4t_direkt_per_WLAN_.28oder_LAN.29_mit_TrutzBox.C2.AE_verbinden_.28Transparent-Modus.29 -> <u>Details in 6.2.2</u>]. | ||
| + | #Bei mobilen Geräten (Laptops oder Smartphones), die evtl. auch mal unterwegs genutzt werden: den Netzwerkverkehr über ein virtuelles-privates-Netzwerk (VPN) durch die TrutzBox leiten [https://wiki.trutzbox.de/view/TrutzBox_Handbuch#Fernzugriff_2 -> <u>Details in 5.14.3</u>].==== … per TrutzMail oder per TrutzChat kommunizieren ==== | ||
| + | ==== … per TrutzMail oder per TrutzChat kommunizieren ==== | ||
| + | Zur Nutzung von TrutzMail oder von TrutzChat muss das TrutzBox-Zertifikat ebenfalls in die Zertifikatsverwaltung des Betriebssystems importiert worden sein. | ||
| + | ==== … den höchsten Schutz mit TrutzBrowse einrichten ==== | ||
| + | Falls auf dem Gerät TrutzBrowse aktiviert werden soll (zusätzliche Anonymisierung), muss auf dem Gerät auch das TrutzBox-Root-Zertifikat installiert werden. Falls der Firefox-Browser genutzt wird, muss auch in den Firefox-Sicherheits-Einstellungen das TrutzBox-Root-Zertifikat importiert werden [https://wiki.trutzbox.de/view/TrutzBox_Handbuch#TrutzBox.C2.AE_Zertifikat_aktivieren_in_... -> <u>Details in 6.1.2</u>] | ||
| + | <BR /><BR />Auf jedem weiteren Gerät mit Browser, das die TrutzBox<sup>®</sup> nutzt, muss das Zertifikat | ||
| + | *falls Browser Firefox ist: in die Firefox-Zertifikatsverwaltung importiert werden, | ||
| + | *falls Browser nicht Firefox ist: in die Zertifikatsverwaltung des anderen Browsers, und damit automatisch in die Zertifikatsverwaltung des Betriebssystems, importiert werden. (s. Kapitel "Zertifikate"). | ||
| − | + | Wenn Sie das Zertifikat nicht in die Browser importieren und dem Mail-System bekanntgeben, werden Sie bei jedem Öffnen zur Sicherheitsbestätigung aufgefordert.<br /> | |
| − | + | Daher ist es empfehlenswert, das TrutzBox<sup>®</sup> Zertifikat von der TrutzBox<sup>®</sup> auf das Gerät mit Browser herunterzuladen, um es anschließend in den Browser zu importieren. | |
| − | + | Das TrutzBox-Zertifikat muss nur EIN Mal in die Zertifikatsverwaltung des Betriebssystems importiert werden und steht dann dort | |
| − | + | *allen Nicht-Firefox-Browsern und | |
| − | + | *TrutzMail und | |
| − | + | *TrutzChat zur Verfügung. | |
| + | <br /> | ||
| + | ==== … Fernzugriff für Geräte außerhalb Ihres Heim-Netzwerks oder für Smartphones und Tablets ==== | ||
| + | <br /> | ||
| + | [https://wiki.trutzbox.de/view/TrutzBox_Handbuch2#Fernzugriff -> Details zu <u> Fernzugriff einrichten</u>] | ||
| − | + | <BR /> | |
| − | + | [[#top|-> <u>Inhaltsverzeichnis</u> (dieses Handbuchs)]] | |
| − | + | <BR /><BR /> | |
| − | |||
| − | |||
| − | |||
| − | |||
| − | + | ====IPv6 Unterstützung==== | |
| − | + | Die TrutzBox unterstützt auf dem externen Netzwerk-Interface (Anschluss zum Internet-Router) auch eine IPv6 Adresse. | |
| − | + | Auf den internen Netzwerk-Interfaces, an denen Geräte im Transparent-Mode angeschlossen werden, werden lediglich IPv4 Adressen vergeben, bzw. nur feste IPv4 Adresse unterstützt. | |
| − | |||
| − | |||
| − | |||
| − | + | [[#top|-> <u>Inhaltsverzeichnis</u> (dieses Handbuchs)]] | |
| − | + | <BR /><BR /> | |
| − | |||
| − | |||
| − | |||
| − | |||
| − | |||
| − | |||
| − | |||
| − | + | === WLAN Einbau-Anleitung === | |
| − | + | Wenn Sie die TrutzBox bereits ohne WLAN-Hardware in Betrieb genommen haben, dann bitte VOR Einbau der Einbau-Antenne gemäß folgender "WLAN Einbau-Info" vorgehen. | |
| − | + | <br /><br /> | |
| + | Webmin aufrufen | ||
| + | *über TrutzBox Benutzeroberfläche: System -> Erweiterte Einstellungen, oder | ||
| + | *über Aufruf: https://trutzbox:10000. | ||
| + | <br /> | ||
| − | |||
| − | |||
| − | |||
| − | |||
| − | |||
| − | |||
| − | |||
| − | |||
| − | |||
| − | |||
| − | |||
| − | |||
| − | |||
| − | |||
| − | |||
| + | <br /> | ||
| + | [[File:3_3_1 Ersatz-Einbau 030.png|700px|link=]] | ||
| + | <br /> | ||
| + | TrutzBox herunterfahren | ||
| + | *über Webmin: System (1) | ||
| + | *-> System-Start und –Stop (2), | ||
| + | *nach unten scrollen (3) und | ||
| + | *klicken auf „System herunterfahren“ (4). | ||
| + | <br /> | ||
| + | Wenn LEDs aus, TrutzBox vom Stromnetz nehmen, Gehäuse öffnen und Einbau-Antenne einbauen (siehe folgende WLAN Einbau-Anleitung). | ||
| + | <br /><br /> | ||
[[#top|-> <u>Inhaltsverzeichnis</u> (dieses Handbuchs)]] | [[#top|-> <u>Inhaltsverzeichnis</u> (dieses Handbuchs)]] | ||
| − | ==== | + | ==== Einbau von WLAN ==== |
| − | + | *Achtung, die WLAN-Karte kann durch elektrische (Ent-)Ladung beschädigt werden. Vor Öffnen der WLAN-Karten-Tüte und Berühren der WLAN-Karte unbedingt ein geerdetes Metallteil (z.B. Heizkörper) oder zumindest das TrutzBox Gehäuse mit beiden Händen berühren (zum Ableiten möglicher Ladung). | |
| − | + | [[File:20160911 WLAN Einbau 110.png|700px|link=]] | |
| + | <BR /><BR /> | ||
| + | *Lieferumfang prüfen: WLAN-Karte (1), zwei Antennenkabel (2) und zwei Antennen (3). | ||
| + | *Die TrutzBox ggf. herunterfahren und alle Kabelverbindungen lösen, auch die Stromversorgung. | ||
| + | *Die TrutzBox durch Lösen der 4 Schrauben öffnen und den Gehäusedeckel abnehmen (4). | ||
| + | *Prüfen, dass bei der gelieferten WLAN-Karte die Kabel noch fest auf die WLAN-Karte aufgesteckt (5) sind. | ||
| + | <BR /><BR /> | ||
| + | [[#top|-> <u>Inhaltsverzeichnis</u> (dieses Handbuchs)]] | ||
| + | <BR /><BR /> | ||
| + | [[File:20160911 WLAN Einbau 120.png|700px|link=]] | ||
| + | <BR /><BR /> | ||
| + | *Die Karte vorsichtig schräg in die mittlere - von hinten gesehen - Anschlussleiste einsetzen (6) und die Karte mit Gefühl nach unten drücken, bis sie beidseitig einrastet (7). | ||
| + | *Die beiden Gummikappen, die in der TrutzBox Rückseite eingesteckt sind (8), entfernen. | ||
| + | <BR /><BR /> | ||
| + | [[#top|-> <u>Inhaltsverzeichnis</u> (dieses Handbuchs)]] | ||
| + | <BR /><BR /> | ||
| + | [[File:20160911 WLAN Einbau 130.png|700px|link=]]<BR /><BR /> | ||
| + | *Die beiden Antennenkabeln in die beiden äußeren Aussparungslöcher an der TrutzBox Rückseite (von innen) einsetzen (9) - Achtung: Gewinde und Loch sind oben abgeflacht - und (von außen) mit Unterlegscheibe und Gewindemutter (8-er Schraubenschlüssel) anschrauben (10).<BR /> | ||
| + | [[#top|-> <u>Inhaltsverzeichnis</u> (dieses Handbuchs)]] | ||
| + | <BR /><BR /> | ||
| + | [[File:20160911 WLAN Einbau 140.png|700px|link=]] | ||
| + | <BR /><BR /> | ||
| + | *Die beiden Antennen anschrauben (11). | ||
| + | *In der linken Position (von hinten gesehen) befindet sich die SSD (12). | ||
| + | *Gehäusedeckel wieder auf die TrutzBox setzen und mit den 4 Schrauben zuschrauben. | ||
| + | *TrutzBox an Router und Stromversorgung anschließen - sodass sie hochfährt<BR />(ca. 10 Minuten abwarten).<BR /> | ||
| + | Falls nicht schon in der TrutzBox Oberfläche ein WLAN eingerichtet wurde, jetzt in der TrutzBox Oberfläche unter Netzwerk -> WLAN die SSID (Name des TrutzBox WLAN Netzes) und das Zugriffspasswort festlegen. | ||
| − | + | <BR /><BR /> | |
| + | [[#top|-> <u>Inhaltsverzeichnis</u> (dieses Handbuchs)]] | ||
| + | <BR /> | ||
| − | + | ===SSD Einbau-Anleitung=== | |
| − | * | + | *Achtung, die SSD-Karte kann durch elektrische (Ent-)Ladung beschädigt werden. Vor Öffnen der SSD-Karten-Tüte und Berühren der SSD-Karte unbedingt ein geerdetes Metallteil (z.B. Heizkörper) oder zumindest das TrutzBox Gehäuse mit beiden Händen berühren (zum Ableiten möglicher Ladung). |
| − | + | *Die TrutzBox herunterfahren und alle Kabelverbindungen lösen, auch die Stromversorgung. | |
| − | + | <BR /><BR /> | |
| − | < | + | [[File:SSD EinbauAustauschAnleitung 010.png|700px|link=]] |
| − | + | <BR /><BR /> | |
| − | + | Die 4 Schrauben lösen (1) und den Gehäusedeckel abziehen (2). | |
| − | + | <BR /> | |
| − | + | [[#top|-> <u>Inhaltsverzeichnis</u> (dieses Handbuchs)]] | |
| − | + | <BR /><BR /> | |
| − | < | + | [[File:SSD EinbauAustauschAnleitung 020.png|700px|link=]] |
| − | + | <BR /><BR /> | |
| − | < | + | Bedarfsweise die SD-Karte (3) oder die SSD-Karte/Platte (4) entfernen. |
| − | + | <BR /> | |
| − | < | ||
| − | [[File: | ||
| − | < | ||
| − | |||
| − | |||
| − | < | ||
[[#top|-> <u>Inhaltsverzeichnis</u> (dieses Handbuchs)]] | [[#top|-> <u>Inhaltsverzeichnis</u> (dieses Handbuchs)]] | ||
| − | < | + | <BR /><BR /> |
| − | [[File: | + | [[File:SSD EinbauAustauschAnleitung 030.png|700px|link=]] |
| − | < | + | <BR /><BR /> |
| − | + | '''SD-Karte entfernen:''' SD-Karte (5) greifen … | |
| − | + | <BR /> | |
| − | |||
| − | < | ||
[[#top|-> <u>Inhaltsverzeichnis</u> (dieses Handbuchs)]] | [[#top|-> <u>Inhaltsverzeichnis</u> (dieses Handbuchs)]] | ||
| − | < | + | <BR /><BR /> |
| − | [[File: | + | [[File:SSD EinbauAustauschAnleitung 040.png|700px|link=]] |
| − | < | + | <BR /><BR /> |
| − | + | … und SD-Karte vorsichtig herausziehen (6). | |
| − | + | <BR /> | |
| − | |||
| − | < | ||
[[#top|-> <u>Inhaltsverzeichnis</u> (dieses Handbuchs)]] | [[#top|-> <u>Inhaltsverzeichnis</u> (dieses Handbuchs)]] | ||
| − | < | + | <BR /><BR /> |
| − | [[File: | + | [[File:SSD EinbauAustauschAnleitung 050.png|700px|link=]] |
| − | < | + | <BR /><BR /> |
| − | + | '''SSD-Karte entfernen:''' Beide Sicherungs-Federn (7) und (8) vorsichtig nach hinten, zur Gehäuserückseite drücken … | |
| − | + | <BR /> | |
| − | < | ||
[[#top|-> <u>Inhaltsverzeichnis</u> (dieses Handbuchs)]] | [[#top|-> <u>Inhaltsverzeichnis</u> (dieses Handbuchs)]] | ||
| − | < | + | <BR /><BR /> |
| − | [[File: | + | [[File:SSD EinbauAustauschAnleitung 060.png|700px|link=]] |
| − | < | + | <BR /><BR /> |
| − | + | … und gelöste SSD-Karte vorsichtig nach oben anheben (9). | |
| − | < | + | <BR /> |
[[#top|-> <u>Inhaltsverzeichnis</u> (dieses Handbuchs)]] | [[#top|-> <u>Inhaltsverzeichnis</u> (dieses Handbuchs)]] | ||
| − | < | + | <BR /><BR /> |
| − | [[File: | + | |
| − | < | + | [[File:SSD EinbauAustauschAnleitung 070.png|700px|link=]] |
| − | + | <BR /><BR /> | |
| − | < | + | Die '''alte SSD-Karte''' (10) vorsichtig und schräg nach oben herausziehen. |
| + | <BR /> | ||
[[#top|-> <u>Inhaltsverzeichnis</u> (dieses Handbuchs)]] | [[#top|-> <u>Inhaltsverzeichnis</u> (dieses Handbuchs)]] | ||
| − | < | + | <BR /><BR /> |
| − | [[File: | + | [[File:SSD EinbauAustauschAnleitung 080.png|700px|link=]] |
| − | < | + | <BR /><BR /> |
| − | + | Die '''neue SSD-Karte''' (11) vorsichtig und schräg nach unten einsetzen ... | |
| − | < | + | <BR /> |
[[#top|-> <u>Inhaltsverzeichnis</u> (dieses Handbuchs)]] | [[#top|-> <u>Inhaltsverzeichnis</u> (dieses Handbuchs)]] | ||
| − | < | + | <BR /><BR /> |
| − | [[File: | + | [[File:SSD EinbauAustauschAnleitung 090.png|700px|link=]] |
| − | < | + | <BR /><BR /> |
| − | + | … und SSD-Karte (12) mit sanftem Druck in die Halterung einführen. | |
| − | < | + | <BR /> |
[[#top|-> <u>Inhaltsverzeichnis</u> (dieses Handbuchs)]] | [[#top|-> <u>Inhaltsverzeichnis</u> (dieses Handbuchs)]] | ||
| − | < | + | <BR /><BR /> |
| − | [[File: | + | [[File:SSD EinbauAustauschAnleitung 100.png|700px|link=]] |
| − | < | + | <BR /><BR /> |
| − | + | SSD-Karte auf „freier Seite“ mit Gefühl nach unten (13) drücken ... | |
| − | + | <BR /> | |
| − | |||
| − | |||
| − | |||
| − | |||
| − | |||
| − | < | ||
[[#top|-> <u>Inhaltsverzeichnis</u> (dieses Handbuchs)]] | [[#top|-> <u>Inhaltsverzeichnis</u> (dieses Handbuchs)]] | ||
| − | < | + | <BR /><BR /> |
| − | [[File: | + | [[File:SSD EinbauAustauschAnleitung 110.png|700px|link=]] |
| − | < | + | <BR /><BR /> |
| − | + | … bis SSD-Karte hörbar in beide Halte-federn einrastet (14). | |
| − | < | + | <BR /> |
[[#top|-> <u>Inhaltsverzeichnis</u> (dieses Handbuchs)]] | [[#top|-> <u>Inhaltsverzeichnis</u> (dieses Handbuchs)]] | ||
| − | < | + | <BR /><BR /> |
| − | [[File: | + | [[File:SSD EinbauAustauschAnleitung 120.png|700px|link=]] |
| − | < | + | <BR /><BR /> |
| − | + | Das Gehäuse wieder aufschieben (15) und die 4 Schrauben wieder eindrehen (16). | |
| − | < | + | <BR /><BR /> |
| + | '''Viel Erfolg mit Ihrer neuen SSD!''' | ||
| + | <BR /><BR /> | ||
[[#top|-> <u>Inhaltsverzeichnis</u> (dieses Handbuchs)]] | [[#top|-> <u>Inhaltsverzeichnis</u> (dieses Handbuchs)]] | ||
| − | < | + | <BR /><BR /> |
| + | == Nutzung der TrutzBox<sup>®</sup> (-> für Benutzer)== | ||
| + | <!-- ==================================================== --> | ||
| + | <!-- ====================== Kapitel 4 ====================== --> | ||
| + | <!-- ==================================================== --> | ||
| + | Die TrutzBox<sup>® </sup>wird seitens Comidio mit alltagstauglichen Sicherheitseinstellungen ausgeliefert, sodass auch unerfahrene Benutzer sofort geschützt und spurenlos mailen und surfen können. | ||
| − | + | Die folgenden Abschnitte beschreiben die Funktionen und Möglichkeiten, die der unbedarfte Benutzer sofort nach Einrichten der TrutzBox nutzen kann. | |
| − | + | Diese umfassen: | |
| − | * | + | * '''TrutzBrowse''': Spurloses Surfen durch veränderte, nicht nachvollziehbare Browser-Profildaten. |
| − | * zum | + | * '''TrutzMail''': Ende-zu-Ende E-Mail-Service mit verschlüsseltem Inhalt und verschlüsselten Meta-Daten. |
| − | + | * '''TrutzContent''': Maximaler Schutz für Kinder und Jugendliche durch Einsatz von Filterlisten zum Sperren von ungeeigneten Websites. | |
| − | + | * '''TrutzRTC''': Echtzeit-Kommunikation mit '''TrutzChat''' (Messaging) und '''TrutzMeeting''' (Audio- und Video-Konferenz Service). | |
| + | * '''TrutzBase''': Einsatz von modernen Virenschutz-, Firewall- und Intrusion Detection-Systemen. | ||
| + | |||
| + | |||
| + | === Spurenloses Surfen - TrutzBrowse === | ||
| + | Unabhängig von Browser (z.B. Mozilla Firefox, Chrome, Internet Explorer, Safari etc.) und Betriebssystem (Microsoft windows, Apple iOS, Linux) hilft die TrutzBox, Datenspuren beim Surfen zu vermeiden. | ||
| + | |||
| + | Nutzen Sie Ihren Browser wie gewohnt (im Folgenden beispielhaft mit windows 7 und Firefox). | ||
| + | |||
| + | ==== TrutzBrowse im Standardbetrieb ==== | ||
<br /> | <br /> | ||
| − | [[File: | + | [[File:20160301 Slider mit Thor 2.png|700px|link=]]<br /> |
| + | <br /><br /> Das TrutzBurg Symbol oben rechts auf der aufgerufenen Webseite zeigt an, dass TrutzBrowse mit den Sicherheitseinstellungen aktiviert ist. Bei der obigen Einstellung sind die TrutzBox (Symbol: TrutzBurg) und das Tor-Netzwerk (Symbol: Zwiebel) aktiviert. | ||
| + | <br /><br /> | ||
| + | Die Farbe des TrutzBurg Schilds zeigt die Einstellung des Security-Sliders für diese URL an: | ||
| + | *grün = Stufe 1 = höchste Sicherheitsstufe, und | ||
| + | *rot = Stufe 9 = niedrigste Sicherheitsstufe. | ||
<br /> | <br /> | ||
| − | + | Falls sich Bedienelemente auf der Webseite befinden, die durch die TrutzBurg verdeckt werden und somit nicht mehr bedienbar sind, kann die TrutzBurg auf eine andere Ecke des Browser-Fensters verschoben werden.<br /> | |
| + | |||
| + | Es gibt zwei Möglichkeiten die Anzeige der TrutzBurg anzupassen: | ||
| + | #wenn die Position der TrutzBurg auf einer bestimmten Web-Seite ungünstig ist, dann kann man mit der Maus das TrutzBurg Symbol einfach in eine andere Ecke des Browserfensters ziehen. Auf Touch-Screens (Tablett oder Smart-Phone) einfach den Finger auf dem Symbol belassen, dann springt es in eine andere Ecke. Die neue Position wird für die angezeigte Web-Seite gespeichert, so dass das TrutzBurg-Symbol beim nächsten Aufruf der Seite weiterhin auf der gewünschten Position angezeigt wird, | ||
| + | #wenn das TrutzBurg-Symbol für ein Gerät immer an der Standard-Position (oben-rechts) stört, dann kann man für dieses Gerät im TrutzBox-Admin-UI unter „TrutzBox-Filter“ -> „Filter konfigurieren“ die Standard-Position des TrutzBurg-Symbols für immer auf eine andere Position setzen (somit für alle Web-Seiten), oder die Anzeige des TrutzBurg-Symbols ganz abschalten (das Feld „TrutzBurg Symbol anzeigen“ deaktivieren). Das kann z.B. bei einem Fernseher oder einem digitalen Bilderrahmen Sinn machen. | ||
<br /><br /> | <br /><br /> | ||
| − | [[File: | + | [[File:20160301 Slider mit Tor & TrutzBrowse 4.png|700px|link=]] |
| − | <br /> | + | <br /><br /> |
| − | + | Nach Anklicken der TrutzBurg steht der Security-Slider und vier weitere Funktionen zur Verfügung. | |
| + | Der Security-Slider kann vom Benutzer auf 10 Sicherheitsstufen eingestellt werden (Level 1 = höchster Schutz bis Level 9 = niedrigster Schutz; Level 10 = für diese Webseite ist die TrutzBox ausgeschaltet). | ||
| + | Von Level 1-9 kann der Benutzer die Einstellungen selbst vornehmen. Wurde auf Level 10 gestellt, (TrutzBox Schutzfunktion ist ausgeschaltet), dann kann nur der Administrator den Level für diese Webseite zurücknehmen. | ||
<br /> | <br /> | ||
| − | + | Bei Auslieferung ist der Security-Slider auf "höchste Sicherheitsstufe" (Level 1, grün, ganz links) eingestellt. | |
<br /><br /> | <br /><br /> | ||
| − | + | Falls die Webseite Funktionsstörungen zeigt, weil sie z.B. einen Cookie speichern möchte, kann der Anwender durch Ziehen des Security-Sliders nach rechts (in Richtung rot) stufenweise einzelne Sicherheits- und Anonymisierungs-Vorkehrungen deaktivieren, um somit die Funktionsfähigkeit der Webseite wiederherzustellen. | |
| + | Die Sicherheitsstufe sollte allerdings nur bei vertrauenswürdigen Webseiten reduziert werden. | ||
<br /> | <br /> | ||
| − | |||
<br /><br /> | <br /><br /> | ||
| − | |||
| − | |||
| − | |||
| − | + | [[File:20160301 TrutzBrowse Blockierung & Zugriffe 2.png|700px|link=]] | |
| − | [[ | ||
<br /><br /> | <br /><br /> | ||
| − | + | Bei Klick auf "Details" erscheint eine Liste aller von dieser Webseite aufgerufenen Webzugriffe. | |
<br /> | <br /> | ||
| − | Die | + | Geblockte HTTP-Aufrufe sind durch "roter durchgestrichener Kreis" gekennzeichnet. |
| − | + | Die Übersicht zeigt auch die HTTP-Header an, die nicht komplett geblockt wurden (durch "grüner Haken in grünem Kreis" gekennzeichnet). | |
| − | + | Dadurch ist offensichtlich, welche Daten vom Browser an einen Web-Server übermittelt wurden (Tab "Request") und welche Daten von einem Web-Server zum Browser gingen (Tab "Response"). | |
<br /> | <br /> | ||
| − | + | Je nachdem, wie die TrutzBox® für die aktuelle Position des Security-Sliders konfiguriert ist, werden bestimmte HTTP-Header-Daten gar nicht (Blocked Headers) oder veränderte (Replaced Headers) an den Web-Server übermittelt. | |
| − | |||
| − | |||
| − | |||
<br /> | <br /> | ||
| − | + | LInks sind die HTTP-Aufrufe gelistet, die im Hintergrund - ohne aktives Zutun des Benutzers - zusätzlich zu der vom Benutzer aufgerufenen Webseite | |
| + | (hier: www.krone.at) automatisch aufgerufen werden. Rechts unter "Details" sehen Sie welche Header Informationen geblockt oder ersetzt wurden. | ||
<br /> | <br /> | ||
| − | + | Mit Klick auf eine der links aufgeführten HTTP-Aufrufe erhalten Sie hierzu Zusatzinformationen. | |
| − | |||
| − | |||
<br /> | <br /> | ||
| − | + | Setzen Sie einen Haken auf "Nur Blockierungen anzeigen", dann werden nur die Blockierungen aufgelistet. | |
| − | |||
<br /><br /> | <br /><br /> | ||
| − | |||
| − | |||
| − | |||
| − | |||
| − | |||
[[#top|-> <u>Inhaltsverzeichnis</u> (dieses Handbuchs)]] | [[#top|-> <u>Inhaltsverzeichnis</u> (dieses Handbuchs)]] | ||
| − | |||
| − | |||
<br /> | <br /> | ||
| − | |||
| − | < | + | ==== TrutzBrowse für Experten ==== |
| − | + | Die TrutzBox<sup>®</sup> überwacht Web-Zugriffe und ist somit in der | |
| − | < | + | Lage, unerwünschten Datenverkehr zu unterbinden. Die TrutzBox<sup>®</sup> unterscheidet dabei, ob ein Gerät oder ein Benutzer eine Webseite direkt aufruft, oder ob ein |
| − | + | Web-Server – nach dem Ladevorgang der bewusst aufgerufenen Webseite weitere | |
| − | + | Webseiten kontaktiert und diese ohne Wissen des Nutzers und ohne dessen | |
| + | Zustimmung lädt. | ||
| − | < | + | Die TrutzBox<sup>®</sup> bietet hierfür zwei verschiedene |
| − | + | Grundfunktionen an: | |
| − | |||
| − | + | '''1. TrutzContent:''' | |
| − | |||
| − | |||
| − | |||
| − | * | + | Ein Content-Filter, der verhindert, dass ein Gerät oder ein |
| + | Nutzer direkt eine bestimmte Webseite aufruft. Beispiele für ungewollte Aufrufe: | ||
| + | * Ein Jugendlicher möchte eine Webseite mit jugendgefährdendem Inhalt laden. | ||
| + | * Ein Internet-Gerät, ruft unbemerkt im Hintergrund eine Webseite auf, ohne dass ein Nutzer das willentlich angestoßen hat. Das können Fernseher, Waschmaschinen oder Spielekonsolen sein (falls sie mit dem Internet verbunden sind), oder sogar der Standard Internet-Browser des Benutzer PCs, der wiederum eigenständig z.B. Mozilla oder Google oder den Server eines Plugin-Anbieters kontaktiert. | ||
| + | Die TrutzBox<sup>®</sup> prüft, ob der Kontakt zu einem solchen Server zulässig ist und blockt gegebenenfalls die Verbindung zu diesem Server. | ||
| + | '''2. TrutzBrowse:''' | ||
| − | + | Ein Benutzer oder ein internetfähiges Gerät hat | |
| − | + | erlaubterweise eine Webseite aufgerufen. Beim Laden der Seite kontaktiert diese | |
| − | + | Webseite jedoch weitere Web-Server(oftmals kommerzielle Daten-Tracker), die | |
| + | evtl. an den Nutzerdaten interessiert sind. Die TrutzBox<sup>®</sup> überwacht Aufrufe auf | ||
| + | andere Web-Server, die während des Ladevorgangs der willentlich aufgerufenen | ||
| + | Webseite indirekt ohne Wissen des Nutzers kontaktiert werden. | ||
| − | + | Um sowohl im Fall 1 (TrutzContent) als auch im Fall 2 | |
| − | + | (TrutzBrowse) festzustellen, ob eine Seite die gerade kontaktiert wird, | |
| + | „unerwünscht“ ist, gleicht die TrutzBox<sup>®</sup> jede aufgerufene Webseite | ||
| + | mit den ihr bekannten Webseiten (Filterlisten) ab. Comidio liefert ca. 110 | ||
| + | Filterlisten, die 55 unterschiedliche Internet-Themengebiete abdecken. Diese | ||
| + | Filterlisten werden regelmäßig aktualisiert. Der TrutzBox<sup>®</sup> | ||
| + | Administrator kann bei Bedarf auch eigene Filterlisten hinzufügen. | ||
| − | + | '''Vorgehensweise der TrutzBox<sup>®</sup>:''' | |
| − | + | Wenn ein Internet-Nutzer eine Webseite aufruft, dann prüft | |
| − | + | die TrutzContent Funktion zunächst, ob der PC und/oder der Nutzer, der diesen | |
| + | Webseitenaufruf angestoßen hat, diese Seite überhaupt aufrufen darf. Soll diese | ||
| + | Webseite gemäß den Filterlisten blockiert werden, dann bekommt der | ||
| + | Internet-Nutzer im Browser eine Fehlermeldung angezeigt. | ||
| − | + | Falls die Webseite aufgerufen werden darf, lässt die | |
| + | TrutzBox<sup>®</sup> zwar die Daten vom Web-Server zum Browser passieren, aber | ||
| + | sie überwacht jeden Aufruf weiterer Web-Server, die die Webseite selbstständig | ||
| + | danach kontaktiert. Meist lädt eine Webseite weitere Inhalte von vielen anderen | ||
| + | Web-Servern. Bei jedem Kontakt mit einem anderen Web-Server als dem | ||
| + | ursprünglich aufgerufenen Web-Server, überprüft die TrutzBox<sup>®</sup>, ob | ||
| + | sich dieser später aufgerufene Web-Server in einer Filterlisten-Gruppe | ||
| + | „TrutzBrowse“ befindet. Falls sie dort aufgeführt ist, wird die Verbindung zu | ||
| + | diesem Server geblockt. | ||
| − | + | Somit werden Daten-Tracker-Aufrufe, die in den meisten | |
| − | + | Webseiten einprogrammiert wurden, unterbunden, und Daten-Tracker können das | |
| − | + | Nutzerverhalten nicht ausspionieren. | |
| − | + | [[File:TrutzBrowse_90_HTTP_Requ-Resp_ur.png|700x700px|link=]] | |
| − | + | Bei jedem (erlaubten) Zugriff auf einen Web-Server werden | |
| + | vom Web-Browser über den HTTP-Header Informationen an den Web-Server gesandt | ||
| + | (http-request-header). Ohne die TrutzBox<sup>®</sup> würde der Browser diese | ||
| + | angeforderten Daten dann an den Web-Server liefern. Das können sehr persönliche | ||
| + | Daten sein, wie z.B. welche weiteren Seiten riefen Sie in der letzten Zeit auf, | ||
| + | sind Sie gerade bei Facebook eingeloggt oder wie sieht Ihre PC/Browser Konfiguration | ||
| + | genau aus, um Sie bei weiteren Aufrufen wiederzuerkennen. Mit dem HTTP-Header-Filter | ||
| + | wird auch das Setzen und Abrufen von Cookies kontrolliert. | ||
| − | + | Die TrutzBox<sup>®</sup> ist mit ihrer TrutzBrowse Funktion somit | |
| − | + | in der Lage, den gesamten HTTP Datenaustausch im Internet zu kontrollieren und | |
| − | + | soweit diese HTTP-Header-Daten nicht unbedingt benötigt werden, diese zu | |
| − | + | blockieren bzw. zu verfälschen. | |
| − | |||
| − | |||
| − | |||
| − | |||
| − | |||
| − | |||
| − | |||
| − | |||
| − | |||
| − | |||
| − | |||
| − | |||
| − | |||
| − | |||
| − | |||
| − | |||
| − | |||
| − | |||
| − | |||
| − | |||
| − | |||
| − | |||
| − | |||
| − | |||
| − | |||
| − | |||
| − | |||
| − | |||
| − | |||
| − | |||
| − | </ | + | [[#top|-> <u>Inhaltsverzeichnis</u> (dieses Handbuchs)]] |
| − | |||
| − | + | ===== Behandlung von SSL-Verbindungen ===== | |
| − | + | Der Proxy kann eine SSL-Verschlüsselte Verbindung zwischen einem Programm und einem Server nur dann aufbrechen (und die Daten analysieren), wenn der SSL-Schlüssel von einer der bekannten Zertifizierungsstellen signiert wurde. Hier zwei Fälle bei denen ein Aufbrechen der verschlüsselten Verbindung nicht funktioniert: | |
| − | + | *wenn eine App eine verschlüsselte Verbindung zum Server aufbaut, der verwendete Schlüssel aber ein selbstgenerierter Schlüssel ist und somit nicht von einer offiziellen Zertifizierungsstelle signiert wurde. Falls die App ein Browser ist, wird der Anwender angefragt, ob er den Server akzeptiert. Wenn die App kein Browser ist, kann der Anwender nicht angefragt werden. | |
| − | |||
| − | + | *wenn der Client authentisiert wird. In diesem Fall ist meist ein Schlüssel fest im Client einprogrammiert. | |
| − | + | In allen Fällen, bei denen die SSL Verbindung nicht aufgebrochen werden kann, wird der SecSlider automatisch auf L10 gesetzt und somit der Datentransfer nicht mehr analysiert. Damit wird sicher gestellt, dass Apps trotzdem '''ohne manuellen Eingriff''' funktionieren. Der Benutzer (bzw. der TrutzBox Administrator) kann diesen Automatismus im Menü „Filter-Konfigurieren“ durch die Option "Falls SSL-Fehler auftreten, Filtering für angesteuerte Domain automatisch ausschalten“ de-aktivieren. Die Datenverbindung wird zur Kontrolle dennoch in „Status“ angezeigt. Da diese automatische Freischaltung nur dann wirksam wird, wenn der Server noch nicht in der Slider-Tabelle eingestellt wurde, kann dieser Automatismus auch für einen einzelnen Server verhindern, wenn für diesen Server der SecSlider manuell auf irgend einen Wert gestellt wird. | |
| − | |||
| − | |||
| − | + | [[#top|-> <u>Inhaltsverzeichnis</u> (dieses Handbuchs)]] | |
| − | + | ==== Proxy Schalter zum Aktivieren/Deaktivieren der TrutzBox<sup>®</sup> im Browser installieren ==== | |
| − | |||
| − | < | ||
| − | |||
| − | |||
| − | |||
| − | |||
| − | |||
| − | + | '''Achtung: Das Ein-, bzw. Ausschalten der TrutzBox als Proxy (= "Umleitung") ist nur dann sinnvoll, wenn der zu nutzende Browser (bzw. das dabei benutzte Endgerät, z.B. PC) im "Proxy-Modus" betrieben wird, also der PC am Internet-Router angeschlossen ist (und nicht an der TrutzBox direkt).''' | |
| − | |||
| − | |||
| − | |||
| − | + | Wenn der zu nutzende Browser (bzw. das dabei benutzte Endgerät, z.B. PC) im "Transparent-Modus" betrieben wird, also der PC direkt an der TrutzBox angeschlossen ist (und nicht direkt am Internet-Router), benötige ich keinen Schalter, da der PC ständig über die TrutzBox geschützt wird und ein Ein-, bzw. Ausschalten eines Proxy keinen Unterschied bringt. | |
| − | |||
| − | |||
| − | |||
| − | |||
| − | |||
| − | |||
| − | |||
| − | |||
| − | |||
| − | |||
| − | + | Wie bekannt, besteht die Möglichkeit, in den Browser Einstellungen durch Aktivieren bzw. Deaktivieren der "PAC" Datei, die TrutzBox<sup>®</sup> Funktionalität "TrutzBrowse" ein- bzw. auszuschalten. | |
| − | + | Wenn man sich diese "Mühen" ersparen möchte, kann man auch einen "Proxy Schalter" (in Form eines herunterzuladenden "Add-Ons" = Zusatzfunktion) im jeweiligen Browser installieren und dann bequem durch einfaches Betätigen bzw. Auswählen in der Browser Kopfzeile die TrutzBrowse Funktionalität ein- bzw. auszuschalten. | |
| − | |||
| − | + | Folgend werden die Installationen von zwei Proxy Schaltern gezeigt: | |
| + | * für Browser "Firefox": Add-On „Proxy Switcher“ und | ||
| + | * [https://comidio.de/wiki/index.php?title=TrutzBox_Handbuch#Proxy_Schalter_f.C3.BCr_Browser_.22Chrome.22 für Browser "Chrome": Add-On „Proxy SwitchyOmega“.] | ||
| + | Selbstverständlich können auch andere Proxy Schalter implementiert und genutzt werden. | ||
| + | <br /> | ||
| + | ===== Proxy Schalter für Browser "Firefox" ===== | ||
| + | '''Achtung: Das Ein-, bzw. Ausschalten der TrutzBox als Proxy (= "Umleitung") ist nur dann sinnvoll, wenn der zu nutzende Browser (bzw. das dabei benutzte Endgerät, z.B. PC) im "Proxy-Modus" betrieben wird, also der PC am Internet-Router angeschlossen ist (und nicht an der TrutzBox direkt).''' | ||
| + | |||
| + | Wenn das Add-On „'''FoxyProxy Standard'''“ implementiert ist, kann der Benutzer in der Browser-Kopfzeile durch Klick auf den Proxy Switcher-Button (orangener Fuchskopf) den Proxy "Trutzbox", und damit die TrutzBrowse-Funktion, ein- und ausschalten: | ||
| + | * zum '''Einschalten''': durch Klick auf das Symbol "durchgestrichener, orangener Fuchskopf" erscheint das FoxyProxy-Auswahlfenster; dort die grüne Zeile "'''Use proxy Trutzbox for all URLs (ignore patterns)'''" anklicken und der Proxy wird eingeschaltet und das Symbol "orangener Fuchskopf" erscheint. | ||
| + | * zum '''Ausschalten''': durch Klick auf das Symbol "orangener Fuchskopf" erscheint das FoxyProxy-Auswahlfenster; dort die rote Zeile "'''Turn Off All Proxies'''" anklicken und der Proxy wird ausgeschaltet und das Symbol "durchgestrichener, orangener Fuchskopf" erscheint. | ||
| + | <br /> | ||
| + | Folgendermaßen wird das Add-On „'''FoxyProxy Standard'''“ installiert: | ||
<br /><br /> | <br /><br /> | ||
| − | [[File: | + | <!-- ******************************************************************* --> |
| + | <!-- nächstes Bild nächstes Bild nächstes Bild nächstes Bild nächstes Bild --> | ||
| + | <!-- ******************************************************************* --> | ||
| + | [[File:04 01 03 01 210.png|700px|link=]] | ||
| + | <BR /><BR /> | ||
| + | *Klick auf "Extras" (1). | ||
| + | *Klick auf "Add-ons" (2). | ||
| + | <BR /> | ||
| + | [[#top|-> <u>Inhaltsverzeichnis</u> (dieses Handbuchs)]] | ||
| + | <BR /><BR /> | ||
| + | <!-- ******************************************************************* --> | ||
| + | <!-- nächstes Bild nächstes Bild nächstes Bild nächstes Bild nächstes Bild --> | ||
| + | <!-- ******************************************************************* --> | ||
| + | [[File:04 01 03 01 220.png|700px|link=]] | ||
| + | <BR /><BR /> | ||
| + | *Ganz nach unten scrollen (1). | ||
| + | *Klick auf "Sehen Sie sich weitere Add-ons an!" (2). | ||
| + | <BR /> | ||
| + | [[#top|-> <u>Inhaltsverzeichnis</u> (dieses Handbuchs)]] | ||
| + | <BR /><BR /> | ||
| + | <!-- ******************************************************************* --> | ||
| + | <!-- nächstes Bild nächstes Bild nächstes Bild nächstes Bild nächstes Bild --> | ||
| + | <!-- ******************************************************************* --> | ||
| + | [[File:04 01 03 01 230.png|700px|link=]] | ||
| + | <BR /><BR /> | ||
| + | *Im Suchfeld "proxy switch" eingeben (1). | ||
| + | *Klick auf "FoxyProxy Standard" (2). | ||
| + | <BR /> | ||
| + | [[#top|-> <u>Inhaltsverzeichnis</u> (dieses Handbuchs)]] | ||
| + | <BR /><BR /> | ||
| + | <!-- ******************************************************************* --> | ||
| + | <!-- nächstes Bild nächstes Bild nächstes Bild nächstes Bild nächstes Bild --> | ||
| + | <!-- ******************************************************************* --> | ||
| + | [[File:04 01 03 01 240.png|700px|link=]] | ||
| + | <BR /><BR /> | ||
| + | *Klick auf "+ Zu Firefox hinzufügen" (1). | ||
| + | <BR /> | ||
| + | [[#top|-> <u>Inhaltsverzeichnis</u> (dieses Handbuchs)]] | ||
| + | <BR /><BR /> | ||
| + | <!-- ******************************************************************* --> | ||
| + | <!-- nächstes Bild nächstes Bild nächstes Bild nächstes Bild nächstes Bild --> | ||
| + | <!-- ******************************************************************* --> | ||
| + | [[File:04 01 03 01 250.png|700px|link=]] | ||
| + | <BR /><BR /> | ||
| + | *Klick auf "Hinzufügen" (1). | ||
| + | <BR /> | ||
| + | [[#top|-> <u>Inhaltsverzeichnis</u> (dieses Handbuchs)]] | ||
| + | <BR /><BR /> | ||
| + | <!-- ******************************************************************* --> | ||
| + | <!-- nächstes Bild nächstes Bild nächstes Bild nächstes Bild nächstes Bild --> | ||
| + | <!-- ******************************************************************* --> | ||
| + | [[File:04 01 03 01 260.png|700px|link=]] | ||
| + | <BR /><BR /> | ||
| + | *In der Symbolzeile wird das Symbol "FoxyProxy ausgeschaltet" (durchgestrichenes Logo) angezeigt (1). | ||
| + | *Ganz nach unten scrollen (2). | ||
| + | <BR /> | ||
| + | [[#top|-> <u>Inhaltsverzeichnis</u> (dieses Handbuchs)]] | ||
| + | <BR /><BR /> | ||
| + | <!-- ******************************************************************* --> | ||
| + | <!-- nächstes Bild nächstes Bild nächstes Bild nächstes Bild nächstes Bild --> | ||
| + | <!-- ******************************************************************* --> | ||
| + | [[File:04 01 03 01 270.png|700px|link=]] | ||
| + | <BR /><BR /> | ||
| + | *Sofern diese Ansicht erscheint, Klick auf "Cancel" (1). | ||
| + | <BR /> | ||
| + | [[#top|-> <u>Inhaltsverzeichnis</u> (dieses Handbuchs)]] | ||
| + | <BR /><BR /> | ||
| + | <!-- ******************************************************************* --> | ||
| + | <!-- nächstes Bild nächstes Bild nächstes Bild nächstes Bild nächstes Bild --> | ||
| + | <!-- ******************************************************************* --> | ||
| + | [[File:04 01 03 01 280.png|700px|link=]] | ||
| + | <BR /><BR /> | ||
| + | *Zum Eintragen der Trutzbox als Proxy: Klick auf "Add" (1). | ||
| + | <BR /> | ||
| + | [[#top|-> <u>Inhaltsverzeichnis</u> (dieses Handbuchs)]] | ||
| + | <BR /><BR /> | ||
| + | <!-- ******************************************************************* --> | ||
| + | <!-- nächstes Bild nächstes Bild nächstes Bild nächstes Bild nächstes Bild --> | ||
| + | <!-- ******************************************************************* --> | ||
| + | [[File:04 01 03 01 290.png|700px|link=]] | ||
| + | <BR /><BR /> | ||
| + | *Das Auswahlfeld herunterklappen (1). | ||
| + | *Klick auf "HTTP" (2). | ||
| + | <BR /> | ||
| + | [[#top|-> <u>Inhaltsverzeichnis</u> (dieses Handbuchs)]] | ||
| + | <BR /><BR /> | ||
| + | <!-- ******************************************************************* --> | ||
| + | <!-- nächstes Bild nächstes Bild nächstes Bild nächstes Bild nächstes Bild --> | ||
| + | <!-- ******************************************************************* --> | ||
| + | [[File:04 01 03 01 300.png|700px|link=]] | ||
| + | <BR /><BR /> | ||
| + | *Beschreibenden Namen, z.B. "Trutzbox" eingeben (1). | ||
| + | *Als Server-Name "trutzbox" eingeben (2). | ||
| + | *Als Port-Adresse "8081 eingeben (3). | ||
| + | *Klick auf "Save" (4). | ||
| + | <BR /> | ||
| + | [[#top|-> <u>Inhaltsverzeichnis</u> (dieses Handbuchs)]] | ||
| + | <BR /><BR /> | ||
| + | <!-- ******************************************************************* --> | ||
| + | <!-- nächstes Bild nächstes Bild nächstes Bild nächstes Bild nächstes Bild --> | ||
| + | <!-- ******************************************************************* --> | ||
| + | [[File:04 01 03 01 310.png|700px|link=]] | ||
| + | <BR /><BR /> | ||
| + | *In der Symbolzeile auf das Symbol "FoxyProxy ausgeschaltet" (durchgestrichenes Logo) klicken (1). | ||
| + | *Die Trutzbox als Proxy einschalten durch Klick auf "Use proxy Trutzbox for all URLs" (2). | ||
| + | <BR /> | ||
| + | [[#top|-> <u>Inhaltsverzeichnis</u> (dieses Handbuchs)]] | ||
| + | <BR /><BR /> | ||
| + | <!-- ******************************************************************* --> | ||
| + | <!-- nächstes Bild nächstes Bild nächstes Bild nächstes Bild nächstes Bild --> | ||
| + | <!-- ******************************************************************* --> | ||
| + | [[File:04 01 03 01 320.png|700px|link=]] | ||
| + | <BR /><BR /> | ||
| + | In der Symbolzeile zeigt das Symbol "FoxyProxy" (1), dass der Proxy eingeschaltet ist. | ||
| + | <BR /> | ||
| + | [[#top|-> <u>Inhaltsverzeichnis</u> (dieses Handbuchs)]] | ||
| + | <BR /><BR /> | ||
| + | <!-- ******************************************************************* --> | ||
| + | <!-- nächstes Bild nächstes Bild nächstes Bild nächstes Bild nächstes Bild --> | ||
| + | <!-- ******************************************************************* --> | ||
| + | [[File:04 01 03 01 330.png|700px|link=]] | ||
| + | <BR /><BR /> | ||
| + | *Testweises Eingeben von z.B. "focus.de" (1). | ||
| + | *Bei dem Seitenaufbau erscheint oben rechts die Trutzburg (Trutzbox Symbol) in der Farbe der Slider-Einstellung und zeigt die Anzahl der vermiedenen Trackeraufrufe (2). | ||
| + | <BR /> | ||
| + | [[#top|-> <u>Inhaltsverzeichnis</u> (dieses Handbuchs)]] | ||
| + | <BR /><BR /> | ||
| + | <!-- ******************************************************************* --> | ||
| + | <!-- nächstes Bild nächstes Bild nächstes Bild nächstes Bild nächstes Bild --> | ||
| + | <!-- ******************************************************************* --> | ||
| + | [[File:04 01 03 01 340.png|700px|link=]] | ||
| + | <BR /><BR /> | ||
| + | *Zum Ausschalten des Proxy: in der Symbolzeile auf das Symbol "FoxyProxy" klicken (1). Dann klappt das Auswahlmenü auf. | ||
| + | *Im Auswahlmenü Klicken auf "Turn Off All Proxies (2). | ||
| + | <BR /> | ||
| + | [[#top|-> <u>Inhaltsverzeichnis</u> (dieses Handbuchs)]] | ||
| + | <BR /><BR /> | ||
| + | <!-- ******************************************************************* --> | ||
| + | <!-- nächstes Bild nächstes Bild nächstes Bild nächstes Bild nächstes Bild --> | ||
| + | <!-- ******************************************************************* --> | ||
| + | [[File:04 01 03 01 350.png|700px|link=]] | ||
| + | <BR /><BR /> | ||
| + | *In der Symbolzeile zeigt das Symbol "FoxyProxy ausgeschaltet" (durchgestrichenes Logo), dass der Proxy ausgeschaltet ist (1). | ||
| + | *Durch Refresh, bzw. erneutes Aufrufen, also z.B. Klick auf (2), wird die Seite neu aufgebaut. | ||
| + | <BR /> | ||
| + | [[#top|-> <u>Inhaltsverzeichnis</u> (dieses Handbuchs)]] | ||
| + | <BR /><BR /> | ||
| + | <!-- ******************************************************************* --> | ||
| + | <!-- nächstes Bild nächstes Bild nächstes Bild nächstes Bild nächstes Bild --> | ||
| + | <!-- ******************************************************************* --> | ||
| + | [[File:04 01 03 01 360.png|700px|link=]] | ||
| + | <BR /><BR /> | ||
| + | *Da jetzt der Proxy ausgeschaltet ist, wird entsprechend oben rechts die Trutzburg (Trutzbox Symbol) nicht angezeigt (2). | ||
| + | <BR /> | ||
| + | [[#top|-> <u>Inhaltsverzeichnis</u> (dieses Handbuchs)]] | ||
| + | <BR /><BR /> | ||
| + | <!-- ******************************************************************* --> | ||
| + | <!-- nächstes Bild nächstes Bild nächstes Bild nächstes Bild nächstes Bild --> | ||
| + | <!-- ******************************************************************* --> | ||
| − | + | ===== Proxy Schalter für Browser "Chrome" ===== | |
| + | '''Achtung: Das Ein-, bzw. Ausschalten der TrutzBox als Proxy (= "Umleitung") ist nur dann sinnvoll, wenn der zu nutzende Browser (bzw. das dabei benutzte Endgerät, z.B. PC) im "Proxy-Modus" betrieben wird, also der PC am Internet-Router angeschlossen ist (und nicht an der TrutzBox direkt).''' | ||
| − | <br/> | + | Wenn das Add-On „Proxy SwitchyOmega“ implementiert ist, kann der Benutzer in der Kopf Zeile des Chrome Browsers einen Button in Form eines Ringes betätigen und auswählen: |
| + | * zum Einschalten: grauen Kreis anklicken. Ocker Kreis zeigt: TrutzBrowse ist eingeschaltet.<br /> | ||
| + | * zum Ausschalten: ocker Kreis anklicken. Grauer Kreis zeigt: TrutzBrowse ist ausgeschaltet.<br /> | ||
| + | <br /><br /> | ||
| + | So können Sie das Add-On „Proxy SwitchyOmega“ implementieren: | ||
| + | <br /> | ||
| + | [[File:20151203 Chrome Proxy switch 01-3 V01.png|700px|link=]] | ||
| + | <br /> | ||
| + | Menüauswahl anklicken (1); „Weitere Tools“ anklicken (2). „Einstellungen“ anklicken (3). | ||
| − | + | <br /><br /> | |
| − | + | [[File:20151203 Chrome Proxy switch 04 V01.png|700px|link=]] | |
| − | + | <br /> | |
| − | + | „Mehr Erweiterungen herunterladen“ anklicken (4). | |
| − | |||
| − | |||
| − | + | <br /> | |
| − | + | [[#top|-> <u>Inhaltsverzeichnis</u> (dieses Handbuchs)]] | |
| + | <br /><br /> | ||
| + | [[File:20151203 Chrome Proxy switch 05-6 V01.png|700px|link=]] | ||
| + | <br /> | ||
| + | Im Suchfeld „switchy“ eingeben (5). „+ HINZUFÜGEN“ anklicken (6). | ||
| − | + | <br /><br /> | |
| + | [[File:20151203 Chrome Proxy switch 07 V01.png|300px|link=]] | ||
| + | <br /> | ||
| + | „Erweiterung hinzufügen“ anklicken (7). | ||
| − | + | <br /> | |
| − | + | [[#top|-> <u>Inhaltsverzeichnis</u> (dieses Handbuchs)]] | |
| − | + | <br /><br /> | |
| − | + | [[File:20151203 Chrome Proxy switch 07a V01.png|300px|link=]] | |
| − | + | <br /> | |
| − | <br/> | + | Die Bestätigungsmeldung, dass der Switch hinzugefügt wurde. |
| − | [[#top|-> <u>Inhaltsverzeichnis</u> (dieses Handbuchs)]]<br/><br/> | + | <br /><br /> |
| + | [[File:20151203 Chrome Proxy switch 08 V01.png|700px|link=]] | ||
| + | <br /> | ||
| + | „Skip guide“ anklicken (8). | ||
| − | + | <br /><br /> | |
| − | + | [[File:20151203 Chrome Proxy switch 09-10 V01.png|700px|link=]] | |
| − | + | <br /> | |
| − | + | „TrutzBox“ eingeben (09). „PAC Profile“ anklicken (10). | |
| − | |||
| − | |||
| − | <br/><br/> | ||
| − | [[ | ||
| − | |||
| − | |||
| − | |||
| − | |||
| − | |||
| − | |||
| − | |||
| − | |||
| − | |||
| − | |||
| − | |||
| − | |||
| − | <br/> | ||
| − | |||
| − | |||
| − | |||
| − | = | + | <br /> |
| + | [[#top|-> <u>Inhaltsverzeichnis</u> (dieses Handbuchs)]] | ||
| + | <br /><br /> | ||
| + | [[File:20151203 Chrome Proxy switch 11-13 V01.png|700px|link=]] | ||
| + | <br /> | ||
| + | <nowiki>„http://trutzbox/api/proxy/pac“</nowiki> eingeben (11). „Download Profile Now“ anklicken (12). „Apply changes“ anklicken (13). | ||
| − | + | <br /><br /> | |
| − | + | [[File:20151203 Chrome Proxy switch 14-15 V01.png|700px|link=]] | |
| − | + | <br /> | |
| − | + | „Interface“ anklicken (14). „Quick Switch“ anklicken (15). | |
| − | |||
| − | <br/> | ||
| − | |||
| − | |||
| − | + | <br /> | |
| − | + | [[#top|-> <u>Inhaltsverzeichnis</u> (dieses Handbuchs)]] | |
| − | + | <br /><br /> | |
| − | + | [[File:20151203 Chrome Proxy switch 16-18 V01.png|700px|link=]] | |
| − | + | <br /> | |
| − | + | „TrutzBox“ nach oben ziehen (16). „[Direct]“ nach oben ziehen (17). „Apply changes“ anklicken (18). | |
| − | |||
| − | |||
| − | |||
| − | |||
| − | |||
| − | |||
| − | |||
| − | |||
| − | |||
| − | |||
| − | |||
| − | |||
| − | |||
| − | |||
| − | |||
| − | |||
| − | |||
| − | |||
| − | |||
| − | |||
| − | |||
| − | |||
| − | |||
| − | <br/> | ||
| − | [[#top|-> <u>Inhaltsverzeichnis</u> (dieses Handbuchs)]] | ||
| − | |||
| − | |||
| − | <br/><br/> | ||
| − | [[File: | ||
| − | |||
| − | |||
| − | |||
| − | [ | ||
| − | |||
| − | |||
| − | |||
| − | |||
| − | |||
| − | + | <br /><br /> | |
| − | + | [[File:20151203 Chrome Proxy switch 19-20 V01.png|700px|link=]] | |
| − | + | <br /> | |
| − | + | Zum Einschalten: grauen Kreis anklicken (19). Ocker Kreis zeigt: TrutzBrowse ist eingeschaltet.<br /> | |
| − | + | Zum Ausschalten: ocker Kreis anklicken (20). Grauer Kreis zeigt: TrutzBrowse ist ausgeschaltet.<br /> | |
| − | |||
| − | |||
| − | |||
| − | |||
| − | |||
| − | |||
| − | + | <br /> | |
| − | + | [[#top|-> <u>Inhaltsverzeichnis</u> (dieses Handbuchs)]] | |
| − | + | <br /><br /> | |
| − | |||
| − | |||
| − | |||
| − | |||
| − | |||
| − | |||
| − | |||
| − | |||
| − | |||
| − | <br/> | ||
| − | [[#top|-> <u>Inhaltsverzeichnis</u> (dieses Handbuchs)]]<br/><br/> | ||
| − | === | + | === Verschlüsseltes Mailen - TrutzMail === |
| − | + | TrutzMail nutzen Sie entweder über | |
| − | + | * einen sofort nutzbaren Web-Mailer: http://trutzbox/mail (Roundcube), | |
| − | + | * Ihr gewohntes E-Mail-System (z.B. Outlook) oder | |
| − | |||
| − | + | * beide Wege. | |
| − | |||
| − | |||
| − | |||
| − | |||
| − | |||
| − | |||
| − | |||
| − | + | <!-- ANFANG KOMMENTAR | |
| − | + | Annahme: | |
| − | * | + | Kommunikationspartner (A) |
| − | + | *möchte verschlüsselt kommunizieren, | |
| − | + | *besitzt eine Trutzbox und | |
| − | + | *besitzt eine auf seiner Trutzbox angelegte TrutzMail-Adress, z.B. adam.mustermann@comidio.email. | |
| − | + | ENDE KOMMENTAR --> | |
| − | |||
| − | |||
| − | |||
| − | |||
| − | |||
| − | |||
| − | ==== | + | ==== Nutzung des Web-Mailer ==== |
| − | + | Der Web-Mailer wird aufgerufen über https://trutzbox/mail.<br /><br /> | |
| + | [[File:TrutzMail Web-Mailer 010.png|700px|link=]] | ||
| − | + | Die Anmeldung erfolgt durch Eingabe von Benutzername und Passwort. Beide wurden vom Administrator entweder bei der [[Main Page#Erste TrutzMail Adresse anlegen|<u>Einrichtung</u>]] oder [[Main Page#Benutzer verwalten|<u>danach</u>]] angelegt.<br /><br /> | |
| + | [[File:TrutzMail Web-Mailer 020.png|700px|link=]] | ||
| + | |||
| + | Eingangs sehen Sie den Ordner "Posteingang". | ||
| + | |||
| + | Durch klicken auf den Schreibstift können Sie eine neue E-Mail erstellen.<br /><br /> | ||
| + | [[File:TrutzMail Web-Mailer 030.png|700px|link=]] | ||
| − | + | Tragen Sie unter "An" den Adressaten ein. Da Sie in TrutzMail sind und verschlüsselt kommunizieren, muss der Adressat ebenfalls eine sichere E-Mail Adresse (endend mit "@comidio.email) besitzen. | |
| − | + | ||
| − | + | Nach Fertigstellen des Inhalts (1.) klicken Siezum übertragen auf "Nachricht jetzt senden" (2.).<br /><br /> | |
| − | + | [[File:TrutzMail Web-Mailer 040.png|700px|link=]] | |
| − | + | <br />Die versandte Nachricht erscheint dann im Ordner "Gesendet". | |
| − | + | ||
| − | + | Zum Beenden des Web-Mailers klicken Sie oben rechts auf "Abmelden". | |
| − | + | ||
| − | + | [[#top|-> <u>Inhaltsverzeichnis</u> (dieses Handbuchs)]]<br /> | |
| − | + | ||
| − | + | ==== Nutzung eines Mail-Client ==== | |
| − | + | ||
| − | + | Für die Nutzung Ihres TrutzBox<sup>®</sup> Mail-Servers richten Sie diesen in Ihrem E-Mail-Client ein. | |
| − | + | <br /><table width="750" border="1"> | |
| − | + | <tr> | |
| − | + | <td width="250">Name:</td> | |
| − | + | <td width="250">Eva<nowiki> </nowiki> Mustermann</td> | |
| − | + | <td width="250"> frei wählbar,<nowiki> </nowiki> wird so angezeigt</td> | |
| − | + | </tr> | |
| − | + | <tr> | |
| − | + | <td>E-Mail-Adresse:</td> | |
| − | + | <td>eva.mustermann@comidio.email</td> | |
| − | + | <td>vom TrutzBox-Administrator vergebene E-Mail-Adresse</td> | |
| − | <br/><br/> | + | </tr> |
| − | [[File: | + | <tr> |
| − | <br/> | + | <td>Kennwort:</td> |
| − | + | <td><nowiki>*********</nowiki></td> | |
| − | + | <td>vom TrutzBox-Administrator vergebenes Passwort</td> | |
| − | + | </tr> | |
| − | + | <tr> | |
| − | + | <td>Kontotyp:</td> | |
| − | + | <td>IMAP</td> | |
| − | + | <td></td> | |
| − | [[#top|-> <u>Inhaltsverzeichnis</u> (dieses Handbuchs)]] | + | </tr> |
| − | <br/>< | + | <tr> |
| − | + | <td>Posteingangsserver:</td> | |
| − | <br/> | + | <td>trutzbox, port: 993, TLS</td> |
| − | + | <td></td> | |
| − | + | </tr> | |
| − | < | + | <tr> |
| − | + | <td>Postausgangsserver (SMTP):</td> | |
| − | < | + | <td>trutzbox, port: 587, TLS</td> |
| − | + | <td></td> | |
| − | + | </tr> | |
| − | |||
| − | |||
| − | |||
| − | |||
| − | |||
| − | |||
| − | < | ||
| − | |||
| − | < | ||
| − | |||
| − | < | ||
| − | |||
| − | < | ||
| − | |||
| − | < | ||
| − | |||
| − | |||
| − | |||
| − | < | ||
| − | |||
| − | < | ||
| − | |||
| − | |||
| − | |||
| − | < | ||
| − | |||
| − | < | ||
| − | |||
| − | < | ||
| − | |||
| − | |||
| − | |||
| − | < | ||
| − | |||
| − | < | ||
| − | |||
| − | |||
| − | < | ||
| − | |||
| − | < | ||
| − | |||
| − | < | ||
| − | |||
| − | |||
| − | |||
| − | < | ||
| − | |||
| − | < | ||
| − | + | </table> | |
| − | + | Achtung:<br /> | |
| − | -- | + | Statt Servername "trutzbox" kann für Zugriffe von außerhalb des Trutzbox-Netzwerks alternativ (wenn auf dem Heim-Account eingerichtet) auch eine DynDNS Domäne benutzt werden. Hierzu sind auf dem Internetrouter (z.B. für MS Outlook) die Ports 143 für IMAP und 587 für SMTP freizugeben. |
| − | + | <br /> | |
| + | <br /> | ||
| − | ===== | + | ===== TrutzBox Account einrichten auf Microsoft PC ===== |
| − | |||
| − | + | Die folgende Darstellung zeigt das Anlegen eines TrutzBox Accounts in einem E-Mail-Client am Beispiel von Microsoft Outlook. | |
| − | + | Starten Sie Outlook und klicken Sie oben links auf "Datei". | |
| − | |||
| − | |||
| − | |||
| − | |||
| − | |||
| − | |||
| − | |||
| − | |||
| − | |||
| − | |||
| − | |||
| − | |||
| − | |||
| − | + | <br /> | |
| − | + | [[File:TrutzMail Konto in Outlook 010.png|700px|link=]] | |
| − | |||
| − | |||
| − | |||
| − | |||
| − | |||
| − | + | Klicken Sie auf "Informationen" und "Kontoeinstellungen" und klicken Sie auf das obere Feld "Kontoeinstellungen...". | |
| − | |||
| − | |||
| − | |||
| − | |||
| − | |||
| − | |||
| − | |||
| − | + | <br /><br /> | |
| − | + | [[File:TrutzMail Konto in Outlook 020.png|700px|link=]] | |
| − | |||
| − | |||
| − | |||
| − | |||
| − | |||
| − | |||
| − | [[ | ||
| − | |||
| − | + | Mit Klick auf "Neu" fügen Sie ein neues E-Mail-Konto hinzu. | |
| − | |||
| − | + | <br />[[#top|-> <u>Inhaltsverzeichnis</u> (dieses Handbuchs)]]<br /> | |
| − | |||
| − | |||
| − | |||
| − | |||
| − | |||
| − | + | [[File:TrutzMail Konto in Outlook 030.png|700px|link=]]<br /> | |
| + | Klicken Sie auf "E-Mail-Konto" und auf "Weiter". | ||
| + | <br /> | ||
| + | [[File:TrutzMail Konto in Outlook 040.png|700px|link=]]<br /> | ||
| + | Geben Sie die relevanten Daten ein (E-Mail-Adresse und Kennwort erhalten Sie vom Administrator. | ||
| + | <br /> | ||
| + | [[File:TrutzMail Konto in Outlook 200.png|700px|link=]]<br /> | ||
| + | TrutzMail unterstützt IMAP; klicken Sie daher bitte auf "POP oder IMAP". | ||
| − | + | [[#top|-> <u>Inhaltsverzeichnis</u> (dieses Handbuchs)]]<br /><br /> | |
| − | + | <br /> | |
| − | + | [[File:TrutzMail Konto in Outlook 203.png|700px|link=]]<br /> | |
| + | Geben Sie die Daten entsprechend ein (1.) und klicken Sie auf "Weiter" (2.). | ||
| − | + | [[#top|-> <u>Inhaltsverzeichnis</u> (dieses Handbuchs)]]<br /><br /> | |
| − | + | [[File:TrutzMail Konto in Outlook 210.png|400px|link=]]<br /> | |
| + | Wählen Sie für den Posteingangsserver "TLS" und für den Postausgangsserver "TLS" aus. Danach tragen Sie die jeweiligen Portnummern ein. | ||
| + | <br /> | ||
| + | [[File:TrutzMail Konto in Outlook 220.png|400px|link=]]<br /> | ||
| + | Mit Klick auf "Schließen" bestätigen Sie die erfolgreichen Tests. | ||
| + | <br /> | ||
| + | [[File:TrutzMail Konto in Outlook 230.png|700px|link=]]<br /> | ||
| + | Ihr neuangelegtes E-Mail-Konto erscheint jetzt unter "Kontoeinstellungen". | ||
| + | <br />[[#top|-> <u>Inhaltsverzeichnis</u> (dieses Handbuchs)]] | ||
| − | + | ===== TrutzBox Account einrichten auf Apple PC ===== | |
| − | + | Die folgende Darstellung zeigt das Anlegen eines TrutzBox Accounts in einem E-Mail-Client am Beispiel von Microsoft Outlook auf Apple PC. | |
| + | <br /> | ||
| + | [[File:4222 Account Apple PC 010.png|700px|link=]] | ||
| − | Sie | + | Bitte nehmen Sie die entsprechenden Einstellungen vor. |
| − | |||
| − | |||
| − | |||
| − | + | <br /><br /> | |
| + | [[File:4222 Account Apple PC 020.png|700px|link=]] | ||
| − | + | Bitte nehmen Sie die entsprechenden Einstellungen vor. | |
| − | |||
| − | |||
| − | + | <br />[[#top|-> <u>Inhaltsverzeichnis</u> (dieses Handbuchs)]]<br /> | |
| − | |||
| − | === TrutzBox | + | ===== TrutzBox Account einrichten auf iPhone ===== |
| − | |||
| − | |||
| − | |||
| − | |||
| − | |||
| − | + | Die folgende Darstellung zeigt das Anlegen eines TrutzBox Accounts auf einem iPhone. | |
| − | |||
| − | |||
| − | + | <br /> | |
| − | [[File: | + | [[File:Wiki 04.02.02.03 Account in iOS 0011.png|200px|link=]] |
| − | <br/><br/> | + | <br /><br /> |
| − | + | Unter "Einstellungen" auf "Mail" klicken (1). | |
| − | |||
| − | |||
| − | |||
| − | |||
| − | + | <br /> | |
| − | + | [[#top|-> <u>Inhaltsverzeichnis</u> (dieses Handbuchs)]]<br /> | |
| − | |||
| − | |||
| − | |||
| − | |||
| − | |||
| − | |||
| − | |||
| − | |||
| − | |||
| − | |||
| − | |||
| − | |||
| − | |||
| − | |||
| − | [[#top|-> <u>Inhaltsverzeichnis</u> (dieses Handbuchs)]] | ||
| − | |||
| − | |||
| − | |||
| − | |||
| − | |||
| − | = | + | <br /> |
| + | [[File:Wiki 04.02.02.03 Account in iOS 0020.png|200px|link=]] | ||
| + | <br /><br /> | ||
| + | Unter "Mail" auf "Accounts" klicken (2). | ||
| − | + | <br /> | |
| − | + | [[#top|-> <u>Inhaltsverzeichnis</u> (dieses Handbuchs)]]<br /> | |
| − | |||
| − | |||
| − | |||
| − | |||
| − | |||
| − | |||
| − | |||
| − | |||
| − | |||
| − | |||
| − | |||
| − | |||
| − | |||
| − | <br/> | ||
| − | [[#top|-> <u>Inhaltsverzeichnis</u> (dieses Handbuchs)]] | ||
| − | |||
| − | |||
| − | |||
| − | |||
| − | = | + | <br /> |
| + | [[File:Wiki 04.02.02.03 Account in iOS 0030.png|200px|link=]] | ||
| + | <br /><br /> | ||
| + | Unter "Accounts" auf "Account hinzufügen" klicken (3). | ||
| − | [[ | + | <br /> |
| + | [[#top|-> <u>Inhaltsverzeichnis</u> (dieses Handbuchs)]]<br /> | ||
| − | + | <br /> | |
| + | [[File:Wiki 04.02.02.03 Account in iOS 0040.png|200px|link=]] | ||
| + | <br /><br /> | ||
| + | Unter "Account hinzufügen" auf "Andere" klicken (4). | ||
| − | + | <br /> | |
| + | [[#top|-> <u>Inhaltsverzeichnis</u> (dieses Handbuchs)]]<br /> | ||
| − | [[File: | + | <br /> |
| + | [[File:Wiki 04.02.02.03 Account in iOS 0050.png|200px|link=]] | ||
| + | <br /><br /> | ||
| + | Unter "Account hinzufügen" auf "Mail-Account hinzufügen" klicken (5). | ||
| − | + | <br /> | |
| + | [[#top|-> <u>Inhaltsverzeichnis</u> (dieses Handbuchs)]]<br /> | ||
| + | |||
| + | <br /> | ||
| + | [[File:Wiki 04.02.02.03 Account in iOS 0060.png|200px|link=]] | ||
| + | <br /><br /> | ||
| + | Unter "Neuer Account" eingeben (6): | ||
| + | *Name ... (wie auf TrutzBox im TrutzMail-Account eingerichtet) | ||
| + | *E-Mail ... (TrutzMail-Adresse, wie auf TrutzBox im zugehörigen TrutzMail-Account eingerichtet) | ||
| + | *Passwort ... (wie auf TrutzBox im zugehörigen TrutzMail-Account eingerichtet) | ||
| + | *Beschreibung ... (unter diesem Namen erscheint der TrutzMail-Account in den iPhone-Mail-Accounts) | ||
| + | und auf "Weiter" klicken. | ||
| − | [[#top|-> <u>Inhaltsverzeichnis</u> (dieses Handbuchs)]] | + | <br /> |
| − | + | [[#top|-> <u>Inhaltsverzeichnis</u> (dieses Handbuchs)]]<br /> | |
| − | |||
| − | |||
| − | |||
| − | |||
| − | |||
| − | = | + | <br /> |
| + | [[File:Wiki 04.02.02.03 Account in iOS 0070.png|200px|link=]] | ||
| + | <br /><br /> | ||
| + | ... und weiter eingeben (7) ... | ||
| + | für eintreffende E-Mails: | ||
| + | *Hostname: trutzbox | ||
| + | *Benutzername ... (TrutzMail-Adresse, wie auf TrutzBox im zugehörigen TrutzMail-Account eingerichtet) | ||
| + | *Passwort ... (wie auf TrutzBox im zugehörigen TrutzMail-Account eingerichtet) | ||
| − | + | und für ausgehende E-Mails: | |
| + | *Hostname: trutzbox | ||
| + | *Benutzername ... (TrutzMail-Adresse, wie auf TrutzBox im zugehörigen TrutzMail-Account eingerichtet) | ||
| − | <br/> | + | <br /> |
| − | [[ | + | [[#top|-> <u>Inhaltsverzeichnis</u> (dieses Handbuchs)]]<br /> |
| − | |||
| − | |||
| − | |||
| − | |||
| − | |||
| − | |||
| − | <br/> | + | <br /> |
| − | [[ | + | [[File:Wiki 04.02.02.03 Account in iOS 0080.png|200px|link=]] |
| − | <br/><br/> | + | <br /><br /> |
| − | + | ... und weiter eingeben (8) ... | |
| − | + | für ausgehende E-Mails: | |
| − | + | *Passwort ... (wie auf TrutzBox im zugehörigen TrutzMail-Account eingerichtet) | |
| − | + | ||
| − | + | <br /> | |
| − | * | + | [[#top|-> <u>Inhaltsverzeichnis</u> (dieses Handbuchs)]]<br /> |
| − | |||
| − | |||
| − | |||
| − | |||
| − | |||
| − | |||
| − | |||
| − | <br/> | ||
| − | |||
| − | < | ||
| − | |||
| − | |||
| − | |||
| − | |||
| − | + | <br /> | |
| − | [[File: | + | [[File:Wiki 04.02.02.03 Account in iOS 0090.png|200px|link=]] |
| − | <br/><br/> | + | <br /><br /> |
| − | + | Den Mail-Schalter einschalten, sofern nicht bereits eingeschaltet (9). | |
| − | <u> | + | <br /> |
| − | + | [[#top|-> <u>Inhaltsverzeichnis</u> (dieses Handbuchs)]]<br /> | |
| − | + | <br /> | |
| − | [[File: | + | [[File:Wiki 04.02.02.03 Account in iOS 0100.png|200px|link=]] |
| − | <br/><br/> | + | <br /><br /> |
| − | + | Unter "Accounts" wird der neue TrutzMail-Account aufgelistet (10). | |
| − | |||
| − | |||
| − | |||
| − | |||
| − | |||
| − | |||
| − | |||
| − | + | <br /> | |
| + | [[#top|-> <u>Inhaltsverzeichnis</u> (dieses Handbuchs)]]<br /> | ||
| − | <br/> | + | <br /> |
| − | [[ | + | [[File:Wiki 04.02.02.03 Account in iOS 0110.png|200px|link=]] |
| − | <br/><br/> | + | <br /><br /> |
| − | + | Auch unter den Postfächern erscheint der neue TrutzMail-Account zur Benutzung (11). | |
| − | |||
| − | + | <br /> | |
| − | + | [[#top|-> <u>Inhaltsverzeichnis</u> (dieses Handbuchs)]]<br /> | |
| − | |||
| − | |||
| − | |||
| − | |||
| − | < | + | <br /> |
| − | + | Falls die Mail-Server-Daten '''nicht''' automatisch angelegt werden, können sie so manuell eingerichtet werden: | |
| − | + | <br /><br /> | |
| − | </ | + | Zu den folgenden Seiten gelangt man über: Einstellungen -> Mail -> Accounts -> [TrutzMail] -> Account: |
| − | </ | + | <br /><br /> |
| − | </ | + | [[File:IOS Mail 010.png|600px|link=]] |
| − | <br/> | + | <br /><br /> |
| − | + | Klicken auf "Erweitert" (1) führt zur Seite "Erweitert" mit den "EINSTELLUNGEN FÜR EINTREFFENDE E-MAILS".<br /> | |
| − | + | Server-Einstellungen (2): | |
| + | * SSL verwenden: Schalter einschalten (grün) | ||
| + | * Authentifizierung: "Passwort" auswählen | ||
| + | *IMAP-Pfad-Präfix: kein Eintrag | ||
| + | * Server-Port: 993 | ||
| − | + | <br /> | |
| + | [[#top|-> <u>Inhaltsverzeichnis</u> (dieses Handbuchs)]]<br /> | ||
| − | |||
| − | |||
| − | |||
| − | |||
| + | <br /> | ||
| + | [[File:IOS Mail 022.png|600px|link=]] | ||
| + | <br /><br /> | ||
| + | Klicken auf "SMTP" oder "trutzbox" (3) führt zur Seite "trutzbox" mit "SERVER FÜR AUSGEHENDE E-MAILS".<br /> | ||
| + | Server-Einstellungen (4): | ||
| + | * Hostname: "trutzbox", sollte vorbelegt sein | ||
| + | * Benutzername: TrutzMail-Adresse, sollte vorbelegt sein | ||
| + | * Passwort: sollte vorbelegt sein | ||
| + | * SSL verwenden: Schalter einschalten (grün) | ||
| + | * Authentifizierung: "Passwort" auswählen | ||
| + | * Server-Port: 587 | ||
| + | <br /> | ||
| + | [[#top|-> <u>Inhaltsverzeichnis</u> (dieses Handbuchs)]]<br /> | ||
| − | < | + | === Jugendschutz - TrutzContent === |
| − | < | + | Die TrutzBox<sup>®</sup> überwacht Web-Zugriffe und ist somit in der |
| − | + | Lage, unerwünschten Datenverkehr zu unterbinden. Die TrutzBox<sup>®</sup> unterscheidet dabei, ob ein Gerät oder ein Benutzer eine Webseite direkt aufruft, oder ob ein | |
| − | + | Web-Server – nach dem Ladevorgang der bewusst aufgerufenen Webseite weitere | |
| + | Webseiten kontaktiert und diese ohne Wissen des Nutzers und ohne dessen | ||
| + | Zustimmung lädt. | ||
| − | + | Die TrutzBox<sup>®</sup> bietet hierfür zwei verschiedene | |
| − | + | Grundfunktionen an: | |
| − | |||
| − | |||
| − | |||
| − | |||
| − | |||
| − | |||
| − | |||
| − | |||
| − | |||
| − | |||
| − | |||
| − | |||
| − | |||
| − | |||
| − | |||
| − | + | '''1. TrutzContent:''' | |
| − | |||
| − | TrutzBox<sup>®</sup> | + | Ein Content-Filter, der verhindert, dass ein Gerät oder ein |
| − | + | Nutzer direkt eine bestimmte Webseite aufruft. Beispiele für ungewollte Aufrufe: | |
| − | + | * Ein Jugendlicher möchte eine Webseite mit jugendgefährdendem Inhalt laden. | |
| − | + | * Ein Internet-Gerät, ruft unbemerkt im Hintergrund eine Webseite auf, ohne dass ein Nutzer das willentlich angestoßen hat, im Hintergrund eine Webseite aufruft. Das können Fernseher, Waschmaschinen oder Spielekonsolen sein (falls sie mit dem Internet verbunden sind), oder sogar der Standard Internet-Browser des Benutzer PCs, der wiederum eigenständig z.B. Mozilla oder Google oder den Server eines Plugin-Anbieters kontaktiert. | |
| − | + | Die TrutzBox<sup>®</sup> prüft, ob der Kontakt zu einem solchen Server zulässig ist und blockt gegebenenfalls die Weiterleitung. | |
| − | + | <br /> | |
| − | + | [[#top|-> <u>Inhaltsverzeichnis</u> (dieses Handbuchs)]]<br /><br /> | |
| − | + | ||
| − | ==== | + | === Echtzeit-Kommunikation - TrutzRTC === |
| − | + | Im Rahmen der Updates werden (ohne aktives Zutun des Kunden und kostenfrei) zwei Echtzeit-Kommunikation-Funktionen auf der TrutzBox® implementiert: | |
| − | + | <br /> | |
| + | # TrutzChat = XMPP Service: für Messaging und je nach verwendetem Client auch weitere Funktionen wir Audio-, Video-Kommunikation, File-Transfer, Screen-Sharing ... | ||
| + | # TrutzMeeting = Audio- und Video-Konferenz Service: Server, auf dem man sich mit einem Browser, der den WebRTC-Standard unterstützt, verbinden kann und der in der Lage ist, mehrere Audio- bzw. Video-Konferenz-Teilnehmer zu verbinden.<br /><br /> | ||
| + | TrutzRTC läuft automatisch, muss nicht konfiguriert werden und hat keine Benutzeroberfläche auf der TrutzBox. | ||
| + | <br /><br /> | ||
| + | [[#top|-> <u>Inhaltsverzeichnis</u> (dieses Handbuchs)]] | ||
| + | <br /> | ||
| + | ==== TrutzChat (XMPP Service) ==== | ||
| + | Er funktioniert ähnlich wie E-Mail. Der XMPP-Server auf der TrutzBox verwaltet Benutzer, dessen Online-Status und dessen Nachrichten. Falls eine Nachricht an einen Teilnehmer verschickt werden soll, der sich nicht auf dem gleichen Server (also auf einer anderen TrutzBox) wie der Absender befindet, wird der Ziel-Server ermittelt, Kontakt mit ihm aufgenommen und die Nachricht zu diesem XMPP-Server ausgeliefert. Das gleiche gilt nicht nur für Nachrichten sondern auch für andere Funktionen, wie z.B. Anwesenheits-Status. | ||
| + | <br /> | ||
| + | Comidio hat den XMPP-Server auf der TrutzBox so erweitert, dass er in der Lage ist, die gleichen Sicherheits-Funktionen zu nutzen, die auch bei TrutzMail verwendet werden. Das bedeutet: | ||
| + | * Kommunikations-Partner werden mit der TrutzMail-Adresse adressiert. | ||
| + | * Der Verbindungsaufbau und die Nachrichtenübermittlung mit Nutzern auf einer anderen TrutzBox, finden über Tor-Hidden-Services statt. | ||
| + | * Für die Verschlüsselung der Messages und Authentisierung der TrutzBox des Kommunikationspartners, werden die gleichen Zertifikate und Schlüssel wie bei TrutzMail verwendet. | ||
| + | <br /> | ||
| + | Einmal angelegte TrutzMail Adressen können direkt auch für Chat/Messaging verwendet werden. Dazu ist keinerlei Konfiguration auf der TrutzBox notwendig. | ||
| + | <br /><br /> | ||
| + | [[File:TrutzRTC 010a.png|700x700px|link=]] | ||
| + | <br /> | ||
| + | Struktur des XMPP Services zwischen den TrutzBoxen | ||
| + | <br /> | ||
| + | [[#top|-> <u>Inhaltsverzeichnis</u> (dieses Handbuchs)]]<br /><br /> | ||
| − | + | ===== Voraussetzungen: ===== | |
| − | |||
| − | |||
| − | |||
| − | |||
| − | |||
| − | < | + | Um den TrutzChat Service nutzen zu können, wird eine '''TrutzMail Adresse''' und auf dem Endgerät (PC oder mobil) ein '''XMPP-fähiges Programm''' benötigt. Chat-Programme, die das XMPP-Protokoll unterstützen, sind für alle gängigen Betriebssysteme mit unterschiedlichem Funktionsumfang verfügbar. |
| − | < | + | Diese Links geben einen guten Überblick über verfügbare XMPP-Clients: |
| − | < | + | * https://de.wikipedia.org/wiki/Liste_von_XMPP-Clients |
| − | <td width=" | + | * https://de.wikibooks.org/wiki/XMPP-Kompendium:_Einrichtung |
| − | <td width=" | + | * http://xmpp.org/software/clients.html |
| + | <br /> | ||
| + | Die individuelle Auswahl ist teils anforderungsabhängig, teils Geschmacksache.<br /><br /> | ||
| + | Comidio empfiehlt folgende Chat-Programme für das jeweilige Betriebssystem: | ||
| + | |||
| + | <table width="700" border="1"> | ||
| + | <tr> | ||
| + | <td width="160">Apple Macintosh</td> | ||
| + | <td width="540">Adium (https://adium.im)</td> | ||
</tr> | </tr> | ||
<tr> | <tr> | ||
| − | <td> | + | <td>Microsoft Windows</td> |
| − | <td> | + | <td>PSI (http://psi-im.org)</td> |
| − | |||
</tr> | </tr> | ||
<tr> | <tr> | ||
| − | <td> | + | <td>iOS</td> |
| − | <td> | + | <td>ChatSecure (https://chatsecure.org)</td> |
| − | |||
</tr> | </tr> | ||
<tr> | <tr> | ||
| − | <td> | + | <td>Android</td> |
| − | <td> | + | <td>Xabber (https://www.xabber.com/)</td> |
| − | |||
</tr> | </tr> | ||
</table> | </table> | ||
| − | <br><br> | + | <br /><br /> |
| − | + | Nach der Installation eines solchen Messaging-Clients muss im Client der XMPP-Server konfiguriert werden. Dazu muss lediglich die entsprechende TrutzMail Adresse mit Passwort angegeben werden. | |
| − | + | Da viele XMPP-Clients den Server-Namen aus der E-Mail Adresse ermitteln, muss noch der falsch ermittelte Name „comidio.email“ in „trutzbox“ geändert werden. | |
| − | + | <br />Der XMPP-Standard-Port 5222 bleibt unverändert. | |
| − | + | Es können in einem Client auch mehrere TrutzMail Adressen konfiguriert werden. | |
| − | + | <br /><br /> | |
| − | + | Konfiguration des Chat-Programms '''Adium''': | |
| − | + | <br /><br /> | |
| + | [[File:TrutzRTC 020a.png|700x700px|link=]] | ||
| + | <br /><br /> | ||
| + | Danach können durch Eingabe der TrutzMail Adressen beliebig viele Kontakte zugefügt werden. | ||
| + | <br /> | ||
| + | [[#top|-> <u>Inhaltsverzeichnis</u> (dieses Handbuchs)]]<br /><br /> | ||
| + | <br /><br /> | ||
| + | Konfiguration des Chat-Programms '''Psi''': | ||
| + | <br /><br /> | ||
| + | [[File:TrutzRTC 050a.png|700x700px|link=]] | ||
| + | <br /><br /><br /> | ||
| + | Konfiguration des Chat-Programms '''ChatSecure''': | ||
| + | <br /><br /> | ||
| + | [[File:TrutzRTC 060a.png|400x400px|link=]] | ||
| + | <br /><br /> | ||
| + | Konfiguration des Chat-Programms '''Xabber''': | ||
| + | <br /><br /> | ||
| + | [[File:TrutzRTC 070.png|700x700px|link=]] | ||
| + | <br /><br /> | ||
| − | + | ===== TrutzChat XMPP Standard Funktionen ===== | |
| + | Je nach Funktionsumfang des Messaging-Clients unterstützt der XMPP-Server auf der TrutzBox diese XMPP-Standard Funktionen: | ||
| + | * Instant-Messaging: Text-Nachrichten inkl. Formatierung und Emoticons | ||
| + | * Kommunikations-Gruppen anlegen und verwalten, Gruppen-Chats (Multi-User Chat - MUC ), auch TrutzBox übergreifend | ||
| + | * Audio-/Video-Kommunikation: Telefongespräche | ||
| + | * Datei-Transfer: Dateien an den/die Kommunikationspartner schicken | ||
| + | * Screen Sharing: seinen eigenen Bildschirm für andere sichtbar machen | ||
| + | * Remote-Desktop: der Kommunikations-Partner kann meinen PC bedienen | ||
| + | * OTR (Off-the-Record Messaging): inoffizielle; vertrauliche, nicht für die Öffentlichkeit bestimmte Nachrichtenübermittlung | ||
| + | * Online-Status, Last-Seen: ist der Kommunikationspartner online, gesprächsbereit... oder wann war er das letzte Mal online | ||
| + | [[#top|-> <u>Inhaltsverzeichnis</u> (dieses Handbuchs)]]<br /><br /> | ||
| − | + | ===== Externe Verbindungen zu TrutzRTC ===== | |
| − | <br><br> | + | Solange die TrutzBox mit dem Host-Namen „trutzbox“ erreichbar ist, kann sich der Messaging-Client direkt mit dem XMPP-Server auf der TrutzBox verbinden. |
| − | [[#top|-> <u>Inhaltsverzeichnis</u> (dieses Handbuchs)]] | + | <br /> |
| − | + | Das funktioniert allerdings nur aus dem Heimnetzwerk, wenn der Client mit dem Internet-Router oder dem sicheren Netzwerk der TrutzBox (Transparentmode) verbunden ist. | |
| − | + | <br /> | |
| − | + | Um sich auch von unterwegs mit dem XMPP-Server auf der TrutzBox zu verbinden sollte der TrutzBox „Fernzugriff“ genutzt werden. | |
| − | + | <br /> | |
| − | + | Dazu, wie unter „Fernzugriff“ beschrieben, den TrutzBox Fernzugriff einrichten und den TrutzRTC Benutzer unter „Benutzer verwalten“ auf der TrutzBox für den Fernzugriff berechtigen. | |
| − | + | <br /> | |
| − | + | Wenn dann der Fernzugriff auf dem Mobilen-Device eingerichtet und gestartet ist, kann das Messaging-Programm wie im Home-Netzwerk auf den TrutzRTC-Server zugreifen. | |
| − | <br/> | + | <br /> |
| − | + | Dazu müssen keine zusätzlichen Ports auf dem Internet-Router zu Hause geöffnet werden. | |
| − | + | <br /> | |
| + | [[#top|-> <u>Inhaltsverzeichnis</u> (dieses Handbuchs)]]<br /><br /> | ||
| − | + | ===== Einrichtung und Nutzung von Chat-Räumen ===== | |
| − | + | Die TrutzBox wird auch gerne von Vereinen, Freundes-Gruppen, Schulen, Industrie-Projekten usw. genutzt, um sicher untereinander kommunizieren zu können. Solche geschlossenen Nutzergruppen können mit meheren Nutzern gleichzeitig nicht nur Video-Konferenzen abhalten und sichere E-Mails austauschen, sondern auch über einen (oder mehrere) Chat-Räume gemeinsam kommunizieren. Solche Chat Räume werden auch Multi User Chat (MUC) genannt. | |
| − | + | <br /><br /> | |
| − | + | Dazu ist es möglich, auf der eigenen TrutzBox, also die TrutzBox, bei der ich eine TrutzMail-Adresse habe, einen Chat-Raum anzulegen und dann beliebig viele Teilnehmer mit ihrer TrutzMail-Adresse einzuladen. | |
| − | + | <br /><br /> | |
| − | |||
| − | |||
| − | |||
| − | |||
| − | |||
| − | |||
| − | |||
| − | |||
| − | |||
| − | |||
| − | |||
| − | |||
| − | |||
| − | |||
| − | |||
| − | |||
| − | |||
| − | |||
| − | |||
| − | <br/><br/> | ||
| − | |||
| − | |||
| − | |||
| − | |||
| − | |||
| − | |||
| − | |||
| − | |||
| − | |||
| − | |||
| − | = | + | Um z.B. im Chat-Programm Adium einen neuen Raum anzulegen, ruft man Menü „Ablage“ -> „gehe zu Chat..“ auf: |
| − | + | <br /><br /> | |
| − | + | [[File:20180515 XMPP Chat beitreten.png|500x500px|link=]] | |
| − | + | <br /> | |
| − | + | <br /> | |
| − | + | Dabei haben die Felder folgende Bedeutung:<br /><br /> | |
| + | '''Konto''': hier das TrutzMail-Konto auswählen, unter dem der Chat-Raum“ angelegt werden soll<br /> | ||
| + | '''Raumname''': einen Raumnamen festlegen (hier myroom) und dahinter in Klammer den User-Account (ohne @comidio.email) anhängen. Der Raumname darf keine Sonderzeichen enthalten<br /> | ||
| + | '''Server''': nichts verändern<br /> | ||
| + | '''Handle''': nichts verändern<br /> | ||
| + | '''Passwort''': hier kann optional ein Zugangspasswort eingetragen werden<br /> | ||
| + | '''Kontakte einladen''': hier können mit Komma getrennt, Teilnehmer für den Raum eingeladen werden. Die Teil-nehmer können aber auch später separat eingeladen oder auch wieder ausgeladen werden<br /> | ||
| + | '''Einladungstext''': hier kann man einen beliebigen Text angeben, der bei der Einladung angezeigt wird. | ||
| + | <br /><br /> | ||
| + | Wenn so der Raum angelegt wurde, können weitere Kontakte (in der Kontaktliste mit der rechten Maus-Taste - Menü „zum Chat einladen“) in den Raum eingeladen werden. | ||
| + | <br /><br /> | ||
| + | Der Chat-Raum befindet sich dann auf der TrutzBox, auf welcher der Raum angelegt wurde. Teilnehmer einer anderen TrutzBox werden mit der Einladung automatisch benachrichtigt und verbinden sich mit diesem Raum. | ||
| − | + | ==== TrutzMeeting: Audio- und Video-Konferenz Service ==== | |
| − | + | Mit Hilfe des XMPP-Servers und dem richtigen Messaging-Client ist es zwar möglich, eine Audio-/Video-Verbindung aufzubauen, allerdings nur mit einem weiteren Teilnehmer, und es ist notwendig, dass alle Teilnehmer einen Client im Einsatz haben, der den gleichen Audio-/Video-Codex unterstützen. Somit sind Standard-XMPP Clients keine optimale Lösung für Telefon- oder Video-Konferenzen.<br> | |
| − | + | Um dem TrutzBox Anwender auch eine sichere Lösung für Telefon- oder Video-Konferenzen mit mehreren Teilnehmern zu ermöglichen, bietet die TrutzBox einen WebRTC-fähigen Konferenz-Server, mit dem Audio-/Video-Konferenzen direkt mit einem Standard-Internet-Browser, also ohne zusätzliche Software, durchgeführt werden können.<br> | |
| − | <br/ | + | WebRTC ist ein lebender, in Phasen definierter Standard, welcher von den Browser-Herstellern nach und nach implememtiert wird. Insofern bestehen ständig neue Funktionserweiterungen seitens der Browser, was bedeutet, dass keine einheitlichen Funktionaliäten über alle Browser bestehen und die WebRTC Funktionen verschieden stabil laufen.<br> |
| + | So ist z.B. die Screensharingfunktion noch nicht stabil implementiert.<br>Wir werden über geeignete Browser updaten. | ||
| − | ==== | + | ===== Voraussetzungen ===== |
| − | |||
| − | |||
| − | |||
| − | |||
| − | |||
| − | |||
| − | |||
| − | |||
| − | |||
| − | + | Falls Sie eine öffentliche Domain besitzen, deren IP-Adresse auf die TrutzBox zeigt, kann diese beim Aufruf von TrutzMeeting durch ein Gerät aus dem Internet folgendermaßen genutzt werden:<br> | |
| − | + | '''<nowiki>https://meindomainname.de/trutzrtc/raumname</nowiki>''' | |
| − | + | Andernfalls können Sie den Fernzugriff auf Ihrer TrutzBox aktivieren (TrutzDynDNS - Domain und Let's Encrypt-Zertifikat) und danach Ihre TrutzDynDNS-Adresse beim Aufruf von TrutzMeeting durch ein Gerät aus dem Internet folgendermaßen nutzen: | |
| − | |||
| − | |||
| − | |||
| − | |||
| − | |||
| − | |||
| − | |||
| − | |||
| − | |||
| − | + | '''<nowiki>https://xxxxxx.mytrutzbox.de/trutzrtc/raumname</nowiki>'''<br> | |
| − | + | (mit xxxxxx.mytrutzbox.de = eigene TrutzDynDNS-Adresse<br /> | |
| − | + | und raumname = frei zu wählender Raumnamen, ohne Sonderzeichen) | |
| − | |||
| − | |||
| − | |||
| − | |||
| − | |||
| − | |||
| − | <br | ||
| − | |||
| − | |||
| − | |||
| − | |||
| − | |||
| − | <br/> | ||
| − | |||
| − | + | Zuvor sind folgende zwei Portfreigaben für TrutzBox-Anwendungen auf dem Internet-Router einzurichten:<br> | |
| − | + | 1. Port 443 extern nach Port 9082 intern TCP und<br> | |
| − | + | 2. Port 9083 extern nach Port 9083 intern UDP. <br> | |
| − | + | <br /> | |
| − | |||
| − | |||
| − | |||
| − | |||
| − | |||
| − | |||
| − | |||
| − | |||
| − | <br | ||
| − | |||
| − | |||
| − | |||
| − | |||
| − | |||
| − | |||
| − | |||
| − | <br | ||
| − | |||
| − | <br/> | ||
[[#top|-> <u>Inhaltsverzeichnis</u> (dieses Handbuchs)]] | [[#top|-> <u>Inhaltsverzeichnis</u> (dieses Handbuchs)]] | ||
| − | <br/><br/ | + | <br /><br /> |
| − | |||
| − | |||
| − | |||
| − | |||
| − | |||
| − | |||
| − | |||
| − | |||
| − | |||
| − | |||
| − | |||
| − | |||
| − | |||
| − | |||
| − | |||
| − | |||
| − | |||
| − | |||
| − | |||
| − | + | ===== Durchführung ===== | |
| − | + | Durch Aufruf der oben genannten URL verbindet sich der Browser mit dem Raum “raumname”. Dabei sind zwei Fälle zu unterscheiden: | |
| − | + | * '''Der Raum existiert noch nicht:''' | |
| − | + | somit ist man jetzt der Erste, der diesen Raum anlegen möchte, und man ist somit der „Raum-Administrator” für diesen Raum. Dann ist es notwendig, sich zunächst mit seiner '''TrutzMail Adresse''' und dem '''TrutzMail Password''' an dem Konferenz-Server anzumelden. Somit können nur TrutzBox Benutzer, die ein TrutzMail Konto auf dieser TrutzBox haben, einen neuen Raum eröffnen. Nach Anlegen und Verbinden mit dem Raum, kann der Raum-Administrator wahlweise noch ein Password für diesen Raum festlegen. | |
| − | + | * '''Der Raum existiert schon:''' | |
| + | dann verbindet sich der Browser mit dem Raum. Falls der Raum- Administrator ein Password auf den Raum gelegt hat, muss dieses jetzt eingegeben werden. Falls der Raum schon angelegt ist, kann sich jeder zu dem Raum verbinden. Dazu muss er weder als Benutzer der TrutzBox eingetragen sein, noch eine TrutzMail Adresse besitzen. | ||
| + | Sobald der Browser mit dem Raum verbunden ist, sollte man durch Anklicken des eigenen Verbindungs-Fensters unten seinen „Anzeigenamen“ angeben. | ||
| − | + | Durch Positionierung der Maus am oberen Bildschirmrand wird ein Bedien-Menü geöffnet. | |
| − | + | In diesem Menü werden folgende Funktionen angeboten: | |
| − | <br/> | + | <br /> |
| − | [[File: | + | [[File:TrutzRTC 030a.png|700x700px|link=]] |
| − | |||
| − | |||
| − | |||
| − | |||
[[#top|-> <u>Inhaltsverzeichnis</u> (dieses Handbuchs)]] | [[#top|-> <u>Inhaltsverzeichnis</u> (dieses Handbuchs)]] | ||
| − | <br/> | + | <br /><br /> |
| − | === | + | ===== Bildschirminhalt übertragen (Screen-Sharing) ===== |
| − | + | Mit der Funktion "Eigenen Bildschirm mit den Teilnehmern teilen" ist es möglich, den eigenen Bildschirminhalt mit den Konferenzteilnehmern zu teilen. | |
| − | + | Da alle Browser eine eingebaute Sicherheitseinstellung haben, die verhindert, dass eine Software den Bildschirminhalt auslesen kann, muss dem Browser mitgeteilt werden, dass die TrutzBox den Bildschirminhalt auslesen darf.<br /><br /> | |
| − | |||
| − | |||
| − | |||
| − | |||
| + | ---- | ||
| + | '''Chrome''' | ||
| + | ---- | ||
| + | Bei '''Chrome''' ist es dazu notwendig, dass dieses Feature schon beim Aufruf aktiviert wird. | ||
| + | ---- | ||
| + | '''Chrome auf Mac ''' | ||
| + | ---- | ||
| + | Dazu auf dem | ||
| + | *Mac: chrome in der console mit diesem Befehl starten: | ||
| + | open -a 'Google Chrome' --args '--enable-usermedia-screen-capturing' | ||
| + | ---- | ||
| + | '''Chrome auf Windows''' | ||
| + | ---- | ||
| + | *Informationen siehe unter: https://github.com/muaz-khan/WebRTC-Experiment/tree/master/Pluginfree-Screen-Sharing | ||
| + | <br /> | ||
| + | Für eine Verknüpfung zu Chrome gehen Sie folgendermaßen vor: | ||
| + | <br /><br /> | ||
| + | [[File:4423 Chrome Screensharing Aufruf 010.png|600px|link=]] | ||
| + | <br /> | ||
| + | *Mit rechter Maustaste auf Desktopoberfläche klicken (1),<br /> | ||
| + | *Klicken auf "Neu" (2),<br /> | ||
| + | *Klicken auf "Verknüpfung" (3).<br /> | ||
[[#top|-> <u>Inhaltsverzeichnis</u> (dieses Handbuchs)]] | [[#top|-> <u>Inhaltsverzeichnis</u> (dieses Handbuchs)]] | ||
| − | + | <br /><br /> | |
| − | + | [[File:4423 Chrome Screensharing Aufruf 020.png|600px|link=]] | |
| − | [[File: | + | <br /> |
| − | + | Als Nächstes wird die Datei "chrome.exe" gesucht:<br /> | |
| − | + | (Die Screenshots sind exemplarisch, die Ordnernamen auf Ihrem PC können verschieden sein; wichtig ist, dass der Weg zu "chrome.exe" gefunden wird.)<br /> | |
| − | + | *Klicken auf "Durchsuchen ..." (1),<br /> | |
| − | + | *Den Ordner "Computer" öffnen (2) durch Klicken auf den davor befindlichen Pfeil,<br /> | |
| − | + | *Den Ordner "Lokaler Datenträger (C:)" öffnen (3) durch Klicken auf den davor befindlichen Pfeil,<br /> | |
| − | + | *Nach unten scrollen (4) bis der Ordner "Programme" sichtbar wird. | |
| − | + | <br /> | |
| − | + | [[#top|-> <u>Inhaltsverzeichnis</u> (dieses Handbuchs)]] | |
| − | + | <br /><br /> | |
| − | + | [[File:4423 Chrome Screensharing Aufruf 030.png|300px|link=]] | |
| − | <br/> | + | <br /> |
| − | * " | + | *Den Ordner "Programme" öffnen (1) durch Klicken auf den davor befindlichen Pfeil,<br /> |
| − | * " | + | *Nach unten scrollen (2) bis der Ordner "Google" sichtbar wird. |
| − | + | <br /> | |
| − | |||
| − | |||
| − | |||
| − | |||
| − | |||
| − | * " | ||
| − | |||
| − | |||
| − | <br/>[[#top|-> <u>Inhaltsverzeichnis</u> (dieses Handbuchs)]]<br/> | ||
| − | |||
| − | <br/> | ||
| − | [[File: | ||
| − | |||
| − | |||
| − | |||
| − | |||
| − | |||
| − | |||
| − | |||
| − | |||
| − | <br/> | ||
[[#top|-> <u>Inhaltsverzeichnis</u> (dieses Handbuchs)]] | [[#top|-> <u>Inhaltsverzeichnis</u> (dieses Handbuchs)]] | ||
| − | + | <br /><br /> | |
| − | + | [[File:4423 Chrome Screensharing Aufruf 040.png|300px|link=]] | |
| − | [[File: | + | <br /> |
| − | <br/> | + | *Den Ordner "Google" öffnen (1) durch Klicken auf den davor befindlichen Pfeil,<br /> |
| − | + | *Den Ordner "Chrome" öffnen (2) durch Klicken auf den davor befindlichen Pfeil,<br /> | |
| − | <br/> | + | *Den Ordner "Application" öffnen (3) durch Klicken auf den davor befindlichen Pfeil,<br /> |
| + | *Klicken auf "chrome.exe" (4),<br /> | ||
| + | *Klicken auf "OK" (5).<br /> | ||
[[#top|-> <u>Inhaltsverzeichnis</u> (dieses Handbuchs)]] | [[#top|-> <u>Inhaltsverzeichnis</u> (dieses Handbuchs)]] | ||
| − | + | <br /><br /> | |
| − | + | [[File:4423 Chrome Screensharing Aufruf 050.png|600px|link=]] | |
| − | + | <br /> | |
| − | + | Klicken auf "Weiter" (1). | |
| − | [[File: | + | <br /> |
| − | <br/> | ||
| − | |||
[[#top|-> <u>Inhaltsverzeichnis</u> (dieses Handbuchs)]] | [[#top|-> <u>Inhaltsverzeichnis</u> (dieses Handbuchs)]] | ||
| − | + | <br /><br /> | |
| − | + | [[File:4423 Chrome Screensharing Aufruf 060.png|600px|link=]] | |
| − | + | <br /> | |
| − | [[File: | + | *Geben Sie den Namen ein, unter dem Sie die Verknüpfung zum Aufrufen wiederfinden möchten (1), |
| − | <br/> | + | *Klicken auf "Fertig stellen" (2).<br /> |
| − | |||
| − | <br/> | ||
[[#top|-> <u>Inhaltsverzeichnis</u> (dieses Handbuchs)]] | [[#top|-> <u>Inhaltsverzeichnis</u> (dieses Handbuchs)]] | ||
| − | + | <br /><br /> | |
| − | + | [[File:4423 Chrome Screensharing Aufruf 070.png|400px|link=]] | |
| − | [[File: | + | <br /> |
| − | <br/> | + | Öffnen Sie nun die neue Verknüpfung, um die Parameter zu ergänzen: |
| − | + | *Mit rechter Maustaste auf Desktopoberfläche klicken (1),<br /> | |
| − | <br/> | + | *Klicken auf "Eigenschaften" (2). |
| + | <br /> | ||
[[#top|-> <u>Inhaltsverzeichnis</u> (dieses Handbuchs)]] | [[#top|-> <u>Inhaltsverzeichnis</u> (dieses Handbuchs)]] | ||
| + | <br /><br /> | ||
| + | [[File:4423 Chrome Screensharing Aufruf 080.png|500px|link=]] | ||
| + | <br /> | ||
| + | Im Feld "Ziel" hinter dem abschließenden Anführungszeichen eingeben:<br /> | ||
| + | [Leerzeichen]--enable-usermedia-screen-capturing<br /><br /> | ||
| + | [[#top|-> <u>Inhaltsverzeichnis</u> (dieses Handbuchs)]] | ||
| + | <br /><br /> | ||
| + | [[File:4423 Chrome Screensharing Aufruf 090.png|400px|link=]] | ||
| + | <br /> | ||
| + | *Eingabe nach Rechtschreibung überprüfen (1),<br /> | ||
| + | *Klicken auf "OK" (2). | ||
| + | <br /> | ||
| + | [[#top|-> <u>Inhaltsverzeichnis</u> (dieses Handbuchs)]] | ||
| + | <br /><br /> | ||
| + | [[File:4423 Chrome Screensharing Aufruf 100.png|400px|link=]] | ||
| + | <br /> | ||
| + | Es ist empfehlenswert, den Browser Chrome ausschließlich für TrutzRTC/Webmeeting zu benutzen. | ||
| + | *Wenn keine eigenen Bildchirmseiten (kein Screen-Sharing) gezeigt werden sollen, kann der "normale" Chrome Aufruf erfolgen. | ||
| + | *Wenn eigene Bildchirmseiten (Screen-Sharing) gezeigt werden sollen, kann die neu erstellte Chrome Verknüpfung genutzt werden. | ||
| + | <br /> | ||
| + | [[#top|-> <u>Inhaltsverzeichnis</u> (dieses Handbuchs)]] | ||
| + | <br /><br /> | ||
| − | + | ---- | |
| + | '''Firefox ''' | ||
| + | ---- | ||
| + | Bei '''Firefox''' muss dazu, nachdem Firefox gestartet wurde, durch Eingabe des Befehls '''about:config''' eine interne Konfiguration umgestellt werden. Danach nach '''allowed''' suchen und durch doppelclick auf den Parameter '''„media.getusermedia.screensharing.allowed_domains“''' die Domain '''trutzbox''' in der Liste der erlaubten Domains hinzufügen. | ||
| − | ==== | + | ===== Leistungsgrenzen des Konferenz-Servers ===== |
| − | + | Der TrutzRTC Konferenz-Server basiert auf der Open-Source Software Jitsi-Video-Bridge . Obwohl dieser Konferenz-Server sehr leistungsfähig ist und auch die TrutzBox Hardware sehr leistungsstark ist, sind nicht unbegrenzt viele Teilnehmer möglich. Die Anzahl der Teilnehmer ist abhängig von der Geschwindigkeit der Internet-Anbindung jedes einzelnen Teilnehmers und des TrutzBox Besitzers. Für die Sprachübertragung genügt ca 40KBit/s up- und down-load Geschwindigkeit pro Teilnehmer. Für Kamera oder Bildschirm-Sharing werden bis ca 800 KBit/s jeweils benötigt. Somit werden wahrscheinlich bei normalen DSL/VDSL Internet-Anbindungen zunächst Engpässe bei der Internet-Anbindung entstehen, bevor die TrutzBox Hardware zum Engpass wird. Solche Internet-Engpässe lassen sich am besten auf dem Internet-Router analysieren. | |
| − | |||
| − | |||
| − | |||
| − | |||
| − | |||
| − | |||
| − | |||
| − | |||
| − | |||
| − | |||
| − | |||
| − | === | + | === TrutzBox<sup>®</sup> herunterfahren (nicht Stecker ziehen!) === |
| − | + | Wenn eine TrutzBox ausgeschaltet und/oder neugestartet werden soll, bitte NICHT Stecker ziehen, sondern folgendermaßen vorgehen: | |
| − | < | + | ==== TrutzBox<sup>®</sup> herunterfahren, „ausschalten“ über Benutzeroberfläche der TrutzBox ==== |
| − | + | In der Benutzeroberfläche der TrutzBox: | |
| − | + | *Klick auf „System“ -> „Ein-/Ausschalten“ | |
| − | + | **falls TrutzBox wieder hochfahren soll: Klick auf Button „Neu starten“ | |
| − | + | **falls TrutzBox ausgeschaltet werden soll: Klick auf Button „Ausschalten“ | |
| − | |||
| − | |||
| − | |||
| − | |||
| − | |||
| − | |||
| − | |||
| − | |||
| − | |||
| − | |||
| − | |||
| − | |||
| − | |||
| − | |||
| − | |||
| − | |||
| − | |||
| − | |||
| − | |||
| − | |||
| − | |||
| − | |||
| − | |||
| − | |||
| − | |||
| − | |||
| − | ==== | + | ==== TrutzBox<sup>®</sup> herunterfahren, „ausschalten“ über Webmin ==== |
| − | + | Falls der Administrator nicht (mehr) auf die TrutzBox Benutzeroberfläche zugreifen kann, wird versucht, direkt über Webmin zu steuern. | |
| − | + | Im Browser aufrufen https://trutzbox:10000/ : | |
| − | + | *Als Benutzer admin eingeben | |
| − | + | *Das Administrator Passwort der TrutzBox eingeben | |
| − | + | *Klick auf „System“ -> „System-Start und -Stop“ und ganz nach unten scrollen | |
| − | + | **falls TrutzBox wieder hochfahren soll: Klick auf Button „System neu starten“ | |
| + | **falls TrutzBox ausgeschaltet werden soll: Klick auf Button „System herunterfahren“ | ||
| − | ==== | + | ==== TrutzBox<sup>®</sup> herunterfahren, „ausschalten“ Notfall ==== |
| − | + | Falls der Administrator | |
| − | + | *weder über die Benutzeroberfläche | |
| − | + | *noch über Webmin | |
| − | <br | + | zugreifen kann, muss im Notfall der „Stecker gezogen werden“.<br> |
| − | + | Bitte danach ca. 10 Sekunden warten, und dann das Netzgerät wieder anschließen. | |
<br><br> | <br><br> | ||
| − | + | Falls die TrutzBox nicht (richtig) in ca. 15 Minuten hochfährt, bitte den Comidio Support kontaktieren : E-Mail an support@comidio.de .<br /><br /> | |
| + | [[#top|-> <u>Inhaltsverzeichnis</u> (dieses Handbuchs)]] | ||
| + | <br /> | ||
| − | + | === TrutzServices === | |
| + | ==== TrutzServices Abonnement aktiv ==== | ||
| + | Die Qualität des Schutzes durch die TrutzBox<sup>®</sup> hängt maßgeblich von der Aktualität der Software bezüglich Funktionen und Daten ab. Diese ist nur dann gewährleistet, wenn die TrutzBox<sup>®</sup> die regelmäßigen und automatischen Updates erfährt. | ||
| − | + | TrutzService, die Comidio Serviceleistungen zur TrutzBox<sup>®</sup>, enthalten folgende Update-Leistungen: | |
| + | * TrutzBrowse: Updates für Header-Ergänzungen, Slider-Voreinstellungen und Blacklists, | ||
| + | * TrutzMail: Updates der Empfänger-Zertifikate, | ||
| + | * TrutzContent: Updates für Filterlisten, | ||
| + | * TrutzBase: Signaturen und Updates für Virenscanner und | ||
| + | * TrutzBox<sup>®</sup> Software: Fehlerbeseitigungen, Sicherheits-Updates und kleinere funktionelle Erweiterungen. | ||
| − | + | All diese Leistungen sind in TrutzServices enthalten. | |
| − | + | Die Updates erfogen teils regelmäßig (z.B. Virenscanner-Updates), teils bei Bedarf (z.B. Sicherheits-Updates). Größere Updates laufen in den frühen Morgenstungen (gegen 04:00 Uhr), damit sie den Benutzer nicht stören, | |
| − | + | ||
| − | + | Daher ist es nicht nur sinnvoll, die TrutzBox<sup>®</sup> für den E-Mail Austausch ständig eingeschaltet zu lassen, sondern auch notwendig für die Durchführung der Updates. | |
| + | |||
| + | ==== Was geschieht, wenn TrutzBox-Services nicht verlängert wird? ==== | ||
| + | In diesem Fall laufen die TrutzMail-Zertifikate aus, d.h. Services, die an diese TrutzMail-Adressen gebunden sind, sind nicht mehr nutzbar. | ||
| + | Das sind derzeit: | ||
| + | * der Austausch von TrutzMails, | ||
| + | * TrutzRTC (Video-Konferenzen und Chat), | ||
| + | * Comidio-Software-Updates. | ||
| + | |||
| + | Die Debian-Updates können weiterhin eingespielt werden. Alle weiteren Services, wie z.B. TrutzBrowse und TrutzContent sind weiterhin Nutzbar, aber ohne Update der Filter-Listen. Das gleiche würde auch gelten, wenn Comidio die Services nicht mehr verlängern würde. | ||
| − | + | Da die TrutzBox Hardware auf einem hochwertigen Standard-Board basiert (eine APU2 der der Firma PCEngines), könnte die Hardware als leistungsstarker Server (inkl. der eingebauten SSD-Platte) für andere Zwecke genutzt werden. | |
| − | + | .<br /><br /> | |
| − | |||
| − | |||
| − | <br/> | ||
[[#top|-> <u>Inhaltsverzeichnis</u> (dieses Handbuchs)]] | [[#top|-> <u>Inhaltsverzeichnis</u> (dieses Handbuchs)]] | ||
| − | <br | + | <br /> |
| + | == Administrieren der TrutzBox<sup>®</sup> (für TrutzBox<sup>®</sup> Administrator) == | ||
| + | <!-- ==================================================== --> | ||
| + | <!-- ====================== Kapitel 5 ====================== --> | ||
| + | <!-- ==================================================== --> | ||
| − | + | Die TrutzBox<sup>® </sup>wird seitens Comidio mit alltagstauglichen Sicherheitseinstellungen ausgeliefert, sodass auch unerfahrene Benutzer sofort geschützt und spurenlos mailen und surfen können. | |
| − | |||
| − | |||
| − | + | Einrichten von zusätzlichen E-Mail-Adressen sowie die Administration der TrutzBox<sup>® </sup>erfolgt durch den Adminstrator, also diejenige Person, die auch die Ersteinrichtung der TrutzBox<sup>® </sup>bei der Inbetriebnahme durchgeführt hat. | |
| − | |||
| − | + | Der Administrator kann, muss aber nicht, eine Vielfalt von Funktionsparametern an eigene Bedarfe anpassen. | |
| − | |||
| − | |||
| − | |||
| − | |||
| − | |||
| − | |||
| − | |||
| − | |||
| − | |||
| − | |||
| − | |||
| − | |||
| − | |||
| − | |||
| + | Sie können die TrutzBox<sup>®</sup> Benutzeroberfläche an jedem angeschlossenen Computer öffnen. | ||
| + | * Öffnen Sie einen Internet-Browser. | ||
| + | * Geben Sie <nowiki>"trutzbox/" oder „http://trutzbox“ oder "https://trutzbox/admin"</nowiki> in die Adresszeile (1) ein. | ||
| + | Es erscheint folgendes Eingabefenster. | ||
| − | + | Beim Anmelden wird für den Administrator das entsprechende Passwort (bei der Einrichtung durch den Administrator festgelegt) abgefragt. | |
| − | |||
| − | |||
| − | |||
| − | |||
| − | |||
| − | |||
| − | |||
| − | |||
| − | |||
| − | |||
| − | |||
| − | |||
| − | |||
| − | |||
| − | |||
| − | + | [[File:5.0.0.11 TB Anmeldemaske V01.png|700x700px|link=]] | |
| − | [[ | + | <br /><br /> |
| − | <br><br> | + | Geben Sie das Passwort ein (3) und klicken Sie auf „Anmelden“ (4). |
| − | |||
| − | |||
| − | |||
| − | |||
| − | |||
| − | |||
| − | |||
| − | |||
| − | |||
| − | |||
| − | |||
| − | |||
| − | |||
| − | |||
| − | |||
| − | + | <!--https://trutzbox/admin/--> | |
| − | + | Nach korrekter Passworteingabe erscheint die Einstiegsseite der TrutzBox<sup>®</sup> Benutzeroberfläche mit der Bezeichnung „TrutzBox<sup>® </sup>Übersicht“. | |
| − | |||
| − | |||
| − | |||
| − | |||
| − | |||
| − | |||
| − | |||
| − | |||
| − | |||
| − | |||
| − | |||
| − | |||
| − | |||
| − | |||
| − | |||
| − | |||
| − | |||
| − | |||
| − | |||
[[#top|-> <u>Inhaltsverzeichnis</u> (dieses Handbuchs)]] | [[#top|-> <u>Inhaltsverzeichnis</u> (dieses Handbuchs)]] | ||
| − | |||
| − | ===== | + | === Übersicht === |
| − | + | <br /> | |
| − | <br> | + | [[File:5.1.0.10 TB Übersicht.png|700x700px|link=]] |
| − | [[File: | + | <br /><br /> |
| + | Hier wird eine Übersicht der Leistungsparameter der TrutzBox<sup>® </sup>dargestellt. | ||
| + | <br /><br />[[#top|-> <u>Inhaltsverzeichnis</u> (dieses Handbuchs)]]<br /> | ||
| + | |||
| + | === Verwaltung === | ||
| + | ==== Zugriffsprotokoll ==== | ||
| + | <!-- -5.2.1- --> | ||
| + | <br /> | ||
| + | [[File:5.2.1.10 TB Verwaltung Zugriffsprotokoll.png|700x700px|link=]] | ||
| + | <br /><br /> | ||
| + | Hier können die Internet-Verbindungen eines Gerätes analysiert und ggf. Filtereinstellungen angepasst werden. | ||
| + | <br /> | ||
| + | *Aufruf durch ⇒ <Verwaltung> (1) und ⇒ <Zugriffsprotokoll> (2). | ||
| + | *⇒ auf ["HISTORIE VON ALLEN GERÄTEN LÖSCHEN"] (3) bewirkt das Löschen aller unten aufgeführten Listen für alle "angeschlossenen" Geräte. | ||
| + | *⇒ auf [Refresh-Symbol] (4) bewirkt eine Aktualisierung der unten gezeigten Zugriffsliste mit ggf. zwischenzeitlich erfolgten Aufrufen. | ||
| + | *⇒ auf [Papierkorb-Symbol] (5) bewirkt das Löschen aller Zugriffsprotokolle des rechts daneben angezeigten Gerätes. | ||
| + | *Mit ⇒ auf ["Gerät auswählen" Pulldown-Menü] (6) wird dieses Gerät ausgesucht, dessen Zugriffe unten gezeigt werden sollen. | ||
| + | *Mit ⇒ auf ["Speicherdauer" Pulldown-Menü] (7) kann die Speicherdauer von "keine Protokollaufzeichnung" bis "1 Tag" gewählt werden. | ||
| + | *Mit dem Schalter "Filter" (8) kann eingestellt werden, ob alle Zugriffe (Filter = "aus" = weißer Punkt links) oder nur die fehlerfreien (Filter = "ein" = roter Punkt rechts) gezeigt werden. | ||
| + | In der folgenden Liste werden alle Server-Aufrufe, sowie deren Stati gezeigt: | ||
| + | *Durch ⇒ auf [Rechtspfeil] (9) oder auf [Uhrzeit] oder auf ["Domain"-Name] (11) werden alle Zugriffe, sowohl durchgeführte (grün) wie auch blockierte (rot) für diesen Aufruf aufgelistet. Erneutes ⇒ [Untenpfeil] schließt die Teilliste wieder. | ||
| + | *Mit ⇒ auf ["TrutzContent"-Symbol = grünes Häkchen] (10) kann die angezeigte Domain in die aktiv genutzte Filtergruppe aufgenommen werden (und wird ab sofort blockiert). | ||
| + | *Mit ⇒ auf [jeweilige "Url"] wird die jeweilige "Url" (12) in einem neuen Browser-Tab aufgerufen. | ||
| + | *Der rechte Eintrag von TrutzBrowse (14) zeigt die Gesamt-Anzahl der Zugriffe (im Beispiel 118) und der linke Eintrag (13) die Anzahl der blockierten Zugriffe (im Beispiel 15). | ||
| + | *Im Suchfeld (15) kann als Freitext nach Buchstaben und/oder Zahlen oder Uhrzeiten in der unten gezeigten Liste gesucht werden. | ||
| + | *⇒ auf [Download-Symbol] (16) bewirkt das Herunterladen der unten gezeigten (ggf. per Suche gefilterten) Liste als CSV-Datei (z.B. zur Analyse oder Sicherung). | ||
| + | <br />[[#top|-> <u>Inhaltsverzeichnis</u> (dieses Handbuchs)]]<br /> | ||
| + | |||
| + | ===== Status ===== | ||
| + | |||
| + | Die TrutzBox bietet dem Administrator umfangreiche Funktionen zur Kontrolle der Internet-Kommunikation von Browser und sonstigen Apps. Der Menüpunkt TrutzBox Filter -> Status listet die Kommunikation für das gerade verwendete Gerät auf. Über weitere Tabs kann hier auch die Kommunikation der anderen Geräte abgerufen werden.<br><br> | ||
| + | |||
| + | [[File:05 03 01 Symbole erklären 030.png|700x700px|link=]] | ||
<br><br> | <br><br> | ||
| − | + | Durch Anklicken des blauen Funktionsmenüs [[File:blaue Schieber.png|15x15px|link=]] neben der Uhrzeit wird ein Menü aktiviert, womit der Security-Slider-Level dieses Links geändert werden kann. Das ist vor allem für Nicht-Browser Apps, die keinen Security-Slider anzeigen können, nützlich. <br> | |
| − | + | Die jeweils farblich gekennzeichneten Ziffern zeigen die für diesen Aufruf gesetzte Slider-Position, somit den Security-Level.<br> | |
| − | + | Die Symbole links neben der Slider-Stellung [[File:WAarV.png|15x15px|link=]] (1) , [[File:SAgD.png|15x15px|link=]] (2) , [[File:HDV.png|15x15px|link=]] und [[File:WArD.png|15x15px|link=]] (3) zeigen den jeeiligen TrutzBox-Status: | |
| − | |||
| − | [[ | ||
| − | |||
| − | [[File: | ||
<br> | <br> | ||
| − | |||
| − | |||
| − | |||
| − | |||
| − | |||
| − | |||
| − | |||
| − | |||
| − | |||
| − | |||
| − | |||
| − | |||
| − | |||
| − | |||
| − | |||
| − | |||
| − | |||
| − | |||
| − | |||
| − | |||
| − | |||
| − | |||
| − | |||
| − | |||
| − | |||
| − | |||
| − | |||
| − | <br/> | + | <table width="700" border="1"> |
| − | + | <tr> | |
| − | + | <td width="30">(1)<br>[[File:WAarV.png|20x20px|link=]]</td> | |
| − | + | <td width="110">Weißes<br>Ausrufezeichen<br>auf rotem<br>Quadrat</td> | |
| − | + | <td width="560">Bei diesem Aufruf wurden Tracker gefunden und gestoppt.</td> | |
| − | <br | + | </tr> |
| + | <tr> | ||
| + | <td>(2)<br>[[File:SAgD.png|20x20px|link=]]</td> | ||
| + | <td>Schwarzes<br>Ausrufezeichen<br>auf gelbem<br>Dreieick</td> | ||
| + | <td>Bei diesem Aufruf wurde die TrutzBox umgangen. Nach Klick auf den Link rechts neben dem Symbol wird angezeigt: "SecSlider auf Position 10. Kein https-Filtering durchgeführt".</td> | ||
| + | </tr> | ||
| + | <tr> | ||
| + | <td>[[File:HDV.png|20x20px|link=]]</td> | ||
| + | <td>Halbes<br>Einfahrts-<br>verbots-<br>zeichen</td> | ||
| + | <td>TrutzContent kam zum Einsatz, d.h. eine Seite sollte aufgerufen werden, die durch TrutzContent gesperrt wurde.</td> | ||
| + | </tr> | ||
| + | <tr> | ||
| + | <td>(3)<br>[[File:WArD.png|20x20px|link=]]</td> | ||
| + | <td>Weißes<br>Ausrufezeichen<br>auf rotem<br>Dreieck</td> | ||
| + | <td>Die TrutzBox hat ein internes Problem beim Analysieren der Netzwerk-Verbindung zum Endgerät, zu einem Programm auf dem Endgerät (Client) oder zu einem Server erkannt. Nach Klick auf den Link rechts neben dem Symbol wird angezeigt, warum die Verbindung nicht aufgebaut werden konnte. </td> | ||
| + | </tr> | ||
| + | </table> | ||
| + | <br><br> | ||
| + | Hier beispielhaft zwei Ursachen für [[File:WArD.png|15x15px|link=]]: | ||
| + | |||
| + | Fall 3a - „CONNECT“: folgende oder ähnliche Erklärung wird angezeigt "CONNECT request without any subsequent Requests. This might indicate that the client application refused to connect through proxy“. | ||
| + | Eine solche Fehlermeldung wird von einem http-Connect Befehl verursacht. Mit einem http-Connect Befehl möchte ein Client an der TrutzBox vorbei eine Verbindung zum Server aufbauen (tunneln).(https://en.wikipedia.org/wiki/HTTP_tunnel#HTTP_CONNECT_tunneling). Da danach aber keine weiteren http-Requests zu diesem Server folgen, wird diese Message generiert. I.d.R. wollte der Client damit lediglich prüfen, ob sich zwischen ihm und dem Server ein Proxy (in diesem Fall die TrutzBox) befindet. | ||
| + | |||
| + | Fall 3b - „ERROR": folgende oder ähnliche Erklärung wird angezeigt: "Error: 3074291456:error:14094418:SSL routines:ssl3_read_bytes:tlsv1 alert unknown ca:../deps/openssl/openssl/ssl/s3_pkt.c:1472:SSL alert number 48 3074291456:error:140940E5:SSL routines:ssl3_read_bytes:ssl handshake failure:../deps/openssl/openssl/ssl/s3_pkt.c:1210:“ | ||
| + | Eine solche Fehlermeldung wird generiert, wenn die TrutzBox ein internes Problem beim Verbindungsaufbau hat (in diesem Fall ein Problem in der SSL-Bibliothek). | ||
| + | |||
| + | Weitere Fälle können vorkommen. | ||
| + | |||
| + | I.d.R. wird eine solche Fehlermeldung von einer Client-Anwendung (App) und nicht von einem Browser generiert. Möglicherweise hat eine solche Fehlermeldung Einfluss auf das korrekte Funktionieren der Client-Anwendung. Falls Sie der Anwendung erlauben möchten, mit diesem Server Kontakt aufzunehmen, bitte durch Anklicken des blauen Funktionsmenüs [[File:blaue Schieber.png|15x15px|link=]], dort unter „Slider Einstellung ändern“, diesen Server auf L10 stellen. | ||
| + | <br><br> | ||
[[#top|-> <u>Inhaltsverzeichnis</u> (dieses Handbuchs)]] | [[#top|-> <u>Inhaltsverzeichnis</u> (dieses Handbuchs)]] | ||
| − | ==== | + | ==== Geräte ==== |
| − | + | <!-- -5.2.2- --> | |
| − | < | + | <br /> |
| − | + | [[File:5.2.2.11 TB Verwaltung Geräte.png|700x700px|link=]] | |
| − | + | <br /><br /> | |
| − | + | Hier werden Geräte angezeigt, die mit der {<span title="im internen TrutzBox Netzwerk">TrutzBox</span>} verbunden sind oder verbunden waren. | |
| − | + | <br /> | |
| − | + | *Aufruf durch ⇒ <Verwaltung> (1) und ⇒ <Geräte> (2). | |
| − | <br | + | *Die Einträge in der Spalte "Gerätename" (3) können in einer anderen Maske angepasst werden; siehe (8). |
| − | [[File: | + | *Sofern vom Hersteller gepflegt, wird der zweiten Spalte der "Hersteller" (4) gezeigt. |
| − | <br> | + | *Bei aktiven Geräten wird der Zeitpunkt der letzten Verbindung (5) gezeigt. Durch einen ⇒ auf die Uhrzeit kann man auf das diesbezügliche Zugriffsprotokoll {[https://wiki.trutzbox.de/view/TrutzBox_Handbuch#Zugriffsprotokoll <span title="zum Sprung hierauf klicken">siehe 5.2.1</span>]} dieses Gerätes springen. |
| − | + | *Mit ⇒ auf ["angezeigte Filtergruppe" Pulldown-Menü] (6) kann diesem Gerät eine andere Filtergruppe zugeordnet werden. | |
| − | + | *⇒ auf [Refresh-Symbol] (7) bewirkt eine Aktualisierung der unten gezeigten Geräte mit ggf. zwischenzeitlich hinzugekommenen Geräten. | |
| − | + | *Durch ⇒ auf [Rechtspfeil] (8) wird eine Unter-Maske geöffnet, in der Einstellungen zu diesem Gerät durchgeführt werden können. Erneutes ⇒ [Untenpfeil] schließt die Unter-Maske wieder. | |
| − | + | *⇒ auf ["ALLE GERÄTE AUS DER LISTE LÖSCHEN"] (9) bewirkt das Löschen aller inaktiver Geräte. Sobald ein Gerät (wieder) die TrutzBox nutzt, wird das Gerät (erneut) aufgeführt. | |
| − | + | <br />[[#top|-> <u>Inhaltsverzeichnis</u> (dieses Handbuchs)]]<br /> | |
| − | |||
| − | |||
| − | |||
| − | |||
| − | |||
| − | |||
| − | |||
| − | |||
| − | |||
| − | |||
| − | |||
| − | |||
| − | |||
| − | |||
| − | |||
| − | [ | ||
| − | |||
| − | |||
| − | |||
| − | |||
| − | |||
| − | <br/> | ||
| − | [[#top|-> <u>Inhaltsverzeichnis</u> (dieses Handbuchs)]] | ||
| − | |||
| − | [[File: | + | ==== Benutzer ==== |
| − | <br/> | + | <!-- -5.2.3- --> |
| − | + | <br /> | |
| − | <br/> | + | [[File:5.2.3.10 TB Verwaltung Benutzer.png|700x700px|link=]] |
| − | Unter ( | + | <br /><br /> |
| − | + | Hier können Benutzer angelegt, angezeigt und konfiguriert werden. | |
| − | + | <br /> | |
| − | <br/> | + | *Aufruf durch ⇒ <Verwaltung> (1) und ⇒ <Benutzer> (2). |
| + | *Durch ⇒ auf [Rechtspfeil] (3) wird eine Unter-Maske geöffnet, in der Einstellungen zu diesem Benutzer durchgeführt werden können. Erneutes ⇒ [Untenpfeil] schließt die Unter-Maske wieder. | ||
| + | *In der letzten Spalte (4) steht, sofern vom Administrator angelegt, die TrutzMail-Adresse des Benutzers. | ||
| + | *⇒ auf ["PASSWORT ÄNDERN"] (5) öffnet ein Fenster, in welchem das Passwort geändert werden kann. | ||
| + | *⇒ auf [Papierkorb-Symbol] (6) bewirkt das Verschieben dieses Benutzers von der Liste "Aktivierte Benutzer" in "Reaktivierbare Benutzer". | ||
| + | *Die unter "Reaktivierbare Benutzer" aufgeführten TrutzMail-Adressen (7) können (sofern das TrutzMail-Adress-Kontingent noch nicht ausgeschöpft ist) durch ⇒ auf ["REAKTIVIEREN"] (8) reaktiviert und wieder in die Liste "Aktivierte Benutzer" verschoben werden. | ||
| + | *⇒ auf ["BENUTZER ACCOUNT HINZUFÜGEN"] (9) öffnet ein Fenster, in welchem ein weiterer Benutzer angelegt werden kann. | ||
| + | <br />[[#top|-> <u>Inhaltsverzeichnis</u> (dieses Handbuchs)]]<br /> | ||
| − | |||
| − | |||
| − | + | ===== Mail-Austausch (PGP) verwalten ===== | |
| − | + | Mit dieser Funktionalität können TrutzBox-Besitzer '''zusätzlich''' zu TrutzMail (automatischer Austausch von Inhalt- und Metadaten verschlüsselter E-Mails zwischen TrutzBoxen) auch PGP-verschlüsselte E-Mails mit Nicht-TrutzBox-Besitzern austauschen. | |
| − | + | *Der erste Abschnitt beschreibt die Sendemöglichkeiten.<br /> | |
| − | + | *Der zweite Abschnitt beschreibt die Empfangsmöglichkeiten.<br /> | |
| − | + | *Der dritte Abschnitt zeigt alle Sende- und Empfangsmöglichkeiten im Überblick.<br /> | |
| − | + | *Der vierte Abschnitt erläutert wie Signatur und Verschlüsselung angezeigt werden.<br /> | |
| − | |||
| − | |||
| − | |||
| − | |||
| − | |||
| − | |||
| − | |||
| − | |||
| − | |||
| − | |||
| − | |||
| − | |||
| − | |||
| − | |||
| − | |||
| − | |||
| − | |||
| − | |||
| − | |||
| − | |||
| − | <br/> | ||
| − | |||
| − | |||
| − | |||
| − | |||
| − | |||
| − | ==== | + | ====== Sende- und Empfangsmöglichkeiten ====== |
| − | |||
| − | + | Folgende Graphik zeigt alle alle Sende- und Empfangsmöglichkeiten:<br /><br /> | |
| − | == | + | <br /> |
| − | + | [[File:05_02_05 Austausch Emails 080.png|700x700px|link=]] | |
| − | + | <br /><br /> | |
| − | < | + | *<span style="color: green">'''(Se1)'''</span> Senden auf TrutzBox an TrutzBox (TrutzMail), Meta- und Inhalte-Daten verschlüsselt. |
| − | + | *<span style="color: blue">'''(Se2)'''</span> Senden auf TrutzBox an "PGP-Empfänger", Inhalte-Daten PGP-verschlüsselt. | |
| − | + | *<span style="color: green">'''(Em1)'''</span> Empfangen auf TrutzBox von TrutzBox (TrutzMail), Meta- und Inhalte-Daten verschlüsselt. | |
| − | + | *<span style="color: blue">'''(Em2)'''</span> Empfangen auf TrutzBox von "PGP-Sender", Inhalte-Daten PGP-verschlüsselt. | |
| − | + | *<span style="color: red">'''(Em3)'''</span> Empfangen auf TrutzBox von "offenem Sender", alle Daten unverschlüsselt. | |
| − | |||
| − | |||
| − | < | ||
| − | = | ||
| − | + | <br /> | |
| − | |||
| − | |||
| − | |||
| − | |||
| − | |||
| − | |||
| − | |||
[[#top|-> <u>Inhaltsverzeichnis</u> (dieses Handbuchs)]] | [[#top|-> <u>Inhaltsverzeichnis</u> (dieses Handbuchs)]] | ||
| − | <br><br> | + | <br /><br /> |
| − | + | ====== E-Mails senden ====== | |
| − | < | + | Soll über die TrutzBox eine E-Mail '''versendet''' werden, checkt zunächst die TrutzBox, ob der Empfänger eine TrutzBox ist … |
| − | + | *<span style="color: green">'''(Se1)'''</span> falls ja, werden <span style="color: green">E-Mail-Inhalt und -Metadaten von der TrutzBox automatisch verschlüsselt</span> und per TrutzMail an die Empfänger-TrutzBox gesendet, | |
| − | <br>< | + | *falls nein (der Empfänger ist keine TrutzBox und in der (Sender-)TrutzBox wurde ein externes Mail-Gateway konfiguriert), checkt die TrutzBox, ob sie für die Empfänger-Mailadresse einen Public-Key besitzt ... |
| − | + | **<span style="color: blue">'''(Se2)'''</span> falls ja, <span style="color: blue">E-Mail-Inhalt wird PGP-verschlüsselt</span> und über externes Mail-Gateway des Absenders an den öffentlichen Mail-Server des Empfängers gesendet, | |
| − | < | + | **falls nein (die TrutzBox besitzt keinen Public-Key des Empfängers), die <span style="color: red">E-Mail wird <u>nicht</u> verschickt</span>, und die TrutzBox gibt eine Fehlermeldung an das Mail-Programm zurück. |
| − | + | <br /> | |
| − | <br> | + | <table width="100%" border="1"> |
| − | + | <tr> | |
| − | + | <td width="80">'''E-Mails werden nicht offen (unverschlüsselt) von der TrutzBox versendet: entweder''' <span style="color: green">'''vollverschlüsselt an TrutzBox Besitzer (Se1)'''</span>''' oder ''' <span style="color: blue">'''Inhalte-verschlüsselt an "PGP-Empfänger" (Se2)'''</span>'''.''' | |
| − | <br><br> | + | </td> |
| + | </tr> | ||
| + | </table> | ||
| + | <br /> | ||
| + | Falls die Empfängerliste Mischungen aus E-Mail-Adressen mit TrutzBox- und öffentlichen E-Mail-Adressen beinhaltet, wird die E-Mail nur versendet, falls der TrutzBox für alle öffentlichen E-Mail-Adressen deren öffentliche Schlüssel bekannt sind.<br />Ansonsten gibt es eine Fehlermeldung und die E-Mail wird nicht versendet. | ||
| + | <br /><br /> | ||
| + | '''Voraussetzungen für das Senden von der TrutzBox an einen "PGP-Empfänger"''' <span style="color: blue">'''(Se2)'''</span><br /> | ||
| + | <u>1. Einrichten eines eigenen, externen Mail-Gateways auf der TrutzBox</u> <br /> | ||
| + | Um von der TrutzBox aus auch normale Standard-Mail-Accounts adressieren zu können, muss zuvor ein externes Mail-Gateway auf der TrutzBox eingerichtet werden. Dieses Mail-Gateway kann ein ganz normaler SMTP-Server eines Standard-Mail Accounts bei einem öffentlichen Mail-Anbieter sein. Somit ist es dem TrutzBox Administrator möglich, hier den E-Mail-Account seines eigenen öffentlichen E-Mail-Providers einzutragen.<br /> | ||
| + | Unter dem Menüpunkt „Benutzer verwalten“ kann dazu für jeden TrutzBox Nutzer ein eigenes, externes Mail-Gateway eingetragen werden (z.B. seines t-online Mail-Accounts): | ||
| + | |||
| + | <br /><br /> | ||
| + | [[File:05_02_05 Austausch Emails 060.png|700x700px|link=]] | ||
| + | <br /><br /> | ||
[[#top|-> <u>Inhaltsverzeichnis</u> (dieses Handbuchs)]] | [[#top|-> <u>Inhaltsverzeichnis</u> (dieses Handbuchs)]] | ||
| − | <br><br> | + | |
| − | [[File: | + | <u>2. Importieren des öffentlichen Schlüssels</u> <br /> |
| − | <br | + | Um auch PGP-verschlüsselte E-Mails mit jemanden auszutauschen der keine TrutzBox besitzt, muss die TrutzBox den öffentlichen Schlüssel des Empfängers kennen. Dazu muss zuvor auf der TrutzBox dieser öffentliche Schlüssel der TrutzBox unter „TrutzMail“ -> „Schlüssel Verwaltung“ Button "Schlüssel hinzufügen" bekanntgemacht werden: |
| − | + | ||
| − | + | <br /><br /> | |
| + | [[File:05_02_05 Austausch Emails 030.png|700x700px|link=]] | ||
| + | <br /><br /> | ||
[[#top|-> <u>Inhaltsverzeichnis</u> (dieses Handbuchs)]] | [[#top|-> <u>Inhaltsverzeichnis</u> (dieses Handbuchs)]] | ||
| − | <br><br> | + | <br /><br /> |
| − | [[File: | + | Hier kann der öffentliche Schlüssel |
| − | <br> | + | *aus einer Datei hochgeladen werden oder |
| − | + | *mit "Copy/Kopieren" und "Paste/Einfügen" in das Eingabefeld kopiert werden. | |
| − | + | <br /> | |
| + | [[File:05_02_05 Austausch Emails 040.png|400x400px|link=]] | ||
| + | <br /><br /> | ||
| + | |||
| + | Danach mit Button "Hinzufügen" das Hochladen starten. | ||
| − | <br | + | <br /> |
[[#top|-> <u>Inhaltsverzeichnis</u> (dieses Handbuchs)]] | [[#top|-> <u>Inhaltsverzeichnis</u> (dieses Handbuchs)]] | ||
| − | <br><br> | + | <br /><br /> |
| − | + | ||
| − | <br> | + | Sofern die TrutzBox einen öffentlichen Schlüssel für einen Mail-Empfänger, dessen Mail-Adresse nicht mit @comidio.email endet, kennt, wird diese E-Mail damit verschlüsselt. |
| − | + | <br /> | |
| − | <br><br> | + | |
| + | ====== E-Mails empfangen ====== | ||
| + | Wenn über die TrutzBox eine E-Mail '''empfangen''' werden soll (also Zieladresse endet mit @comidio.email), gibt es drei Unterscheidungen: | ||
| + | *<span style="color: green">'''(Em1)'''</span> gesendet von einer TrutzBox: <span style="color: green">voll verschlüsselt (inkl. Metadaten)</span> direkt zur Empfänger-TrutzBox (siehe erster Fall oben Se1) | ||
| + | *gesendet von einem normalen E-Mail-Server (Absender hat also keine TrutzBox), dann wird diese E-Mail immer über das zentrale Comdio E-Mail-Gateway empfangen und an die Empfänger-TrutzBox weiter geleitet: | ||
| + | **<span style="color: blue">'''(Em2)'''</span> E-Mail wurde vom Absender mit dem öffentlichen Schlüssel des Empfänger @comidio.email verschlüsselt: dann <span style="color: blue">entschlüsselt die TrutzBox diese Mail automatisch</span>. | ||
| + | **<span style="color: red">'''(Em3)'''</span> E-Mail wurde vom Absender <u>nicht</u> verschlüsselt: dann <span style="color: red">empfängt die TrutzBox diese unverschlüsselte E-Mail</span>.<br /><br /> | ||
| + | |||
| + | <table width="100%" border="1"> | ||
| + | <tr> | ||
| + | <td width="80">'''Somit kann die TrutzBox <span style="color: green">TrutzMails (Em1)</span>, <span style="color: blue">PGP-verschlüsselte E-Mails (Em2)</span> und <span style="color: red">unverschlüsselte E-Mails (Em3)</span> empfangen.''' | ||
| + | </td> | ||
| + | </tr> | ||
| + | </table> | ||
| + | <br /> | ||
| + | '''Voraussetzungen für das Empfangen von PGP-verschlüsselten E-Mails von „Nicht TrutzBox Besitzern“'''<span style="color: blue">'''(Em2)'''</span><br /> | ||
| + | <u>Exportieren und ggf. Mailen des eigenen, öffentlichen Schlüssels an den potenziellen "PGP-Sender"</u><br /> | ||
| + | |||
| + | Sie können einem „Nicht TrutzBox Besitzer“, die Möglichkeit geben, auch Ihnen eine verschlüsselte E-Mail an die TrutzBox zu schicken. Dazu geben Sie demjenigen Ihren öffentlichen Schlüssel. Der öffentliche Schlüssel einer jeden TrutzMail Adresse kann hier (TrutzBox Benutzeroberfläche: "Benutzer verwalten" dort entsprechenden TrutzBox Benutzer anklicken) heruntergeladen und an einen anderen Mail-Versender geschickt werden:<br /><br /> | ||
| + | |||
| + | <br /><br /> | ||
| + | [[File:05_02_05 Austausch Emails 050.png|700x700px|link=]] | ||
| + | <br /><br /> | ||
| + | Da der öffentliche Schlüssel keiner Geheimhaltung bedarf, kann er "offen" per E-Mail versandt werden. | ||
| + | |||
| + | |||
| + | <br /> | ||
| + | <br /> | ||
[[#top|-> <u>Inhaltsverzeichnis</u> (dieses Handbuchs)]] | [[#top|-> <u>Inhaltsverzeichnis</u> (dieses Handbuchs)]] | ||
| − | <br><br> | + | <br /><br /> |
| − | + | ||
| − | <br> | + | ====== Kennzeichnung von E-Mails in der Betreff-Zeile ====== |
| − | + | '''E-Mails senden'''<br /> | |
| − | + | Alle E-Mails, die über die TrutzBox gesendet werden, werden automatisch von der TrutzBox verschlüsselt. Falls der Empfänger eine TrutzBox ist (und somit die Mail-Adresse mit @comidio.email endet), dann besorgt sich die TrutzBox automatisch den benötigten öffentlichen Schlüssel des Empfängers. Falls der Empfänger keine TrutzBox hat (und somit eine normale E-Mail Adresse adressiert wurde), dann muss der TrutzBox Administrator zuvor der TrutzBox den öffentlichen Schlüssel des Empfängers mitteilen. Aus Sicherheitsgründen ist es nicht möglich eine E-Mail an einen Empfänger zu vesenden, wenn der öffentliche Schlüssel des Empfängers unbekannt ist.<br /> | |
| − | + | '''E-Mails empfangen'''<br /> | |
| − | + | Alle verschlüsselten E-Mails, die von der TrutzBox empfangen werden, werden von der TrutzBox automatisch entschlüsselt und zur Abholung eines E-Mail-Programms bereit gestellt. Die TrutzBox kann auch von normalen E-Mail-Servern E-Mails empfangen. Diese können sowohl verschlüsselt oder auch unverschlüsselt sein. Um dem Empfänger der E-Mail anzuzeigen, ob die E-Mail verschlüsselt war oder unverschlüsselt und ob die TrutzBox die Signatur des Absenders prüfen konnte, passt die TrutzBox das Mail-Betreff-Feld in der E-Mail an.<br />Die TrutzBox setzt dazu vor dem Mail-Betreff -Text in eckigen Klammern eingerahmt als <u>erstes den Buchstaben</u> | |
| − | + | *U – für unsigniert (die TrutzBox konnte den Absender nicht bestätigen), oder | |
| − | <br> | + | *S – für signiert (die TrutzBox konnte den Absender bestätigen) |
| − | + | und <u>als zweiten Buchstaben</u> | |
| − | < | + | *U – für unverschlüsselt (der Mailinhalt war unterwegs lesbar), oder |
| − | + | *E – für encrypted (der Mailinhalt war unterwegs nicht lesbar) ein.<br /> | |
| − | <br | + | '''Beispiele:''' |
| − | + | *Eine unverschlüsselte E-Mail, die von einem normalen Mail-Account an die TrutzBox gesendet wurde, hat im Betreff-Feld [UU], also unsigniert, unverschlüsselt. | |
| − | + | *Eine verschlüsselte TrutzMail, die von einer TrutzBox an eine TrutzBox gesendet wurde, hat im Betreff-Feld [SE], signiert,encrypted. | |
| − | + | *Eine verschlüsselte E-Mail, die von einem normalen Mail-Account an die TrutzBox gesendet wurde, hat im Betreff-Feld [UE], unsigniert, encrypted. | |
| − | <br | + | <br /> |
[[#top|-> <u>Inhaltsverzeichnis</u> (dieses Handbuchs)]] | [[#top|-> <u>Inhaltsverzeichnis</u> (dieses Handbuchs)]] | ||
| − | <br><br> | + | <br /><br /> |
| − | [[File: | + | |
| − | <br> | + | ==== Filtergruppen ==== |
| − | + | <!-- -5.2.4- --> | |
| − | <br | + | <br /> |
| − | + | [[File:5.2.4.10 TB Verwaltung Filtergruppen.png|700x700px|link=]] | |
| − | + | <br /><br /> | |
| − | + | Hier können Filtergruppen angezeigt und konfiguriert, und neue Filtergruppe(n) angelegt und hinzugefügt werden. | |
| − | + | <br /> | |
| − | + | *Aufruf durch ⇒ <Verwaltung> (1) und ⇒ <Filtergruppen> (2). | |
| − | + | *Hier (3) werden die aktiven Filtergruppen aufgelistet. | |
| − | + | *Durch ⇒ auf eine der Filtergruppen (4) wird eine Unter-Maske geöffnet, in der durch ⇒ auf Filterliste(n) diese der geöffneten Filtergruppe zugeordnet werden können. Erneutes ⇒ auf den Namen der Filtergruppe schließt die Unter-Maske wieder. | |
| − | + | *⇒ auf ["FILTERGRUPPE HINZUFÜGEN"] (5) öffnet ein Fenster, in der durch ⇒ auf Filterliste(n) ausgewählt, und einer neuen Filtergruppe zugeordnet werden können. Danach kann die Filtergruppe benamst und gespeichert werden. | |
| − | + | <br />[[#top|-> <u>Inhaltsverzeichnis</u> (dieses Handbuchs)]]<br /> | |
| − | [ | ||
| − | |||
| − | |||
| − | |||
| − | |||
| − | <br> | ||
| − | [[#top|-> <u>Inhaltsverzeichnis</u> (dieses Handbuchs)]] | ||
| − | |||
| − | ==== | + | ==== Filterlisten ==== |
| − | + | <!-- -5.2.5- --> | |
| − | + | <br /> | |
| − | + | [[File:5.2.5.10 TB Verwaltung Filterlisten.png|700x700px|link=]] | |
| − | + | <br /><br /> | |
| − | + | Hier können Filterlisten angezeigt und ggf. angepasst, und neue Filterlisten angelegt und hinzugefügt werden. | |
| − | + | <br /> | |
| − | + | *Aufruf durch ⇒ <Verwaltung> (1) und ⇒ <Filterlisten> (2). | |
| − | <br | + | *Durch ⇒ auf [Pulldown-Menü] (3) kann diejenige Filterliste ausgewählt werden, deren Domain-/URL-Einträge angezeigt werden sollen. |
| − | [[File: | + | *Nach der Auswahl einer Filterliste werden deren Domain-/URL-Einträge (4) angezeigt. |
| − | <br> | + | *⇒ auf ["FILTERLISTE HINZUFÜGEN"] (5) öffnet ein Fenster, in welchem Name und Art (Whitelist oder Blacklist) der Filterliste eingegeben werden kann. |
| − | + | *Im Suchfeld (6) kann mit Buchstaben und/oder Zahlen über alle Filterlisten nach bereits vorhandenen Damain-/URL-Einträgen gesucht werden. | |
| − | + | <br />[[#top|-> <u>Inhaltsverzeichnis</u> (dieses Handbuchs)]]<br /> | |
| − | |||
| − | <br | ||
| − | |||
| − | |||
| − | [ | ||
| − | |||
| − | |||
| − | |||
| − | |||
| − | |||
| − | |||
| − | |||
| − | |||
| − | |||
| − | |||
| − | |||
| − | |||
| − | <br> | ||
| − | |||
| − | |||
| − | [[#top|-> <u>Inhaltsverzeichnis</u> (dieses Handbuchs)]] | ||
| − | |||
| − | ==== | + | ==== Statistiken ==== |
| − | + | <!-- -5.2.6- --> | |
| − | + | <br /> | |
| − | + | [[File:5.2.6.10 TB Verwaltung Statistiken.png|700x700px|link=]] | |
| − | + | <br /><br /> | |
| − | + | Hier werden die Top 100 der am häufigsten vorkommenden Trackern gezeigt, und auf welchen Wesites sie vorkommen. | |
| − | + | <br /> | |
| − | + | *Aufruf durch ⇒ <Verwaltung> (1) und ⇒ <Statistiken> (2). | |
| − | <br | + | *"Tracker geblockt" (3) zeigt die verhinderten Tracker-Aufrufe (gesteuert durch TrutzBrowse) je Zeit-Einheit. |
| − | [[File: | + | *Die Liste (4) zeigt die Top100 der Gesamtstatistik der verhinderten Tracker. |
| − | <br> | + | *Durch ⇒ auf [Rechtspfeil] (5) wird eine neue Statistik gezeigt, auf welchen Seiten der Tracker wie häufig vorkam. Durch ⇒ auf [Linkspfeil] erfolgt der Rücksprung in die Ursprungstabelle. |
| − | + | *"Tracker geblockt" (6) zeigt die verhinderten Seiten-Aufrufe (gesteuert durch TrutzContent) je Zeit-Einheit. | |
| − | <br | + | *Sollen die Statistiken nicht gespeichert werden, kann das Häkchen (7) bei "Statistiken speichern" herausgenommen werden. |
| − | + | *⇒ auf ["ZURÜCKSETZEN"] (8) bewirkt das Zurücksetzen aller gespeicherten Daten. | |
| − | + | <br />[[#top|-> <u>Inhaltsverzeichnis</u> (dieses Handbuchs)]]<br /> | |
| − | |||
| − | |||
| − | |||
| − | |||
| − | |||
| − | |||
| − | |||
| − | |||
| − | |||
| − | <br> | ||
| − | [[#top|-> <u>Inhaltsverzeichnis</u> (dieses Handbuchs)]] | ||
| − | |||
| − | |||
| − | |||
| − | |||
| − | |||
| − | ==== | + | ==== Allgemeine Einstellungen ==== |
| − | < | + | <!-- -5.2.7- --> |
| − | [[ | + | <br /> |
| − | < | + | [[File:5.2.7.10 TB Verwaltung Allgemeine Einstellungen.png|700x700px|link=]] |
| − | + | <br /><br /> | |
| − | + | Hier können weitere Einstellungen an der TrutzBox vorgenommen und die Vertragsdaten zu TrutzServices eingesehen werden. | |
| − | + | <br /> | |
| − | + | *Aufruf durch ⇒ <Verwaltung> (1) und ⇒ <Allgemeine Einstellungen> (2). | |
| − | + | *Bei (3) befinden sich drei TrutzBox-weite Einstellungen: | |
| − | + | #"Falls SSL-Fehler ...": Haken bewirkt, dass problematische Domain automatisch auf Slider Level 10 (= ungeschützt) gesetzt wird. | |
| − | + | #"Bei unerwarteten Fehlern ...": anonyme Daten ohne IP-Adresse werden bei Comidio zur Fehleranalyse genutzt. | |
| − | <br> | + | #"Geblockte Hosts ...": macht nur Sinn, wenn die TrutzBox "sichtbar" positioniert ist. |
| − | [[#top|-> <u>Inhaltsverzeichnis</u> (dieses Handbuchs)]] | + | *"Informationen über Ihren Service-Vertrag" zeigt Kennung, Aktivierungsdatum und Datum des Service-Vertragsendes. |
| − | <br><br> | + | *Hier (5) wird gezeigt, ob "Fernzugriff" aktiviert wurde; im Beispiel: ja. |
| + | *Hier (6) wird gezeigt, wieviele TrutzMail-Adressen, bezogen auf das Vertrags-Kontingent, aktiviert wurden; im Beispiel: 30 aktiviert von einem 100er Kontingent. | ||
| + | *Hier (7) wird gezeigt, ob "TrutzRTC" aktiviert wurde, also ob TrutzMeeting genutzt werden kann; im Beispiel: ja. | ||
| + | *⇒ auf ["ROOT ZERTIFIKAT HERUNTERLADEN"] (8) bewirkt den Download des Stamm-Zertifikats in das Standard-Download-Verzeichnis; das Zertifikat kann von dort aus in den oder die Browser von PC, Tablets oder Smartphones importiert werden. | ||
| + | |||
| + | <br />[[#top|-> <u>Inhaltsverzeichnis</u> (dieses Handbuchs)]]<br /> | ||
| + | |||
| + | === Browseranonymität === | ||
| + | ==== Slider-Definition ==== | ||
| + | <!-- -5.3.1- --> | ||
| + | <br /> | ||
| + | [[File:5.3.1.10 TB Browseranonymität Slider-Definition.png|700x700px|link=]] | ||
| + | <br /><br /> | ||
| + | Hier wird der "Security-Slider" mit seinen 10 Levels gezeigt. Sowohl die beschreibenden Texte wie auch die Filter-Wirksamkeit können angepasst werden. | ||
| + | <br /> | ||
| + | *Aufruf durch ⇒ <Browseranonymität> (1) und ⇒ <Slider-Definition> (2). | ||
| + | *Unter [Beschreibung] (3) werden die Texte zu den 10 Level gezeigt und ggf. angepasst. | ||
| + | *Unter [Allgemeine Einstellungen] (4) werden die Niveau-Einstellungen zu Daten-Trackern, Cookies, User-Agent und Accept-Language gezeigt und ggf. angepasst. | ||
| + | *Unter [Weitere Einstellungen] (5) werden die Niveau-Einstellungen zu "Header anfordern" und "Antwortheader" gezeigt und ggf. angepasst. | ||
| + | *⇒ auf ["STANDARDWERTE"] (6) bewirkt das Zurücksetzen der ggf. unter (3), (4) und (5) geänderten Werte auf die ausgelieferten Ursprungswerte. | ||
| − | + | <br />[[#top|-> <u>Inhaltsverzeichnis</u> (dieses Handbuchs)]]<br /> | |
| − | |||
| − | |||
| − | |||
| − | |||
| − | |||
| − | <br | ||
| − | |||
| − | |||
| − | |||
| − | |||
| − | |||
| − | |||
| − | |||
| − | [[#top|-> <u>Inhaltsverzeichnis</u> (dieses Handbuchs)]] | ||
| − | |||
| − | |||
| − | |||
| − | |||
| − | |||
| − | |||
| − | |||
| − | |||
| − | <br | ||
| − | |||
| − | |||
| − | == | + | ==== Slider-Positionen ==== |
| + | <!-- -5.3.2- --> | ||
| + | <br /> | ||
| + | [[File:5.3.2.11 TB Browseranonymität Slider-Positionen.png|700x700px|link=]] | ||
| + | <br /><br /> | ||
| + | Hier werden Hostnamen mit den eingerichteten "Slider-Positionen" gezeigt. Sowohl die bestehenden Levels können angepasst wie auch neue Kombinationen erstellt werden. | ||
| + | <br /> | ||
| + | *Aufruf durch ⇒ <Browseranonymität> (1) und ⇒ <Slider-Positionen> (2). | ||
| + | *Unter [Hostname] (3) werden die URLs/Domains gelistet, für die Zugriffsbeschränkungen - entsprechend den Slider-Einstellungen - bestehen. | ||
| + | *Unter [Slider-Position] (4) werden die den Hostnamen zugeordneten Slider-Levels (von 1 = scharf, sicher bis 9 = offen, unsicher bzw. 10 = nicht wirksam) angezeigt. Durch ⇒ auf die "Positions-Zahl" kann der Schutz-Level verändert werden. | ||
| + | *Unter [Wer] (5) wird angezeigt, wer den Positions-Eintrag durchgeführt hat: | ||
| + | **"default" = Voreinstellung bei Auslieferung; kann verändert werden. | ||
| + | **"admin add, change, update" = Eingabe / Anpassung durch Administrator über die TrutzBox-Benutzeroberfläche. | ||
| + | **"slider" = Anpassung durch Benutzer mittels des Security-Sliders. | ||
| + | *Unter [Client] (6) wird angezeigt, von welchem Gerät der Positions-Eintrag erfolgte. | ||
| + | *Unter [Wann] (7) wird angezeigt, wann der Eintrag erfolgte. | ||
| + | *In der letzten Spalte (9) wird angezeigt, ob der Eintrag seit Auslieferung (default = weißes "i" im schwarzen Kreis) besteht, oder ob er im Gebrauch erstellt wurde und löschbar (rotes "x") ist. Default-Einträge können zwar nicht gelöscht werden, aber der Level-Wert kann frei eingestellt werden. | ||
| + | *⇒ auf ["+ HINZUFÜGEN"] (10) öffnet eine Eingabe-Maske, in welche "Hostname" und entsprechende "Slider-Position" eingetragen werden kann. | ||
| + | *⇒ auf ["ALLE EINTRÄGE ZURÜCKSETZEN"] (11) bewirkt das Zurücksetzen der Werte auf die "Default"-Werte bei Auslieferung und die selbst erstellten werden gelöscht. | ||
| + | <br />[[#top|-> <u>Inhaltsverzeichnis</u> (dieses Handbuchs)]]<br /> | ||
| − | === | + | ==== TrutzBrowse-Blacklists ==== |
| − | + | <!-- -5.3.3- --> | |
| − | + | <br /> | |
| − | + | [[File:5.3.3.10 TB Browseranonymität TrutzBrowse Blacklists.png|700x700px|link=]] | |
| − | + | <br /><br /> | |
| − | <br/>< | + | Hier können Filterlisten ausgewählt werden, die bei impliziten Serveraufrufen (TrutzBrowse) blockiert werden sollen. |
| − | + | <br /> | |
| − | < | + | *Aufruf durch ⇒ <Browseranonymität> (1) und ⇒ <TrutzBrowse-Blacklists> (2). |
| − | + | *Durch ⇒ auf die Auswahlbox einer Filterliste (3) wird diese aktiviert, und blockiert (Folge-)Aufrufe zu in ihr befindlichen URLs/Domains. | |
| − | + | *⇒ auf ["LISTE ZURÜCKSETZEN"] (4) bewirkt das Zurücksetzen der Auswahllisten auf die "Default"-Werte bei Auslieferung. | |
| − | + | <br />[[#top|-> <u>Inhaltsverzeichnis</u> (dieses Handbuchs)]]<br /> | |
| − | + | ||
| − | + | === E-Mail === | |
| − | <br/> | + | ==== Status ==== |
| − | + | <!-- -5.4.1- --> | |
| − | + | <br /> | |
| − | + | [[File:5.4.1.10 TB E-Mail Status.png|700x700px|link=]] | |
| − | + | <br /><br /> | |
| − | <br/> | + | Hier werden ggf. (noch) nicht ausgelieferte E-Mails angezeigt. Zudem werden die ein- und ausgehenden E-Mails aufgelistet. |
| − | < | + | <br /> |
| − | + | *Aufruf durch ⇒ <E-Mail> (1) und ⇒ <Status> (2). | |
| − | + | *Sofern E-Mails nicht ausgeliefert werden können, werden sie in der oberen Liste (3) gezeigt. | |
| − | + | *Nicht sendbare E-Mails können mit ⇒ ["ALLE MAILS LÖSCHEN"] (4) gelöscht werden. | |
| − | + | *In der unteren Liste werden aufgeführt: | |
| − | </ | + | **nicht zustellbare E-Mails (5), und |
| − | + | **ein- und ausgehende E-Mails (6). | |
| − | < | + | <br />[[#top|-> <u>Inhaltsverzeichnis</u> (dieses Handbuchs)]]<br /> |
| − | </ | ||
| − | < | + | ==== Schlüsselverwaltung ==== |
| − | < | + | <!-- -5.4.2- --> |
| − | < | + | <br /> |
| − | </ | + | [[File:5.4.2.10 TB E-Mail Schlüsselverwaltung.png|700x700px|link=]] |
| − | < | + | <br /><br /> |
| − | * | + | Hier werden Mail-Schlüssel verwaltet. Der Administrator kann auch öffentliche PGP-Schlüssel von Benutzern exportieren und öffentliche PGP-Schlüssel von Kommunikationspartnern importieren. |
| − | + | <br /> | |
| − | * | + | *Aufruf durch ⇒ <E-Mail> (1) und ⇒ <Schlüsselverwaltung> (2). |
| − | + | *In der oberen Liste (3) werden "Zertifikate von lokalen Accounts" angezeigt. | |
| − | * | + | *In der linken Spalte werden die "angezeigten" TrutzMail-Adressen gelistet (4), die auf der TrutzBox angelegt wurden, und in der rechten Spalte die eigentlichen TrutzMail-Adressen (5). |
| − | + | *In der unteren Liste (6) werden "Zertifikate von fremden Accounts" angezeigt; hier sind TrutzMail-Adressen von "anderen" TrutzBoxen, sowie öffentliche Schlüssel von PGP-fähigen Kommunikations-Partnern. | |
| − | </ | + | *⇒ auf ["SCHLÜSSEL HINZUFÜGEN"] (7) öffnet eine Eingabe-Maske, in welcher ein öffentlicher Schlüssel aus einer Datei oder über die Zwischenablage hochgeladen werden kann. |
| − | < | + | *⇒ auf ["ALLE EMPFÄNGER-ZERTIFIKATE LÖSCHEN"] (8) bewirkt das Löschen aller öffentlicher Schlüssel. Beim Absenden einer TrutzMail (danach) erfragt die TrutzBox den öffentlichen Empfänger-Schlüssel bei Comidio. |
| + | *⇒ auf <Benutzernamen> (9) erweitert die Angaben zu diesem Benutzer, zeigt Schlüsselangaben und ermöglicht das Herunterladen des öffentlichen Schlüssels dieses Benutzers ggf. zur Weitergabe an einen z.B. PGP-Nutzers, welcher keine TrutzBox besitzt. | ||
| + | <br />[[#top|-> <u>Inhaltsverzeichnis</u> (dieses Handbuchs)]]<br /> | ||
| − | </ | + | ==== Webmail ==== |
| − | <table border width=" | + | <!-- -5.4.3- --> |
| + | <br /> | ||
| + | [[File:5.4.3.10 TB E-Mail Webmail.png|400x400px|link=]] | ||
| + | <br /><br /> | ||
| + | Hier kann der Webmailer der TrutzBox aufgerufen werden, um TrutzMails direkt auf dem eigenen Mail-Server zu bearbeiten. | ||
| + | <br /> | ||
| + | *Aufruf durch ⇒ <E-Mail> (1) und ⇒ <Webmail> (2). | ||
| + | *In das obere Eingabefeld "Benutzername" (3) wird die TrutzMail-Adresse eingegeben, z.B. "Eva.Mustermann@comidio.email". | ||
| + | *In das untere Eingabefeld "Passwort" (4) wird das zugehörige, vom TrutzBox-Administrator vergebene, Passwort eingegeben. | ||
| + | *⇒ auf ["Anmelden"] (5) öffnet das entsprechende Postfach per Webmailer. | ||
| + | <br /> | ||
| + | Alternativ hierzu kann der Webmailer auch direkt aufgerufen werden über:<br /> | ||
| + | https://trutzbox/mail/ | ||
| + | <br /><br />[[#top|-> <u>Inhaltsverzeichnis</u> (dieses Handbuchs)]]<br /> | ||
| + | |||
| + | ==== TrutzMail für "Externe" ==== | ||
| + | |||
| + | Wenn ein TrutzBox-Besitzer | ||
| + | * mit einem '''internen Kommunikationspartner''' ('''Kollege, Mitarbeiter, Partner, Familienmitglied''') sich austauschen möchte, legt er den "Internen" als TrutzBox Benutzer an und gewährt ihm Zugang zum TrutzBox-Netzwerk, direkt per (W)LAN oder remote per Fernzugriff (VPN). | ||
| + | * mit einem '''externen Kommunikationspartner''' (Arzt mit '''Patient''', Anwalt mit '''Mandant''', Journalist mit '''Quelle''', Ingenieur oder Berater mit '''Kunde''', Unternehmer mit '''Lieferant''' oder '''Kunde''') sichere E-Mails (= TrutzMails) austauschen möchte, legt er den "Externen" als TrutzBox Benutzer an und gewährt ihm Zugang zum TrutzBox-Mailserver entweder per "Nutzung mit TrutzMailer" (5.4.4.1) oder per "Kontoeinrichtung und Nutzung mit Outlook" (5.4.4.2). | ||
| + | <br /> | ||
| + | Der TrutzBox-Besitzer leitet folgende Informationen an den "Externen": | ||
| + | <table width="750" border="1"> | ||
| + | <tr> | ||
| + | <td width="250">'''Information'''</td> | ||
| + | <td width="250">'''im Beispiel'''</td> | ||
| + | <td width="250">'''Erklärung'''</td> | ||
| + | </tr> | ||
| + | <tr> | ||
| + | <td>TrutzMail Adresse</td> | ||
| + | <td>adam.mustermann@comidio.email</td> | ||
| + | <td>vom TrutzBox-Administrator<br />vergebene Trutz-Mail-Adresse</td> | ||
| + | </tr> | ||
| + | <tr> | ||
| + | <td>Benutzername</td> | ||
| + | <td>adam.mustermann</td> | ||
| + | <td>vom TrutzBox-Administrator<br />vergebener Benutzername</td> | ||
| + | </tr> | ||
| + | <tr> | ||
| + | <td>Passwort</td> | ||
| + | <td>adam4ever2018</td> | ||
| + | <td>vom TrutzBox-Administrator<br />vergebenes Passwort</td> | ||
| + | </tr> | ||
| + | <tr> | ||
| + | <td>Kontotyp</td> | ||
| + | <td>IMAP</td> | ||
| + | <td>(notwendige Auswahl)</td> | ||
| + | </tr> | ||
| + | <tr> | ||
| + | <td>Posteingangsserver</td> | ||
| + | <td>tbdc.spdns.eu</td> | ||
| + | <td>vom TrutzBox-Administrator<br />eingerichtete DynDNS-Domäne</td> | ||
| + | </tr> | ||
| + | <tr> | ||
| + | <td>... Port</td> | ||
| + | <td>143</td> | ||
| + | <td>(notwendige Eingabe)</td> | ||
| + | </tr> | ||
| + | <tr> | ||
| + | <td>... Verbindungstyp</td> | ||
| + | <td>TLS</td> | ||
| + | <td>(notwendige Auswahl)</td> | ||
| + | </tr> | ||
| + | <tr> | ||
| + | <td>Postausgangsserver SMTP</td> | ||
| + | <td>tbdc.spdns.eu</td> | ||
| + | <td>vom TrutzBox-Administrator<br />eingerichtete DynDNS-Domäne</td> | ||
| + | </tr> | ||
| + | <tr> | ||
| + | <td>... Port</td> | ||
| + | <td>587</td> | ||
| + | <td>(notwendige Eingabe)</td> | ||
| + | </tr> | ||
<tr> | <tr> | ||
| − | <td | + | <td>... Verbindungstyp</td> |
| − | + | <td>TLS</td> | |
| − | + | <td>(notwendige Auswahl)</td> | |
| − | |||
| − | |||
| − | </td> | ||
| − | <td | ||
| − | <td | ||
| − | |||
| − | |||
| − | </td> | ||
</tr> | </tr> | ||
</table> | </table> | ||
| − | <br/> | + | |
| − | < | + | |
| − | < | + | |
| + | ===== Nutzung mit TrutzMailer ===== | ||
| + | Kann von jedem sicher mit dem Internet verbundenen Browser genutzt werden. Die Verbindung zum TrutzMail Server auf der TrutzBox ist verschlüsselt. Der "Externe" hat keine weiteren Zugriffsmöglichkeiten auf die TrutzBox. | ||
| + | <br /><br /> | ||
| + | Sofern der "Externe" nicht regelmäßig in sein TrutzMail-Postfach schaut, kann es ratsam sein, | ||
| + | *eine offene E-Mail an ein offenes Postfach des "Externen" zu senden, mit dem Hinweis, dass er eine TrutzMail erhalten hat, oder | ||
| + | *dass der "Externe" einen Mail-Programm einsetzt, um seine TrutzMails automatisch abzuholen (siehe 5.4.4.2). | ||
| + | <br /><br /> | ||
| + | [[File:5 4 4 1 Externe TrutzMails 010.png|700px|link=]] | ||
| + | <br /> | ||
| + | *Browser-Aufruf und Eingabe der vom TrutzBox-Besitzer übermittelten TrutzMailer-Adresse,<br />im Beispiel: <nowiki>https://tbdc.spdns.eu:4431/mail</nowiki> (1.). | ||
| + | *Benutzername und Passwort, wie von TrutzBox-Besitzer übermittelt (2.). | ||
| + | *Klicken auf "Anmelden" (3.). | ||
| + | <br /> | ||
[[#top|-> <u>Inhaltsverzeichnis</u> (dieses Handbuchs)]] | [[#top|-> <u>Inhaltsverzeichnis</u> (dieses Handbuchs)]] | ||
| − | + | <br /> | |
| − | + | ||
| − | [[File: | + | [[File:5 4 4 1 Externe TrutzMails 020.png|700px|link=]] |
| − | + | <br /> | |
| − | + | *falls eingegangene TrutzMail angeschaut werden soll: angezeigte Betreff-Zeile anklicken (4.). | |
| − | + | *"Bleistift" anklicken, falls neue Nechricht geschrieben werden soll (5.). | |
| − | + | <br /> | |
| − | |||
[[#top|-> <u>Inhaltsverzeichnis</u> (dieses Handbuchs)]] | [[#top|-> <u>Inhaltsverzeichnis</u> (dieses Handbuchs)]] | ||
| − | <br/> | + | <br /> |
| − | |||
| − | |||
| − | |||
| − | |||
| − | |||
| − | <br/><br/> | + | [[File:5 4 4 1 Externe TrutzMails 030.png|700px|link=]] |
| − | [[ | + | <br /> |
| + | *In der unteren Hälfte kann der Mail-Text eingegeben werden (6.). | ||
| + | *In dem "Von"-Feld wird die TrutzMail Absender-Adresse eingegen bzw. ausgewählt; muss auf "@comidio.email" enden (7.). | ||
| + | *In dem "An"-Feld wird die TrutzMail Adressaten-Adresse eingegen bzw. ausgewählt; muss auf "@comidio.email" enden. | ||
| + | *Falls gewünscht, können durch Anklicken des "+"-Zeichens (8.) Anhänge ausgewählt und angehängt werden. | ||
| + | *Zum Absenden der TrutzMail auf "Nachricht jetzt senden" klicken (9.). | ||
| + | <br /> | ||
| + | [[#top|-> <u>Inhaltsverzeichnis</u> (dieses Handbuchs)]] | ||
| + | <br /> | ||
| − | + | [[File:5 4 4 1 Externe TrutzMails 040.png|700px|link=]] | |
| − | <br/> | + | <br /> |
| + | *Zum Auflisten der gesendeten TrutzMails auf "Gesendet" klicken (10.). | ||
| + | *Zum Anzeigen einer gesendeten TrutzMail auf deren Betreff-Zeile klicken (11.). | ||
| + | *Zum Abmelden auf "Abmelden" klicken (12.). | ||
| + | <br /> | ||
[[#top|-> <u>Inhaltsverzeichnis</u> (dieses Handbuchs)]] | [[#top|-> <u>Inhaltsverzeichnis</u> (dieses Handbuchs)]] | ||
| − | + | <br /> | |
| − | |||
| − | ==== | + | ===== Kontoeinrichtung und Nutzung mit Outlook ===== |
| − | |||
| − | |||
| − | |||
| − | = | + | [[File:5 4 4 2 Externe TrutzMails 010.png|300px|link=]] |
| + | <br /> | ||
| + | *Outlook öffnen, und | ||
| + | *Klicken au "DATEI" (1.). | ||
| + | <br /> | ||
| + | [[#top|-> <u>Inhaltsverzeichnis</u> (dieses Handbuchs)]] | ||
| + | <br /><br /> | ||
| − | [[File: | + | [[File:5 4 4 2 Externe TrutzMails 020.png|300px|link=]] |
| − | + | <br /> | |
| − | + | *Klicken auf "Konto hinzufügen" (2.). | |
| − | + | <br /><br /> | |
| − | |||
| − | |||
| − | |||
| − | |||
| − | <br/><br/> | ||
[[#top|-> <u>Inhaltsverzeichnis</u> (dieses Handbuchs)]] | [[#top|-> <u>Inhaltsverzeichnis</u> (dieses Handbuchs)]] | ||
| − | + | <br /><br /> | |
| − | |||
| − | |||
| − | |||
| − | |||
| − | |||
| − | |||
| − | |||
| − | |||
| − | |||
| − | |||
| − | |||
| − | <br/><br/> | ||
| − | == | + | [[File:5 4 4 2 Externe TrutzMails 030.png|700px|link=]] |
| + | <br /> | ||
| + | *Klicken auf "POP oder IMAP" (3.) und | ||
| + | *Klicken auf "Weiter" (4.). | ||
| + | <br /><br /> | ||
| + | [[#top|-> <u>Inhaltsverzeichnis</u> (dieses Handbuchs)]] | ||
| + | <br /><br /> | ||
| + | |||
| + | [[File:5 4 4 2 Externe TrutzMails 040.png|700px|link=]] | ||
| + | <br /> | ||
| + | *Eingeben der Serverdaten im Bereich (5.) aus Tabelle unter 5.4.4 und | ||
| + | *Klicken auf "Weitere Einstellungen" (6.). | ||
| + | <br /><br /> | ||
| + | [[#top|-> <u>Inhaltsverzeichnis</u> (dieses Handbuchs)]] | ||
| + | <br /> | ||
| − | |||
| − | |||
| − | |||
| − | |||
| − | |||
| − | |||
| − | |||
| − | |||
| − | |||
| − | |||
| − | |||
| − | |||
| − | |||
| − | |||
| − | |||
| − | |||
| − | |||
| − | |||
| − | |||
| − | |||
| − | |||
| − | |||
| − | |||
| − | |||
| − | |||
| − | |||
| − | |||
| − | |||
| − | |||
| − | |||
| − | |||
| − | |||
| − | |||
| − | |||
| − | |||
| − | |||
| − | |||
| − | |||
| − | |||
| − | |||
| − | |||
| − | |||
| − | |||
| − | |||
| − | |||
| − | |||
| − | |||
| − | |||
| − | |||
| − | |||
| − | + | [[File:5 4 4 2 Externe TrutzMails 050.png|400px|link=]] | |
| − | + | <br /> | |
| − | + | *Klicken auf "Postausgangsserver" (7.) | |
| − | + | <br /><br /> | |
| − | [[File: | ||
| − | |||
| − | |||
| − | |||
| − | |||
| − | |||
| − | |||
| − | |||
| − | |||
| − | |||
| − | |||
| − | |||
| − | |||
| − | |||
| − | <br/> | ||
| − | |||
| − | Klicken | ||
| − | |||
| − | |||
| − | |||
| − | |||
| − | |||
| − | |||
| − | |||
| − | <br/> | ||
| − | |||
| − | |||
| − | |||
| − | <br/> | ||
[[#top|-> <u>Inhaltsverzeichnis</u> (dieses Handbuchs)]] | [[#top|-> <u>Inhaltsverzeichnis</u> (dieses Handbuchs)]] | ||
| − | <br> | + | <br /><br /> |
| − | = | + | [[File:5 4 4 2 Externe TrutzMails 060.png|400px|link=]] |
| + | <br /> | ||
| + | *Server-Authentifizierung anklicken (8.) | ||
| + | *Klicken auf "Erweitert" (9.) | ||
| + | <br /><br /> | ||
| + | [[#top|-> <u>Inhaltsverzeichnis</u> (dieses Handbuchs)]] | ||
| + | <br /><br /> | ||
| − | + | [[File:5 4 4 2 Externe TrutzMails 070.png|400px|link=]] | |
| − | + | <br /> | |
| − | [[File: | + | *Eingeben der Serverdaten im Bereich (10.) aus Tabelle unter 5.4.4 und |
| − | <br/> | + | *Klicken auf "OK" (11.). |
| − | ... auf " | + | <br /><br /> |
| − | |||
| − | |||
| − | |||
| − | |||
| − | |||
| − | |||
| − | |||
| − | |||
| − | <br/><br/> | ||
[[#top|-> <u>Inhaltsverzeichnis</u> (dieses Handbuchs)]] | [[#top|-> <u>Inhaltsverzeichnis</u> (dieses Handbuchs)]] | ||
| − | <br | + | <br /><br /> |
| − | |||
| − | |||
| − | |||
| − | |||
| − | |||
| − | |||
| − | |||
| − | |||
| − | [[File: | + | [[File:5 4 4 2 Externe TrutzMails 080.png|600px|link=]] |
| − | <br/> | + | <br /> |
| − | + | Klicken auf "Weiter" (12.) | |
| − | + | <br /><br /> | |
| − | |||
| − | |||
| − | |||
| − | |||
| − | |||
| − | <br/> | ||
| − | |||
| − | <br/ | ||
[[#top|-> <u>Inhaltsverzeichnis</u> (dieses Handbuchs)]] | [[#top|-> <u>Inhaltsverzeichnis</u> (dieses Handbuchs)]] | ||
| − | + | <br /> | |
| − | |||
| − | |||
| − | |||
| − | |||
| − | |||
| − | |||
| − | |||
| − | |||
| − | |||
| − | |||
| − | |||
| − | |||
| − | |||
| − | |||
| − | |||
| − | |||
| − | |||
| − | |||
| − | |||
| − | |||
| − | |||
| − | |||
| − | |||
| − | |||
| − | |||
| − | |||
| − | |||
| − | |||
| − | |||
| − | |||
| − | |||
| − | + | [[File:5 4 4 2 Externe TrutzMails 090.png|400px|link=]] | |
| − | + | <br /> | |
| − | + | Klicken auf "Schließen" (13.) | |
| − | + | <br /><br /> | |
| − | |||
| − | |||
| − | [[File: | ||
| − | <br/> | ||
| − | . | ||
| − | <br/><br/ | ||
| − | |||
| − | |||
| − | |||
| − | |||
[[#top|-> <u>Inhaltsverzeichnis</u> (dieses Handbuchs)]] | [[#top|-> <u>Inhaltsverzeichnis</u> (dieses Handbuchs)]] | ||
| − | <br><br/> | + | <br /><br /> |
| − | [[File: | + | |
| − | <br/> | + | [[File:5 4 4 2 Externe TrutzMails 100.png|500px|link=]] |
| − | + | <br /> | |
| − | + | Klicken auf "Fertig stellen" (14.) | |
| − | + | <br /><br /> | |
| − | <br/><br/ | ||
| − | |||
| − | |||
[[#top|-> <u>Inhaltsverzeichnis</u> (dieses Handbuchs)]] | [[#top|-> <u>Inhaltsverzeichnis</u> (dieses Handbuchs)]] | ||
| − | <br/><br/> | + | <br /><br /> |
| − | = | + | [[File:5 4 4 2 Externe TrutzMails 110.png|300px|link=]] |
| + | <br /> | ||
| + | *Wenn Adam Mustermann eine offene, unverschlüsselte E-Mail senden möchte, klickt er auf die GMX-Adresse (15.) und „Neue E-Mail“ (17.). | ||
| + | *Wenn Adam Mustermann eine verschlüsselte, eine TrutzMail senden möchte, klickt er auf die TrutzMail-Adresse (16.) und „Neue E-Mail“ (17.). | ||
| + | <br /><br /> | ||
| + | [[#top|-> <u>Inhaltsverzeichnis</u> (dieses Handbuchs)]] | ||
| + | <br /><br /> | ||
| − | + | [[File:5 4 4 2 Externe TrutzMails 120.png|400px|link=]] | |
| − | + | <br /> | |
| − | + | Auch im Fenster „Neue E-Mail“ kann Herr Mustermann auswählen (18.), | |
| − | + | *ob er eine unverschlüsselte E-Mail senden möchte: GMX-Adresse (19.), oder | |
| − | [[File: | + | *ob er eine verschlüsselte TrutzMail senden möchte: comidio.email-Adresse (20.) |
| − | <br/> | + | <br /><br /> |
| − | |||
| − | <br/> | ||
[[#top|-> <u>Inhaltsverzeichnis</u> (dieses Handbuchs)]] | [[#top|-> <u>Inhaltsverzeichnis</u> (dieses Handbuchs)]] | ||
| − | <br/> | + | <br /> |
| − | [[File: | + | |
| − | <br/> | + | [[File:5 4 4 2 Externe TrutzMails 130.png|500px|link=]] |
| − | + | <br /> | |
| − | <br/> | + | Herr Mustermann wird |
| + | *zum Senden einer unverschlüsselten E-Mail (aus seinem GMX-Account) einen „nicht-verschlüsselnden“ Empfänger auswählen (21.), und | ||
| + | *zum Senden einer verschlüsselten TrutzMail (aus seinem comidio.email-Account) einen TrutzMail Empfänger auswählen (22.). | ||
| + | |||
| + | <br /><br /> | ||
[[#top|-> <u>Inhaltsverzeichnis</u> (dieses Handbuchs)]] | [[#top|-> <u>Inhaltsverzeichnis</u> (dieses Handbuchs)]] | ||
| − | <br/><br/> | + | <br /> |
| − | [[File: | + | |
| − | <br/> | + | === Videokonferenz === |
| − | + | <!-- -5.5- --> | |
| − | <br/> | + | <br /> |
| − | [[#top|-> <u>Inhaltsverzeichnis</u> (dieses Handbuchs)]] | + | [[File:5.5.0.10 TB Videokonferenz.png|700x700px|link=]] |
| − | <br/><br/> | + | <br /><br /> |
| − | [[File: | + | Hier kann die TrutzMeeting Funktion initialisiert und danach ein TrutzMeeting gestartet werden. |
| − | <br/> | + | <br /><br /> |
| − | " | + | Bei einem WebMeeting können Teilnehmer aus dem Internet an einem über meine TrutzBox organisierten WebMeeting teilnehmen. Damit "von außen" über meine TrutzBox kommuniziert werden kann, müssen die externen Teilnehmer wissen, über welche IP-Adresse und welche Ports (meines Internet-Routers) zugegriffen werden soll. Die Port-Freigaben stelle ich an meinem Internet-Router einmalig ein. Damit ich den Teilnehmern nicht die (auch noch wechselnde) IP-Adresse meines Internet-Routers mitteilen muss, bediene ich mich eines sog. "DynDNS-Service", welcher mir über einen konstanten Namen eine "Übersetzung" auf meine wechselnde IP-Adresse bietet. |
| − | <br/> | + | <br /> |
| + | Einen solchen DynDNS-Service mit konstanter "DynDNS-Adresse" kann man durch einen externen Anbieter, oder auch kostenfrei und anonym über Comidio ("TrutzDynDNS"), erhalten. | ||
| + | <br /> | ||
| + | *Aufruf durch ⇒ <Videokonferenz> (1). | ||
| + | *⇒ auf ["Domain-Namen festlegen"] (2) klappt ein Fenster auf, in dem TrutzDynDNS und ein Zertifikat initialisiert werden können. | ||
| + | *⇒ auf ["Video-Konferenz-Server einmalig aktivieren"] (3) klappt ein Fenster auf, in dem auf die Portfreigaben am Internet-Router verwiesen wird und über einen Schalter WebRTC ein- und ausgeschaltet werden kann. | ||
| + | *In das Eingabefeld "Raum-Name" (4) wird der frei wählbare Raum-Name eingetragen. | ||
| + | *⇒ auf ["VIDEO-KONFERENZ STARTEN"] (5) startet ein TrutzMeeting mit dem unter (4) angegebenen Raumnamen; links daneben steht der vollständige Raum-Link, welcher z.B. per E-Mail den Teilnehmern mitgeteilt werden kann. | ||
| + | <br />[[#top|-> <u>Inhaltsverzeichnis</u> (dieses Handbuchs)]]<br /> | ||
| + | |||
| + | === Netzwerk === | ||
| + | ==== Fernzugriff ==== | ||
| + | <!-- -5.6.1- --> | ||
| + | <br /> | ||
| + | [[File:5.6.1.10 TB Netzwerk Fernzugriff.png|700x700px|link=]] | ||
| + | <br /><br /> | ||
| + | Hier kann per Virtual Private Network (VPN) Verbindung verschlüsselt (und daher sicher) aus dem Interent auf meine TrutzBox und ihr internes Netzwerk zugegriffen werden. Hierüber kann ich alle meine TrutzBox Funktionen nutzen, als "säße" ich direkt zu Hause in meinem lokalen TrutzBox-Netzwerk. | ||
| + | <br /><br /> | ||
| + | Damit ich "von unterwegs" über meine TrutzBox kommunizieren kann, muss ich wissen, über welche IP-Adresse meines Internet-Routers ich zugreifen kann. Die Port-Freigaben stelle ich an meinem Internet-Router einmalig ein. Damit ich mich nicht um die (auch noch wechselnde) IP-Adresse meines Internet-Routers kümmern muss, bediene ich mich eines sog. "DynDNS-Service", welcher mir über einen konstanten Namen eine "Übersetzung" auf meine wechselnde IP-Adresse bietet. | ||
| + | <br /> | ||
| + | Einen solchen DynDNS-Service mit konstanter "DynDNS-Adresse" kann man durch einen externen Anbieter, oder auch kostenfrei und anonym über Comidio ("TrutzDynDNS"), erhalten. | ||
| + | <br /> | ||
| + | *Aufruf durch ⇒ <Netzwerk> (1) und ⇒ <Fernzugriff> (2). | ||
| + | *⇒ auf ["Domain-Namen festlegen"] (3) klappt ein Fenster auf, in dem TrutzDynDNS und ein Zertifikat initialisiert werden können. | ||
| + | *In der unteren Box bewirkt ein ⇒ auf die zweite Auswahl-Marke die Aktivierung des TrutztBox-VPN-Servers über die TrutzDynDNS-Adresse. Diese Aktivierung kann über 30 Minuten dauern. Danach können im Menü <Verwaltung> < Benutzer> einzelne Benutzer für Fernzugriff freigeschaltet werden und erhalten daraufhin eine VPN-Konfigurationsdatei, welche in einen VPN-Client eines Endgerätes importiert werden kann. | ||
| + | |||
| + | <br />[[#top|-> <u>Inhaltsverzeichnis</u> (dieses Handbuchs)]]<br /> | ||
| + | |||
| + | ''' Fernzugriff Fernzugriff Fernzugriff Fernzugriff ''' <br><br> | ||
| + | Die TrutzBox steht typischer Weise zu Hause oder in einer Firma. Um die TrutzBox Funktionen auch unterwegs nutzen zu können sollte man die TrutzBox nicht mitnehmen, sondern den Fernzugriff auf die TrutzBox aktivieren. Der Fernzugriff auf die TrutzBox wird durch ein VPN realisiert.<br> | ||
| + | VPN steht für Virtual Private Network. Ein VPN verbindet ein privates Netzwerk (z.B. Firmen- oder Heimnetzwerk) mit einem unsicheren Netzwerk (das Internet). Es ermöglicht einem Computer über ein öffentliches Netzwerk Daten auszutauschen, als wäre der Computer direkt mit dem Firmen- oder Heimnetzwerk verbunden. Über einen solchen VPN Zugang können TrutzBox® Nutzer die gesamte TrutzBox® Funktionalität von außerhalb des Heimnetzwerks nutzen, z.B. von unterwegs mit dem Smartphone.<br> | ||
| + | Dadurch bietet dieser Zugang die gleiche Funktionalität, Sicherheit und Kontrollmechanismen wie aus dem privaten Netzwerk zu Hause. Eine VPN Verbindung wird erreicht, indem eine virtuelle Punkt-zu-Punkt Verbindung vom Endgerät zu der TrutzBox, mit entsprechender Verschlüsselung aufgebaut wird.<br> | ||
| + | Mit VPN ist es dem TrutzBox® Besitzer auch möglich, anderen (z.B. Freunden oder Verwandten) Zugriff auf seine TrutzBox® zu geben und diese mitzubenutzen. Die TrutzBox® ermöglicht diese Mitbenutzung zwar, aber Comidio empfiehlt das Mitbenutzen der TrutzBox nur dann, wenn die Mitbenutzer Vertrauen in den TrutzBox-Administrator haben. Der Administrator der TrutzBox® wäre zumindest technisch in der Lage, diese Nutzer zu überwachen und auf vertrauliche Informationen zuzugreifen.<br> | ||
| + | Des Weiteren sollte man bei Nutzung von VPN darauf achten, dass die eigene Internet-Verbindung (vor allem die Upload Geschwindigkeit) genügend Durchsatz bietet.<br><br> | ||
| + | |||
| + | Um von unterwegs, z.B. Hotel, auf die TrutzBox® zugreifen zu können, muss das Heimnetzwerk, an dem die TrutzBox angeschlossen ist, zunächst über einen Domain-Namen erreichbar sein. Um die TrutzBox durch einen Domain-Namen erreichbar zu machen, gibt es zwei Möglichkeiten: | ||
| + | *Das Netzwerk, an dem die TrutzBox angeschlossen ist, ist schon über einen Domain-Namen erreichbar. Das ist bei Firmen oft der Fall oder sie haben schon über einen DynDNS Dienstleister einen Domain-Namen beantragt -> Dann können Sie diesen Domain-Namen für den Fernzugriff auf die TrutzBox verwenden. | ||
| + | *Sie haben noch keinen Domain-Namen unter dem die TrutzBox erreichbar ist -> dann müssen Sie sich zunächst einen Domain-Namen besorgen. Dafür gibt es zwei Alternativen: | ||
| + | #Es gibt Dienstleister im Internet, die zu diesem Zweck einen Dynamischen-DNS-Server zur Verfügung stellen. Einige, wie z.B. ddnss.de, spdyn.de, noip.com... sind kostenlos, andere kosten eine geringe monatliche Gebühr. Eine solche DynDNS Adresse muss zunächst bei dem Anbieter beantragt werden. Danach muss der Internet-Router noch so konfiguriert werden, dass bei einer Änderung der IP-Adresse der DynDNS-Anbieter darüber für die eigene DNS-Adresse informiert wird. | ||
| + | #Seit November 2018 stellt Comidio selbst einen einfach zu konfigurierenden DynDNS Service für die TrutzBox bereit: TrutzDynDNS. Dieser muss lediglich auf der TrutzBox unter „Fernzugriff“ aktiviert werden. Die TrutzBox kümmert sich dann selbst um Änderungen der IP-Adresse, so dass im Internet-Router nichts eingetragen werden muss. Der TrutzDynDNS Name wird abhängig von der TrutzKennung automatisch vergeben und durch den Domain-Namen mytrutzbox.de ergänzt. Er lautet dann z.B. efuf99g8iz.mytrutzbox.de. Die ersten 9 Stellen wurden dabei automatisch aus der TrutzKennung generiert. Somit ist die Domain, mit der die TrutzBox dann aus dem Internet erreichbar ist, noch halbwegs einprägsam und trotzdem kann man aus dem Domain-Namen nicht auf die TrutzKennung schliessen | ||
| + | Da das VPN-Zertifikat auf den Domain-Namen ausgestellt wird, kann man erst nachdem ein Domain-Name angegeben wurde, den Fernzugriff auf die TrutzBox aktivieren. | ||
| + | Die eingesetzte VPN Lösung auf der TrutzBox® (VPN-Server) basiert auf OpenVPN. Um VPN (Fernzugriff) nutzen zu können, müssen auf der TrutzBox unter „Netzwerk“ -> Fernzugriff“ zunächst drei Schritte durchgeführt werden: | ||
| + | #TrutzDynDNS aktivieren oder vorhandenen eigenen Domain-Namen eintragen | ||
| + | #Fernzugriff aktivieren und warten, bis Schlüssel generiert wurde | ||
| + | #optional SSL-Zertifikat generieren aktivieren | ||
| + | Ein SSL-Zertifikat sollte dann generiert werden, wenn Anwender über diesen Domain-Namen auf TrutzBox-Anwendungen zugreifen, ohne dass sie zuvor das TrutzBox-Stammzertifikat importieren können. Das Zertifikat wird allerdings nur für die hier eingetragene Domain generiert. Für den Hostnamen „trutzbox“ wird weiterhin das TrutzBox-Stammzertifikat auf dem Client benötigt. | ||
| + | Bei der Aktivierung des Fernzugriffs wird ein sicherer VPN-Server-Schlüssel auf der TrutzBox® generiert, was sehr lange dauern kann (bis zu 30 Min. | ||
| + | Um auf die TrutzBox von außen über das VPN-Protokoll zugreifen zu können, muss auf dem Internet-Router der UDP-Port 1194 geöffnet werden.<br><br> | ||
| + | '''Mobiles Gerät für den Fernzugriff vorbereiten'''<br><br> | ||
| + | Nach der Fernzugriff-Aktivierung steht für jeden eingerichteten TrutzBox® Benutzer, der eine TrutzMail Adresse hat, unter dem Menüpunkt „Benutzer Verwalten“ eine neue Option „Fernzugriff“ zur Verfügung. Wird diese aktiviert, generiert die TrutzBox® ein „TrutzVPN-Certificate” für diese E-Mail-Adresse und speichert dieses in Form eines Open-VPN Konfigurations-Files (email-adresse.ovpn) ab. Dieses Konfigurations-File kann, nach Installation eines OpenVPN Programms, auf den mobilen Devices importiert werden. Für Iphone, Android und Windows hat sich dazu „open vpn“ (openvpn.net) und für MAC Tunnelblick (tunnelblick.net) bewährt. Eine Liste von VPN-Clients ist hier zu finden: https://de.wikipedia.org/wiki/OpenVPN#Frontends. | ||
| + | Danach kann unterwegs von einem beliebigen Internet-Anschluss auf die TrutzBox® im Unternehmen oder zu Hause zugegriffen und alle Funktionen der TrutzBox genutzt werden. | ||
| + | <br><br> | ||
| + | Ein SSL-Zertifikat sollte dann generiert werden, wenn Anwender über diesen Domain-Namen auf TrutzBox-Anwendungen zugreifen, ohne dass sie zuvor das TrutzBox-Stammzertifikat importieren können. Das Zertifikat wird allerdings nur für die hier eingetragene Domain generiert. Für den Hostnamen „trutzbox“ wird weiterhin das TrutzBox-Stammzertifikat auf dem Client benötigt. | ||
| + | <br><br> | ||
| + | Mit dem Fernzugriff können Sie von außerhalb des Heimnetzwerkes auf die eigenen TrutzBox zugreifen und TrutzMail und TrutzBrowse nutzen. | ||
| + | Zum Aktivieren (nur einmal erforderlich) gehen Sie folgendermaßen vor: | ||
| + | <br> | ||
| + | |||
| + | #'''in TrutzBox (einmalig durch Administrator):''' [TrutzBox Benutzeroberfläche] Netzwerk -> Fernzugriff: ([https://wiki.trutzbox.de/w/index.php/TrutzBox_Handbuch#Fernzugriff_vorbereiten:_in_TrutzBox_.28einmalig.29 Details: 5.5.2.1]) | ||
| + | ##TrutzDynDNS aktivieren oder vorhandenen eigenen Domain-Namen eintragen | ||
| + | ##Fernzugriff aktivieren; dadurch wird Schlüssel generiert | ||
| + | ##Falls TrutzMeeting genutzt werden soll: | ||
| + | ##*Eigene, offene E-Mail-Adresse für Let‘s Encrypt Informationen eingeben | ||
| + | ##*„Let's Encrypt-Zertifikat aktivieren“ einschalten | ||
| + | #'''in TrutzBox (einmalig je Benutzer durch Administrator):''' [TrutzBox Benutzeroberfläche] Account verwalten: ([https://wiki.trutzbox.de/view/TrutzBox_Handbuch#Fernzugriff_vorbereiten:_in_TrutzBox_.28einmalig_je_Benutzer.29 Details: 5.5.2.2]) | ||
| + | #*bei entsprechendem Benutzer Fernzugriff aktivieren; VPN-Profil wird an entsprechende TrutzMail-Adresse gemailt | ||
| + | #'''in Internet-Router (einmalig):''' ([https://wiki.trutzbox.de/view/TrutzBox_Handbuch#Fernzugriff_vorbereiten:_in_Internet-Router Details: 5.5.2.3]) | ||
| + | #*Port-Freigabe für UDP-Port 1194 | ||
| + | #'''in iPhone (einmalig je Benutzer durch Benutzer):''' ([https://wiki.trutzbox.de/view/TrutzBox_Handbuch#Fernzugriff_vorbereiten:_in_Mobilger.C3.A4t_.28einmalig_je_Benutzer.29.2C_Beispiel:_OpenVPN_unter_Apple.2FiOS Details: 5.5.2.4]) | ||
| + | #*VPN-Client auf iPhone herunterladen | ||
| + | #*E-Mail Zertifikats-Anhang in VPN-Client importieren | ||
| + | #'''in iPhone (bei Bedarf durch Benutzer):''' ([https://wiki.trutzbox.de/view/TrutzBox_Handbuch#Fernzugriff_nutzen:_im_Mobilger.C3.A4t.2C_Beispiel:_OpenVPN_unter_Apple.2FiOS Details: 5.5.2.5]) | ||
| + | #*VPN Client aufrufen: VPN-Verbindung ein- und ausschalten | ||
| + | #'''in Windows 10 PC (einmalig je Benutzer durch Benutzer):''' ([https://wiki.trutzbox.de/view/TrutzBox_Handbuch#VPN_Client_auf_Win10_PC_installieren Details: 5.5.2.6]) | ||
| + | #*VPN-Client auf Windows 10 PC herunterladen und betreiben | ||
| + | <br> | ||
[[#top|-> <u>Inhaltsverzeichnis</u> (dieses Handbuchs)]] | [[#top|-> <u>Inhaltsverzeichnis</u> (dieses Handbuchs)]] | ||
| − | <br/><br/> | + | <br /><br /> |
| − | [[File: | + | ===== Fernzugriff vorbereiten: in TrutzBox (einmalig) ===== |
| − | <br/> | + | Als TrutzBox-Administrator die TrutzBox-Oberfläche aufrufen. |
| − | Klicken auf " | + | <br /><br /> |
| − | <br | + | [[File:20181114 VPN 5 7 010.png|700px|link=]] |
| + | <br /> | ||
| + | Bildunterschrift: | ||
| + | *Klicken auf "Netzwerk" (1),<br> | ||
| + | *Klicken auf "Fernzugriff" (2),<br> | ||
| + | *Klicken auf "TrutzDynDNS aktivieren" (3).<br> | ||
| + | <br> | ||
[[#top|-> <u>Inhaltsverzeichnis</u> (dieses Handbuchs)]] | [[#top|-> <u>Inhaltsverzeichnis</u> (dieses Handbuchs)]] | ||
| − | <br/><br/> | + | <br /><br /> |
| − | [[File: | + | ---- |
| − | <br/> | + | <br /><br /> |
| − | Klicken auf " | + | [[File:20181114 VPN 5 7 020.png|700px|link=]] |
| − | <br | + | <br /> |
| + | Bildunterschrift: | ||
| + | *Hier wird die neue TrutzDynDNS-Adresse dargestellt; sie endet mit der aktuellen IP-Adresse des Internet-Routers (1),<br> | ||
| + | *Dann Klicken auf den Schalter "Fernzugriff aktivieren" (2).<br> | ||
| + | <br> | ||
[[#top|-> <u>Inhaltsverzeichnis</u> (dieses Handbuchs)]] | [[#top|-> <u>Inhaltsverzeichnis</u> (dieses Handbuchs)]] | ||
| − | <br/><br/> | + | <br /><br /> |
| − | [[File: | + | ---- |
| − | <br/> | + | <br /><br /> |
| − | + | [[File:20181114 VPN 5 7 030.png|700px|link=]] | |
| − | <br | + | <br /> |
| + | Bildunterschrift: | ||
| + | *Schalter "Fernzugriff aktivieren" ist jetzt eingeschaltet (1),<br> | ||
| + | *Bestätigungsmeldung "Einstellungen wurden übernommen." (2) erscheint.<br> | ||
| + | <br> | ||
[[#top|-> <u>Inhaltsverzeichnis</u> (dieses Handbuchs)]] | [[#top|-> <u>Inhaltsverzeichnis</u> (dieses Handbuchs)]] | ||
| − | <br/><br/> | + | <br /><br /> |
| − | [[File: | + | ---- |
| − | <br/> | + | <br /><br /> |
| − | + | [[File:20181114 VPN 5 7 040.png|700px|link=]] | |
| − | <br | + | <br /> |
| + | Bildunterschrift: | ||
| + | *Hinweis, dass die Schlüsselgenerierung länger als eine halbe Stunde dauern kann. (1),<br> | ||
| + | *Nach Fertigstellung erscheint in der Benutzerverwaltung das Selektionskästchen "Fernzugriff". Siehe nächstes Kapitel.<br> | ||
| + | <br> | ||
[[#top|-> <u>Inhaltsverzeichnis</u> (dieses Handbuchs)]] | [[#top|-> <u>Inhaltsverzeichnis</u> (dieses Handbuchs)]] | ||
| − | <br/><br/> | + | <br /><br /> |
| − | ==== | + | ===== Fernzugriff vorbereiten: in TrutzBox (einmalig je Benutzer) ===== |
| − | + | <br /><br /> | |
| − | <br/><br/> | + | [[File:20181114 VPN 5 7 051.png|700px|link=]] |
| − | [[File: | + | <br /> |
| − | Klicken | + | *Klicken auf "Account verwalten" (1),<br> |
| − | + | *Klicken auf denjenigen Benutzer, für den der Fernzugriff eingerichtet werden soll; im Beispiel ist es der Comidio Support, der per Fernzugriff auf seine TrutzBox zugreifen möchte (2).<br> | |
| − | + | <br> | |
| − | Klicken | ||
| − | <br | ||
[[#top|-> <u>Inhaltsverzeichnis</u> (dieses Handbuchs)]] | [[#top|-> <u>Inhaltsverzeichnis</u> (dieses Handbuchs)]] | ||
| − | <br/><br/> | + | <br /><br /> |
| − | + | ---- | |
| − | + | <br /><br /> | |
| − | <br/><br/> | + | [[File:20181114 VPN 5 7 060.png|700px|link=]] |
| − | [[File: | + | <br /> |
| − | + | *Verschiedene Optionen zum Benutzer "Comidio Support (sicher)" klappen nach unten auf,<br> | |
| − | <br | + | *Klicken auf "Fernzugriff" (1).<br> |
| + | <br> | ||
[[#top|-> <u>Inhaltsverzeichnis</u> (dieses Handbuchs)]] | [[#top|-> <u>Inhaltsverzeichnis</u> (dieses Handbuchs)]] | ||
| − | <br/><br/> | + | <br /><br /> |
| − | + | ---- | |
| − | + | <br /><br /> | |
| − | [[File: | + | [[File:20181114 VPN 5 7 070.png|800px|link=]] |
| − | Klicken | + | <br /> |
| − | <br | + | *Klicken auf "Fernzugriff" hat eine TrutzMail an "Comidio Support (sicher)" ausgelöst. |
| − | + | *Die TrutzMail erscheint im entsprechenden Posteingang, im Beispiel im Mail-Client "Microsoft Outlook" (1) + (2),<br> | |
| − | + | *Hinweise zu möglichen VPN-Clients und zum sorgfältigen Umgang mit dem VPN-Zertifikat (3),<br> | |
| − | + | *Der wichtige Anhang: das VPN-Zertifikat (4).<br> | |
| + | <br> | ||
[[#top|-> <u>Inhaltsverzeichnis</u> (dieses Handbuchs)]] | [[#top|-> <u>Inhaltsverzeichnis</u> (dieses Handbuchs)]] | ||
| − | <br/><br/> | + | <br /><br /> |
| − | ==== | + | |
| − | + | ===== Fernzugriff vorbereiten: in Mobilgerät (einmalig je Benutzer), Beispiel: OpenVPN unter Apple/iOS ===== | |
| − | + | <br /><br /> | |
| − | + | [[File:20181114 VPN 5 7 080.png|700px|link=]] | |
| − | <br/> | + | <br /> |
| − | [[File: | + | *Im Apple AppStore nach "open vpn" suchen(1),<br> |
| − | <br/> | + | *"OpenVPN Connect"laden (2),<br> |
| − | + | *Die App "OpenVPN" wurde kostenfrei heruntergeladen und wird angezeigt (3).<br> | |
| − | + | *Im TrutzMail Eingangspostfach kam eine TrutzMail von der TrutzBox mit anhängendem VPN-Zertifikat an (4). | |
| − | |||
| − | |||
| − | |||
| − | |||
| − | |||
| − | |||
| − | |||
| − | |||
| − | |||
| − | |||
| − | |||
| − | |||
| − | |||
| − | |||
| − | |||
| − | |||
| − | |||
| − | |||
| − | |||
| − | |||
| − | |||
| − | |||
| − | |||
| − | |||
| − | |||
| − | |||
| − | |||
| − | |||
| − | |||
| − | |||
| − | |||
| − | |||
| − | |||
| − | |||
| − | |||
| − | |||
| − | |||
| − | |||
| − | |||
| − | |||
<br> | <br> | ||
| + | [[#top|-> <u>Inhaltsverzeichnis</u> (dieses Handbuchs)]] | ||
| + | <br /><br /> | ||
| + | ---- | ||
| + | <br /><br /> | ||
| + | [[File:20181114 VPN 5 7 090.png|700px|link=]] | ||
| + | <br /> | ||
| + | *Die TrutzMail auf dem iPhone öffnen und nach unten scrollen (1),<br> | ||
| + | *Unten klicken auf "Anhang-Symbol" (2),<br> | ||
| + | *Im sich öffnenden Menu nach rechts scrollen ... (3), | ||
| + | *und auf "In "Open VPN" kopieren" klicken (4).<br> | ||
| + | <br> | ||
| + | [[#top|-> <u>Inhaltsverzeichnis</u> (dieses Handbuchs)]] | ||
| + | <br /><br /> | ||
| + | ---- | ||
| + | <br /><br /> | ||
| + | [[File:20181114 VPN 5 7 100.png|700px|link=]] | ||
| + | <br /> | ||
| + | Bildunterschrift: | ||
| + | *Klicken auf "ADD" (1),<br> | ||
| + | *Klicken auf "ADD" (2),<br> | ||
| + | *Sicherheitscode eingeben (3).<br> | ||
| + | <br> | ||
| + | [[#top|-> <u>Inhaltsverzeichnis</u> (dieses Handbuchs)]] | ||
| + | <br /><br /> | ||
| + | ===== Fernzugriff nutzen: im Mobilgerät, Beispiel: OpenVPN unter Apple/iOS ===== | ||
| + | <br /> | ||
| + | [[File:20181114 VPN 5 7 110.png|700px|link=]] | ||
| + | <br /> | ||
| + | Bildunterschrift: | ||
| + | *Klicken auf "Neu" (1),<br> | ||
| + | *Klicken auf "Neu" (2),<br> | ||
| + | *Klicken auf "Neu" (3).<br> | ||
| + | <br> | ||
| + | [[#top|-> <u>Inhaltsverzeichnis</u> (dieses Handbuchs)]] | ||
| + | <br /><br /> | ||
| + | ---- | ||
| + | Text vor Bild | ||
| + | <br /><br /> | ||
| + | [[File:20181114 VPN 5 7 120.png|700px|link=]] | ||
| + | <br /> | ||
| + | Bildunterschrift: | ||
| + | *Klicken auf "Neu" (1),<br> | ||
| + | *Klicken auf "Neu" (2),<br> | ||
| + | *Klicken auf "Neu" (3).<br> | ||
| + | <br> | ||
| + | [[#top|-> <u>Inhaltsverzeichnis</u> (dieses Handbuchs)]] | ||
| + | <br /><br /> | ||
| − | + | =====VPN Client auf Win10 PC installieren===== | |
| − | + | Gehen Sie auf die Webseite https://openvpn.net<br><br> | |
| − | + | [[File:05-07-06-VPN-Client-Win10-010.png|600x600px|link=]] | |
| − | + | <br> | |
| − | + | Klicken Sie auf "Community" (1). | |
| − | + | <br><br> | |
| − | + | [[#top|-> <u>Inhaltsverzeichnis</u> (dieses Handbuchs)]] | |
| − | |||
| − | |||
<br><br> | <br><br> | ||
| − | + | [[File:05-07-06-VPN-Client-Win10-020.png|600x600px|link=]] | |
| − | |||
| − | |||
| − | |||
| − | |||
<br> | <br> | ||
| + | Klicken Sie auf "Downloads" (1). | ||
| + | <br><br> | ||
[[#top|-> <u>Inhaltsverzeichnis</u> (dieses Handbuchs)]] | [[#top|-> <u>Inhaltsverzeichnis</u> (dieses Handbuchs)]] | ||
| − | + | <br><br> | |
| − | + | [[File:05-07-06-VPN-Client-Win10-030.png|600x600px|link=]] | |
| − | + | <br> | |
| − | + | Klicken Sie auf "https://swupdate.openvpn.org/community/releases/openvpn-install-2.4.3-I602.exe" (1). | |
| − | + | <br><br> | |
| − | |||
| − | |||
| − | |||
| − | |||
| − | |||
| − | |||
| − | |||
| − | |||
| − | |||
| − | |||
| − | |||
| − | <br | ||
| − | Klicken Sie auf " | ||
| − | |||
| − | |||
| − | |||
| − | |||
| − | <br | ||
[[#top|-> <u>Inhaltsverzeichnis</u> (dieses Handbuchs)]] | [[#top|-> <u>Inhaltsverzeichnis</u> (dieses Handbuchs)]] | ||
| − | <br><br | + | <br><br> |
| − | [[File: | + | [[File:05-07-06-VPN-Client-Win10-040.png|300x300px|link=]] |
| − | + | <br> | |
| − | + | Klicken Sie auf "Datei speichern" (1). | |
| − | + | <br><br> | |
| − | |||
| − | <br | ||
| − | Klicken Sie auf " | ||
| − | |||
| − | |||
| − | <br | ||
[[#top|-> <u>Inhaltsverzeichnis</u> (dieses Handbuchs)]] | [[#top|-> <u>Inhaltsverzeichnis</u> (dieses Handbuchs)]] | ||
| + | <br><br> | ||
| + | [[File:05-07-06-VPN-Client-Win10-050.png|600x600px|link=]] | ||
<br> | <br> | ||
| − | + | Klicken Sie auf den (blauen) Download-Pfeil und danach auf die soeben heruntergeladene Datei (1). | |
| − | + | <br><br> | |
| − | |||
| − | |||
| − | |||
| − | |||
| − | |||
| − | |||
| − | <br | ||
[[#top|-> <u>Inhaltsverzeichnis</u> (dieses Handbuchs)]] | [[#top|-> <u>Inhaltsverzeichnis</u> (dieses Handbuchs)]] | ||
| − | <br><br | + | <br><br> |
| − | [[File: | + | [[File:05-07-06-VPN-Client-Win10-060.png|400x400px|link=]] |
| − | <br | + | <br> |
| − | " | + | Klicken Sie auf "Next" (1). |
| − | <br/><br | + | <br><br> |
| − | [[File: | + | [[#top|-> <u>Inhaltsverzeichnis</u> (dieses Handbuchs)]] |
| − | <br | + | <br><br> |
| − | + | [[File:05-07-06-VPN-Client-Win10-070.png|400x400px|link=]] | |
| − | + | <br> | |
| − | <br | + | Klicken Sie auf "I Agree" (1). |
| + | <br><br> | ||
[[#top|-> <u>Inhaltsverzeichnis</u> (dieses Handbuchs)]] | [[#top|-> <u>Inhaltsverzeichnis</u> (dieses Handbuchs)]] | ||
| − | <br><br | + | <br><br> |
| − | [[File: | + | [[File:05-07-06-VPN-Client-Win10-080.png|400x400px|link=]] |
| − | <br | + | <br> |
| − | + | Klicken Sie auf "Next" (1). | |
| − | + | <br><br> | |
| − | |||
| − | |||
| − | |||
| − | <br | ||
[[#top|-> <u>Inhaltsverzeichnis</u> (dieses Handbuchs)]] | [[#top|-> <u>Inhaltsverzeichnis</u> (dieses Handbuchs)]] | ||
| − | <br><br | + | <br><br> |
| − | [[File: | + | [[File:05-07-06-VPN-Client-Win10-090.png|400x400px|link=]] |
| − | <br | + | <br> |
| − | " | + | Klicken Sie auf "Install" (1). |
| − | + | <br><br> | |
| − | |||
| − | |||
| − | |||
| − | <br | ||
[[#top|-> <u>Inhaltsverzeichnis</u> (dieses Handbuchs)]] | [[#top|-> <u>Inhaltsverzeichnis</u> (dieses Handbuchs)]] | ||
| − | <br><br | + | <br><br> |
| − | [[File: | + | [[File:05-07-06-VPN-Client-Win10-100.png|400x400px|link=]] |
| − | + | <br> | |
| − | + | Der grüne Balken zeigt den Fortschritt der Installation. | |
| − | + | <br><br> | |
| − | |||
| − | <br | ||
| − | |||
| − | |||
| − | <br | ||
[[#top|-> <u>Inhaltsverzeichnis</u> (dieses Handbuchs)]] | [[#top|-> <u>Inhaltsverzeichnis</u> (dieses Handbuchs)]] | ||
| − | <br><br | + | <br><br> |
| − | + | [[File:05-07-06-VPN-Client-Win10-110.png|400x400px|link=]] | |
| − | + | <br> | |
| − | + | Klicken Sie auf "Next" (1). | |
| − | + | <br><br> | |
| − | [[File: | ||
| − | |||
| − | |||
| − | |||
| − | |||
| − | |||
| − | |||
| − | |||
| − | <br | ||
[[#top|-> <u>Inhaltsverzeichnis</u> (dieses Handbuchs)]] | [[#top|-> <u>Inhaltsverzeichnis</u> (dieses Handbuchs)]] | ||
| − | <br><br | + | <br><br> |
| − | + | [[File:05-07-06-VPN-Client-Win10-120.png|400x400px|link=]] | |
| − | + | <br> | |
| − | + | Klicken Sie auf "Finish" (1). | |
| − | + | <br><br> | |
| − | |||
| − | |||
| − | |||
| − | |||
| − | [[File: | ||
| − | <br | ||
| − | |||
| − | <br | ||
[[#top|-> <u>Inhaltsverzeichnis</u> (dieses Handbuchs)]] | [[#top|-> <u>Inhaltsverzeichnis</u> (dieses Handbuchs)]] | ||
| − | <br><br | + | <br><br> |
| − | [[File: | + | [[File:05-07-06-VPN-Client-Win10-130.png|600x600px|link=]] |
| − | <br | + | <br><br> |
| − | + | Die geöffnete "Readme-Datei" erklärt, dass die Konfigurationsdatei in den Ordner "C:\Program Files\OpenVPN\conig" geladen werden muss. | |
| − | + | <br><br> | |
| − | |||
| − | |||
| − | |||
| − | <br | ||
[[#top|-> <u>Inhaltsverzeichnis</u> (dieses Handbuchs)]] | [[#top|-> <u>Inhaltsverzeichnis</u> (dieses Handbuchs)]] | ||
| − | <br><br | + | <br><br> |
| − | [[File: | + | [[File:05-07-06-VPN-Client-Win10-140.png|400x400px|link=]] |
| − | <br | + | <br> |
| − | + | Durch Klick auf die App "OpenVPN" (1) und danach auf "OpenVPN configurationfile directory" (2) wird der Konfigurationsdatei-Ordner geöffnet. | |
| − | + | <br><br> | |
| − | |||
| − | |||
| − | |||
| − | <br | ||
[[#top|-> <u>Inhaltsverzeichnis</u> (dieses Handbuchs)]] | [[#top|-> <u>Inhaltsverzeichnis</u> (dieses Handbuchs)]] | ||
| − | <br | + | <br><br> |
| − | + | [[File:05-07-06-VPN-Client-Win10-150.png|600x600px|link=]] | |
| − | + | <br> | |
| − | + | Kopieren Sie die von Ihrer TrutzBox per TrutzMail erhaltene VPN-Konfigurationsdatei (1) ... | |
| − | + | <br><br> | |
| − | |||
| − | |||
| − | |||
| − | [[File: | ||
| − | <br | ||
| − | |||
| − | |||
| − | |||
| − | |||
| − | |||
| − | |||
| − | |||
| − | |||
| − | |||
| − | |||
| − | |||
| − | |||
| − | |||
| − | |||
| − | |||
| − | |||
| − | |||
| − | |||
| − | |||
| − | |||
| − | |||
| − | |||
| − | |||
| − | |||
| − | |||
| − | |||
| − | |||
| − | |||
| − | |||
| − | <br | ||
| − | |||
| − | <br | ||
[[#top|-> <u>Inhaltsverzeichnis</u> (dieses Handbuchs)]] | [[#top|-> <u>Inhaltsverzeichnis</u> (dieses Handbuchs)]] | ||
| − | <br | + | <br><br> |
| − | [[File: | + | [[File:05-07-06-VPN-Client-Win10-160.png|600x600px|link=]] |
| − | <br | + | <br> |
| − | + | ... in den geöffneten Konfigurationsdatei-Ordner. | |
| − | <br | + | <br><br> |
[[#top|-> <u>Inhaltsverzeichnis</u> (dieses Handbuchs)]] | [[#top|-> <u>Inhaltsverzeichnis</u> (dieses Handbuchs)]] | ||
| − | <br | + | <br><br> |
| − | [[File: | + | [[File:05-07-06-VPN-Client-Win10-170.png|400x400px|link=]] |
| − | <br | + | <br> |
| − | + | Dann klicken Sie auf die Oberflächenverwaltung "OpenVPN GUI" (1). | |
| − | + | <br><br> | |
| − | <br | ||
[[#top|-> <u>Inhaltsverzeichnis</u> (dieses Handbuchs)]] | [[#top|-> <u>Inhaltsverzeichnis</u> (dieses Handbuchs)]] | ||
| − | <br/><br/> | + | <br><br> |
| − | + | [[File:05-07-06-VPN-Client-Win10-180.png|400x400px|link=]] | |
| − | ==== | + | <br> |
| + | Dadurch erscheint in der rechten unteren Ecke das Symbol für "OpenVPN GUI".<br> | ||
| + | Ein Doppelklick hierauf (1) ... | ||
| + | <br><br> | ||
| + | [[#top|-> <u>Inhaltsverzeichnis</u> (dieses Handbuchs)]] | ||
| + | <br><br> | ||
| + | [[File:05-07-06-VPN-Client-Win10-190.png|600x600px|link=]] | ||
| + | <br> | ||
| + | ... bewirkt die Herstellung der VPN-Verbindung zu Ihrer TrutzBox.<br> | ||
| + | Nach erfolgreich erstellter Verbindung erscheint die Meldung "CONNECTED.SUCCESS" und ... | ||
| + | <br><br> | ||
| + | [[#top|-> <u>Inhaltsverzeichnis</u> (dieses Handbuchs)]] | ||
| + | <br><br> | ||
| + | [[File:05-07-06-VPN-Client-Win10-200.png|400x400px|link=]] | ||
| + | <br> | ||
| + | ... kurzzeitig wird der erfolgte Verbindungsaufbau angezeigt (1).<br> | ||
| + | Das vorher farblose OpenVPN GUI Symbol wechselt in blau ... | ||
| + | <br><br> | ||
| + | [[#top|-> <u>Inhaltsverzeichnis</u> (dieses Handbuchs)]] | ||
| + | <br><br> | ||
| + | [[File:05-07-06-VPN-Client-Win10-210.png|400x400px|link=]] | ||
| + | <br> | ||
| + | ... und wird während bestehender VPN-Verbindung in blau dargestellt (1). | ||
| + | <br><br> | ||
| + | [[#top|-> <u>Inhaltsverzeichnis</u> (dieses Handbuchs)]] | ||
| + | <br><br> | ||
| + | [[File:05-07-06-VPN-Client-Win10-220.png|400x400px|link=]] | ||
| + | <br> | ||
| + | Beim Überstreichen das Symbols mit der Maus werden Statusinmformationen angezeigt. | ||
| + | <br><br> | ||
| + | [[#top|-> <u>Inhaltsverzeichnis</u> (dieses Handbuchs)]] | ||
| + | <br><br> | ||
| + | '''Das Trennen der Verbindung ...''' | ||
| + | <br><br> | ||
| + | [[File:05-07-06-VPN-Client-Win10-230.png|400x400px|link=]] | ||
| + | <br> | ||
| + | ... erfolgt durch Doppelklick auf das OpnVPN GUI Symbol (1) ... | ||
| + | <br><br> | ||
| + | [[#top|-> <u>Inhaltsverzeichnis</u> (dieses Handbuchs)]] | ||
| + | <br><br> | ||
| + | [[File:05-07-06-VPN-Client-Win10-240.png|600x600px|link=]] | ||
| + | <br> | ||
| + | ... und Klick auf "Trennen" (1). | ||
| + | <br><br> | ||
| + | [[#top|-> <u>Inhaltsverzeichnis</u> (dieses Handbuchs)]] | ||
| + | <br><br> | ||
| + | ==== Status ==== | ||
| + | <!-- -5.6.2- --> | ||
| + | <br /> | ||
| + | [[File:5.6.2.10 TB Netzwerk Status.png|700x700px|link=]] | ||
| − | + | <br /><br /> | |
| + | Hier kann der Netzwerk-Status der TruzBox eingesehen werden. | ||
| + | <br /> | ||
| + | *Aufruf durch ⇒ <Netzwerk> (1) und ⇒ <Status> (2). | ||
| + | *Bei "LAN-Ext (eth0)" (3) wird der Datenverkehr auf der externen und "unsicheren" TrutzBox-Netzwerkseite, nämlich von ("Empfangen") und zu ("Senden") dem Internet-Router gezeigt. | ||
| + | *Darunter (4) werden die extern an der TrutzBox angeschlossenen Geräte aufgelistet. | ||
| + | *Bei "Brücke (br0)" (5) wird der Datenverkehr auf der internen und "sicheren" TrutzBox-Netzwerkseite, nämlich der 3 Anschlussmöglichkeiten (7) "eth1" (LAN1), "eth2" (LAN2) und "wlan0" (WLAN) gezeigt. | ||
| + | *Darunter (6) werden die intern an der TrutzBox angeschlossenen Geräte aufgelistet. | ||
| + | *Bei "Tunnel (tun0)" (9) wird der VPN-Datenverkehr durch Fernzugriff gezeigt. | ||
| + | <br />[[#top|-> <u>Inhaltsverzeichnis</u> (dieses Handbuchs)]]<br /> | ||
| + | ==== WLAN ==== | ||
| + | <!-- -5.6.3- --> | ||
<br /> | <br /> | ||
| − | WLAN | + | [[File:5.6.3.10 TB Netzwerk WLAN.png|700x700px|link=]] |
| − | + | <br /><br /> | |
| + | Hier kann das WLAN der TruzBox konfiguriert werden. | ||
<br /> | <br /> | ||
| − | + | *Aufruf durch ⇒ <Netzwerk> (1) und ⇒ <WLAN> (2). | |
| − | < | + | *Hier (3) kann der WLAN Access Point der TrutzBox ein- bzw. ausgeschaltet werden. |
| + | *Hier (4) kann der Name des WLAN Access Points eingegeben oder verändert werden. | ||
| + | *Durch Abhaken (5) wird der Name des WLAN Access Points nicht als WLAN-Zuigangspunkt gezeigt. | ||
| + | *Hier (6) kann das Passwort des WLAN Access Points eingegeben oder verändert werden. | ||
| + | *⇒ auf [Verstecken-Symbol] (7) zeigt das Passwort offen. | ||
| + | *Hier (8) kann das Frequenzband umgestellt werden. | ||
| + | *⇒ auf <ÜBERNEHMEN> (9) übernimmt die Eingaben. | ||
| + | <br />[[#top|-> <u>Inhaltsverzeichnis</u> (dieses Handbuchs)]]<br /> | ||
| − | |||
| − | |||
| − | |||
| − | |||
| − | |||
| − | + | ==== Internet Router für TrutzBox Services öffnen (Port-Freigaben) ==== | |
| − | + | Technisch erfolgt die Öffnung über sogenannte Ports, über die Anwendungen miteinanader kommunizieren. Folgende Informationen beschreiben diese Ports.<br /><br /> | |
| + | In Computernetzwerken sind Portnummern Teil der Adressierungsinformationen, die zur Identifizierung von Sendern und Empfängern von Nachrichten verwendet werden. Sie sind mit TCP/IP-Netzwerkverbindungen verbunden und können als eine Art Add-on zur IP-Adresse beschrieben werden | ||
| + | *Was ist eine Portnummer im Netzwerk? | ||
| + | Portnummern ermöglichen es verschiedenen Anwendungen auf demselben Computer, Netzwerkressourcen gleichzeitig gemeinsam zu nutzen. Heimnetzwerk-Router und Computersoftware arbeiten mit diesen Ports und unterstützen manchmal die Konfiguration von Portnummern-Einstellungen. | ||
| + | Netzwerk-Ports sind softwarebasiert und stehen in keinem Zusammenhang mit physikalischen Ports, die Netzwerkgeräte zum Einstecken von Kabeln haben. | ||
| + | *Wie Portnummern funktionieren | ||
| + | **Die Portnummern beziehen sich auf die Netzwerkadressierung. In TCP/IP-Netzwerken verwenden sowohl TCP als auch UDP ihre eigenen Ports, die mit IP-Adressen zusammenarbeiten.<br /> | ||
| + | **Diese Portnummern funktionieren wie Telefonanschlüsse. So wie eine geschäftliche Telefonzentrale die Hauptnummer verwenden und jedem Mitarbeiter eine Nebenstellennummer zuweisen kann (z.B. x100, x101, etc.), so kann auch ein Computer eine Hauptadresse und einen Satz von Portnummern haben, um ein- und ausgehende Verbindungen zu verwalten.<br /> | ||
| + | **So wie eine Telefonnummer für alle Mitarbeiter in diesem Gebäude verwendet werden kann, kann eine IP-Adresse für die Kommunikation mit verschiedenen Arten von Anwendungen hinter einem Router verwendet werden; die IP-Adresse identifiziert den Zielrechner und die Portnummer identifiziert die spezifische Zielanwendung.<br /> | ||
| + | **Dies gilt unabhängig davon, ob es sich um eine Mail-Anwendung, ein Dateiübertragungsprogramm, einen Webbrowser usw. handelt. Wenn Sie eine Website von Ihrem Webbrowser aus anfordern, kommuniziert der Browser über Port 80 für HTTP, so dass die Daten dann über denselben Port zurückgesendet und innerhalb des Programms angezeigt werden, das diesen Port unterstützt (der Webbrowser).<br /> | ||
| + | **Sowohl bei TCP als auch bei UDP beginnen die Portnummern bei 0 und gehen bis zu 65535. Die Zahlen in den unteren Bereichen sind für gängige Internet-Protokolle wie Port 25 für SMTP und Port 21 für FTP reserviert. | ||
| + | <br /> | ||
| + | ---- | ||
| − | + | <br /> | |
| − | |||
| − | |||
| − | |||
| − | |||
| − | |||
| − | + | Ports sollten nur geöffnet werden, wenn es notwendig ist (sie also geöffnet benötigt werden) und die sie nutzende Anwndung sie sicher bedient. | |
| − | + | <br /> | |
| − | + | Falls die FRITZ!Box unangeforderte Anfragen aus dem Internet verwerfen soll, anstatt mit ICMP-Kontrollnachrichten zu antworten, aktivieren Sie in der Benutzeroberfläche der FRITZ!Box die 3 Filter "Firewall im Stealth Mode", "E-Mail Filter über Port 25 aktiv" und "NetBIOS-Filter aktiv".<br /> | |
| − | [[File: | + | So werden Anfragen auf Portscans nicht mehr beantwortet und man erreicht mehr Sicherheit vor Hackern, die von Außen eindringen möchten, ohne die Funktionsfähigkeit der TrutzBox zu beeinträchtigen. |
| − | + | <br /><br /> | |
| + | [[File:5.6.4. Portfreigaben.png|700px|link=]] | ||
| − | + | ---- | |
| − | + | <br /> | |
| − | |||
| − | + | ===== Allgemeine Informationsquellen zum Einrichten von Port-Freigaben auf Internet-Routern ===== | |
| − | + | *AVM/FRITZ!Box zu "Statische Portfreigaben einrichten" ([https://avm.de/service/fritzbox/fritzbox-7490/wissensdatenbank/publication/show/893_Statische-Portfreigaben-einrichten Details ...]) | |
| − | [ | + | *Chip zum Einrichten auf Speedport der Deutschen Telekom ([https://praxistipps.chip.de/speedport-port-freigeben-so-gehts_37855 Details ...]) |
| − | [ | + | *Vodafone zu Portfreigabe bei neuem Kabel-Router ([https://forum.vodafone.de/t5/St%C3%B6rungsmeldungen-Internet-TV/Portfreigabe-bei-neuem-Kabel-Router/m-p/1761772#M143949 Details ...]) |
| + | *Generelle Informationen zur Portfreigabe ([https://portforward.com/router.htm Details ...]) | ||
<br /> | <br /> | ||
| − | + | ---- | |
| − | |||
| − | |||
<br /> | <br /> | ||
| − | [[File: | + | Anschließend wird gezeigt, welche Freigaben auf dem Internet Router (im Beispiel eine FRITZ!Box) einzustellen sind, wenn folgende Services "von außen" über den Internet Router auf die TrutzBox zugreifen dürfen sollen. |
| − | + | Die Freigaben sind Geräte-orientiert, daher muss zunächst die "TrutzBox" adressiert werden und dann werden die relevanten Freigaben eingerichtet. | |
| + | <br /><br /> | ||
| + | Der folgende Bildschirm zeigt die Vorgehensweise, falls noch keine Freigabe zur TrutzBox eingerichtet wurde: | ||
| + | <br /><br /> | ||
| + | [[File:5 5 2 Internet Router für TrutzBox Services öffnen 010.png|700px|link=]] | ||
| + | <br /> | ||
| + | *Klicken auf "Internet" (1), | ||
| + | *Klicken auf "Freigaben" (2) und | ||
| + | *Klicken auf "Gerät für Freigaben hinzufügen" (3). | ||
| + | <br /> | ||
| + | Der folgende Bildschirm zeigt die Vorgehensweise, falls schon mindestens eine Freigabe zur TrutzBox eingerichtet wurde und eine weitere Freigabe hinzugefügt werden soll: | ||
| + | <br /><br /> | ||
| + | [[File:5 5 2 Internet Router für TrutzBox Services öffnen 001.png|700px|link=]] | ||
| + | <br /> | ||
| + | *Klicken auf "Internet" (1), | ||
| + | *Klicken auf "Freigaben" (2) und | ||
| + | *Klicken auf das Bearbeiten-Symbol (3). | ||
| + | <br /><br /> | ||
| + | Die nächsten 3 Kapitel beschreiben das Einrichten für Freigaben für | ||
| + | #Fernzugriff auf das TrutzBox-Netzwerk per VPN | ||
| + | #Nutzung von TrutzMeeting ([[TrutzBox Handbuch#Freigaben f.C3.BCr Nutzung von TrutzMeeting|Details ...]]) | ||
| + | #Nutzung von Mail-Client ([[TrutzBox_Handbuch#Freigaben_f.C3.BCr_Nutzung_von_Mail-Client|Details ...]]) | ||
| − | + | [[#top|-> <u>Inhaltsverzeichnis</u> (dieses Handbuchs)]] | |
| + | <br /> | ||
| − | + | ===== Freigaben für Fernzugriff auf das TrutzBox-Netzwerk per VPN ===== | |
| − | + | <br /> | |
| − | [[#top|-> <u>Inhaltsverzeichnis</u> (dieses Handbuchs)]]<br /> | + | Das folgende Kapitel beschreibt die Einrichtung der Freigabe für VPN, für den Fall, dass dies die erste Freigabe zur TrutzBox ist. |
| − | [[# | + | <br /><br /> |
| − | + | [[File:5 5 2 Internet Router für TrutzBox Services öffnen 010.png|700px|link=]] | |
| − | = | + | <br /> |
| − | Klicken | + | *Klicken auf "Internet" (1), |
| − | [[File: | + | *Klicken auf "Freigaben" (2) und |
| − | + | *Klicken auf "Gerät für Freigaben hinzufügen" (3). | |
| − | + | <br /> | |
| − | + | [[#top|-> <u>Inhaltsverzeichnis</u> (dieses Handbuchs)]] | |
| − | + | <br /> | |
| − | [[File: | + | [[File:5 5 2 Internet Router für TrutzBox Services öffnen 020.png|700px|link=]] |
| − | <br /> | + | <br /> |
| + | *Klicken auf den Pfeil des Pull-Down-Menüs (1) und | ||
| + | *Klicken auf "TrutzBox" (2). | ||
| + | <br /> | ||
| + | [[#top|-> <u>Inhaltsverzeichnis</u> (dieses Handbuchs)]] | ||
| + | <br /> | ||
| + | [[File:5 5 2 Internet Router für TrutzBox Services öffnen 030.png|700px|link=]] | ||
| + | <br /> | ||
| + | *Klicken auf "Neue Freigabe" (1). | ||
| + | <br /> | ||
| + | [[#top|-> <u>Inhaltsverzeichnis</u> (dieses Handbuchs)]] | ||
| + | <br /> | ||
| + | [[File:5 5 2 Internet Router für TrutzBox Services öffnen 040.png|700px|link=]] | ||
| + | <br /> | ||
| + | *Klicken auf den Pfeil des Pull-Down-Menüs (1), | ||
| + | *Klicken auf "Andere Anwendung" (2), | ||
| + | *einen sprechenden Namen für den Service, z.B. "VPN" eintragen (3), | ||
| + | *im Pull-Down-Menü Klicken auf "UDP" (4). | ||
| + | *bei den Port-Eingabefeldern "1194" eintragen (5) und | ||
| + | *Klicken auf "OK" (6). | ||
| + | <br /> | ||
| + | [[#top|-> <u>Inhaltsverzeichnis</u> (dieses Handbuchs)]] | ||
| + | <br /> | ||
| + | [[File:5 5 2 Internet Router für TrutzBox Services öffnen 050.png|700px|link=]] | ||
| + | <br /> | ||
| + | *Klicken auf "OK" (1). | ||
| + | <br /> | ||
| + | [[#top|-> <u>Inhaltsverzeichnis</u> (dieses Handbuchs)]] | ||
| + | <br /> | ||
| + | [[File:5 5 2 Internet Router für TrutzBox Services öffnen 060.png|700px|link=]] | ||
| + | <br /> | ||
| + | *Klicken auf "Übernehmen" (1). | ||
| + | <br /> | ||
| + | [[#top|-> <u>Inhaltsverzeichnis</u> (dieses Handbuchs)]] | ||
| + | <br /> | ||
| + | [[File:5 5 2 Internet Router für TrutzBox Services öffnen 070.png|700px|link=]] | ||
| + | <br /> | ||
| + | *Prüfen, dass der eingegebene Service in Spalte "Freigaben" GRÜN, also aktiv markiert wurde (1). | ||
| + | <br /> | ||
| + | [[#top|-> <u>Inhaltsverzeichnis</u> (dieses Handbuchs)]] | ||
| + | <br /> | ||
| − | [[#top|-> <u>Inhaltsverzeichnis</u> (dieses Handbuchs)]]<br /> | + | ===== Freigaben für Nutzung von TrutzMeeting ===== |
| − | [[ | + | Die folgende Beschreibung erfolgt unter der Annahme, dass auf der TrutzBox bereits eine Freigabe (im Beispiel für VPN) eingerichtet wurde. |
| − | + | <br /><br /> | |
| − | Klicken | + | [[File:5 5 2 Internet Router für TrutzBox Services öffnen 080.png|700px|link=]] |
| − | + | <br /> | |
| − | [[File: | + | *Nach Auswahl "Internet" und "Freigaben" Klicken auf das Bearbeitungssymbol (1). |
| − | <br />Klicken | + | <br /> |
| − | + | [[#top|-> <u>Inhaltsverzeichnis</u> (dieses Handbuchs)]] | |
| − | [[#top|-> <u>Inhaltsverzeichnis</u> (dieses Handbuchs)]] | + | <br /> |
| − | + | [[File:5 5 2 Internet Router für TrutzBox Services öffnen 090.png|400px|link=]] | |
| − | [[File: | + | <br /> |
| − | Klicken | + | *Klicken auf den Pfeil des Pull-Down-Menüs (1), |
| − | [[File: | + | *Klicken auf "Andere Anwendung" (2), |
| − | + | *einen sprechenden Namen für den Service, z.B. "TrutzMeeting TCP 9082 e443" eintragen (3), | |
| − | + | *im Pull-Down-Menü Klicken auf "TCP" (4). | |
| − | [[#top|-> <u>Inhaltsverzeichnis</u> (dieses Handbuchs)]]<br /> | + | *bei den Port-Eingabefeldern "Port an Gerät": "9082" und bei "Port extern gewünscht": "443" eintragen (5) und |
| − | [[# | + | *Klicken auf "OK" (6). |
| − | [[File: | + | <br /> |
| − | <br /> | + | [[#top|-> <u>Inhaltsverzeichnis</u> (dieses Handbuchs)]] |
| + | <br /> | ||
| + | [[File:5 5 2 Internet Router für TrutzBox Services öffnen 100.png|700px|link=]] | ||
| + | <br /> | ||
| + | *Klicken auf "Neue Freigabe" (1). | ||
| + | <br /> | ||
| + | [[#top|-> <u>Inhaltsverzeichnis</u> (dieses Handbuchs)]] | ||
| + | <br /> | ||
| + | [[File:5 5 2 Internet Router für TrutzBox Services öffnen 110.png|700px|link=]] | ||
| + | <br /> | ||
| + | *Klicken auf den Pfeil des Pull-Down-Menüs (1), | ||
| + | *Klicken auf "Andere Anwendung" (2), | ||
| + | *einen sprechenden Namen für den Service, z.B. "TrutzMeeting UDP 9083 e9083" eintragen (3), | ||
| + | *im Pull-Down-Menü Klicken auf "UDP" (4). | ||
| + | *bei den Port-Eingabefeldern "9083" eintragen (5) und | ||
| + | *Klicken auf "OK" (6). | ||
| + | <br /> | ||
| + | [[#top|-> <u>Inhaltsverzeichnis</u> (dieses Handbuchs)]] | ||
| + | <br /> | ||
| + | [[File:5 5 2 Internet Router für TrutzBox Services öffnen 120.png|700px|link=]] | ||
| + | <br /> | ||
| + | *Klicken auf "OK" (1). | ||
| + | <br /> | ||
| + | [[#top|-> <u>Inhaltsverzeichnis</u> (dieses Handbuchs)]] | ||
| + | <br /> | ||
| + | [[File:5 5 2 Internet Router für TrutzBox Services öffnen 130.png|700px|link=]] | ||
| + | <br /> | ||
| + | *Klicken auf "Übernehmen" (1). | ||
| + | <br /> | ||
| + | [[#top|-> <u>Inhaltsverzeichnis</u> (dieses Handbuchs)]] | ||
| + | <br /> | ||
| + | [[File:5 5 2 Internet Router für TrutzBox Services öffnen 140.png|700px|link=]] | ||
| + | <br /> | ||
| + | *Prüfen, dass die eingegebenen Services in Spalte "Freigaben" GRÜN, also aktiv markiert wurden (1). | ||
| + | <br /> | ||
| + | [[#top|-> <u>Inhaltsverzeichnis</u> (dieses Handbuchs)]] | ||
| + | <br /> | ||
| − | + | ===== Freigaben für Nutzung von Mail-Client ===== | |
| − | + | <br /> | |
| − | + | Aus Sicherheits-Gesichtspunkten ist die Nutzung, bzw. Öffnung von Ports so gering wie möglich zu halten. | |
| − | + | <br /><br /> | |
| − | [[File: | + | Es gibt 3 Möglichkeiten, wie per Fernzugriff auf den Mailserver der TrutzBox zugegriffen werden kann: |
| − | + | #Nutzung des Webmailers | |
| − | + | ##manuelles Einloggen | |
| − | [[#top|-> <u>Inhaltsverzeichnis</u> (dieses Handbuchs)]]<br /> | + | ##verschlüsselter Browserzugriff |
| − | [[# | + | ##ohne Portfreigabe |
| − | [[File: | + | #Nutzung eines Mail-Clients |
| − | + | ##automatisches Verbinden mit Mail-Server | |
| + | ##verschlüsselter Zugriff | ||
| + | ##zwei Portfreigaben (587, 143) | ||
| + | #Nutzung von VPN | ||
| + | ##Verbinden mit TrutzBox | ||
| + | ##verschlüsselter VPN-Zugriff | ||
| + | ##eine Portfreigabe (1194) | ||
| + | <br /> | ||
| + | Abhängig von dem Mail-Client (Software, die auf dem Endgerät des Benutzers läuft) müssen am Internet-Router verschiedene Ports geöffnet werden. | ||
| + | <br /><br /> | ||
| + | Die folgende Beschreibung (Fall 2) erfolgt für den Mail-Client "Microsoft Outlook" und unter der Annahme, dass auf der TrutzBox bereits Freigaben (im Beispiel für VPN und TrutzMeeting) eingerichtet wurden. | ||
| + | <br /><br /> | ||
| + | [[File:5 5 2 Internet Router für TrutzBox Services öffnen 150.png|700px|link=]] | ||
| + | <br /> | ||
| + | *Nach Auswahl "Internet" und "Freigaben" Klicken auf das Bearbeitungssymbol (1). | ||
| + | <br /> | ||
| + | [[#top|-> <u>Inhaltsverzeichnis</u> (dieses Handbuchs)]] | ||
| + | <br /> | ||
| + | [[File:5 5 2 Internet Router für TrutzBox Services öffnen 160.png|700px|link=]] | ||
| + | <br /> | ||
| + | *Klicken auf den Pfeil des Pull-Down-Menüs (1), | ||
| + | *Klicken auf "Andere Anwendung" (2), | ||
| + | *einen sprechenden Namen für den Service, z.B. "Outlook SMTP" eintragen (3), | ||
| + | *im Pull-Down-Menü Klicken auf "TCP" (4). | ||
| + | *bei den Port-Eingabefeldern "587" eintragen (5) und | ||
| + | *Klicken auf "OK" (6). | ||
| + | <br /> | ||
| + | [[#top|-> <u>Inhaltsverzeichnis</u> (dieses Handbuchs)]] | ||
| + | <br /> | ||
| + | [[File:5 5 2 Internet Router für TrutzBox Services öffnen 170.png|700px|link=]] | ||
| + | <br /> | ||
| + | *Klicken auf den Pfeil des Pull-Down-Menüs (1), | ||
| + | *Klicken auf "Andere Anwendung" (2), | ||
| + | *einen sprechenden Namen für den Service, z.B. "Outlook IMAP" eintragen (3), | ||
| + | *im Pull-Down-Menü Klicken auf "TCP" (4). | ||
| + | *bei den Port-Eingabefeldern "143" eintragen (5) und | ||
| + | *Klicken auf "OK" (6). | ||
| + | <br /> | ||
| + | [[#top|-> <u>Inhaltsverzeichnis</u> (dieses Handbuchs)]] | ||
| + | <br /> | ||
| + | [[File:5 5 2 Internet Router für TrutzBox Services öffnen 180.png|700px|link=]] | ||
| + | <br /> | ||
| + | *Klicken auf "OK" (1). | ||
| + | <br /> | ||
| + | [[#top|-> <u>Inhaltsverzeichnis</u> (dieses Handbuchs)]] | ||
| + | <br /> | ||
| + | [[File:5 5 2 Internet Router für TrutzBox Services öffnen 190.png|700px|link=]] | ||
| + | <br /> | ||
| + | *Klicken auf "Übernehmen" (1). | ||
| + | <br /> | ||
| + | [[#top|-> <u>Inhaltsverzeichnis</u> (dieses Handbuchs)]] | ||
| + | <br /> | ||
| + | [[File:5 5 2 Internet Router für TrutzBox Services öffnen 200.png|700px|link=]] | ||
| + | <br /> | ||
| + | *Prüfen, dass die eingegebenen Services in Spalte "Freigaben" GRÜN, also aktiv markiert wurden (1). | ||
| + | <br /> | ||
| + | [[#top|-> <u>Inhaltsverzeichnis</u> (dieses Handbuchs)]] | ||
<br /> | <br /> | ||
| − | |||
| − | |||
| − | + | === Systemeinstellungen === | |
| − | + | ''' Ein-/Ausschalten '''<br> | |
| − | + | Es können Situationen eintreten, bei denen ein Herunterfahren und anschließendes Wiederhochfahren der TrutzBox<sup>®</sup> sinnvoll ist. | |
| − | |||
| − | |||
| − | |||
| − | |||
| − | |||
| − | |||
| − | + | In einem solchen Fall kann es ein paar Minuten dauern, bis angeschlossene Geräte, z.B. PCs, den Namen "trutzbox" auflösen können. | |
| − | + | Insofern kann es ein paar Minuten dauern, bis der Zugriff auf <nowiki>"http://trutzbox</nowiki>" funktioniert. | |
| − | |||
| − | |||
| − | + | Die selbe Verzögerung kann eintreten, wenn nicht die TrutzBox<sup>®</sup> sondern ein an der TrutzBox<sup>®</sup> angeschlossener PC (Microsoft oder Apple) wieder hochgefahren wurde. | |
| − | |||
<br /> | <br /> | ||
| − | + | [[#top|-> <u>Inhaltsverzeichnis</u> (dieses Handbuchs)]] | |
| + | <br><br> | ||
| + | |||
| − | |||
| − | |||
| − | |||
| − | |||
| − | |||
| − | |||
| − | |||
| − | |||
| − | |||
| − | |||
| − | |||
| − | |||
| − | |||
| − | |||
| − | |||
| − | |||
| − | |||
| − | |||
| − | |||
| − | |||
| − | |||
| − | |||
| − | |||
| − | |||
| − | |||
| − | |||
| − | |||
| − | |||
| − | |||
| − | |||
| − | |||
| − | |||
| − | |||
| − | |||
| − | |||
| − | |||
| − | |||
| − | |||
| − | |||
| − | |||
| − | + | ==== Sichern und Wiederherstellen ==== | |
| − | < | + | <!-- -5.7- --> |
| − | [[ | + | <br /> |
| − | + | [[File:5.7.1.10 TB Systemeinstellungen Sichern und Wiederherstellen.png|700x700px|link=]] | |
| − | + | <br /><br /> | |
| − | <br/> | + | Hier kann eine Sicherungskopie der TrutzBox erstellt werden und die TrutzBox kann auf Werkseinstellungen oder einen alten Systemzustand zurückgesetzt werden. |
| − | [[#top|-> <u>Inhaltsverzeichnis</u> (dieses Handbuchs)]]<br/> | + | <br /><br /> |
| − | + | *Aufruf durch ⇒ <Systemeinstellungen> (1) und ⇒ <Sichern und Wiederherstellen> (2). | |
| − | + | *⇒ auf ["System"] (3) klappt ein Fenster auf, und | |
| + | **⇒ auf ["SICHERUNGSKOPIE HERUNTERLADEN"] sichert die aktuelle Filterkonfiguration, | ||
| + | **⇒ auf ["SICHERUNGSKOPIE AUSWÄHLEN"] bewirkt das Wieder-Einspielen einer gespeicherten Filterkonfiguration, und | ||
| + | **⇒ auf ["ZURÜCKSETZEN"] bewirkt das Zurücksetzen der TrutzBox auf den Auslieferungszustand. | ||
| + | *⇒ auf ["Filterkonfiguration"] (4) klappt ein Fenster auf, und | ||
| + | **⇒ auf ["ZURÜCKSETZEN"] bewirkt das Zurücksetzen der TrutzBox auf den Auslieferungszustand. | ||
| + | <br />[[#top|-> <u>Inhaltsverzeichnis</u> (dieses Handbuchs)]]<br /> | ||
| − | + | <br /> | |
| − | <br/><br/> | + | Hier kann die TrutzBox auf Werkseinstellung zurückgesetzt werden. |
| − | + | <br /><br /> | |
| + | Da durch den Werksreset alle Einstellungen und E-Mails auf der TrutzBox gelöscht werden, ist es ratsam, vor Starten des Werksrests, die Daten zu sichern: | ||
| + | *E-Mails durch Übernahme in eine E-Mail Client Software (z.B. Outlook, Thunderbird, Apple-Mail) | ||
| + | *Einstellungen (siehe vorheriges Kapitel 5.6.1.2 Sicherungskopie erstellen): | ||
| + | **vor Werksreset in Sicherungsdatei speichern und | ||
| + | **nach Werksreset aus Sicherungsdatei wieder einspielen. | ||
| + | <br /> | ||
| + | '''ACHTUNG: folgende Schritte 1. & 2. müssen VOR Wiederinbetriebnahme (8.) durchgeführt werden!'''<br /> | ||
| + | Das Zurücksetzen geschieht chronologisch folgendermaßen: | ||
| − | + | # Löschen eines eventuell schon heruntergeladenen Zertifikats mit dem Namen "trutzbox.cer" im Ordner „Downloads“. | |
| − | + | # Löschen eines eventuell schon importierten Zertifikats mit dem Namen „TrutzBox“ im Browser. | |
| + | # '''Klick auf "Auf Werkseinstellung zurücksetzen"''' <br />Es erfolgt Datenlöschung und Vorbereitung des Neustarts; bitte abwarten, bis die 3 LEDs an der Frontseite der TrutzBox<sup>®</sup> alle erloschen sind (das kann bis zu 1 Stunde dauern). | ||
| + | # Stromversorgung (DC 12V) von TrutzBox<sup>®</sup> (Rückseite) entfernen. | ||
| + | # Prüfen, dass TrutzBox<sup>®</sup> mittels Netzwerkkabel mit Internet Router (z.B. FRITZ!Box) verbunden ist. | ||
| + | # Prüfen, dass USB-WLAN-Adapter mittels USB-Kabel mit TrutzBox<sup>®</sup> verbunden ist. | ||
| + | # Ca. 1 Minute (stromlos) abwarten. | ||
| + | # Stromversorgung (DC 12V) erneut an TrutzBox<sup>®</sup> (Rückseite) anschließen. | ||
| + | # Ca. 10 Minuten warten (TrutzBox<sup>®</sup> fährt hoch). | ||
| + | # Über Browser http://trutzbox aufrufen und Einrichtung nach Setup-Anleitung durchführen. | ||
| + | # Zum Abschluss der Erinrichtung werden Updates auf die TrutzBox geladen. Dieser Vorgang kann mehr als 60 Minuten dauern. Bitte in dieser Zeit die TrutzBox weder ausschalten noch einen anderen Prozess anstoßen. Sobald das Fenster "Abschluss der Einrichtung" erscheint, sind alle Updates durchgeführt. Drücken Sie dann auf "Fertig". | ||
| + | # Gemäß Wiki Handbuch (6.1.1) TrutzBox<sup>®</sup> Zertifikat von TrutzBox<sup>®</sup> auf PC laden. | ||
| + | # Gemäß Wiki Handbuch (6.1.2) TrutzBox<sup>®</sup> Zertifikat von PC in Browser importieren und bestätigen. | ||
| + | # TrutzBox<sup>®</sup> Zertifikat nach Aufforderung durch E-Mail Client herunterladen und bestätigen. | ||
| + | <br> | ||
| + | [[#top|-> <u>Inhaltsverzeichnis</u> (dieses Handbuchs)]] | ||
| + | <br><br> | ||
| − | + | ==== Rechtliche Hinweise ==== | |
| + | <!-- -5.7.2- --> | ||
| + | <br /> | ||
| + | [[File:5.7.2.10 TB Systemeinstellungen Rechtliche Hinweise.png|700x700px|link=]] | ||
| + | <br /><br /> | ||
| + | Hier kann eine Sicherungskopie der TrutzBox erstellt werden und die TrutzBox kann auf Werkseinstellungen oder einen alten Systemzustand zurückgesetzt werden. | ||
| + | <br /><br /> | ||
| + | *Aufruf durch ⇒ <Systemeinstellungen> (1) und ⇒ <Rechtliche Hinweise> (2). | ||
| + | *⇒ auf ["Software-Lizenz-Vertrag"] (4) klappt ein Fenster auf, welches den gesamten Software-Lizenz-Vertrag zeigt. | ||
| + | *⇒ auf ["Anlage A - Die häufigsten Open-Source-Lizenzen"] (5) klappt ein Fenster auf und zeigt die 8 häufigsten Open-Source-Lizenzen. | ||
| + | *⇒ auf ["Anlage B - Paketliste"] (6) klappt ein Fenster auf und zeigt die Paketliste mit ca. 640 Einträgen. | ||
| + | <br />[[#top|-> <u>Inhaltsverzeichnis</u> (dieses Handbuchs)]]<br /> | ||
| − | + | ==== System-Logs ==== | |
| + | <!-- -5.7.3- --> | ||
| + | <br /> | ||
| + | [[File:5.7.3.10 TB Systemeinstellungen System-Logs.png|700x700px|link=]] | ||
| + | <br /><br /> | ||
| + | Hier können Logs erstellt und gespeichert werden. | ||
| + | Zur Überprüfung von Systemverhalten kann vorkommen, dass der TrutzBox-Support den TrutzBox-Administrator auffordert, Log-Dateien (ggf. in bestimmtem Ablauf und Umfang) zu erstellen und an Comidio zu mailen. | ||
| + | <br /><br /> | ||
| + | *Aufruf durch ⇒ <Systemeinstellungen> (1) und ⇒ <System-Logs> (2). | ||
| + | *⇒ auf ["ALLE LOGDATEIEN HERUNTERLADEN"] (3) bewirkt das Herunterladen der Log-Daten in ein Zip-File.. | ||
| + | *⇒ auf ["ALLE LOGDATEIEN LÖSCHEN"] (4) löscht die Log-Daten. Um die aussagekräftigsten Log-Daten zu erhalten, sollte diese Funktion ggf. nach Rücksprache mit dem TrutzBox-Support erfolgen. | ||
| + | *Sofern abgehakt (5), gibt die TrutzBox bei Fehlern einen kurzen Ton ab. | ||
| + | *Sofern abgehakt (6), beginnt die Log-Aufzeichnung erst nach dem nächsten Reboot. | ||
| + | *Aktivitäten im Bereich "Modul Einstellungen" (7) sollten nur bei fachlicher Kenntnis oder nach konkreter Aufforderung durch den TrutzBox-Support erfolgen. | ||
| + | <br />[[#top|-> <u>Inhaltsverzeichnis</u> (dieses Handbuchs)]]<br /> | ||
| − | + | ==== Webmin ==== | |
| + | <!-- -5.7.4- --> | ||
| + | <br /> | ||
| + | [[File:5.7.4.10 TB Systemeinstellungen Webmin.png|400x400px|link=]] | ||
| + | <br /><br /> | ||
| + | Hier das "Software-Verwaltungstool" '''Webmin''' aufgerufen, um spezielle Aufgaben auszuführen. | ||
| + | Die Nutzung sollte nur bei fachlicher Kenntnis oder nach konkreter Aufforderung durch den TrutzBox-Support erfolgen. | ||
| + | <br /> | ||
| + | *Aufruf durch ⇒ <Systemeinstellungen> (1) und ⇒ <Webmin> (2). | ||
| + | *In das obere Eingabefeld "Benutzername" (3) wird "admin" eingegeben. | ||
| + | *In das untere Eingabefeld "Passwort" (4) wird das zugehörige TrutzBox-Administrator eingegeben. | ||
| + | *⇒ auf ["Anmelden"] (5) öffnet '''Webmin'''. | ||
| + | <br /> | ||
| + | Alternativ hierzu kann Webmin auch direkt aufgerufen werden über:<br /> | ||
| + | https://trutzbox:10000/ | ||
| + | <br /><br />[[#top|-> <u>Inhaltsverzeichnis</u> (dieses Handbuchs)]]<br /> | ||
| − | |||
| − | + | <br /> | |
| + | <table width="700" border="1"> | ||
| + | <tr> | ||
| + | <td width="80">'''ACHTUNG: Ausschließlich für Webmin Experten!!!''' | ||
| + | Warnung:<br /> | ||
| + | Wenn Sie selbst Änderungen vornehmen z.B. bezüglich IP-Adressen, kann es sein, dass diese durch den nächsten TrutzBox-Update überschrieben und damit unbrauchbar werden. | ||
| + | </td> | ||
| + | </tr> | ||
| + | </table> | ||
| + | <br /> | ||
| − | + | <br /> | |
| + | <table width="700" border="1"> | ||
| + | <tr> | ||
| + | <td width="80">'''ACHTUNG: Ausschließlich für Webmin Experten!!!''' | ||
| + | Warnung:<br /> | ||
| + | Sollte eine Mitteilung gezeigt werden, dass irgendwelche Updates vorliegen ... so belassen Sie es dabei und nehmen Sie '''KEINEN''' manuellen Upgrade vor. Der Upgrade wird zu gegebener Zeit automatisch durch Comidio erfolgen und der Benutzer braucht sich hierum nicht zu kümmern.. | ||
| + | </td> | ||
| + | </tr> | ||
| + | </table> | ||
| + | <br /> | ||
| + | [[File:20160114 TB UI 56500.png|600px|link=]] | ||
| + | <br /><br /> | ||
| + | Die Anmeldung erfolgt mit Benutzername "admin" und dem bei der Einrichtung vergebenen TrutzBox Administrator Passwort. | ||
| + | <br /> | ||
| + | [[#top|-> <u>Inhaltsverzeichnis</u> (dieses Handbuchs)]] | ||
| + | <br><br> | ||
| + | [[File:565 Webmin TB neu starten herunterfahren 060.png|600px|link=]] | ||
| + | <br> | ||
| + | Sollte eine wie hier gezeigte Mitteilung (1) erfolgen, dass eine aktuellere Version von Webmin vorliegt, so belassen Sie es dabei und '''nehmen keinen manuellen Upgrade vor'''. | ||
| + | Der Upgrade wird zu gegebener Zeit automatisch durch Comidio erfolgen und der Benutzer braucht sich hierum nicht zu kümmern.<br /> | ||
| − | |||
| − | [[File: | + | ===== Webmin: TrutzBox herunterfahren ===== |
| − | + | [[File:565 Webmin TB neu starten herunterfahren 020.png|600px|link=]] | |
| − | + | <br> | |
| − | + | Klicken auf "System". | |
| − | [[File: | + | <br /> |
| + | [[#top|-> <u>Inhaltsverzeichnis</u> (dieses Handbuchs)]] | ||
| + | <br><br> | ||
| + | [[File:565 Webmin TB neu starten herunterfahren 040.png|600px|link=]] | ||
| + | <br> | ||
| + | Auf Seite nach unten scrollen (1).<br /> | ||
| + | Klicken auf "System-Start und -Stop" (2).<br /> | ||
| + | Klicken auf "System herunterfahren" (3).<br /> | ||
| + | <br /> | ||
| + | Bitte mit dem Trennen der Stromversorgung warten, bis alle LEDs erloschen.<br /><br /> | ||
| + | Zum Wiederhochfahren der TrutzBox:<br /> | ||
| + | TrutzBox mit Stromversorgung verbinden.<br /> | ||
| − | + | <br /> | |
| + | [[#top|-> <u>Inhaltsverzeichnis</u> (dieses Handbuchs)]] | ||
| + | <br><br> | ||
| + | |||
| + | ===== Webmin: TrutzBox neu starten ===== | ||
| + | [[File:565 Webmin TB neu starten herunterfahren 020.png|600px|link=]] | ||
| + | <br> | ||
| + | Klicken auf "System". | ||
| + | <br /> | ||
| + | [[#top|-> <u>Inhaltsverzeichnis</u> (dieses Handbuchs)]] | ||
| + | <br><br> | ||
| + | [[File:565 Webmin TB neu starten herunterfahren 030.png|600px|link=]] | ||
| + | <br> | ||
| + | Auf Seite nach unten scrollen (1).<br /> | ||
| + | Klicken auf "System-Start und -Stop" (2).<br /> | ||
| + | Klicken auf "System neu starten" (3).<br />. | ||
| + | <br /> | ||
| + | [[#top|-> <u>Inhaltsverzeichnis</u> (dieses Handbuchs)]] | ||
| + | <br><br> | ||
| − | + | ===== Webmin: TrutzBox auf Werkseinstellung zurücksetzen (Werksreset) ===== | |
| − | + | Hier kann die TrutzBox auf Werkseinstellung zurückgesetzt werden. | |
| + | <br /><br /> | ||
| + | Das Zurücksetzen geschieht chronologisch folgendermaßen: | ||
| − | + | <br /> | |
| + | '''Achtung NEU: bei Werkreset NICHT mehr (wie früher üblich) herunterfahren und dann vom Netz trennen, SONDERN:''' | ||
| + | <br /><br /> | ||
| − | = | + | # Im Webmin (https://trutzbox:10000/) folgendermaßen vorgehen: <br /> <br /> '''[[File:565 Webmin TB neu starten herunterfahren 050.png|600px|link=]]<br /> Klicken auf "System" (1),<br /> Klicken auf "Kommandozeile" (2), <br /> in der Eingabezeile "Führe Befehl aus" eingeben: "/usr/lib/comidio/trutzbox/system-update/system-update.sh reset " (3), <br /> Klicken auf "Führe Befehl aus" (4).<br /> ''' |
| − | |||
| − | + | # Ihre TrutzBox<sup>®</sup> angeschlossen lassen (an Stromversorgung und Imternet-Router). | |
| − | + | # Nach dem in Webmin angestoßenen Werkreset (mit obigem Befehl) wird der Browser nicht mehr (auf die TrutzBox<sup>®</sup>) reagieren, das ist OK. | |
| − | + | # Nach ca. 15 Minuten (ggf. im 5 Minuten Rhytmus) im Browser aufrufen: http://trutzbox/ | |
| − | + | # Wenn Ihre TrutzBox<sup>®</sup> hochgefahren ist, erscheint die erste von acht SetUp-Bildschirmen. | |
| − | + | # Die Einrichtung nach Setup-Anleitung durchführen. | |
| − | + | # Zum Abschluss der Erinrichtung werden Updates auf die TrutzBox geladen. Dieser Vorgang kann mehr als 60 Minuten dauern. Bitte in dieser Zeit die TrutzBox weder ausschalten noch einen anderen Prozess anstoßen. Sobald das Fenster "Abschluss der Einrichtung" erscheint, sind alle Updates durchgeführt. Drücken Sie dann auf "Fertig". | |
| − | + | # '''Glückwunsch, hiermit ist die Einrichtung abgeschlossen.''' | |
| − | + | <!-- ==================================================== --> | |
| − | + | <!-- # Gemäß Wiki Handbuch (6.1.1) TrutzBox<sup>®</sup> Zertifikat von TrutzBox<sup>®</sup> auf PC laden. | |
| − | + | # Gemäß Wiki Handbuch (6.1.2) TrutzBox<sup>®</sup> Zertifikat von PC in Browser importieren und bestätigen. | |
| − | + | # TrutzBox<sup>®</sup> Zertifikat nach Aufforderung durch E-Mail Client herunterladen und bestätigen. | |
| − | + | --> | |
| − | + | <br /> | |
| − | #Die | ||
| − | # | ||
| − | |||
| − | |||
| − | |||
| − | |||
| − | |||
| − | === | ||
| − | |||
| − | |||
| − | |||
| − | |||
| − | |||
| − | |||
| − | |||
| − | < | ||
| − | |||
| − | |||
[[#top|-> <u>Inhaltsverzeichnis</u> (dieses Handbuchs)]] | [[#top|-> <u>Inhaltsverzeichnis</u> (dieses Handbuchs)]] | ||
| − | < | + | <br><br> |
| − | + | ===== Webmin: WLAN Nacht-Abschaltung (Zeit-gesteuert) ===== | |
| − | + | Sie möchten das WLAN temporär z.B. über Nacht ausschalten, dann gehen Sie folgendermaßen vor: | |
| − | + | <br><br> | |
| − | + | '''a. Aus-Schaltzeit einstellen''' | |
| − | < | + | <br><br> |
| − | + | [[File:5654 Webmin WLAN Zeit 010.png|700px|link=]] | |
| − | < | + | <br><br> |
| − | < | + | Klicken auf "System" (1).<br /> |
| − | + | Klicken auf "Geplante Aufträge (Cron)" (2).<br /> | |
| − | + | Klicken auf "/sbin/ifdown wlan0" (3).<br /> | |
| − | </ | + | <br /> |
| − | + | [[#top|-> <u>Inhaltsverzeichnis</u> (dieses Handbuchs)]] | |
| − | < | + | <br><br> |
| − | < | + | [[File:5654 Webmin WLAN Zeit 021.png|700px|link=]] |
| − | + | <br> | |
| − | + | Voreingestellte Aus-Schaltzeit ist 23:00 Uhr. | |
| − | + | Wenn sie diese Zeit ändern möchten, tragen sie unter Stunden eine andere Zeit ein.(1).<br /> | |
| − | + | Klicken auf "Speichere und führe jetzt aus" (2).<br /> | |
| − | </ | + | Klicken auf "Zurück zu Cron-Aufträge" (3).<br /> |
| − | + | <br /> | |
| − | + | [[#top|-> <u>Inhaltsverzeichnis</u> (dieses Handbuchs)]] | |
| − | </ | + | <br><br> |
| − | </ | + | '''b. Ein-Schaltzeit einstellen''' |
| − | + | <br><br> | |
| − | < | + | [[File:5654 Webmin WLAN Zeit 040.png|700px|link=]] |
| − | + | <br> | |
| − | + | Zum Einstellen der Ein-Schaltzeit auf "/sbin/ifup wlan0" klicken (1).<br /> | |
| − | ( | + | <br /> |
| − | + | [[#top|-> <u>Inhaltsverzeichnis</u> (dieses Handbuchs)]] | |
| − | < | + | <br><br> |
| − | < | + | [[File:5654 Webmin WLAN Zeit 031.png|700px|link=]] |
| − | + | <br> | |
| − | < | + | Voreingestellt ist ein Hochfahren des WLAN um 06:00 Uhr. |
| − | < | + | <br> |
| − | < | + | Ein-Schaltzeit einstellen (1).<br /> |
| − | + | Klicken auf "Speichere und führe jetzt aus" (2).<br /> | |
| − | + | Klicken auf "Zurück zu Cron-Aufträge" (3).<br /> | |
| − | + | <br /> | |
| − | + | [[#top|-> <u>Inhaltsverzeichnis</u> (dieses Handbuchs)]] | |
| − | < | + | <br><br> |
| − | + | '''c. Aktivieren der Schaltzeiten''' | |
| − | + | <br><br> | |
| − | < | + | [[File:5654 Webmin WLAN Zeit 050.png|700px|link=]] |
| − | + | <br> | |
| − | + | Die beiden zu aktivierenden Aufträge anklicken (1) + (2). Anschließend auf "Aktiviere ausgewählte Aufträge" klicken (3).<br /> | |
| − | + | <br /> | |
| − | </ | + | [[#top|-> <u>Inhaltsverzeichnis</u> (dieses Handbuchs)]] |
| − | + | <br><br> | |
| − | + | '''d. De-Aktivieren der Schaltzeiten''' | |
| − | + | <br><br> | |
| − | + | [[File:5654 Webmin WLAN Zeit 060.png|700px|link=]] | |
| − | + | <br> | |
| − | + | Die beiden zu deaktivierenden Aufträge anklicken (1) + (2). Anschließend auf "Deaktiviere ausgewählte Aufträge" klicken (3).<br /> | |
| − | + | <br /> | |
| − | </ | + | [[#top|-> <u>Inhaltsverzeichnis</u> (dieses Handbuchs)]] |
| − | < | + | <br> |
| − | + | ||
| − | + | ===== Webmin: WLAN spontane Ab-und Anschaltung (jederzeit möglich) ===== | |
| − | + | Sie möchten das WLAN spontan '''abschalten''', dann gehen Sie folgendermaßen vor: | |
| − | < | + | *im Webmin: „System“ -> „Kommandozeile“ |
| − | + | *in Eingabefeld eingeben (ohne Anführungszeichen): "'''sudo ifdown wlan0'''" | |
| − | + | *auf "Führe Befehl aus" klicken | |
| − | + | ||
| − | + | <br /> | |
| − | + | Sie möchten das WLAN spontan '''einschalten''', dann gehen Sie folgendermaßen vor: | |
| − | + | *im Webmin: „System“ -> „Kommandozeile“ | |
| − | + | *in Eingabefeld eingeben (ohne Anführungszeichen): "'''sudo ifup wlan0'''" | |
| − | </ | + | *auf "Führe Befehl aus" klicken |
| − | < | + | <br /> |
| − | < | + | [[#top|-> <u>Inhaltsverzeichnis</u> (dieses Handbuchs)]] |
| − | + | ||
| − | + | ===== Webmin: TrutzBox Software Releasestände herausfinden ===== | |
| − | < | + | [[File:5655 Webmin Release Stand 010.png|700px|link=]] |
| − | + | <br> | |
| − | + | Klicken auf "System" (1). | |
| − | + | Klicken auf "Softwarepakete" (2). | |
| − | + | Klicken auf "Paketbaum" (3). | |
| − | + | <br /> | |
| − | + | [[#top|-> <u>Inhaltsverzeichnis</u> (dieses Handbuchs)]] | |
| − | + | <br><br> | |
| − | </ | + | [[File:5655 Webmin Release Stand 020.png|700px|link=]] |
| − | < | + | <br> |
| − | + | Suchen nach Softwarepaketen, die mit "comidio..." beginnen.<br /> | |
| − | + | Klicken im Inhaltsverzeichnis auf "A-E" (1).<br /> | |
| − | + | In der Auflistung nach "comidio-trutzbox-node" suchen (2).<br /> | |
| − | + | Hinter dem Namen befindet sich der aktuelle Releasestand, im obigen Beispiel: "0.1.180" (3).<br /> | |
| − | |||
| − | |||
| − | |||
| − | </ | ||
| − | |||
| − | * | ||
| − | |||
| − | * | ||
| − | </ | ||
| − | < | ||
| − | |||
| − | < | ||
| − | |||
| − | |||
| − | |||
| − | |||
| − | </ | ||
| − | < | ||
| − | |||
| − | |||
| − | < | ||
| − | |||
| − | |||
| − | </ | ||
| − | </ | ||
| − | </ | ||
[[#top|-> <u>Inhaltsverzeichnis</u> (dieses Handbuchs)]] | [[#top|-> <u>Inhaltsverzeichnis</u> (dieses Handbuchs)]] | ||
| + | <br><br> | ||
| + | [[File:5655 Webmin Release Stand 030.png|700px|link=]] | ||
<br> | <br> | ||
| − | + | Suchen nach Softwarepaketen, die mit "trutz..." beginnen.<br /> | |
| − | + | Klicken im Inhaltsverzeichnis auf "P-T" (1).<br /> | |
| − | + | Nach unten scrollen (2).<br /> | |
| − | + | <br /> | |
| − | |||
| − | |||
| − | |||
| − | |||
| − | |||
| − | |||
[[#top|-> <u>Inhaltsverzeichnis</u> (dieses Handbuchs)]] | [[#top|-> <u>Inhaltsverzeichnis</u> (dieses Handbuchs)]] | ||
| − | + | <br><br> | |
| − | + | [[File:5655 Webmin Release Stand 040.png|700px|link=]] | |
| − | + | <br> | |
| − | + | In der Auflistung nach "trutz..." suchen (1).<br /> | |
| − | + | Hinter dem Namen befindet sich der aktuelle Releasestand, im obigen Beispiel: "0.0.37" bis "1.2.13" (2).<br /> | |
| − | + | Zum Abmelden auf "Abmelden" klicken (3). | |
| + | <br /><br /> | ||
[[#top|-> <u>Inhaltsverzeichnis</u> (dieses Handbuchs)]] | [[#top|-> <u>Inhaltsverzeichnis</u> (dieses Handbuchs)]] | ||
| + | <br><br> | ||
| + | ===== Webmin: Benutzer-Passwort ändern ===== | ||
| + | [[File:565 Webmin TB neu starten herunterfahren 020.png|700px|link=]] | ||
| + | <br /> | ||
| + | Klicken auf "System". | ||
| + | <br /> | ||
| + | [[#top|-> <u>Inhaltsverzeichnis</u> (dieses Handbuchs)]] | ||
| + | <br /><br /> | ||
| − | = | + | [[File:5656 Webmin PW ändern 021.png|700px|link=]] |
| − | + | <br /> | |
| − | + | Klicken auf "Passwörter ändern" (1). | |
| − | + | <br /> | |
| + | Unter (2) kann das admin-Passwort und unter (3) kann das Passwort eines TrutzMail Benutzers geändert werden. | ||
| + | <br /> | ||
| + | Zum Ändern des admin-Passworts auf "admin" Klicken (4). | ||
| + | <br /> | ||
| − | + | [[#top|-> <u>Inhaltsverzeichnis</u> (dieses Handbuchs)]] | |
| + | <br /><br /> | ||
| − | [[File: | + | [[File:5656 Webmin PW ändern 030.png|700px|link=]] |
| − | <br> | + | <br /> |
| − | + | Unter (1) wird das neue (admin-) Passwort eingegeben. | |
| − | + | <br /> | |
| − | + | Unter (2) wird das neue (admin-) Passwort erneut eingegeben. | |
| − | <br><br> | + | <br /> |
| + | Abschließend auf "Ändern" klicken (3). | ||
| + | <br /> | ||
| + | [[#top|-> <u>Inhaltsverzeichnis</u> (dieses Handbuchs)]] | ||
| + | <br /><br /> | ||
| + | ===== Webmin: TrutzBox Updates manuell anstoßen ===== | ||
| + | Updates können Sie auch manuell in Webmin anstoßen: | ||
| − | + | *Auf Webmin-Einstiegsseite (sofern Sie noch nicht auf Einstiegsseite sind, bitte im Auswahl-Menü am linken Rand auf "Systeminformation" klicken) nach unten scrollen, bis "Paket-Updates" angezeigt wird. | |
| − | + | *Auf den Status der "Paket-Updates", z.B. auf "Alle installierten Pakete sind aktuell" klicken. | |
| − | + | *Auf der neu erscheinenden Menüseite "Software Pakete Updates" bitte klicken auf "Aktualisiere verfügbare Pakete". | |
| − | |||
| − | |||
| − | * | ||
| − | |||
| − | |||
| − | |||
| − | |||
| − | |||
| − | |||
| − | |||
| − | |||
| − | |||
| − | |||
| − | |||
| − | |||
| − | |||
| − | * | + | *Sind nicht aktualisierte Pakete vorhanden, bitte auf „Update ausgewählte Pakete“ klicken. Die Updates können sehr lange dauern (über 30min). |
| + | <br /> | ||
| + | [[#top|-> <u>Inhaltsverzeichnis</u> (dieses Handbuchs)]] | ||
| + | <br /><br /> | ||
| − | === | + | ===== Webmin: Image Version herausfinden ===== |
| + | [[File:5658 Webmin Image Version herausfinden 010.png|600px|link=]] | ||
| + | <br /> | ||
| + | Klicken auf "System" (1).<br /> | ||
| + | Klicken auf "Kommandozeile" (2).<br /> | ||
| + | Eingeben: "cat /etc/motd" (3) ohne Anführungszeichen.<br /> | ||
| + | Klicken auf "Führe Befehl aus" (4).<br /> | ||
| + | <br /> | ||
| + | [[#top|-> <u>Inhaltsverzeichnis</u> (dieses Handbuchs)]] | ||
| + | <br /><br /> | ||
| + | [[File:5658 Webmin Image Version herausfinden 021.png|600px|link=]] | ||
| + | <br /> | ||
| + | Hier wird die aktuelle Image Version (= TrutzBox Software auf S/SD) angezeigt; im Beispiel: 60 (1).<br /> | ||
| + | Klicken auf "Abmelden" (2).<br /> | ||
| + | <br /> | ||
| + | [[#top|-> <u>Inhaltsverzeichnis</u> (dieses Handbuchs)]] | ||
| + | <br /> | ||
| − | ( | + | ===== Webmin: Große Dateien herausfinden ===== |
| + | Wenn der Comidio Support Sie bittet, die großen Dateien zu ermitteln, gehen Sie folgendermaßen vor, um zwei Inhaltsverzeichnisse abzufragen: | ||
| + | *im Webmin: „System“ -> „Kommandozeile“ | ||
| + | *in Eingabefeld eingeben (ohne Anführungszeichen): "'''sudo du -hs /tmp/*|sort -rh|head -20'''" | ||
| + | *auf "Führe Befehl aus" klicken | ||
| + | Sie erhalten eine erste Auflistung. | ||
| + | *in Eingabefeld eingeben (ohne Anführungszeichen): "'''sudo du -hs /var/log/*|sort -rh|head -20'''" | ||
| + | *auf "Führe Befehl aus" klicken | ||
| + | Sie erhalten eine zweite Auflistung. | ||
| − | + | Bitte ggf. einen Screenshot mit beiden Auflistungen an support@comidio.de mailen. | |
| + | <br /> | ||
| − | + | <br /> | |
| − | |||
| − | |||
| − | |||
| − | |||
| − | |||
| − | |||
| − | |||
| − | |||
| − | |||
| − | |||
| − | |||
| − | |||
| − | |||
| − | |||
| − | |||
| − | |||
| − | |||
| − | |||
| − | |||
| − | |||
| − | |||
| − | |||
| − | |||
| − | |||
| − | |||
| − | |||
| − | |||
| − | |||
[[#top|-> <u>Inhaltsverzeichnis</u> (dieses Handbuchs)]] | [[#top|-> <u>Inhaltsverzeichnis</u> (dieses Handbuchs)]] | ||
| + | <br /><br /> | ||
| − | == | + | == TrutzBox<sup>®</sup>-Zertifikate, -Anschlussmöglichkeiten und -Netzwerk == |
| − | + | <!-- ==================================================== --> | |
| − | + | <!-- ====================== Kapitel 6 ====================== --> | |
| − | < | + | <!-- ==================================================== --> |
| − | |||
| − | |||
| − | |||
| − | |||
| − | |||
| − | |||
| − | |||
| − | |||
| − | |||
| − | |||
| − | |||
| − | |||
| − | |||
| − | |||
| − | < | ||
| − | |||
| − | |||
| − | |||
| − | |||
| − | < | ||
| − | |||
| − | |||
| − | |||
| − | < | ||
| − | |||
| − | |||
| − | |||
| − | |||
| − | |||
| − | |||
| − | |||
| − | |||
| − | |||
| − | |||
| − | |||
| − | === | + | === Zertifikate === |
| − | + | Wenn Sie das Zertifikat nicht den Browsern und dem Mail-System bekanntgeben, werden Sie bei jedem Öffnen zur Sicherheitsbestätigung aufgefordert.<br /> | |
| − | + | Daher ist es empfehlenswert, das TrutzBox<sup>®</sup> Zertifikat von der TrutzBox<sup>®</sup> auf den PC herunterzuladen, um es anschließend in Browser und Mail-Programme zu importieren. | |
| − | + | <br /><br /> | |
| − | + | Mehr Hintergrundinformationen siehe TrutzBox Kompendium '''TrutzBox<sup>®</sup> Zertifikate''' S. 90ff. https://comidio.de/trutzbox-kompendium/ | |
| − | + | <br /><br /> | |
| − | < | + | Es wird davon ausgegangen, dass die Einrichtung wie in Kapitel "3.2 TrutzBox Einrichtung" beschrieben, bereits durchlaufen wurde, und auf dem einrichtenden PC bereits ein Zertifikat importiert wurde. |
| − | + | <br /><br /> | |
| − | + | Für den Fall, dass Zertifikate | |
| − | + | *auf PC implementiert werden soll, siehe nachfolgende Tabelle, | |
| − | + | *auf Mobilgerät implementiert werden soll, | |
| − | <br | + | ** für Apple iOS Geräte siehe Kapitel 6.1.2.4, |
| − | + | ** für Google Android Geräte siehe Kapitel 6.1.2.5. | |
| − | <br> | + | <br /> |
| − | + | Die folgende TrutzBox Zertifikatstabelle hilft, Zertifikate in den jeweiligen Browser eines PCs zu importieren.<br /> | |
| − | + | #Bestimmen Sie in der oberen Reihe (Ausgangssituation), welches Zertifikat auf diesem PC schon implementiert ist.<br /> | |
| − | <br>< | + | #Bestimmen Sie in der linken Spalte, welcher Browser auf diesem PC genutzt werden soll.<br /> |
| − | + | #Finden Sie dann in der Tabelle eine Kurzbeschreibung und einen Verweis auf die ausführliche Beschreibung der empfohlenen Vorgehensweise. | |
| − | < | + | <br /> |
| − | + | <table width="700" border=""> | |
| − | + | <tr> | |
| − | <br><br> | + | <td width="175">'''1. Ausgangssituation …<br>(nach rechts)<br><br>2. ... das will ich tun<br>(nach unten)'''<br></td> |
| − | + | <td width="175">''Auf diesem PC oder Mac ist das TrutzBox® Zertifikat noch in keinem Browser importiert''</td> | |
| − | <br> | + | <td width="175">''Auf diesem PC oder Mac ist das TrutzBox® Zertifikat nur im FireFox importiert'' |
| − | + | </td> | |
| − | + | <td width="175">''Auf diesem PC oder Mac ist das TrutzBox® Zertifikat nur im Nicht-FireFox* Browser importiert'' | |
| − | < | + | </td> |
| − | + | </tr></table> | |
| − | < | + | |
| − | + | <table width="700" border=""> | |
| − | + | <tr> | |
| − | + | <td width="175">''Zertifikat soll für einen anderen Browser als für FireFox (in Windows- oder Mac-Zertifikats-Verwaltung) importiert werden'' | |
| − | < | + | </td> |
| − | + | <td width="350">'''entweder (wenn Sie Firefox haben) (6.1.1)'''<br> | |
| − | <br> | + | *Mit FireFox das Zertifikat „trutzbox.cer“ auf PC herunterladen |
| − | + | '''oder (wenn Sie keinen Firefox haben)''' | |
| − | + | *Zertifikat „trutzbox.cer“ auf PC oder Mac kopieren | |
| − | + | '''dann (6.1.2.2)''' | |
| − | + | *Internet Explorer oder Safari aufrufen | |
| − | + | *Zertifikat aus Download-Verzeichnis in Zertifikats-verwaltung importieren | |
| − | + | </td> | |
| + | <td width="175">(keine Aktion, da Zertifikat bereits importiert)</td> | ||
| − | + | </tr></table> | |
| − | < | + | <table width="700" border=""> |
| − | + | <tr> | |
| − | + | <td width="175">''Zertifikat soll für FireFox (in FireFox-Zertifikats-Verwaltung) importiert werden'' | |
| − | < | + | </td> |
| − | + | <td width="175"> | |
| − | <br> | + | '''Siehe 6.1.2.1'''<br> |
| − | + | Mit FireFox das Zertifikat „trutzbox.cer“ von PC oder Mac in FireFox-Zertifikats-Verwaltung importieren | |
| − | + | </td> | |
| − | < | + | <td width="175">(keine Aktion, da Zertifikat bereits importiert)</td> |
| − | + | <td width="175"> | |
| − | < | + | '''Siehe 6.1.2.1'''<br> |
| − | + | Mit FireFox das Zertifikat „trutzbox.cer“ von PC oder Mac in FireFox-Zertifikats-Verwaltung importieren | |
| − | + | </td> | |
| − | < | + | </tr> |
| − | + | </table> | |
| − | <br> | + | <br /> |
| − | + | <nowiki>*</nowiki> Nicht-FireFox Browser sind u.a. Internet Explorer, Google Chrome, Safari | |
| + | <br /><br /> | ||
[[#top|-> <u>Inhaltsverzeichnis</u> (dieses Handbuchs)]] | [[#top|-> <u>Inhaltsverzeichnis</u> (dieses Handbuchs)]] | ||
| − | <br><br> | + | <br /><br /> |
| − | [[File: | + | '''Struktur und Nutzung der Zertifikatsverwaltungssysteme''' |
| − | <br> | + | <br /><br /> |
| − | .. | + | Zunächst wird das TrutzBox-Zertifikat ('''trutzbox.cer''') von der TrutzBox auf den zur Nutzung vorgesehenen PC heruntergeladen. Sofern vom Benutzer nicht anders eingestellt, erfolgt der Download in das "Download"-Verzeichnis des PCs. |
| + | |||
| + | <br /> | ||
| + | Prinzipiell gibt es '''2 Zertifikatsverwaltungssysteme''' auf einem PC, eins im '''Betriebssystem''', hier beispielsweise Windows 10, und - sofern Firefox benutzut wird - ein zweites von '''Firefox'''. | ||
| + | <br /><br /><br /> | ||
| + | <!-- ***************************************************************************************** --> | ||
| + | <!-- ******************************* 1. Bildchen Zertifikate ******************************* --> | ||
| + | <!-- ***************************************************************************************** --> | ||
| + | <table width="700" border=""> | ||
| + | <tr> | ||
| + | <td>'''A. Zertifikat (trutzbox.cer) in Zertifikatverwaltungssystem importieren'''<br></td> | ||
| + | </tr></table> | ||
| + | <br /> | ||
| + | [[File:Zertifikatsverwaltung11.png|700px|link=]] | ||
| + | <br /> | ||
| + | <table width="700"> | ||
| + | <tr> | ||
| + | <td width="180">Im Firefox-Zertifikatsverwaltungssystem erfolgt der Import des TrutzBox-Zertifikats über den Firefox-Browser.</td> | ||
| + | <td width="50"></td> | ||
| + | <td width="470">Im Betriebssystem-Zertifikatsverwaltungssystem erfolgt der Import des TrutzBox-Zertifikats '''einmalig''' direkt über das Betriebssystem oder über jeden anderen Browser, außer dem Firefox-Browser. | ||
| + | </td> | ||
| + | </tr></table> | ||
| + | <br /> | ||
[[#top|-> <u>Inhaltsverzeichnis</u> (dieses Handbuchs)]] | [[#top|-> <u>Inhaltsverzeichnis</u> (dieses Handbuchs)]] | ||
| − | <br><br> | + | <br /><br /> |
| − | + | <!-- ***************************************************************************************** --> | |
| − | < | + | <!-- ******************************* 2. Bildchen Zertifikate ******************************* --> |
| − | + | <!-- ***************************************************************************************** --> | |
| − | + | <table width="700" border=""> | |
| − | |||
| − | |||
| − | |||
| − | |||
| − | |||
| − | |||
| − | |||
| − | |||
| − | |||
| − | |||
| − | |||
| − | |||
| − | |||
| − | |||
| − | |||
| − | |||
| − | |||
| − | |||
| − | |||
| − | |||
| − | <table | ||
<tr> | <tr> | ||
| − | <td | + | <td>'''B. Nutzung des Zertifikats (aus allen Browsern)'''<br></td> |
| − | < | + | </tr></table> |
| − | </ | + | <br /> |
| + | [[File:Zertifikatsverwaltung21.png|700px|link=]] | ||
| + | <br /> | ||
| + | <table width="700"> | ||
<tr> | <tr> | ||
| − | <td> | + | <td width="180">Bei der Benutzung des Firefox-Browsers greift dieser im Betrieb auf das TrutzBox-Zertifikat in der eigenen Zertifikatsverwaltung zu.</td> |
| − | <td> | + | <td width="50"></td> |
| − | </tr> | + | <td width="470">Alle anderen Browser greifen im Betrieb auf das TrutzBox-Zertifikat im Betriebssystem-Zertifikatsverwaltungssystem zu.</td> |
| − | </ | + | </tr></table> |
| − | <table | + | <br /><br /> |
| + | [[#top|-> <u>Inhaltsverzeichnis</u> (dieses Handbuchs)]] | ||
| + | <br /><br /> | ||
| + | <!-- ***************************************************************************************** --> | ||
| + | <!-- ******************************* 3. Bildchen Zertifikate ******************************* --> | ||
| + | <!-- ***************************************************************************************** --> | ||
| + | <table width="700" border=""> | ||
<tr> | <tr> | ||
| − | <td | + | <td>'''C. Aufrufen oder Löschen des TrutzBox-Zertifikats'''<br></td> |
| − | + | </tr></table> | |
| − | + | <br /> | |
| − | + | [[File:Zertifikatsverwaltung31.png|700px|link=]]<br /> | |
| − | </td> | ||
| − | </tr> | ||
| − | </ | ||
<br /> | <br /> | ||
| − | + | <table width="700"> | |
| − | |||
| − | |||
| − | <table | ||
<tr> | <tr> | ||
| − | <td width=" | + | <td width="180">Das Aufrufen oder Löschen des TrutzBox-Zertifikats im Firefox-Zertifikatsverwaltungssysteme erfolgt über den Firefox-Browser.</td> |
| − | <td width=" | + | <td width="50"></td> |
| − | </tr> | + | <td width="470">Das Aufrufen oder Löschen des TrutzBox-Zertifikats im Betriebssystem-Zertifikatsverwaltungssysteme erfolgt '''einmalig''' über das Betriebssystem oder über jeden anderen Browser, außer dem Firefox-Browser.</td> |
| − | < | + | </tr></table> |
| − | < | + | <br /> |
| − | < | + | [[#top|-> <u>Inhaltsverzeichnis</u> (dieses Handbuchs)]] |
| − | </ | + | <br /><br /> |
| − | </ | + | ==== Zertifikat von TrutzBox<sup>®</sup> auf PC herunterladen ==== |
| − | < | + | [[File:06.1.1.010 Zertifikat von TrutzBox auf PC.png|700px|link=]]<br /><br /> |
| − | + | Rufen Sie im Browser die TrutzBox Benutzeroberfläche auf mit „trutzbox/“. <br /> | |
| − | + | *Das Feld "Benutzername" sollte bereits mit "admin" vorbelegt sein (1). | |
| − | + | *Geben Sie das Administrator Passwort ein (2) und | |
| − | + | *Klicken Sie auf "Anmelden" (3). | |
| − | + | <br /> | |
| − | </ | + | [[#top|-> <u>Inhaltsverzeichnis</u> (dieses Handbuchs)]] |
| − | </ | + | <br /><br /> |
| − | </ | + | [[File:06.1.1.020 Zertifikat von TrutzBox auf PC.png|700px|link=]]<br /><br /> |
| + | *Klicken Sie auf "Verwaltung" (1) | ||
| + | *dann auf "Allgemeine Einstellungen" (2) und | ||
| + | *schließlich auf den Button "ROOT ZERTIFIKAT HERUNTERLADEN" (3). | ||
<br /> | <br /> | ||
| − | < | + | [[#top|-> <u>Inhaltsverzeichnis</u> (dieses Handbuchs)]] |
| − | < | + | <br /><br /> |
| − | + | [[File:06.1.1.030 Zertifikat von TrutzBox auf PC.png|300px|link=]]<br /><br /> | |
| − | < | + | Starten Sie das Herunterladen des Zertifikats mit Klick auf "Datei speichern" (1). |
| − | </ | + | <br /><br /> |
| − | < | + | [[#top|-> <u>Inhaltsverzeichnis</u> (dieses Handbuchs)]]<br /><br /> |
| − | < | + | [[File:06.1.1.040 Zertifikat von TrutzBox auf PC.png|700px|link=]]<br /><br /> |
| − | ( | + | Wenn der Download-Pfeil blau gezeigt wird (1), wurde das Zertifikat auf den PC in den vom Benutzer definierten Ordner (und falls nicht definiert: in den Standard "Download"-Ordner des PCs) gespeichert. |
| − | </ | + | <br /><br /> |
| − | < | + | [[#top|-> <u>Inhaltsverzeichnis</u> (dieses Handbuchs)]] |
| − | ( | + | <br /><br /> |
| − | </ | + | [[File:06.1.1.051 Zertifikat von TrutzBox auf PC.png|700px|link=]]<br /> |
| − | </ | + | *Auf den blauen Download-Pfeil klicken (1) zeigt die zuletzt heruntergeladenen Dateien ... |
| − | </ | + | *so auch das TrutzBox-Stammzertifikat (2) mit dem Namen "trutzbox.cer". |
| − | + | <br /> | |
| − | < | + | <br /> |
| − | < | + | [[#top|-> <u>Inhaltsverzeichnis</u> (dieses Handbuchs)]] |
| − | + | <br /><br /> | |
| − | + | [[File:06.1.1.060 Zertifikat von TrutzBox auf PC.png|700px|link=]]<br /><br /> | |
| − | + | Im Dateiverwaltungssystem wird das Zertifikat im Ordner "Download" gezeigt (1) | |
| − | </ | + | <br /><br /> |
| − | </ | + | [[#top|-> <u>Inhaltsverzeichnis</u> (dieses Handbuchs)]] |
| − | </ | + | <br /><br /> |
| + | |||
| + | [[File:06.1.1.070 Zertifikat von TrutzBox auf PC.png|700px|link=]]<br /> | ||
| + | |||
| + | Abmelden erfolgt durch durch Klick auf „Abmelden“ (1)<br /> | ||
<br /> | <br /> | ||
| − | ''' | + | [[#top|-> <u>Inhaltsverzeichnis</u> (dieses Handbuchs)]] |
| − | + | <br /><br /> | |
| − | < | + | '''Im 1. Schritt wurde das Zertifikat auf das Gerät gespeichert.''' |
| + | <br /><br /> | ||
| + | |||
| + | ==== TrutzBox<sup>®</sup> Zertifikat aktivieren in ... ==== | ||
| + | |||
| + | Im 2. Schritt wird das Zertifikat vom PC in den jeweiligen Browser importiert.<br /><br /> | ||
| + | Importieren Sie das TrutzBox<sup>®</sup> Root-Zertifikat in jeden Browser auf jedem PC. Bei jedem Browser-Aufruf erzeugt die TrutzBox<sup>®</sup> ein neues Zertifikat, welches dann vom Browser anerkannt wird.<br /> | ||
| + | [[#top|-> <u>Inhaltsverzeichnis</u> (dieses Handbuchs)]]<br /> | ||
| + | |||
| + | ===== {{anchor|Zertifikat Importieren Mozilla Firefox}} Mozilla Firefox (Microsoft Windows + Apple OS X; Zertifikat in Firefox) ===== | ||
| + | |||
| + | [[File:20150730 Zertifikate 110.png|300px|link=]]<br /> | ||
| + | Rufen Sie den Browser auf (im Beispiel Mozilla Firefox) und klicken Sie auf "Extras" (1.). | ||
| + | <br /><br /> | ||
| + | [[File:20150730 Zertifikate 120.png|600px|link=]]<br /> | ||
| + | Klicken Sie auf „Erweitert“ (2.) -> Zertifikate“ (3.) und „Zertifikate anzeigen“ (4.). | ||
| + | <br /><br /> | ||
| + | [[File:20150730 Zertifikate 130.png|500px|link=]]<br /> | ||
| + | Klicken Sie auf „Zertifizierungsstellen“ (5.) und auf „Importieren …“ (6.). | ||
| + | <br /><br /> | ||
| + | [[#top|-> <u>Inhaltsverzeichnis</u> (dieses Handbuchs)]] | ||
| + | <br /><br /> | ||
| + | [[File:20150730 Zertifikate 140.png|500px|link=]]<br /> | ||
| + | Gehen Sie jetzt in das Verzeichnis, in welches das Zertifikat heruntergeladen wurde. Im Standardfall ist dies das „Download“ Verzeichnis. | ||
| + | Klicken Sie auf das Zertifikat (7.) und bestätigen Sie mit „Öffnen“ (8.). | ||
| + | <br /><br /> | ||
| + | [[File:20150730 Zertifikate 150.png|500px|link=]]<br /> | ||
| + | Markieren Sie durch Anklicken die beiden oberen Boxen (9. + 10.) und bestätigen Sie „OK“ (11.). | ||
| + | <br /> | ||
| + | Dadurch ist das Root-Zertifikat in den Browser geladen und alle von der TrutzBox<sup>®</sup> temporär generierten Zertifikate werden automatisch durch den Browser anerkannt (ohne ständige Einzelabfrage). | ||
| + | <br />Dieses „Zertifikat-in-den-Browser-laden“ muss einmalig für jeden Browser (Mozilla Firefox, Google Chrome, Internet Explorer, Safari, Opera) auf jedem angeschlossenen Gerät (z.B. Laptops, PCs) erfolgen. | ||
| + | <br /><br /> | ||
| + | [[#top|-> <u>Inhaltsverzeichnis</u> (dieses Handbuchs)]] | ||
| + | <br /><br /> | ||
| + | |||
| + | ===== {{anchor|Zertifikat Importieren Microsoft Windows}} Internet Explorer / Google Chrome (Microsoft Windows) ===== | ||
| + | |||
| + | Das Zertifikat muss in die Browser "Internet Explorer" und "Google Chrome" nicht jeweils importiert werden:<br /> | ||
| + | durch das Importieren des TrutzBox<sup>®</sup> Zertifikats vom Download-Verzeichnis in die Windows-Zertifikatsverwaltung steht das TrutzBox<sup>®</sup> Zertifikat anschließend automatisch den Browsern Internet Explorer und Google Chrome zur Verfügung.<br /> | ||
| + | Dieses Kapitel beschreibt den Import des bereits von der TrutzBox<sup>®</sup> heruntergeladenen Root-Zertifikats in die Windows-Zertifikatsverwaltung . | ||
| + | <br /><br /> | ||
| + | [[File:Zertifikat aktivieren 030 in Windowsverwaltung 010.png|700px|link=]] | ||
| + | <br /> | ||
| + | * Stellen Sie fest, in welches Verzeichnis (üblicherweise "Downloads") das TrutzBox<sup>®</sup> Zertifikat "trutzbox.cer" heruntergeladen (1) wurde. | ||
| + | * Machen Sie einen Doppel-Klick auf die Datei "trutzbox.cer" (2). | ||
| + | <br /> | ||
| + | [[File:Zertifikat aktivieren 030 in Windowsverwaltung 020.png|300px|link=]] | ||
| + | <br /> | ||
| + | Klicken Sie auf "Öffnen" der Datei. | ||
| + | <br />[[#top|-> <u>Inhaltsverzeichnis</u> (dieses Handbuchs)]]<br /> | ||
| + | [[File:Zertifikat aktivieren 030 in Windowsverwaltung 030.png|300px|link=]] | ||
| + | <br /> | ||
| + | Klicken Sie auf "Zertifikat installieren". | ||
| + | <br /><br /> | ||
| + | [[File:Zertifikat aktivieren 030 in Windowsverwaltung 040.png|400px|link=]] | ||
| + | <br /> | ||
| + | Klicken Sie auf "Weiter". | ||
| + | <br />[[#top|-> <u>Inhaltsverzeichnis</u> (dieses Handbuchs)]]<br /> | ||
| + | [[File:Zertifikat aktivieren 030 in Windowsverwaltung 050.png|400px|link=]] | ||
| + | <br /> | ||
| + | Wählen SIe "Alle Zertifikate in folgenden Speicher speichern". | ||
| + | <br /><br /> | ||
| + | [[File:Zertifikat aktivieren 030 in Windowsverwaltung 060.png|400px|link=]] | ||
| + | <br /> | ||
| + | Klicken Sie auf "Durchsuchen ...". | ||
| + | <br />[[#top|-> <u>Inhaltsverzeichnis</u> (dieses Handbuchs)]]<br /> | ||
| + | [[File:Zertifikat aktivieren 030 in Windowsverwaltung 070.png|300px|link=]] | ||
| + | <br /> | ||
| + | * Wählen Sie den zweiten Ordner "Vertrauenswürdige Stammzertifizierungsstellen" aus (1). | ||
| + | * Klicken Sie auf "OK". | ||
| + | <br /> | ||
| + | [[File:Zertifikat aktivieren 030 in Windowsverwaltung 080.png|400px|link=]] | ||
| + | <br /> | ||
| + | Klicken Sie auf "Weiter". | ||
| + | <br />[[#top|-> <u>Inhaltsverzeichnis</u> (dieses Handbuchs)]]<br /> | ||
| + | [[File:Zertifikat aktivieren 030 in Windowsverwaltung 090.png|400px|link=]] | ||
| + | <br /> | ||
| + | Klicken Sie auf "Fertigstellen". | ||
| + | <br /> | ||
| + | [[File:Zertifikat aktivieren 030 in Windowsverwaltung 100.png|300px|link=]] | ||
| + | <br /> | ||
| + | Klicken Sie auf "OK". | ||
| + | <br />[[#top|-> <u>Inhaltsverzeichnis</u> (dieses Handbuchs)]]<br /> | ||
| + | [[File:Zertifikat aktivieren 030 in Windowsverwaltung 110.png|400px|link=]] | ||
| + | <br /> | ||
| + | Klicken Sie abschließend auf "OK". | ||
| + | <br />[[#top|-> <u>Inhaltsverzeichnis</u> (dieses Handbuchs)]]<br /> | ||
| + | |||
| + | ===== {{anchor|Zertifikat Importieren Apple OS X}} Safari/ Google Chrome (Apple OS X; Zertifikat in Schlüsselbund) ===== | ||
| + | <br /> | ||
| + | Öffnen Sie den "Finder" und gehen Sie in das "Downloads"-Verzeichnis. Dort befindet sich das von der TrutzBox dorthin heruntergeladene Root-Zertifikat. | ||
| + | <br /> | ||
| + | [[File:Zertifikat aktivieren 040 Macintosh 010a.png|600px|link=]] | ||
| + | <br /> | ||
| + | Machen Sie in Ihrem "Downloads"-Verzeichnis einen Doppel-Klick auf das TrutzBox Root-Zertifikat "trutzbox.cer". Das Programm zur Schlüsselbund Verwaltung öffnet sich. | ||
| + | <br />[[#top|-> <u>Inhaltsverzeichnis</u> (dieses Handbuchs)]]<br /> | ||
| + | [[File:Zertifikat aktivieren 040 Macintosh 012a.png|500px|link=]] | ||
| + | <br /> | ||
| + | "Hinzufügen" anklicken. | ||
| + | <br /><br /> | ||
| + | [[File:Zertifikat aktivieren 040 Macintosh 020a.png|500px|link=]] | ||
| + | <br /> | ||
| + | Die "Schlüsselbundverwaltung" öffnet sich und zeigt das geladene Zertifikat "TrutzBox Root CA". Es ist mit einem rotem Symbol versehen (1), da es noch "nicht vertrauenswürdig" ist. | ||
| + | Klicken Sie auf "TrutzBox Root CA" (2). | ||
| + | <br />[[#top|-> <u>Inhaltsverzeichnis</u> (dieses Handbuchs)]]<br /> | ||
| + | [[File:Zertifikat aktivieren 040 Macintosh 031a.png|400px|link=]] | ||
| + | <br /> | ||
| + | Das Zertifikat "TrutzBox Root CA" (1) öffnet sich und zeigt die Warnung in rot: "Dieses Root-Zertifikat ist nicht vertrauenswürdig." | ||
| + | Klicken Sie auf "Vertrauen" (2). | ||
| + | <br /><br /> | ||
| + | [[File:Zertifikat aktivieren 040 Macintosh 040a.png|400px|link=]] | ||
| + | <br /> | ||
| + | Durch Klick auf "System-Standards" öffnet sich ein Auswahlmenü (2). | ||
| + | Klicken Sie auf "Immer vertrauen". | ||
| + | <br />[[#top|-> <u>Inhaltsverzeichnis</u> (dieses Handbuchs)]]<br /> | ||
| + | [[File:Zertifikat aktivieren 040 Macintosh 050a.png|400px|link=]] | ||
| + | <br /> | ||
| + | Alle Anwendungen stehen auf "Immer vertrauen". | ||
| + | <br /> | ||
| + | Danach können Sie das Fenster schließen und müssen ggf. noch die Änderung mit Ihrem MAC Systempasswort bestätigen. Dann können Sie den Schlüsselbund schließen. | ||
| + | <br /> | ||
| + | [[#top|-> <u>Inhaltsverzeichnis</u> (dieses Handbuchs)]] | ||
| + | <br> | ||
| + | |||
| + | ===== iOS Smartphone/Tablet: Browser Safari unter Apple iOS ===== | ||
| + | |||
| + | Zertifikat laden am Beispiel iPhone. | ||
| + | <br /><br /> | ||
| + | Öffnen Sie den Smartphone Browser (Safari) und geben Sie im Eingabefeld ein: <nowiki>http://trutzbox</nowiki>. | ||
| + | <br /><br /> | ||
| + | [[File:06.1.2.4.010 Zertifikat in iOS.png|300px|link=]] | ||
| + | <br /> | ||
| + | *im Eingabefeld "trutzbox" oder "<nowiki>http://trutzbox</nowiki>" (1) eingeben, | ||
| + | *auf "Öffnen" (2) klicken. | ||
| + | <br />[[#top|-> <u>Inhaltsverzeichnis</u> (dieses Handbuchs)]]<br /> | ||
| + | <br /><br /> | ||
| + | [[File:06.1.2.4.020 Zertifikat in iOS.png|300px|link=]] | ||
| + | <br /> | ||
| + | *nach unten scrollen (1). | ||
| + | <br />[[#top|-> <u>Inhaltsverzeichnis</u> (dieses Handbuchs)]]<br /> | ||
| + | <br /><br /> | ||
| + | [[File:06.1.2.4.030 Zertifikat in iOS.png|300px|link=]] | ||
| + | <br /> | ||
| + | *auf "diese Website öffnen" (1) klicken. | ||
| + | <br />[[#top|-> <u>Inhaltsverzeichnis</u> (dieses Handbuchs)]]<br /> | ||
| + | <br /><br /> | ||
| + | [[File:06.1.2.4.040 Zertifikat in iOS.png|300px|link=]] | ||
| + | <br /> | ||
| + | *auf "Website öffnen" (1) klicken. | ||
| + | <br />[[#top|-> <u>Inhaltsverzeichnis</u> (dieses Handbuchs)]]<br /> | ||
| + | <br /><br /> | ||
| + | [[File:06.1.2.4.050 Zertifikat in iOS.png|300px|link=]] | ||
| + | <br /> | ||
| + | *im Eingabefeld Benutzername "admin" (1) eingeben, sofern es nicht dort schon steht, | ||
| + | *im Eingabefeld Passwort das Administrator-Passwort (2) eingeben, | ||
| + | *nach unten scrollen (3). | ||
| + | <br />[[#top|-> <u>Inhaltsverzeichnis</u> (dieses Handbuchs)]]<br /> | ||
| + | <br /><br /> | ||
| + | [[File:06.1.2.4.060 Zertifikat in iOS.png|300px|link=]] | ||
| + | <br /> | ||
| + | *auf "ANMELDEN" (1) klicken. | ||
| + | <br />[[#top|-> <u>Inhaltsverzeichnis</u> (dieses Handbuchs)]]<br /> | ||
| + | <br /><br /> | ||
| + | [[File:06.1.2.4.070 Zertifikat in iOS.png|300px|link=]] | ||
| + | <br /> | ||
| + | *auf "Menü öffnen" (1) klicken. | ||
| + | <br />[[#top|-> <u>Inhaltsverzeichnis</u> (dieses Handbuchs)]]<br /> | ||
| + | <br /><br /> | ||
| + | [[File:06.1.2.4.080 Zertifikat in iOS.png|300px|link=]] | ||
| + | <br /> | ||
| + | *auf "Verwaltung" (1) klicken. | ||
| + | <br />[[#top|-> <u>Inhaltsverzeichnis</u> (dieses Handbuchs)]]<br /> | ||
| + | <br /><br /> | ||
| + | [[File:06.1.2.4.090 Zertifikat in iOS.png|300px|link=]] | ||
| + | <br /> | ||
| + | *auf "Allgemeine Einstellungen" (1) klicken. | ||
| + | <br />[[#top|-> <u>Inhaltsverzeichnis</u> (dieses Handbuchs)]]<br /> | ||
| + | <br /><br /> | ||
| + | [[File:06.1.2.4.100 Zertifikat in iOS.png|300px|link=]] | ||
| + | <br /> | ||
| + | *auf "ROOT ZERTIFIKAT HERUNTERLADEN" (1) klicken. | ||
| + | <br />[[#top|-> <u>Inhaltsverzeichnis</u> (dieses Handbuchs)]]<br /> | ||
| + | <br /><br /> | ||
| + | [[File:06.1.2.4.110 Zertifikat in iOS.png|300px|link=]] | ||
| + | <br /> | ||
| + | *auf "Zulassen" (1) klicken. | ||
| + | <br />[[#top|-> <u>Inhaltsverzeichnis</u> (dieses Handbuchs)]]<br /> | ||
| + | <br /><br /> | ||
| + | [[File:06.1.2.4.120 Zertifikat in iOS.png|300px|link=]] | ||
| + | <br /> | ||
| + | *auf "Schließen" (1) klicken. | ||
| + | <br />[[#top|-> <u>Inhaltsverzeichnis</u> (dieses Handbuchs)]]<br /> | ||
| + | <br /><br /> | ||
| + | [[File:06.1.2.4.130 Zertifikat in iOS.png|300px|link=]] | ||
| + | <br /> | ||
| + | *auf "Profil geladen" (1) klicken. | ||
| + | <br />[[#top|-> <u>Inhaltsverzeichnis</u> (dieses Handbuchs)]]<br /> | ||
| + | <br /><br /> | ||
| + | [[File:06.1.2.4.140 Zertifikat in iOS.png|300px|link=]] | ||
| + | <br /> | ||
| + | *auf "Installieren" (1) klicken. | ||
| + | <br />[[#top|-> <u>Inhaltsverzeichnis</u> (dieses Handbuchs)]]<br /> | ||
| + | <br /><br /> | ||
| + | [[File:06.1.2.4.150 Zertifikat in iOS.png|300px|link=]] | ||
| + | <br /> | ||
| + | *auf der Tastatur (1) den Sicherheitscode (2) eingeben. | ||
| + | <br />[[#top|-> <u>Inhaltsverzeichnis</u> (dieses Handbuchs)]]<br /> | ||
| + | <br /><br /> | ||
| + | [[File:06.1.2.4.160 Zertifikat in iOS.png|300px|link=]] | ||
| + | <br /> | ||
| + | *auf "Installieren" (1) klicken. | ||
| + | <br />[[#top|-> <u>Inhaltsverzeichnis</u> (dieses Handbuchs)]]<br /> | ||
| + | <br /><br /> | ||
| + | [[File:06.1.2.4.170 Zertifikat in iOS.png|300px|link=]] | ||
| + | <br /> | ||
| + | *auf "Installieren" (1) klicken. | ||
| + | <br />[[#top|-> <u>Inhaltsverzeichnis</u> (dieses Handbuchs)]]<br /> | ||
| + | <br /><br /> | ||
| + | [[File:06.1.2.4.180 Zertifikat in iOS.png|300px|link=]] | ||
| + | <br /> | ||
| + | *auf "Fertig" (1) klicken. | ||
| + | <br />[[#top|-> <u>Inhaltsverzeichnis</u> (dieses Handbuchs)]]<br /> | ||
| + | <br /><br /> | ||
| + | [[File:06.1.2.4.190 Zertifikat in iOS.png|300px|link=]] | ||
| + | <br /> | ||
| + | *auf "Allgemein" (1) klicken. | ||
| + | <br />[[#top|-> <u>Inhaltsverzeichnis</u> (dieses Handbuchs)]]<br /> | ||
| + | <br /><br /> | ||
| + | [[File:06.1.2.4.200 Zertifikat in iOS.png|300px|link=]] | ||
| + | <br /> | ||
| + | *nach unten scrollen (1). | ||
| + | <br />[[#top|-> <u>Inhaltsverzeichnis</u> (dieses Handbuchs)]]<br /> | ||
| + | <br /><br /> | ||
| + | [[File:06.1.2.4.205 Zertifikat in iOS.png|300px|link=]] | ||
| + | <br /> | ||
| + | *auf "Zertifikatsvertrauenseinstellungen" (1) klicken. | ||
| + | <br />[[#top|-> <u>Inhaltsverzeichnis</u> (dieses Handbuchs)]]<br /> | ||
| + | <br /><br /> | ||
| + | [[File:06.1.2.4.210 Zertifikat in iOS.png|300px|link=]] | ||
| + | <br /> | ||
| + | *auf "Abbrechen" (1) klicken. | ||
| + | <br />[[#top|-> <u>Inhaltsverzeichnis</u> (dieses Handbuchs)]]<br /> | ||
| + | <br /><br /> | ||
| + | [[File:06.1.2.4.220 Zertifikat in iOS.png|300px|link=]] | ||
| + | <br /> | ||
| + | *auf das Zertifikat (1) klicken. | ||
| + | <br />[[#top|-> <u>Inhaltsverzeichnis</u> (dieses Handbuchs)]]<br /> | ||
| + | <br /><br /> | ||
| + | [[File:06.1.2.4.230 Zertifikat in iOS.png|300px|link=]] | ||
| + | <br /> | ||
| + | *auf "Weiter" (1) klicken. | ||
| + | <br />[[#top|-> <u>Inhaltsverzeichnis</u> (dieses Handbuchs)]]<br /> | ||
| + | <br /><br /> | ||
| + | [[File:06.1.2.4.240 Zertifikat in iOS.png|300px|link=]] | ||
| + | <br /> | ||
| + | *prüfen, dass der Schalter (1) auf grün = ein steht. | ||
| + | <br />[[#top|-> <u>Inhaltsverzeichnis</u> (dieses Handbuchs)]]<br /> | ||
| + | <br /><br /> | ||
| + | |||
| + | ===== Android Smartphone/Tablet: Standard Browser unter Google Android ===== | ||
| + | |||
| + | Zertifikat laden in Android-Browser, je nach Android Gerät können sich die Screens leicht unterscheiden. | ||
| + | <br /><br /> | ||
| + | Laden Sie das Zertifikat auf den PC (https://comidio.de/wiki/index.php/TrutzBox_Handbuch#Zertifikat_von_TrutzBox.C2.AE_auf_PC_herunterladen) und kopieren oder mailen Sie es vom PC auf das Android-Gerät. | ||
| + | <br /><br /> | ||
| + | Danach im Android Gerät zu "Einstellungen" wechseln ... und "Sicherheit" auswählen ... | ||
| + | <br /><br /> | ||
| + | [[File:Zertifikat aktivieren 080 Smartphone Android 090.png|300px|link=]] | ||
| + | <br /> | ||
| + | ... herunterscrollen und ... | ||
| + | <br /><br /> | ||
| + | [[File:Zertifikat aktivieren 080 Smartphone Android 100.png|300px|link=]] | ||
| + | <br /> | ||
| + | ... „von Speicher installieren“ auswählen. | ||
| + | <br /><br> | ||
| + | [[#top|-> <u>Inhaltsverzeichnis</u> (dieses Handbuchs)]] | ||
| + | <br><br /> | ||
| + | [[File:Zertifikat aktivieren 080 Smartphone Android 121.png|300px|link=]] | ||
| + | <br /> | ||
| + | Dort den Namen "TrutzBox" für das Zertifikat vergeben, und zum Abschluss "OK" wählen. | ||
| + | <br> | ||
| + | [[#top|-> <u>Inhaltsverzeichnis</u> (dieses Handbuchs)]] | ||
| + | <br /><br /> | ||
| + | |||
| + | ===== {{anchor|Zertifikat Importieren Microsoft Windows10}} Microsoft Windows 10 Zertifikatsverwaltung ===== | ||
| + | |||
| + | In der TrutzBox Benutzeroberfläche im Navigationsmenü gehen zu: | ||
| + | TrutzBox Filter -> Filter-Konfigurieren<br /> | ||
| + | Dort Klicken auf Button "Root Zertifikat herunterladen". | ||
| + | <br /><br /> | ||
| + | [[File:060 Zertifikat importieren 010.png|700px|link=]] | ||
| + | <br /> | ||
| + | Klicken auf "Öffnen". | ||
| + | <br /> | ||
| + | [[#top|-> <u>Inhaltsverzeichnis</u> (dieses Handbuchs)]] | ||
| + | <br /><br /> | ||
| + | [[File:060 Zertifikat importieren 020.png|400px|link=]] | ||
| + | <br /> | ||
| + | Klicken auf "Zertifikat installieren ...". | ||
| + | <br /> | ||
| + | [[#top|-> <u>Inhaltsverzeichnis</u> (dieses Handbuchs)]] | ||
| + | <br /><br /> | ||
| + | [[File:060 Zertifikat importieren 030.png|600px|link=]] | ||
| + | <br /> | ||
| + | „Alle Zertifikate in folgendem Speicher speichern“ auswählen und klicken auf „Durchsuchen ...". | ||
| + | <br /> | ||
| + | [[#top|-> <u>Inhaltsverzeichnis</u> (dieses Handbuchs)]] | ||
| + | <br /><br /> | ||
| + | [[File:060 Zertifikat importieren 040.png|400px|link=]] | ||
| + | <br /> | ||
| + | "Vertrauenswürdige Stammzertifizierungsstellen“ auswählen und klicken auf „OK“. | ||
| + | <br /> | ||
| + | [[#top|-> <u>Inhaltsverzeichnis</u> (dieses Handbuchs)]] | ||
| + | <br /><br /> | ||
| + | [[File:060 Zertifikat importieren 050.png|700px|link=]] | ||
| + | <br /> | ||
| + | Klicken auf "Weiter". | ||
| + | <br /> | ||
| + | [[#top|-> <u>Inhaltsverzeichnis</u> (dieses Handbuchs)]] | ||
| + | <br /><br /> | ||
| + | [[File:060 Zertifikat importieren 060.png|700px|link=]] | ||
| + | <br /> | ||
| + | Klicken auf "Fertig stellen". | ||
| + | <br /> | ||
| + | [[#top|-> <u>Inhaltsverzeichnis</u> (dieses Handbuchs)]] | ||
| + | <br /><br /> | ||
| + | [[File:060 Zertifikat importieren 070.png|600px|link=]] | ||
| + | <br /> | ||
| + | Klicken auf "Ja". | ||
| + | <br /> | ||
| + | [[#top|-> <u>Inhaltsverzeichnis</u> (dieses Handbuchs)]] | ||
| + | <br /><br /> | ||
| + | [[File:060 Zertifikat importieren 080.png|400px|link=]] | ||
| + | <br /> | ||
| + | Klicken auf "OK". | ||
| + | <br /> | ||
| + | [[#top|-> <u>Inhaltsverzeichnis</u> (dieses Handbuchs)]] | ||
| + | <br /><br /> | ||
| + | |||
| + | ==== Zertifikat von PC in Mail-System (Bsp. Microsoft Outlook unter Windows) importieren ==== | ||
| + | Wenn eine „Internetsicherheitswarnung“ gezeigt wird, installieren Sie das TrutzBox<sup>®</sup> Zertifikat. | ||
| + | <br /><br /> | ||
| + | [[File:20150730 Zertifikate 210.png|500px|link=]]<br /> | ||
| + | Klicken Sie auf "Zertifikat anzeigen". | ||
| + | <br /><br /> | ||
| + | [[File:20150730 Zertifikate 220.png|400px|link=]]<br /> | ||
| + | Klicken Sie auf "Zertifikat installieren ..." (1.) und bestätigen Sie (2.). | ||
| + | <br /><br /> | ||
| + | [[#top|-> <u>Inhaltsverzeichnis</u> (dieses Handbuchs)]] | ||
| + | <br /><br /> | ||
| + | [[File:20150730 Zertifikate 230.png|500px|link=]]<br /> | ||
| + | Klicken Sie auf "Weiter". | ||
| + | <br /><br /> | ||
| + | [[File:20150730 Zertifikate 240.png|500px|link=]]<br /> | ||
| + | Belassen Sie die Markierung auf "Zertifikatspeicher automatisch auswählen" (1.) und klicken Sie auf "Weiter" (2.). | ||
| + | <br /><br /> | ||
| + | [[#top|-> <u>Inhaltsverzeichnis</u> (dieses Handbuchs)]] | ||
| + | <br /><br /> | ||
| + | [[File:20150730 Zertifikate 250.png|500px|link=]]<br /> | ||
| + | Klicken Sie auf "Fertig stellen".<br /><br /> | ||
| + | [[File:20150730 Zertifikate 260.png|500px|link=]]<br /> | ||
| + | Klicken Sie zum Beantworten der Frage auf "Ja". | ||
| + | <br /><br /> | ||
| + | [[File:20150730 Zertifikate 270.png|300px|link=]]<br /> | ||
| + | Mit Klick auf "OK" beenden Sie den erfolgreichen Import. | ||
| + | <br /><br /> | ||
| + | [[#top|-> <u>Inhaltsverzeichnis</u> (dieses Handbuchs)]] | ||
| + | <br /><br /> | ||
| + | ==== Profile in FireFox anlegen ==== | ||
| + | Wenn man von dem selben PC (z.B. einem Laptop) sowohl zu Hause (über die eigenen TrutzBox) wie auch unterwegs (über eine andere TrutzBox) geschützt surfen will, besteht der Bedarf, im genutzten Browser das für die jeweilige TrutzBox gültige Zertifikat importiert zu haben.<br /> | ||
| + | Für diesen Fall bietet FireFox die Möglichkeit, verschiedene Profile anzulegen und zu nutzen, die auch profilspezifisch verschiedene Zertifikate nutzen können.<br /> | ||
| + | Im Folgenden wird gezeigt, wie neben dem Standard-Profil ein weiteres Profil angelegt werden kann.<br /> | ||
| + | <br /> | ||
| + | [[File:20160525 FireFox Profil einrichten V01.png|900px|link=]]<br /> | ||
| + | <br /> | ||
| + | #Klick auf Windows Start-Button | ||
| + | #Rechter Klick auf FifreFox Logp | ||
| + | #Klick auf "Eigenschaften" | ||
| + | #Klick in die Zeile "Ziel" | ||
| + | #<ctrl> a drücken, um den gesamten Ziel-Adresse zu markieren | ||
| + | #<ctrl> c drücken, um die Ziel-Adresse zu kopieren | ||
| + | #Erneuter Klick auf Windows Start-Button | ||
| + | #Klick auf "Eingabeaufforderung" | ||
| + | #Rechter Klick inmitten Eingabeaufforderungsfenster | ||
| + | #Klick auf "Einfügen" | ||
| + | #Cursor rechts von hinterem Anführungszeichen positionieren und <Leerzeichen> und "-p" eingeben | ||
| + | # <Return> (= Eingabetaste) drücken | ||
| + | #Klick auf "Create Profile" | ||
| + | #Klick auf "Next >" | ||
| + | #neuen Profil Namen eingeben | ||
| + | #Klick auf "Finish" | ||
| + | #Bei erstem FireFox Start wird jeweils ausgewählt, welches Profil genutzt wird. (Jedes Profil kann ein anderes Zertifikat nutzen.) | ||
| + | <br /> | ||
| + | Hier kann die Anleitung heruntergeladen werden: https://comidio.de/wiki/images/9/97/20160525_FireFox_Profil_einrichten_V01.png | ||
| + | <br /><br /> | ||
| + | |||
| + | === Gerät mit TrutzBox<sup>®</sup> verbinden === | ||
| + | |||
| + | Annahme: die TrutzBox<sup>®</sup> wurde per Netzwerkkabel mit dem Internet-Router verbunden (rote Verbindung in folgender Abbildung). | ||
| + | |||
| + | [[File:20150810 Netzwerk Alternativen mit USB WLAN Adapter.png|700px|link=]] | ||
| + | |||
| + | Es gibt prinzipiell zwei Möglichkeiten, Geräte mit der TrutzBox<sup>®</sup> zu verbinden: | ||
| + | # PC 1 ist mit dem Internet-Router per WLAN oder Netzwerkkabel (gelb gestrichelt) verbunden. | ||
| + | # PC 2 ist mit der TrutzBox<sup>®</sup> per WLAN oder Netzwerkkabel (grün gestrichelt) verbunden. | ||
| + | |||
| + | <table width="700" border="1"> | ||
<tr> | <tr> | ||
| − | <td width=" | + | <td width="80">'''Fall 1:'''</td> |
| − | <td width=" | + | <td width="620">Damit der Internetverkehr (Surfen) über die TrutzBox<sup>®</sup> erfolgt, muss im jeweiligen Browser des PCs die TrutzBox<sup>®</sup> als Proxy (= Stellvertreter, quasi "Türsteher") eingetragen sein.<br> Der Eintrag muss für jeden Browser separat erfolgen.<br> Dieser Modus wird '''"Proxy-Modus"''' genannt.</td> |
| − | </tr> | + | </tr> |
| − | <tr> | + | <tr> |
| − | <td> | + | <td>'''Fall 2:'''</td> |
| − | <td> | + | <td>Der gesamte Internetverkehr (Surfen) geht automatisch über die TrutzBox<sup>®</sup>.<br> Dieser Modus wird '''"Transparent-Modus"''' genannt.</td> |
| − | + | </tr> | |
| − | </tr> | + | </table> |
| − | </table> | + | <br> |
| − | < | + | |
| − | < | + | In beiden Fällen kontrolliert die TrutzBox<sup>®</sup> sowohl die ein- wie auch ausgehende Internetkommunikation. |
| − | < | + | |
| − | + | '''Ziel ist, möglichst viele oder alle Geräte im Heimnetzwerk direkt über die TrutzBox<sup>®</sup> anzuschließen (also im "Transparent-Modus").'''<br> | |
| − | + | Es ist ratsam, diesen Zustand schrittweise zu erreichen.<br> | |
| − | + | Daher sollte man zu Beginn "klein" starten und im "Proxy-Modus" Erfahrung sammeln. | |
| − | < | + | |
| − | < | + | Man kann auch bewusst in einem Browser (z.B. Firefox) im Proxy-Modus surfen während man parallel dazu in einem zweiten Browser (z.B. Chrome) ungeschützt surft. |
| − | + | So kann man z.B. verfolgen, welchen Einfluss der Security-Slider in verschiedenen Positionen gegenüber einem ungeschützten Zugriff bietet (z.B. Auswirkungen auf gezeigte Werbeangebote). | |
| + | |||
| + | Hat man im Proxy-Modus ausreichend Erfahrung gesammelt, kann man nach und nach Geräte im Transparent-Modus verbinden, indem man die Geräte direkt per WLAN (oder Netzwerkkabel) an die TrutzBox® anschließt. | ||
| + | <br><br> | ||
| + | |||
| + | '''Für den Wechsel von Transparent-Modus in Proxy-Modus bzw. umgekehrt folgendermaßen vorgehen:''' | ||
| + | *PC bzw. Gerät herunterfahren | ||
| + | *Falls zuvor an TrutzBox angeschlossen, jetzt an Internet-Router anschließen bzw. umgekehrt | ||
| + | *Gerät wieder einschalten/hochfahren (jetzt erhält Gerät automatisch eine in diesem Netzbereich gültige IP-Adresse) | ||
| + | <br> | ||
| + | [[#top|-> <u>Inhaltsverzeichnis</u> (dieses Handbuchs)]] | ||
| + | |||
| + | ==== TrutzBox<sup>®</sup> als Proxy (Proxy-Modus) einrichten in ... ==== | ||
| + | Damit der Benutzer nicht jedesmal Namens- und Porteinstellungen vornehmen muss, bietet Comidio eine sogenannte "Proxy-Konfigurations-URL".<br> | ||
| + | Diese lautet: <nowiki>"http://trutzbox/api/proxy/pac"</nowiki> | ||
| + | <br /> | ||
| + | Die folgenden Abschnitte beschreiben, wie im jeweiligen Browser die Proxy-Konfigurations-URL konfiguriert wird. Ist sie einmal eingegeben, „merkt“ der Browser sie sich und der Browser geht dann durch die TrutzBox kontrolliert ins Internet. Sie können dann später einfach die TrutzBox-Nutzung durch jeweiliges Anklicken von | ||
| + | * "Kein Proxy" und | ||
| + | * "Automatische Proxy-Konfigurations-URL" oder "Skript für automatische Konfiguration verwenden"<br> | ||
| + | einfach ein- und ausschalten. | ||
| + | <br /> | ||
| + | |||
| + | ===== Windows PC: Browser Mozilla Firefox unter Microsoft Windows 7 ===== | ||
| + | <br /> | ||
| + | Öffnen Sie den Browser. | ||
| + | <br /><br /> | ||
| + | [[File:Proxy einrichten 010 Firefox auf PC 010.png|500px|link=]] | ||
| + | <br /> | ||
| + | Klicken Sie auf "Extras" und "Einstellungen". | ||
| + | <br /><br /> | ||
| + | [[File:Proxy einrichten 010 Firefox auf PC 020.png|700px|link=]] | ||
| + | <br /> | ||
| + | Klicken Sie auf "Erweitert". | ||
| + | <br /><br> | ||
| + | [[#top|-> <u>Inhaltsverzeichnis</u> (dieses Handbuchs)]] | ||
| + | <br><br /> | ||
| + | [[File:Proxy einrichten 010 Firefox auf PC 030.png|700px|link=]] | ||
| + | <br /> | ||
| + | Klicken Sie auf "Netzwerk" und "Einstellungen". | ||
| + | <br /><br /> | ||
| + | [[File:Proxy einrichten 010 Firefox auf PC 040.png|700px|link=]] | ||
| + | <br /> | ||
| + | Klicken Sie auf "Automatische Proxy-Konfigurations-URL", geben Sie <nowiki>"http://trutzbox/api/proxy/pac"</nowiki> ein und bestätigen Sie mit OK". | ||
| + | <br /><br /> | ||
| + | Jetzt ist die TrutzBox<sup>®</sup> als Proxy eingetragen und schützt zwischen Internet-Router und PC. | ||
| + | <br /><br> | ||
| + | [[#top|-> <u>Inhaltsverzeichnis</u> (dieses Handbuchs)]] | ||
| + | <br> | ||
| + | ===== Windows PC: Browser Google Chrome unter Microsoft Windows 7 ===== | ||
| + | [[File:Proxy einrichten 020 Chrome auf PC 010.png|700px|link=]] | ||
| + | <br /> | ||
| + | Im aufgerufenen Chrome-Browser Auswahl (1) und "Einstellungen" (2) anklicken. | ||
| + | <br /><br /> | ||
| + | [[File:Proxy einrichten 020 Chrome auf PC 020.png|700px|link=]] | ||
| + | <br /> | ||
| + | Bis ganz unten scrollen. | ||
| + | <br /><br> | ||
| + | [[#top|-> <u>Inhaltsverzeichnis</u> (dieses Handbuchs)]] | ||
| + | <br><br /> | ||
| + | [[File:Proxy einrichten 020 Chrome auf PC 030.png|700px|link=]] | ||
| + | <br /> | ||
| + | "Erweiterte Einstellungen anzeigen" anklicken. | ||
| + | <br /><br /> | ||
| + | [[File:Proxy einrichten 020 Chrome auf PC 040.png|700px|link=]] | ||
| + | <br /> | ||
| + | Nach unten scrollen, bis "Netzwerk" erscheint. | ||
| + | Auf "Proxy-Einstellungen ändern" klicken. | ||
| + | <br /><br> | ||
| + | [[#top|-> <u>Inhaltsverzeichnis</u> (dieses Handbuchs)]] | ||
| + | <br><br /> | ||
| + | [[File:Proxy einrichten 020 Chrome auf PC 050.png|700px|link=]] | ||
| + | <br /> | ||
| + | Auf "LAN-Einstellungen" klicken. | ||
| + | <br /><br /> | ||
| + | [[File:Proxy einrichten 020 Chrome auf PC 061.png|700px|link=]] | ||
| + | <br /> | ||
| + | Haken setzen bei "Skript für automatische Konfiguration verwenden" und Adresse "<nowiki>http://trutzbox/api/proxy/pac</nowiki>" eingeben. Zur Bestätigung "OK" klicken. | ||
| + | <br /><br> | ||
| + | [[#top|-> <u>Inhaltsverzeichnis</u> (dieses Handbuchs)]] | ||
| + | <br><br /> | ||
| + | [[File:Proxy einrichten 020 Chrome auf PC 070.png|700px|link=]] | ||
| + | <br /> | ||
| + | "OK" bestätigen.. | ||
| + | <br /><br /> | ||
| + | [[File:Proxy einrichten 020 Chrome auf PC 080.png|700px|link=]] | ||
| + | <br /> | ||
| + | Zum Testen neuen Tab öffnen. | ||
| + | <br /><br> | ||
| + | [[#top|-> <u>Inhaltsverzeichnis</u> (dieses Handbuchs)]] | ||
| + | <br><br /> | ||
| + | [[File:Proxy einrichten 020 Chrome auf PC 090.png|700px|link=]] | ||
| + | <br /> | ||
| + | Zum Beispiel "Google" öffnen. | ||
| + | <br /><br /> | ||
| + | [[File:Proxy einrichten 020 Chrome auf PC 100.png|700px|link=]] | ||
| + | <br /> | ||
| + | Oben rechts in der Ecke erscheint die TrutzBurg. | ||
| + | Dies zeigt, dass die TrutzBox aktiv ist. | ||
| + | <br /><br> | ||
| + | [[#top|-> <u>Inhaltsverzeichnis</u> (dieses Handbuchs)]] | ||
| + | <br><br /> | ||
| + | |||
| + | ===== Windows PC: Browser Edge unter Microsoft Windows 10 ===== | ||
| + | Bei Edge kann leider die PAC-Datei nicht benutzt werden. Im Folgendem wird gezeigt, wie stattdessen die Proxyeinrichtung manuell erfolgt. | ||
| + | <br /><br /> | ||
| + | [[File:6 2 1 3 Proxy über Edge 011.png|400px|link=]]<br /><br /> | ||
| + | Klicken Sie oben rechts auf die "..." (Einstellungen und mehr) (1.). | ||
| + | <br /><br /> | ||
| + | [[#top|-> <u>Inhaltsverzeichnis</u> (dieses Handbuchs)]] | ||
| + | <br /><br /> | ||
| + | [[File:6 2 1 3 Proxy über Edge 021.png|400px|link=]]<br /><br /> | ||
| + | Klicken Sie auf „Einstellungen“ (1.). | ||
| + | <br /><br /> | ||
| + | [[#top|-> <u>Inhaltsverzeichnis</u> (dieses Handbuchs)]] | ||
| + | <br /><br /> | ||
| + | [[File:6 2 1 3 Proxy über Edge 031.png|400px|link=]]<br /><br /> | ||
| + | Scrollen Sie nach unten (1.), bis „Erweiterte Einstellungen“ erscheint. | ||
| + | <br /><br /> | ||
| + | [[#top|-> <u>Inhaltsverzeichnis</u> (dieses Handbuchs)]] | ||
| + | <br /><br /> | ||
| + | [[File:6 2 1 3 Proxy über Edge 041.png|400px|link=]]<br /><br /> | ||
| + | Klicken Sie auf „Erweiterte Einstellungen“ (1.). | ||
| + | <br /><br /> | ||
| + | [[#top|-> <u>Inhaltsverzeichnis</u> (dieses Handbuchs)]] | ||
| + | <br /><br /> | ||
| + | [[File:6 2 1 3 Proxy über Edge 051.png|400px|link=]]<br /><br /> | ||
| + | Klicken Sie auf „Proxyeinstellungen öffnen“ (1.). | ||
| + | <br /><br /> | ||
| + | [[#top|-> <u>Inhaltsverzeichnis</u> (dieses Handbuchs)]] | ||
| + | <br /><br /> | ||
| + | [[File:6 2 1 3 Proxy über Edge 061.png|700px|link=]]<br /><br /> | ||
| + | *Schalten Sie den Schalter „Proxyserver verwenden" (1.) ein. | ||
| + | *Geben Sie als Adresse "<nowiki>http://trutzbox</nowiki>" und als Port "8081" ein (2.). | ||
| + | *Klicken Sie auf "Speichern" (3.). | ||
| + | <br /><br /> | ||
| + | [[#top|-> <u>Inhaltsverzeichnis</u> (dieses Handbuchs)]] | ||
| + | <br /><br /> | ||
| + | [[File:6 2 1 3 Proxy über Edge 071k.png|700px|link=]]<br /><br /> | ||
| + | Ab sofort sollte beim Browsen oben rechts die TrutzBurg erscheinen (1.). | ||
| + | <br /><br /> | ||
| + | [[#top|-> <u>Inhaltsverzeichnis</u> (dieses Handbuchs)]] | ||
| + | <br /><br /> | ||
| + | |||
| + | ===== Apple Mac: Browser Safari unter macOS ===== | ||
| + | Die folgende Einstellung wird nicht nur für den Browser, sondern über Systemeinstellung direkt auf dem Netzwerk-Interface gemacht und gilt somit für alle Programme auf dem MAC, also nicht nur für Safari. Es ist nicht möglich, nur Safari über die TrutzBox zu leiten, mit dieser Einstellung werden alle Programme über die TrutzBox geleitet. | ||
| + | |||
| + | Der selbe Zweck - wie diese Proxi-Einstellung - kann durch VPN-Installation und -Nutzung auf dem Gerät erreicht werden. Das ist zwar etwas mehr Aufwand bei der Installation, aber das Ergebnis ist (fast) das Gleiche und man ist flexibler beim Ein-/Ausschalten der Umleitung auf die TrutzBox. | ||
| + | |||
| + | [[File:Proxy einrichten 050 Safari auf Mac 010.png|700px|link=]] | ||
| + | |||
| + | * Klicken Sie unter iOS auf -> Systemeinstellungen –> Netzwerk und -> WLAN. | ||
| + | * Klicken Sie auf "Proxies" (1) und aktivieren Sie dort unter Zu konfigurierendes Protokoll: "Autom. Proxy-Konfiguration" (2). | ||
| + | * Tragen Sie rechts in das URL Feld "<nowiki>http://trutzbox/api/proxy/pac</nowiki>" (3) ein. | ||
| + | * Checken bzw. setzen Sie das Häkchen bei "Passiven FTP-Modus (PASV) verwenden" (4). | ||
| + | * Bestätigen Sie durch Klicken auf "OK" (5). | ||
| + | |||
| + | <br /><br> | ||
| + | [[#top|-> <u>Inhaltsverzeichnis</u> (dieses Handbuchs)]] | ||
| + | <br><br /> | ||
| + | |||
| + | ===== Apple Mac: Browser Firefox unter Apple iOS ===== | ||
| + | ===== iOS Smartphone/Tablet: Browser Safari unter Apple iOS ===== | ||
| + | |||
| + | [[File:Proxy einrichten 100 iOS Smartphone Tablet 010.png|300px|link=]] | ||
| + | <br /> | ||
| + | Auf "Einstellungen" klicken. | ||
| + | <br /><br /> | ||
| + | [[File:Proxy einrichten 100 iOS Smartphone Tablet 020.png|300px|link=]] | ||
| + | <br /> | ||
| + | Auf "WLAN" klicken. | ||
| + | <br /><br> | ||
| + | [[#top|-> <u>Inhaltsverzeichnis</u> (dieses Handbuchs)]] | ||
| + | <br><br /> | ||
| + | [[File:Proxy einrichten 100 iOS Smartphone Tablet 030.png|300px|link=]] | ||
| + | <br /> | ||
| + | Auf "i" der WLAN-Verbindung des aktiven Internet-Routers klicken. | ||
| + | <br /><br /> | ||
| + | [[File:Proxy einrichten 100 iOS Smartphone Tablet 040.png|300px|link=]] | ||
| + | <br /> | ||
| + | Nach unten scrollen und im Bereich "HTTP-PROXY" auf "Autom." klicken. | ||
| + | <br /><br> | ||
| + | [[#top|-> <u>Inhaltsverzeichnis</u> (dieses Handbuchs)]] | ||
| + | <br><br /> | ||
| + | [[File:Proxy einrichten 100 iOS Smartphone Tablet 050.png|300px|link=]] | ||
| + | <br /> | ||
| + | Im Eingabefeld "URL" (1.) die Adresse "<nowiki>http://trutzbox/api/proxy/pac</nowiki>" eingeben und mit Klick auf "WLAN" (2.) Eingabe bestätigen. | ||
| + | <br /><br /> | ||
| + | [[File:Proxy einrichten 100 iOS Smartphone Tablet 060.png|300px|link=]] | ||
| + | <br /> | ||
| + | "Einstellungen" durch Drücken des Menü-Knopfs verlassen. | ||
| + | <br /><br /> | ||
| + | [[#top|-> <u>Inhaltsverzeichnis</u> (dieses Handbuchs)]] | ||
| + | <br /><br /> | ||
| + | |||
| + | ===== Android Smartphone/Tablet: Standard Browser unter Google Android ===== | ||
| + | |||
| + | Proxy einrichten unter Android. Je nach Android Gerät können sich die Screens leicht unterscheiden. | ||
| + | <br /> | ||
| + | In Android zu "Einstellungen" wechseln ... | ||
| + | <br /><br /> | ||
| + | [[File:Proxy einrichten 080 Smartphone Android 010.png|300px|link=]] | ||
| + | <br /> | ||
| + | ... und "WLAN" auswählen. | ||
| + | <br /><br /> | ||
| + | [[File:Proxy einrichten 080 Smartphone Android 020.png|300px|link=]] | ||
| + | <br /> | ||
| + | Das ausgewählte WLAN (hier: "rhg_1") so lange gedrückt halten, bis ein neues Menü erscheint. | ||
| + | |||
| + | „Netzwerk ändern“ drücken. | ||
| + | <br /><br /> | ||
| + | [[File:Proxy einrichten 080 Smartphone Android 030.png|300px|link=]] | ||
| + | <br /> | ||
| + | Auf „Erweiterte Optionen“ drücken und dann „Proxy“ aufklappen. | ||
| + | <br /><br /> | ||
| + | [[File:Proxy einrichten 080 Smartphone Android 040.png|300px|link=]] | ||
| + | <br /> | ||
| + | „Autom. Proxy-Konfig.“ auswählen. | ||
| + | <br /><br /> | ||
| + | [[File:Proxy einrichten 080 Smartphone Android 050.png|300px|link=]] | ||
| + | <br /><br /> | ||
| + | Unter "PAC-URL" eingeben: <nowiki>http://trutzbox/api/proxy/pac</nowiki> | ||
| + | |||
| + | Danach auf "SPEICHERN" klicken. | ||
| + | <br /><br /> | ||
| + | ===== Microsoft Windows 10 ===== | ||
| + | |||
| + | Automatisches Proxy-Script bei Microsoft Windows 10 in Edge konfigurieren: | ||
| + | <br /> | ||
| + | In Edge „Einstellungen“ aufrufen und ganz nach unten gehen. | ||
| + | <br /><br /> | ||
| + | [[File:080 Proxy einschalten 010.png|300px|link=]] | ||
| + | <br /> | ||
| + | Klicken auf „Erweiterte Einstellungen anzeigen". | ||
| + | <br /> | ||
| + | [[#top|-> <u>Inhaltsverzeichnis</u> (dieses Handbuchs)]] | ||
| + | <br /><br /> | ||
| + | [[File:080 Proxy einschalten 020.png|300px|link=]] | ||
| + | <br /> | ||
| + | Klicken auf "Proxyeinstellungen öffnen". | ||
| + | <br /> | ||
| + | [[#top|-> <u>Inhaltsverzeichnis</u> (dieses Handbuchs)]] | ||
| + | <br /><br /> | ||
| + | [[File:080 Proxy einschalten 030.png|700px|link=]] | ||
| + | <br /> | ||
| + | Schalter „Setupscript verwenden“ auf „Ein“ stellen.<br /> | ||
| + | Im Feld „Scriptadresse": <nowiki>"http://trutzbox/api/proxy/pac"</nowiki> eintragen und klicken auf „Speichern“. | ||
| + | <br /> | ||
| + | [[#top|-> <u>Inhaltsverzeichnis</u> (dieses Handbuchs)]] | ||
| + | <br /><br /> | ||
| + | |||
| + | ==== Gerät direkt per WLAN (oder LAN) mit TrutzBox<sup>®</sup> verbinden (Transparent-Modus) ==== | ||
| + | |||
| + | |||
| + | Verbinden Sie jetzt Ihren PC und ggf. andere internetfähige Endgeräte per kabelgebundenem Netzwerk (LAN) oder drahtlosem Netzwerk (WLAN) mit der TrutzBox<sup>®</sup>. | ||
| + | |||
| + | <br /> | ||
| + | WLAN Verbindung von PC-zu-Internet-Router auf PC-zu-TrutzBox<sup>®</sup> umschalten: | ||
| + | |||
| + | <br /> | ||
| + | [[File:20150624 Bild TrutzBox WLAN Wechsel V02.png|700x700px|link=]] | ||
| + | <br /><br />Hierzu klicken Sie im Infobereich rechts auf der Taskleiste auf das WLAN-Symbol (1.). Bei der Auswahl der Drahtlosnetzwerkverbindungen klicken Sie (2.) auf Ihre TrutzBox<sup>®</sup> SSID (bei der Einrichtung unter 4.6 vergebener WLAN-Name). Danach "Verbinden" (3.) anklicken und im dann erscheinenden Fenster das WLAN-Passwort eingeben (4.). MIt Klick auf "OK" (5.) erscheint die Bestätigung (6.). | ||
| + | |||
| + | [[File:Umschalten auf WLAN2.png|700px|link=]] | ||
| + | |||
| + | Von nun an nutzen Sie TrutzBrowse, TrutzContent und TrutzBase. | ||
| + | |||
| + | === TrutzBox<sup>®</sup>-Netzwerk === | ||
| + | |||
| + | Um höchstmögliche Sicherheit für die an der TrutzBox® angeschlossenen Geräte zu gewährleisten, baut die TrutzBox® ein eigenes, vom Internet-Router getrenntes Netzwerk auf. Durch einen DHCP-Server bekommen die angeschlossenen Geräte eine neue IP-Adresse aus dem Bereich 192.168.195.50 bis 192.168.195.199. Ein eigener DNS-Server (dnsmask) leitet dabei die Namensauflösung für die angeschlossenen Geräte an den DNS-Server des Internet-Routers weiter. | ||
| + | |||
| + | Die TrutzBox® übernimmt das Routing zwischen dem TrutzBox® internen Netzwerk (WLAN, LAN-Int1 und LAN-Int2) und dem TrutzBox® externen Netzwerk (Lan-Anschluss “LAN-Ext”). | ||
| + | Die TrutzBox® selbst hat im internen Netzwerk die IP-Adresse 192.168.195.200. Die IP-Adresse der TrutzBox® bezieht sie beim Starten vom Internet-Router. | ||
| + | <br /><br /> | ||
| + | [[File:63 Netzwerk 010.png|700px|link=]] | ||
| + | <br /><br /> | ||
| + | Einem angeschlossenen Gerät kann auch eine fest zugeordnete (statische) IP-Adresse aus dem Bereich 192.168.195.50 bis 192.168.195.199. vergeben werden. Subnet mask ist dann 255.255.255.0, die Router- und DNS-Server-IP-Adresse ist 192.168.195.200. | ||
| + | <br /><br /> | ||
| + | [[#top|-> <u>Inhaltsverzeichnis</u> (dieses Handbuchs)]] | ||
| + | |||
| + | ==== Firewall ==== | ||
| + | Um sowohl die TrutzBox® als auch das daran angeschlossene interne Netzwerk zusätzlich zu schützen, wurde eine Statefull-Inspection Firewall installiert. Diese schützt nicht nur die TrutzBox® selbst vor unbefugten Zugriff auf Netzwerkseite, sondern blockiert auch Angreifer von außen. Zusätzlich schützt die Firewall alle angeschlossenen Netzwerkgeräte über entsprechende Portfreigaben vor unkontrollierten Netzwerkzugriff. <br /><br /> | ||
| + | Die verwendete Firewall ist eine Stateful Packet Inspection Firewall (SPI), d.h. jedes Datenpaket wird einer bestimmten aktiven Verbindung (Session) zugeordnet: | ||
| + | * Alle am internen Netzwerk angeschlossenen Geräte sind untereinander gebridged, sodass diese uneingeschränkt miteinander kommunizieren können. | ||
| + | * Alle angeschlossenen Geräte können auf allen Ports Verbindungen nach „extern“ (LAN-Ext) aufbauen. Wenn ein Gerät am internen Netzwerk auf ein Gerät am Internet-Router (externes Netzwerk) zugreifen möchte, dann muss ein voll qualifizierter Hostnamen verwendet werden (also z.B. .fritz.box angehängt werden). Alle Verbindungen über Port 80/443 werden dabei automatisch über den TrutzBox® Proxy (Filter) geleitet der dann die ein- und ausgehenden Daten kontrolliert. | ||
| + | * Ein Verbindungsaufbau von extern zur TrutzBox® ist nur für spezielle Ports frei geschaltet | ||
| + | * Ein Verbindungsaufbau vom externen Netzwerk nach intern ist nicht freigeschaltet und somit nicht erlaubt. | ||
| + | <br /> | ||
| + | [[File:63 Netzwerk 020.png|700px|link=]] | ||
| + | <br /><br /> | ||
| + | Der TrutzBox® Administrator kann nach Bedarf weitere Ports öffnen.<br /><br /> | ||
| + | Als Basis für die Firewall wird die Open-Source Firewall „iptables“ verwendet. Zusätzlich wird als Add-On das Package Shorewall Firewall zur Verfügung gestellt, um für Experten weitere Funktionen wie z.B. die vereinfachte Benutzerführung oder Einrichtung von Zonen zu erreichen. | ||
| + | <br /><br /> | ||
| + | [[#top|-> <u>Inhaltsverzeichnis</u> (dieses Handbuchs)]] | ||
| + | |||
| + | == Comidio Kundenbereich (-> für Benutzer)== | ||
| + | <!-- ==================================================== --> | ||
| + | <!-- ====================== Kapitel 7 ====================== --> | ||
| + | <!-- ==================================================== --> | ||
| + | |||
| + | === Registrier- und Bestell-Ablauf === | ||
| + | Damit ein Interessent am Support Forum teilnehmen, eine Bestellung aufgeben oder seinen Account (= sein Benutzerkonto) verwalten kann, muss er sich auf der Comidio Website registrieren. | ||
| + | |||
| + | Dabei vergibt er ein Passwort und gibt seine Kontaktdaten ein. | ||
| + | |||
| + | Nach erfolgter Registrierung loggt er sich lediglich mit E-Mail Adresse und Passwort ein und kann dann sein Benutzerkonto (seinen Account) verwalten. | ||
| + | |||
| + | ==== Registrieren ==== | ||
| + | [[File:20150709 Shop 1010 Registrieren und bestellen V01.png|700px|center]] | ||
| + | Zum Registrieren klicken Sie in der oberen Menü-Leiste auf "Login / Register". | ||
| + | <br /><br /> | ||
| + | [[File:20150709 Shop 1020 Registrieren und bestellen V01.png|700px|center]] | ||
| + | Haben Sie noch keinen Account eingerichtet, also auch noch kein Passwort zum Einloggen, so folgen SIe erst- und einmalig den rechten Weg "Neues Kundenkonto anlegen". | ||
| + | |||
| + | Dort geben SIe Ihre bereits vorhandene E-Mail Adresse und ein (frei zu wählendes) Passwort ein. Dann bestätigen Sie die Kenntnisnahme der Datenschutzerklärung und klicken auf "Neues Kundenkonto anlegen". | ||
| + | |||
| + | [[#top|-> <u>Inhaltsverzeichnis</u> (dieses Handbuchs)]]<br /> | ||
| + | [[#Registrieren| -> Registrieren]]<br /><br /> | ||
| + | [[File:20150709 Shop 1030 Registrieren und bestellen V01.png|700px|center]] | ||
| + | Sofern Rechnungs- und Lieferadresse identisch sind, geben Sie nur die Rechnungsadresse ein. | ||
| + | |||
| + | Sind diese verschieden, geben Sie bitte beide Adressen ein.<br /> | ||
| + | [[File:20150709 Shop 1040 Registrieren und bestellen V01.png|700px|center]] | ||
| + | Wählen Sie bitte Geschlecht aus und geben Sie hier Vor- und Zunamen und ggf. den Firmennamen ein. | ||
| + | |||
| + | Scrollen Sie dann nach unten. | ||
| + | |||
| + | [[#top|-> <u>Inhaltsverzeichnis</u> (dieses Handbuchs)]]<br /> | ||
| + | [[#Registrieren| -> Registrieren]] | ||
| + | <br /> | ||
| + | [[File:20150709 Shop 1050 Registrieren und bestellen V01.png|700px|center]] | ||
| + | Geben Sie hier bitte Adresse und ggf. Telefonnummer ein und klicken SIe auf "Adresse speichern". | ||
| + | |||
| + | <br /> | ||
| + | [[File:20150709 Shop 1060 Registrieren und bestellen V01.png|700px|center]] | ||
| + | Sie erhalten nun die Bestätigung "Adresse erfolgreich geändert" und können, falls notwendig, eine Lieferadresse eingeben. | ||
| + | |||
| + | Sobald in der oberen Menü-Leiste "Logout" zu sehen ist, wissen Sie, dass Sie eingeloggt sind, und sich durch Anklicken dieses Buttons outloggen (= abmelden) können. | ||
| + | |||
| + | Sie können aber auch eingeloggt (= angemeldet) bleiben, um z.B. eine Bestellung zu initialisieren. | ||
| + | |||
| + | [[#top|-> <u>Inhaltsverzeichnis</u> (dieses Handbuchs)]]<br /> | ||
| + | [[#Registrieren| -> Registrieren]] | ||
| + | |||
| + | ==== Bestellen ==== | ||
| + | Klicken Sie hierzu im Hauptmenü auf "Shop".<br /> | ||
| + | [[File:20150709 Shop 1070 Registrieren und bestellen V01.png|700px|center]] | ||
| + | Sie erhalten auf der Seite "Shop Info" einen Überblick über das TrutzBox<sup>®</sup> Angebot. | ||
| + | |||
| + | Scrollen Sie nach unten, um alle Informationen zu sehen. | ||
| + | |||
| + | [[File:20150709 Shop 1080 Registrieren und bestellen V01.png|700px|center]] | ||
| + | <br />Begeben Sie sich dann durch Anklicken von "Zum Shop" in den eigentlichen Shop. | ||
| + | |||
| + | [[#top|-> <u>Inhaltsverzeichnis</u> (dieses Handbuchs)]]<br /> | ||
| + | [[#Bestellen| -> Bestellen]]<br /> | ||
| + | [[File:20150709 Shop 1090 Registrieren und bestellen V01.png|700px|center]] | ||
| + | Klicken Sie auf "Ausführung wählen", um die Farboptionen gezeigt zu bekommen. | ||
| + | |||
| + | [[File:20150709 Shop 1100 Registrieren und bestellen V01.png|700px|center]] | ||
| + | <br />Klicken Sie auf zunächst auf den Pulldown Pfeil und klicken Sie danach auf Ihre Farbauswahl. | ||
| + | |||
| + | [[#top|-> <u>Inhaltsverzeichnis</u> (dieses Handbuchs)]]<br /> | ||
| + | [[#Bestellen| -> Bestellen]]<br /> | ||
| + | [[File:20150709 Shop 1110 Registrieren und bestellen V01.png|700px|center]] | ||
| + | Klicken Sie auf den Aufwärtspfeil, um die gewünschte Anzahl zu erhöhen, bzw. auf den Abwärtspfeil, um sie zu reduzieren.<br /> | ||
| + | [[File:20150709 Shop 1120 Registrieren und bestellen V01.png|700px|center]] | ||
| + | Wenn die Anzahl stimmt, klicken Sie auf "in den Warenkorb", damit Ihre Auswahl nach Farbe und Anzahl im Warenkorb gespeichert wird. | ||
| + | |||
| + | [[#top|-> <u>Inhaltsverzeichnis</u> (dieses Handbuchs)]]<br /> | ||
| + | [[#Bestellen| -> Bestellen]]<br /> | ||
| + | [[File:20150709 Shop 1130 Registrieren und bestellen V01.png|700px|center]] | ||
| + | <br />Sie erhalten die Erfolgsmeldung: "... wurde erfolgreich Ihrem Warenkorb hinzugefügt." | ||
| + | |||
| + | Falls weitere, z.B. andersfarbige TrutzBoxen hinzugekauft werden sollen, so kann der Einkauf durch Anklicken von "Weiter einkaufen" fortgesetzt werden. | ||
| + | |||
| + | Ist die Auswahl aktuell vollständig, so klicken Sie bitte auf "Weiter zur Kasse". | ||
| + | |||
| + | [[File:20150709 Shop 1140 Registrieren und bestellen V01.png|700px|center]] | ||
| + | Bitte lesen Sie, ob die Angaben korrekt sind, und scrollen Sie nach unten. | ||
| + | |||
| + | [[#top|-> <u>Inhaltsverzeichnis</u> (dieses Handbuchs)]]<br /> | ||
| + | [[#Bestellen| -> Bestellen]]<br /> | ||
| + | [[File:20150709 Shop 1150 Registrieren und bestellen V01.png|700px|center]] | ||
| + | Bitte lesen Sie, ob die Angaben korrekt sind, und scrollen Sie nach unten. | ||
| + | <br /> | ||
| + | [[File:20150709 Shop 1160 Registrieren und bestellen V01.png|700px|center]] | ||
| + | Durch Häkchen setzen akzeptieren Sie die Allgemeinen Geschäftsbedingungen, die Leistungsbeschreibungen, die Preise und die Datenschutzhinweise. | ||
| + | |||
| + | Sind die eingegeben Daten ok, klicken Sie auf "Zahlungspflichtig bestellen". | ||
| + | |||
| + | [[#top|-> <u>Inhaltsverzeichnis</u> (dieses Handbuchs)]]<br /> | ||
| + | [[#Bestellen| -> Bestellen]]<br /> | ||
| + | [[File:20150709 Shop 1170 Registrieren und bestellen V01.png|700px|center]] | ||
| + | Nun erhalten SIe eine Bestell-Bestätigung, die nochmals alle relevanten Informationen auflistet.<br /> | ||
| + | [[File:20150709 Shop 1180 Registrieren und bestellen V01.png|700px|center]] | ||
| + | Wenn Sie nach unten scrollen, können Sie durch Anklicken von "Drucken" ein PDF Ihrer Bestellung erzeugen.<br /> | ||
| + | [[File:20150709 Shop 1190 Registrieren und bestellen V01.png|700px|center]] | ||
| + | Das PDF können Sie abspeichern und bei Bedarf ausdrucken. | ||
| + | |||
| + | [[#top|-> <u>Inhaltsverzeichnis</u> (dieses Handbuchs)]]<br /> | ||
| + | [[#Bestellen| -> Bestellen]]<br /> | ||
| + | [[File:20150709 Shop 1200 Registrieren und bestellen V01.png|700px|center]] | ||
| + | Sie erhalten jetzt die Bestellbestätigung per E-Mail. Nun ist der Bestellprozess abgeschlossen. Sofern Sie keinen Bedarf haben, in Ihrem Account Bereich weiter zu verweilen, können Sie sich durch Anklicken von "Logout" abmelden. | ||
| + | |||
| + | Wenn Sie - nach der Registrierung - erneut in Ihren Accout-Bereich möchten, reicht ab jetzt die Eingabe von E-Mail Adresse und Passwort aus.<br /> | ||
| + | [[File:20150709 Shop 1210 Registrieren und bestellen V01.png|700px|center]] | ||
| + | <br /> | ||
| + | ==== Anmelden, wenn Passwort vergessen ==== | ||
| + | |||
| + | Wenn ein bestehender Kunde seine Kundendaten sehen oder anpassen möchte oder eine Bestellung aufgeben möchte, meldet er sich beim Kundenverwaltungssystem über den Button "Anmelden/Registrieren" an. | ||
| + | <br /> | ||
| + | [[File:713 input Passwort vergessen 010.png|700px|center]]<br /> | ||
| + | Klicken auf "Anmelden/Registrieren". | ||
| + | <br /><br /> | ||
| + | [[#top|-> <u>Inhaltsverzeichnis</u> (dieses Handbuchs)]]<br /> | ||
| + | [[File:713 input Passwort vergessen 020.png|700px|center]]<br /> | ||
| + | Hier gibt es 2 Möglichkeiten: | ||
| + | #Der Benutzer hat '''noch kein Kundenkonto''' angelegt, dann wird er sich rechts (in Spalte "Registrieren") durch Eingabe seiner E-Mail Adresse und eines festzulegenden Passworts registrieren, und hat dadurch sein Konto angelegt. Dies trifft nur auf Neukunden und nicht auf Bestandskunden zu. | ||
| + | #Der Benutzer hat sein '''Kundenkonto bereits angelegt'''. Er meldet sich links (in Spalte "Anmelden") durch Eingabe seines Benutzernamens oder seiner E-Mail Adresse und seines registrierten Passworts an. | ||
| + | <br /><br /> | ||
| + | Sollte der Benutzer bereits registriert sein, also ein Kundenkonto besitzen, '''aber das beim Registrieren vergebene Passwort vergessen haben''', so macht er keine Angaben und klickt nur auf "Passwort vergessen?". | ||
| + | <br /><br /> | ||
| + | [[#top|-> <u>Inhaltsverzeichnis</u> (dieses Handbuchs)]]<br /> | ||
| + | [[File:713 input Passwort vergessen 030.png|700px|center]]<br /> | ||
| + | Zunächst die E-Mail Adresse eingeben, an welche der Bestätigungs-Link gesendet werden soll (1).<br /> | ||
| + | Dann klicken auf "Passwort zurücksetzen". | ||
| + | <br /><br /> | ||
| + | [[#top|-> <u>Inhaltsverzeichnis</u> (dieses Handbuchs)]]<br /> | ||
| + | [[File:713 input Passwort vergessen 040.png|700px|center]]<br /> | ||
| + | Die Benutzerverwaltung sendet eine Mitteilung, dass ein Bestätigungs-Link gesendet wurde (1). | ||
| + | Der Benutzer ruft den Posteingang seines E-Mailsystems auf (2). | ||
| + | <br /><br /> | ||
| + | [[#top|-> <u>Inhaltsverzeichnis</u> (dieses Handbuchs)]]<br /> | ||
| + | [[File:713 input Passwort vergessen 050.png|700px|center]]<br /> | ||
| + | Im Posteingang des E-Mailsystems befindet sich eine neue Nachricht von "Comidio Support", mit dem Betreff "Passwort zurücksetzen für comidio". | ||
| + | Durch Doppel-Klick auf den Betreff die E-Mail öffnen. | ||
| + | <br /><br /> | ||
| + | [[#top|-> <u>Inhaltsverzeichnis</u> (dieses Handbuchs)]]<br /> | ||
| + | [[File:713 input Passwort vergessen 060.png|700px|center]]<br /> | ||
| + | Klicken auf "Klicke hier, um dein Passwort zurückzusetzen". | ||
| + | <br /><br /> | ||
| + | [[#top|-> <u>Inhaltsverzeichnis</u> (dieses Handbuchs)]]<br /> | ||
| + | [[File:713 input Passwort vergessen 070.png|700px|center]]<br /> | ||
| + | Die Benutzerverwaltung bietet im Browser ein neues Fenster zur Eingabe des neuen Passworts (1). | ||
| + | Klicken auf "Speichern". | ||
| + | <br /><br /> | ||
| + | [[#top|-> <u>Inhaltsverzeichnis</u> (dieses Handbuchs)]]<br /> | ||
| + | [[File:713 input Passwort vergessen 080.png|700px|center]]<br /> | ||
| + | Die Benutzerverwaltung bestätigt die erfolgreiche Eingabe des neuen Passworts (1). | ||
| + | |||
| + | Zum Öffnen der Benutzerverwaltung: Klick auf "Anmelden/Registrieren" (2). | ||
| + | <br /><br /> | ||
| + | [[#top|-> <u>Inhaltsverzeichnis</u> (dieses Handbuchs)]]<br /> | ||
| + | [[File:713 input Passwort vergessen 090.png|700px|center]]<br /> | ||
| + | Eingabe der E-Mail Adresse (1) und des neuen Passworts (2) und klicken auf "Anmelden" (3). | ||
| + | <br /><br /> | ||
| + | [[#top|-> <u>Inhaltsverzeichnis</u> (dieses Handbuchs)]]<br /> | ||
| + | [[File:713 input Passwort vergessen 100.png|700px|center]]<br /> | ||
| + | Dass der Benutzer angemeldet ist sieht er daran, dass in der oberen Menüleiste der Button "Abmelden" (1) gezeigt wird. Abmelden erfolgt mit Klick auf "Abmelden". | ||
| + | |||
| + | Mit Klick auf den Button "Shop" kann eine Bestellung aufgegeben werden.<br /> | ||
| + | <br /><br /> | ||
| + | [[#top|-> <u>Inhaltsverzeichnis</u> (dieses Handbuchs)]]<br /> | ||
| + | |||
| + | == Anwendungsbeispiel == | ||
| + | <!-- ==================================================== --> | ||
| + | <!-- ====================== Kapitel 8 ====================== --> | ||
| + | <!-- ==================================================== --> | ||
| + | |||
| + | === Tracken des Fernsehers einschränken === | ||
| + | |||
| + | Die Anzahl der Firmen, die sich für Daten interessieren, steigt rapide an. Selbst bei einem Fernseher kann man nicht mehr sicher sein, dass keine persönlichen Daten an TV-Sender oder sogar -Hersteller übermittelt werden. Der TV-Hersteller Samsung empfiehlt sogar in seinen Nutzungsbedingungen besser nichts Privates in Anwesenheit eines Smart-TVs zu sagen, weil die Spracherkennung dies irgendwohin übermitteln könnte (https://netzpolitik.org/2015/samsung-warnt-bitte-achten-sie-darauf-nichts-privates-vor-unseren-smarttvs-zu-erzaehlen/). | ||
| + | |||
| + | Aber nicht nur das Mikrofon oder sogar die Kamera am Fernseher könnte den Benutzer ausspionieren. Aktuelle Fernseh-Generationen kommen technologisch den Smart-Phones immer näher, indem die Funktionalität des Fernsehers mit Herunterladen von Apps erweitert werden kann. Und dazu gibt es noch interaktives TV (HbbTV). Somit sind App-Anbieter, TV-Gerätehersteller, HbbTV-Anbieter, Anbieter elektronischer Programmführer (Electronic Programm Giude – EPG) und TV-Sender in der Lage, das Benutzerverhalten zu tracken (https://netzpolitik.org/2015/studie-anonyme-nutzung-von-smart-tvs-kaum-moeglich/ und https://www.lda.bayern.de/lda/datenschutzaufsicht/lda_daten/150227%20PM%20Datenschutz%20und%20Smart-TV.pdf). | ||
| + | |||
| + | Es stellt sich somit die Frage: wie kann man mit der TrutzBox das Tracken des Fernsehers einschränken? | ||
| + | |||
| + | Hier eine kurze Anleitung ... | ||
| + | |||
| + | Zunächst muss man sicher stellen, dass das TV-Gerät nur über die TrutzBox ins Internet kommuniziert. Das erreicht man am einfachsten, indem man das TV-Gerät per LAN Kabel oder WLAN mit der TrutzBox verbindet. Danach wirken schon automatisch alle standard TrutzBox Filter für HTTP und HTTPS (also Port 80 und 443). | ||
| + | |||
| + | Hier am Beispiel eines Fernsehers vom Typ „Sony Bravia“ | ||
| + | |||
| + | |||
| + | Nach dem Einschalten des TV Geräts zeigt TrutzBrowse, dass der Fernseher einige Daten von sony.net und verschlüsselte JS-Programme, Bilder und weitere Daten von playstation.net lädt | ||
| + | |||
| + | [[File:Fernseher einschränken-PastedGraphic-3.png|756x756px]] | ||
| + | |||
| + | Im weiteren Verlauf, wenn man sich durch die Menüs des Fernsehers den Internet-Video Angebote durch-klickt, werden weitere Profil-Daten an playstation.net übertragen: | ||
| + | |||
| + | [[File:Fernseher einschränken-PastedGraphic-4.png]] | ||
| + | |||
| + | Wenn man dann auf dem Fernseher die Tagesschau per Internet abruft, dann läd er nicht nur Daten von Tagesschau.de, sondern auch Bilder von secure.footprint.net. Somit bekommt der Amerikanischer Dienstleister Markmonitor (https://www.markmonitor.com)auch noch die Info, dass jemand hier Daten abruft: | ||
| + | |||
| + | [[File:Fernseher einschränken-PastedGraphic-5.png]] | ||
| + | |||
| + | Alle diese Informationen, die über http/https (Port 80/443) ausgetauscht werden, werden jetzt schon von der TrutzBox kontrolliert. Die TrutzBox Funktion TrutzBrowse hat hierzu das Default Profile verwendet um die http-Header Daten zu manipulieren. Mit dem Menüpunkt TrutzContent kann man jetzt auch einzelne URLs (domains) sperren, denen man keine Daten liefern möchte. Z.B. „secure.footprint.net“. | ||
| + | |||
| + | Allerdings kann der Fernseher auch Daten über andere Protokolle und Ports als http austauschen. Diese Ports/Protokolle können mit TrutzBase kontrolliert und gesperrt werden. | ||
| + | |||
| + | == Was tun, wenn ... ? == | ||
| + | <!-- ==================================================== --> | ||
| + | <!-- ====================== Kapitel 9 ====================== --> | ||
| + | <!-- ==================================================== --> | ||
| + | |||
| + | === ... WLAN nicht funktioniert? === | ||
| + | |||
| + | Wenn das TrutzBox WLAN nicht sichtbar ist, also keine SSID (vom Administrator beim Einrichten definierte WLAN-Kennung) zeigt und in der TrutzBox Benutzeroberfläche in der "TrutzBox Übersicht" der WLAN-Button nicht grün, sondern grau ist, folgendermaßen vorgehen: | ||
| + | *In der TrutzBox Benutzeroberfläche auf "Netzwerk" -> "WLAN" gehen, ganz hinunterscrollen und unten auf die Schaltfläche "Übernehmen" klicken. | ||
| + | Einen Moment warten und prüfen, ob die SSID sichtbar ist. | ||
| + | Falls nicht sichtbar, die TrutzBox neu starten: | ||
| + | *In der TrutzBox Benutzeroberfläche auf "System" -> "Ein-/Ausschalten" klicken, und abwarten, bis die TrutzBox heruntergefahren und wieder selbständig hochgefahren ist. | ||
| + | Das Wiederhochfahren (auch Rebooten oder Neu Booten genannt) dauert ca. 15 Minuten. | ||
| + | Danach prüfen, ob die SSID sichtbar ist. | ||
| + | Falls nicht sichtbar, muss ggf. ein Werksreset durcgeführt werden. | ||
| + | *In diesem Fall bitte an den Comidio Support wenden, damit der den Werksreset ggf. telefonisch begleiten kann. | ||
| + | |||
| + | === ... eine SmartPhone-/Tablet-App nicht funktioniert? === | ||
| + | |||
| + | Manchmal ist es schwierig herauszufinden, auf welche Server eine App zugreifen möchte. Diese müssen identifiziert werden, um ggf. deren Adressen SecurityLevel 9 oder gar 10 zuteilen zu können. | ||
| + | #Die betroffene App starten und wieder beenden, da beim ersten Starten auf der TrutzBox manche SSL-Verbindungen für die App freigeschaltet werden. | ||
| + | #In der Benutzeroberfläche der TrutzBox unter "TrutzBox Filter" -> "Status" im Tab des betreffenden Geräts den Status löschen: "Historie löschen". Dadurch wird verhindert, dass andere Zugriffe die gesuchten Zugriffe überdecken. | ||
| + | #Dann die App auf dem Smartphone/Tablet erneut starten. | ||
| + | #Wenn die App noch nicht funktioniert, unter Status nochmals "Neu laden" drücken, um danach zu beobachten, welche Zugriffe nicht auf L10 stehen. Diese dann ggf. auf L10 stellen. | ||
| + | |||
| + | Es kommt vor, dass eine App auf mehrere Sub-Domains von xyz.com zugreifen möchte. Dann kann es eventuell helfen, wenn durch den Eintrag von "*.xyz.com" alle Sub-Domains freigeschaltet werden. | ||
| + | |||
| + | === ... der Browser und/oder das Mail-Programm ein Problem mit dem Zertifikat meldet? === | ||
| + | |||
| + | Das ist normal. Importieren Sie das TrutzBox<sup>®</sup> Zertifikat in den Browser und in das Mail-Programm. Laden Sie über die Benutzeroberfläche der TrutzBox (https://trutzbox/#mail/status) das TrutzBox<sup>®</sup> Zertifikat herunter. | ||
| + | |||
| + | === ... die TrutzBurg (Symbol der TrutzBox oben rechts im Browserfenster) nicht angezeigt wird? === | ||
| + | |||
| + | '''Browser Update?'''<BR /> | ||
| + | Bitte zunächst prüfen, ob der Browser auf dem neusten Stand ist; falls nein, Update durchführen. | ||
| + | <BR /><BR /> | ||
| + | '''"NoScript" aus?'''<BR /> | ||
| + | Die TrutzBurg (oben rechts) wird softwaretechnisch in die Webseite "injeziert". Das geht nur, wenn im Browser Java-Script aktiviert ist. | ||
| + | Daher sollte im Browser das Java-Script NICHT deaktiviert sein: der Button sollte gesetzt sein bei: "Skripte allgemein erlauben", oder die Erweiterung (Add-On) "NoScript" sollte nicht geladen oder nicht aktiviert sein. | ||
| + | <BR /><BR /> | ||
| + | '''Pop-Ups erlaubt?'''<BR /> | ||
| + | Bitte stellen Sie sicher, dass Pop-Ups erlaubt sind. | ||
| + | <BR /><BR /> | ||
| + | '''(Trotz Nicht-Anzeige der TrutzBurg können Slider-Level für eine Domain jederzeit festgestellt bzw. verändert werden'''<BR /> | ||
| + | Unter "TrutzBox Filter“ -> „Filter konfigurieren“ -> Slider Einstellungen“ kann man feststellen, auf welchem Level der Slider für diese Domain steht, warum er dort steht und man kann dort auch die Slider-Einstellung ändern.)<BR /><BR /> | ||
| + | |||
| + | Wenn die TrutzBurg immer noch nicht angezeigt wird, bitte nach folgendem Ablaufdiagramm bzw. folgender Tabelle vorgehen: | ||
| + | <br> | ||
| + | [[File:20170130 Wenn TrutzBox Symbol nicht gezeigt wird Diagramm V02.png|700px|link=]] | ||
| + | <BR /><BR /> | ||
| + | [[#top|-> <u>Inhaltsverzeichnis</u> (dieses Handbuchs)]] | ||
| + | <BR /> | ||
| + | |||
| + | <table width="690" border="1"> | ||
| + | <tr> | ||
| + | <td width="230">1. Prüfen, ob TrutzBrowse korrekt funktioniert</td> | ||
| + | <td width="230">Aufruf in TrutzBox Benutzeroberfläche: TrutzBox Filter -> Status<BR /> | ||
| + | Wird der Aufruf '''xyz.de''' bei dem genutzten Gerät angezeigt? | ||
| + | </td> | ||
| + | <td width="230">Nein, also ist Aufruf nicht über TrutzBrowse gegangen; weiter mit 2.<BR /> | ||
| + | Ja, mit Level 1-9; weiter mit 4.<BR /> | ||
| + | Ja, mit Level 10; weiter mit 5.<BR /></td> | ||
| + | </tr> | ||
| + | <tr> | ||
| + | <td>2. Greift aktuelles Gerät im „Transparentmodus“ oder im „Proxymodus“ zu?</td> | ||
| + | <td>Feststellung Betriebsmodus<BR /> | ||
| + | *„Transparentmodus“:<BR /> | ||
| + | Gerät ist direkt per (W)LAN mit TrutzBox verbunden<BR /> | ||
| + | *„Proxymodus“:<BR /> | ||
| + | Gerät ist mit Internet Router verbunden und im Browser ist die TrutzBox als Proxy (= quasi Umleitung) eingetragen. | ||
| + | </td> | ||
| + | <td>Im Transparentmodus ist die TrutzBox quasi automatisch eingeschaltet und müsste arbeiten, weiter mit 6.<BR /> | ||
| + | Wenn Gerät mit Internet Router verbunden ist, bzw. sein soll (Proxymodus), weiter mit 3. | ||
| + | </td> | ||
| + | </tr> | ||
| + | <tr> | ||
| + | <td>3. Ist TrutzBox im Browser als Proxy aktiviert?</td> | ||
| + | <td>Feststellung Proxy Aktivierung | ||
| + | *Ist die TrutzBox „pac-Datei“ im Browser eingetragen und aktiviert? | ||
| + | (siehe Handbuch 6.2.1) | ||
| + | *Ist entsprechender Software-Umschalter eingerichtet und eingeschaltet? | ||
| + | </td> | ||
| + | <td>Wenn TrutzBox im Browser als Proxy aktiviert ist, weiter mit 6.<BR /> | ||
| + | Wenn TrutzBox im Browser nicht als Proxy aktiviert ist, sollte dies nachgeholt werden (siehe Handbuch 6.2.1)., und dann Seite '''xyz.de''' erneut aufgerufen werden. | ||
| + | </td> | ||
| + | </tr> | ||
| + | <tr> | ||
| + | <td>4. Angezeigt in „Status“ mit Level 1-9<BR /><BR /> | ||
| + | Absicht:<BR /> | ||
| + | Tracker anzeigen | ||
| + | </td> | ||
| + | <td>In Status:<BR /> | ||
| + | Klick auf Link-Aufruf ('''xyz.de''') rechts von Sicherheitslevel<BR /><BR /> | ||
| + | (Hat selbe Wirkung wie üblicherweise Klick auf TrutzBox Symbol und nach Anzeige des Security-Sliders: Klick auf „Details“.) | ||
| + | </td> | ||
| + | <td>In wenigen Ausnahmen kann die Anzeige des TrutzBox Symbols mit Schild und Trackerzahl nicht auf der betreffenden Webseite gezeigt werden.<BR /> | ||
| + | Dennoch besteht Schutz und die Ergebnisse (Aufrufe und Trackeranzeige und –blockierungen) erfolgen korrekt.<BR /><BR /> | ||
| + | Bei Aufruf von anderer Webseite sollte die erwartete Anzeige des TrutzBox Symbols wieder oben rechts erscheinen. | ||
| + | </td> | ||
| + | </tr> | ||
| + | <tr> | ||
| + | <td>5. Angezeigt in „Status“ mit Level 10<BR /><BR /> | ||
| + | Absicht a:<BR /> | ||
| + | keine<BR /><BR /> | ||
| + | Absicht b: | ||
| + | Level auf Stufe 1-9 stellen | ||
| + | </td> | ||
| + | <td>Fall b: in Status:<BR /> | ||
| + | Klick auf blaues Symbol links von Sicherheitslevel von '''xyz.de'''<BR /> | ||
| + | Klick auf „Slider Einstellungen ändern“<BR /> | ||
| + | In „Slider Position“ mittels Pulldown Menü (rechts) den gewünschten Level einstellen. | ||
| + | </td> | ||
| + | <td>In Level 10 des SecuritySliders wird die TrutzBox umgangen und somit das TrutzBox Symbol nicht angezeigt.<BR /> | ||
| + | Dies kann bei bestimmten Anwendungen (z.B. Smartphone Apps) notwendig sein, damit die App wunschgemäß (aber ungeschützt) funktioniert.<BR /> | ||
| + | Level 10 Einstellung kann erfolgen:<BR /> | ||
| + | *durch Benutzer: Aufruf des SecuritySliders der entsprechenden Seite und Klick auf grünen Button „TrutzBrowse“ | ||
| + | *durch Administrator: in „Status“ oder in „Slider Einstellungen“ den Level auf 10 setzen | ||
| + | *automatisch: falls unter „TrutzBox Filter“ -> „Geräte“ das Häkchen bei „Falls SSL-Fehler auftreten, Filtering für angesteuerte Domain automatisch ausschalten“ gesetzt ist<BR /> | ||
| + | Wenn nicht mehr Level 10, sondern 1-9 eingestellt ist, sollte beim Aufruf von '''xyz.de''' die TrutzBurg wieder erscheinen. | ||
| + | </td> | ||
| + | </tr> | ||
| + | <tr> | ||
| + | <td>6. '''xyz.de''' wird in „Status“ nicht angezeigt<BR /><BR /> | ||
| + | Neustarten der TrutzBox | ||
| + | </td> | ||
| + | <td>Neustart über: | ||
| + | „System“ -> „Ein-/Ausschalten“<BR /> | ||
| + | *Klick auf „Neu starten“ | ||
| + | Nur falls Benutzeroberfläche nicht erreichbar:<BR /> | ||
| + | *Kaltstart durch Trennen des Netzgerätes | ||
| + | *10 Sekunden warten und | ||
| + | *Wiederanschließen des Netzgerätes | ||
| + | </td> | ||
| + | <td>Der „Proxy-Teil“ der TrutzBox scheint nicht oder nicht richtig zu funktionieren.<BR /> | ||
| + | Zunächst einen Neustart oder im Notfall einen Kaltstart durchführen.<BR /><BR /> | ||
| + | Weiter mit 7. | ||
| + | </td> | ||
| + | </tr> | ||
| + | <tr> | ||
| + | <td>7. '''xyz.de''' wird in „Status“ nicht angezeigt<BR /> | ||
| + | Comidio bittet um Übersendung der Dateien „logs.zip“ | ||
| + | </td> | ||
| + | <td>„System“ -> „Debug“:<BR /> | ||
| + | *Klick auf „Alle Logdateien herunterladen“ | ||
| + | *Die Datei „logs.zip“ (ggf. die einzelnen Dateien) abspeichern | ||
| + | *Die Datei „logs.zip“ (ggf. die einzelnen Dateien) an support@comidio.de mailen | ||
| + | </td> | ||
| + | <td>Comidio ist daran interessiert, den Fehlerfall mittels der Logdateien zu analysieren, und bittet daher um Übersendung der Logdateien.<BR /> | ||
| + | Weiter mit 8. | ||
| + | </td> | ||
| + | </tr> | ||
| + | <tr> | ||
| + | <td>8. '''xyz.de''' wird in „Status“ nicht angezeigt<BR /><BR /> | ||
| + | Neustart möglich oder Comidio Support kontaktieren | ||
| + | </td> | ||
| + | <td>Neustart über:<BR /> | ||
| + | „System“ -> „Ein-/Ausschalten“ | ||
| + | *Klick auf „Neu starten“ | ||
| + | </td> | ||
| + | <td>Wenn weder Neu- noch Kaltstart zum Erfolg führt, bitte E-Mail an support@comidio.de.<BR /> | ||
| + | Ggf. ist gemeinsames Werkreset notwendig. | ||
| + | </td> | ||
| + | </tr> | ||
| + | </table> | ||
| + | [[#top|-> <u>Inhaltsverzeichnis</u> (dieses Handbuchs)]] | ||
| + | <br> | ||
| + | |||
| + | === ... die E-Mail in der TrutzMail-Outbox hängen bleib ? === | ||
| + | |||
| + | Gehen Sie zu TrutzMail -> Status (https://trutzbox/#mail/status). Checken Sie ob TrutzMail, SMTP, IMAP jeweils einen grünen Haken vorweisen = in Ordnung sind. Falls nicht, starten Sie neu und drücken Sie hierfür auf die rechtsstehenden runden Pfeile. Achtung: dieser Neustart kann einige Zeit dauern. Die Mail kann also einige Zeit in der Mail Queue verbleiben. Sollte sie dennoch nach einiger Zeit nicht ausgeliefert worden sein, dann vergewissern Sie sich, dass die TrutzBox<sup>®</sup> des Empfängers aktiv ist, der Port 5888 (auf dem DSL-Router z.B. FRITZ!Box)nicht geöffnet ist oder der Empfänger aufgrund von Werksreset, Austausch der TrutzBox<sup>®</sup> etc. ein neues Zertifikat erhalten hat. In diesem Fall gehen Sie zu TrutzBox<sup>®</sup> Übersicht -> TrutzMail -> Status und klicken Sie oben rechts „Mail-Schlüssel erneuern“ an. | ||
| + | |||
| + | === ... das User-Interface (UI) nicht mehr erreichbar ist? === | ||
| + | |||
| + | Vergewissern Sie sich, dass auf dem DSL-Router (z.B. FRITZ!Box) im Heimnetz die TrutzBox® unter Geräte und Benutzer aufgeführt ist. Ansonsten können Sie auch Ihre internetfähiges Gerät (z.B. PC), den DSL-Router (z.B. FRITZ!Box) und die TrutzBox<sup>®</sup> neu booten. Ist die TrutzBox<sup>®</sup> auch über die IP-Adresse nicht erreichbar, dann versuchen Sie die „traditionelle“ Methode = Stecker raus, einige Minuten warten, Stecker wieder einstecken und die TrutzBox<sup>®</sup> wieder hochfahren.<br> | ||
| + | Es kann 5 - 10 Minuten dauern, bis sie hochgefahren ist. | ||
| + | |||
| + | [[#top|-> <u>Inhaltsverzeichnis</u> (dieses Handbuchs)]] | ||
| + | |||
| + | === ... die rechte und mittlere LED aus sind, und die linke LED konstant an ist? === | ||
| + | |||
| + | Vermutlich können Sie auch auf Webmin https://trutzbox:10000 nicht mehr zugreifen; dann versuchen Sie die „traditionelle“ Methode = Stecker raus, einige Minuten warten, Stecker wieder einstecken und die TrutzBox<sup>®</sup> wieder hochfahren.<br> | ||
| + | Es kann 5 - 10 Minuten dauern, bis sie hochgefahren ist.<br> | ||
| + | Sollte das Hochfahren nicht den gewünschten Erfolg bringen, bitte uns per E-Mail unter support@comidio.de kontaktieren. | ||
| + | <br> | ||
| + | [[#top|-> <u>Inhaltsverzeichnis</u> (dieses Handbuchs)]] | ||
| + | |||
| + | === ... Ihre TrutzBox keine Verbindung zum Router erhält bzw. Ihr Endgerät (z.B. PC) die TrutzBox nicht erreichen kann? === | ||
| + | |||
| + | Die TrutzBox arbeitet ausschließlich mit IPv4 Adressen. | ||
| + | Sofern Ihre TrutzBox keine Verbindung zum Router erhält bzw. Ihr Endgerät (z.B. PC) die TrutzBox nicht erreichen kann, kann eine Ursache hierfür sein, dass der Router IPv6 Adressen vergibt. Um dies zu vermeiden, sollte gewährleistet sein, dass der Router IPv4 Adressen vergibt. | ||
| + | Zur Deaktivierung von IPv6 Adressen gehen Sie zu: | ||
| + | https://comidio.de/wiki/index.php?title=TrutzBox_Handbuch#IPv6_deaktivieren | ||
| + | |||
| + | [[#top|-> <u>Inhaltsverzeichnis</u> (dieses Handbuchs)]] | ||
| + | |||
| + | === ... Ihr Router einen "Internet-Ausfall" hatte und nach Servicestart Ihre TrutzBox nicht mehr erreichbar ist (z.B. nur die rechet LED dauer-leichtet)? === | ||
| + | Versuchen Sie bitte ausnahmsweise die „brutale“ Methode = Stecker raus, einige Minuten warten, Stecker wieder einstecken und die TrutzBox<sup>®</sup> wieder hochfahren.<br> | ||
| + | Es kann 5 - 10 Minuten dauern, bis sie hochgefahren ist.<br> | ||
| + | Sollte das Hochfahren nicht den gewünschten Erfolg bringen, bitte uns per E-Mail unter support@comidio.de kontaktieren. | ||
| + | <br> | ||
| + | |||
| + | [[#top|-> <u>Inhaltsverzeichnis</u> (dieses Handbuchs)]] | ||
| + | |||
| + | === ... ich die Aktualität meiner Softwarepakete prüfen möchte? === | ||
| + | '''Achtung: Alle in diesem Kapitel gezeigten Versionsnummern galten zum Zeitpunkt der Erfassung der Screenshots. Wenn Sie selbst Versionen prüfen, finden Sie voraussichtlich andere, dann aktuelle Versionsangaben. Dabei sind die neueren Versionsnummern immer größer als die älteren, z.b. ist 0.0.62 neuer als 0.0.61 und 0.2.119-1 ist neuer als 0.1.134.''' | ||
| + | |||
| + | #Schnelltest: Aktuellen Stand der Software-Updates mittels Webmin prüfen [https://comidio.de/wiki/index.php/TrutzBox_Handbuch#Schnelltest:_Aktuellen_Stand_der_Software-Updates_mittels_Webmin_pr.C3.BCfen -> Details] | ||
| + | #Habe ich die aktuellen Software-Pakete? [https://comidio.de/wiki/index.php/TrutzBox_Handbuch#Habe_ich_die_aktuellen_Software-Pakete.3F -> Details] | ||
| + | ##Welches sind die aktuellen Software-Paket-Versionen auf dem Comidio-Server? [https://comidio.de/wiki/index.php/TrutzBox_Handbuch#Welches_sind_die_aktuellen_Software-Paket-Versionen_auf_dem_Comidio-Server.3F -> Details] | ||
| + | ##Welche Software-Paket-Versionen habe ich auf meiner TrutzBox? [https://comidio.de/wiki/index.php/TrutzBox_Handbuch#Welche_Software-Paket-Versionen_habe_ich_auf_meiner_TrutzBox.3F -> Details] | ||
| + | ##Habe ich die aktuellen Pakete auf meiner TrutzBox? [https://comidio.de/wiki/index.php/TrutzBox_Handbuch#Habe_ich_die_aktuellen_Pakete_auf_meiner_TrutzBox.3F -> Details] | ||
| + | #Wann wurden die letzten Software-Pakete auf meine TrutzBox heruntergeladen? [https://comidio.de/wiki/index.php/TrutzBox_Handbuch#Wann_wurden_die_letzten_Software-Pakete_auf_meine_TrutzBox_heruntergeladen.3F -> Details] | ||
| + | #Wann hat meine TrutzBox das letzte Mal nach Software-Updates geschaut? [https://comidio.de/wiki/index.php/TrutzBox_Handbuch#Wann_hat_meine_TrutzBox_das_letzte_Mal_nach_Software-Updates_geschaut.3F -> Details] | ||
| + | #Wann wurden die letzten Filterlisten auf meine TrutzBox heruntergeladen? [https://comidio.de/wiki/index.php/TrutzBox_Handbuch#Wann_wurden_die_letzten_Filterlisten_auf_meine_TrutzBox_heruntergeladen.3F -> Details] | ||
| + | |||
| + | <br> | ||
| + | |||
| + | [[#top|-> <u>Inhaltsverzeichnis</u> (dieses Handbuchs)]] | ||
| + | |||
| + | ==== Schnelltest: Aktuellen Stand der Software-Updates mittels Webmin prüfen ==== | ||
| + | <!-- --> | ||
| + | <!-- ************************************************************************************** --> | ||
| + | <!-- 1. Schnelltest: Aktuellen Stand der Software-Updates mittels Webmin prüfen --> | ||
| + | <!-- ************************************************************************************** --> | ||
| + | <!-- --> | ||
| + | Wir nutzen Webmin-Funktionen, um schnell den Aktualitätsstand der eingespielten Software-Pakete zu prüfen.<br /><br /> | ||
| + | [[File:09_10_100.png|700px|link=]] | ||
| + | <br /> | ||
| + | *Eingabe von "https://trutzbox:10000" (ohne Anführungszeichen) (1).<br /> | ||
| + | *Die Webmin-Anzeige "Alle installierten Pakete sind aktuell" ist dies bereits ein erster Hinweis, dass alle Software-Updates eingespielt sind. Ein Klick darauf (2) ermöglicht eine erzwungene Neuprüfung der Aktualität. | ||
| + | <br /><br /> | ||
| + | [[#top|-> <u>Inhaltsverzeichnis</u> (dieses Handbuchs)]] | ||
| + | <br /><br /> | ||
| + | [[File:09_10_110.png|700px|link=]] | ||
| + | <br /> | ||
| + | *Klick auf "Aktualisiere verfügbare Pakete" (1). | ||
| + | <br /><br /> | ||
| + | [[#top|-> <u>Inhaltsverzeichnis</u> (dieses Handbuchs)]] | ||
| + | <br /><br /> | ||
| + | [[File:09_10_120.png|700px|link=]] | ||
| + | <br /> | ||
| + | *Wenn angezeigt wird " 0 mögliche Updates gefunden" (1) ist Ihre TrutzBox auf dem neuesten Stand.<br /> | ||
| + | *Sofern Ihre TrutzBox über Nacht online ist, sollten alle notwendigen Updates automatisch (gegen 05:00 Uhr) eingespielt werden. | ||
| + | *War Ihre TrutzBox offline, können eventuell vorhandene Update-Installationen manuell angestoßen werden, oder Sie belassen Ihre TrutzBox über Nacht online. Das manuelle Installieren von Paket-Updates ist beschrieben in "5.6.5.8 Webmin: TrutzBox Updates manuell anstoßen". | ||
| + | <br /><br /> | ||
| + | [[#top|-> <u>Inhaltsverzeichnis</u> (dieses Handbuchs)]] | ||
| + | <br /><br /> | ||
| + | |||
| + | ==== Habe ich die aktuellen Software-Pakete? ==== | ||
| + | Wir werden | ||
| + | *auf dem Comidio-Server nachschauen, welche Versionen der Software-Pakete für die Trutzbox veröffentlicht sind, | ||
| + | *auf Ihrer TrutzBox die Versionsstände der sich aktuell auf ihrer TrutzBox befindlichen TrutzBox-Softwarepakete bestimmen, und | ||
| + | *durch Vergleichen der Versionsstände Comidio-Server (SOLL) mit denen Ihrer TrutzBox (IST) die Aktualität feststellen. | ||
| + | |||
| + | ===== Welches sind die aktuellen Software-Paket-Versionen auf dem Comidio-Server? ===== | ||
| + | <!-- --> | ||
| + | <!-- ************************************************************************************** --> | ||
| + | <!-- 2a. Welches sind die aktuellen Software-Paket-Versionen auf dem Comidio-Server? --> | ||
| + | <!-- ************************************************************************************** --> | ||
| + | <!-- --> | ||
| + | Wir prüfen die Software-Pakete und deren Versionsnummern, die Comidio auf ihrem Server für die Trutzbox veröffentlicht hat.<br /><br /> | ||
| + | [[File:09_10_210.png|700px|link=]] | ||
| + | <br /> | ||
| + | *Aufruf von "http://comidio.email/repo/dists/TrutzBox/base/binary-i386/Packages" (ohne Anführungszeichen) (1).<br /> | ||
| + | *Volltextsuche in aktueller Seite aufrufen, z.B. durch Eingabe auf Tastatur: Ctrl + F (2).<br /> | ||
| + | *Eingabe in Suchfeld: "Package: trutz" (ohne Anführungszeichen) (3). Hinweis: Nur wenn die Eingabe mit "Package: " beginnt zeigt die Suche den ersten sinnvollen Eintrag.<br /> | ||
| + | *Klick auf Abwärts-Pfeil (4).<br /> | ||
| + | *Details zum nächsten gefundenen Software-Paket (im Beispiel: "trutzbox-base-routing") werden angezeigt (5).<br /> | ||
| + | *Die Versionsnummer (im Beispiel: "0.0.62") wird angezeigt hinter dem Schlüsselwort "Version" (6).<br /> | ||
| + | *Klick auf Abwärts-Pfeil (7) bewegt zum nächsten Paket, dessen Name mit "trutz" beginnt..<br /> | ||
| + | |||
| + | '''Erkenntnis''' (mit Beispielwerten)''':'''<br /> | ||
| + | '''Package "trutzbox-base-routing" ist auf Server aktuell in Version "0.0.62"''' | ||
| + | <br /><br /> | ||
| + | [[#top|-> <u>Inhaltsverzeichnis</u> (dieses Handbuchs)]] | ||
| + | <br /><br /> | ||
| + | |||
| + | ===== Welche Software-Paket-Versionen habe ich auf meiner TrutzBox? ===== | ||
| + | <!-- --> | ||
| + | <!-- ************************************************************************************** --> | ||
| + | <!-- 2b. Welche Software-Paket-Versionen habe ich auf meiner TrutzBox? --> | ||
| + | <!-- ************************************************************************************** --> | ||
| + | <!-- --> | ||
| + | Wir prüfen mit Webmin die Software-Pakete und deren Versionsnummern, die auf meiner Trutzbox installiert sind.<br /><br /> | ||
| + | [[File:09_10_250.png|700px|link=]] | ||
| + | <br /> | ||
| + | *Aufruf von "https://trutzbox:10000" (ohne Anführungszeichen) (1).<br /> | ||
| + | *Klick auf "System" (2).<br /> | ||
| + | *Klick auf "Softwarepakete" (3).<br /> | ||
| + | *Eingabe von "trutz" (ohne Anführungszeichen) in Suchmaske (4), um alle Pakete anzuzeigen, die von Comidio gewartet werden.<br /> | ||
| + | *Klick auf "Suche nach Paketen" (5). | ||
| + | <br /><br /> | ||
| + | [[#top|-> <u>Inhaltsverzeichnis</u> (dieses Handbuchs)]] | ||
| + | <br /><br /> | ||
| + | [[File:09_10_260.png|700px|link=]] | ||
| + | <br /> | ||
| + | *Die Software-Pakete auf der Trutzbox, in deren Namen "trutz" vorkommt, werden aufgelistet (1).<br /> | ||
| + | |||
| + | '''Erkenntnis''' (mit Beispielwerten)''':'''<br /> | ||
| + | '''Das Paket "trutzbox-base-routing" ist auf meiner TrutzBox aktuell in Version "0.0.62"''' | ||
| + | <br /><br /> | ||
| + | <br /><br /> | ||
| + | [[#top|-> <u>Inhaltsverzeichnis</u> (dieses Handbuchs)]] | ||
| + | <br /><br /> | ||
| + | |||
| + | ===== Habe ich die aktuellen Pakete auf meiner TrutzBox? ===== | ||
| + | Wir vergleichen die Versionsnummern der Software-Pakete auf meiner Trutzbox mit denen auf dem Comidio-Server.<br /><br /> | ||
| + | '''Erkenntnis''' (mit Beispielwerten)''':'''<br /> | ||
| + | '''Das Paket "trutzbox-base-routing" hat auf Server und auf meiner TrutzBox die selbe Version, ist also aktuell.''' | ||
| + | <br /><br /> | ||
| + | |||
| + | ==== Wann wurden die letzten Software-Pakete auf meine TrutzBox heruntergeladen? ==== | ||
| + | <!-- --> | ||
| + | <!-- ************************************************************************************** --> | ||
| + | <!-- 3. Wann wurden die letzten Software-Pakete auf meine TrutzBox heruntergeladen? --> | ||
| + | <!-- ************************************************************************************** --> | ||
| + | <!-- --> | ||
| + | [[File:09_10_300.png|700px|link=]] | ||
| + | <br /> | ||
| + | *Aufruf von "https://trutzbox:10000" (ohne Anführungszeichen) (1).<br /> | ||
| + | *Klick auf "System" (2).<br /> | ||
| + | *Klick auf "Systemprotokolle" (3).<br /> | ||
| + | *Eingabe von "/var/log/unattended-upgrades/unattended-upgrades-dpkg.log" (ohne Anführungszeichen) in Dateinamenfeld (4).<br /> | ||
| + | *Klick auf "Ansehen" (5). | ||
| + | <br /> | ||
| + | [[#top|-> <u>Inhaltsverzeichnis</u> (dieses Handbuchs)]] | ||
| + | <br /><br /> | ||
| + | [[File:09_10_310.png|700px|link=]] | ||
| + | <br /> | ||
| + | *Unter "Log ended" wird angezeigt, wann der letzte Update der Software-Pakete auf meiner TrutzBox erfolgte (1).<br /> | ||
| + | <br /> | ||
| + | '''Erkenntnis''' (mit Beispielwerten)''':'''<br /> | ||
| + | '''Der letzte Update der Software-Pakete auf meiner TrutzBox erfolgte am 19.10.2017 um 04h : 03min : 51sec.''' | ||
| + | <br /><br /> | ||
| + | [[#top|-> <u>Inhaltsverzeichnis</u> (dieses Handbuchs)]] | ||
| + | <br /><br /> | ||
| + | |||
| + | ==== Wann hat meine TrutzBox das letzte Mal nach Software-Updates geschaut? ==== | ||
| + | <!-- --> | ||
| + | <!-- ************************************************************************************** --> | ||
| + | <!-- 4. Wann hat meine TrutzBox das letzte Mal nach Software-Updates geschaut? --> | ||
| + | <!-- ************************************************************************************** --> | ||
| + | <!-- --> | ||
| + | Wir prüfen die Logfiles der Trutzbox um das Datum der letzten Änderung zu erfahren.<br /><br /> | ||
| + | [[File:09_10_400.png|700px|link=]] | ||
| + | <br /> | ||
| + | *Aufruf von "https://trutzbox:10000" (ohne Anführungszeichen) (1).<br /> | ||
| + | *Klick auf "System" (2).<br /> | ||
| + | *Klick auf "Systemprotokolle" (3).<br /> | ||
| + | *Eingabe von "/var/log/unattended-upgrades/unattended-upgrades.log" (ohne Anführungszeichen) in Dateinamenfeld (4).<br /> | ||
| + | *Klick auf "Ansehen" (5). | ||
| + | <br /><br /> | ||
| + | [[#top|-> <u>Inhaltsverzeichnis</u> (dieses Handbuchs)]] | ||
| + | <br /><br /> | ||
| + | [[File:09_10_410.png|700px|link=]] | ||
| + | <br /><br /> | ||
| + | '''Erkenntnis''' (mit Beispielwerten)''':'''<br /> | ||
| + | '''Die letzte Prüfung meiner TrutzBox auf Software-Pakete-Updates erfolgte am 24.10.2017 um 06h : 33min : 46sec und ergab, dass keine Updates vorlagen. Das angezeigte Datum sollte nicht all zu lange zurückliegen, um sicher zu sein, dass die Software-Pakete meiner Trutzbox aktuell sind.''' | ||
| + | <br /><br /> | ||
| + | [[#top|-> <u>Inhaltsverzeichnis</u> (dieses Handbuchs)]] | ||
| + | <br /><br /> | ||
| + | |||
| + | ==== Wann wurden die letzten Filterlisten auf meine TrutzBox heruntergeladen? ==== | ||
| + | <!-- --> | ||
| + | <!-- ************************************************************************************** --> | ||
| + | <!-- 5. Wann wurden die letzten Filterlisten auf meine TrutzBox heruntergeladen? --> | ||
| + | <!-- ************************************************************************************** --> | ||
| + | <!-- --> | ||
| + | Wir prüfen die Logfiles der Trutzbox um das Datum der letzten Änderung zu erfahren. <br /><br /> | ||
| + | [[File:09_10_500.png|700px|link=]] | ||
| + | <br /> | ||
| + | *Aufruf von "https://trutzbox:10000" (ohne Anführungszeichen) (1).<br /> | ||
| + | *Klick auf "System" (2).<br /> | ||
| + | *Klick auf "Systemprotokolle" (3).<br /> | ||
| + | *Eingabe von "/var/log/comidio/updshalla.log" (ohne Anführungszeichen) in Dateinamenfeld (4).<br /> | ||
| + | *Klick auf "Ansehen" (5). | ||
| + | <br /> | ||
| + | [[#top|-> <u>Inhaltsverzeichnis</u> (dieses Handbuchs)]] | ||
| + | <br /><br /> | ||
| + | [[File:09_10_510.png|700px|link=]] | ||
| + | <br /><br /> | ||
| + | '''Erkenntnis''' (mit Beispielwerten)''':'''<br /> | ||
| + | '''Der letzte Filterlisten-Update erfolgte am 24.10.2017 um 05h : 00min : 26sec und war erfolgreich. Das angezeigte Datum sollte nicht all zu lange zurückliegen, um sicher zu sein, dass die Filterlisten meiner Trutzbox aktuell sind.''' | ||
| + | <br /><br /> | ||
| + | [[#top|-> <u>Inhaltsverzeichnis</u> (dieses Handbuchs)]] | ||
| + | <br /><br /> | ||
| + | === ... wenn jemand seine Trutzbox verkaufen möchte? === | ||
| + | |||
| + | Eine TrutzLegitimierung (bestehend aus TrutzKennung und TrutzSchlüssel) ist personenorientiert und per Konzept nicht an eine bestimmte TrutzBox gebunden. | ||
| + | Mit der TrutzLegitimierung sind z.B. auch die eingerichteten TrutzMail-Adressen verbunden. | ||
| + | |||
| + | Somit sollte der Verkäufer seine TrutzLegitimierung nicht weitergeben und der Käufer sollte sich bei Comidio eine neue TrutzLegitimierung samt TrutzServices bestellen. | ||
| + | |||
| + | Wir empfehlen dem Verkäufer folgende Vorgehensweise: | ||
| + | |||
| + | Der Verkäufer ... | ||
| + | #initiiert Werksreset auf Trutzbox, | ||
| + | #wartet bis Trutzbox vollständig heruntergefahren wurde (kann bis zu 60 Minuten dauern) und die LEDs aus sind, und | ||
| + | #trennt Trutzbox vom Stromnetz. | ||
| + | |||
| + | Nun ist die Trutzbox bereit zur Übergabe an einen Käufer. | ||
| + | <br /><br /> | ||
| + | [[#top|-> <u>Inhaltsverzeichnis</u> (dieses Handbuchs)]] | ||
| + | <br /><br /> | ||
| + | |||
| + | === ... wenn jemand eine gebrauchte Trutzbox oder eine entsprechende Hardware gekauft hat und die TrutzServices nutzen möchte? === | ||
| + | |||
| + | Eine TrutzLegitimierung (bestehend aus TrutzKennung und TrutzSchlüssel) ist personenorientiert und per Konzept nicht an eine bestimmte TrutzBox gebunden. | ||
| + | Mit der TrutzLegitimierung sind z.B. auch die eingerichteten TrutzMail-Adressen verbunden. | ||
| + | |||
| + | Somit sollte sich der Käufer bei Comidio eine neue TrutzLegitimierung samt TrutzServices bestellen ([https://trutzbox.de/produkt/trutzlegitimierung-trutzservices-fuer-fremdhardware-12-monate/ zu Shop]). | ||
| + | |||
| + | Wir empfehlen dem Käufer folgende Vorgehensweise: | ||
| + | |||
| + | Der Käufer ... | ||
| + | #bestellt bei Comidio eine neue TrutzLegitimierung samt TrutzServices ([https://trutzbox.de/produkt/trutzlegitimierung-trutzservices-fuer-fremdhardware-12-monate/ zu Shop]), | ||
| + | #schließt Trutzbox an Router an, | ||
| + | #schließt Trutzbox an Netzgerät an, | ||
| + | #durchläuft Einrichtung, | ||
| + | #gibt NEUE TrutzLegitimierung ein, | ||
| + | #kann (im Basiskontingent bis zu 5) TrutzMail Adressen einrichten, und | ||
| + | #betreibt seine Trutzbox und ist geschützt im Internet. | ||
| + | <br /> | ||
| + | [[#top|-> <u>Inhaltsverzeichnis</u> (dieses Handbuchs)]] | ||
| + | <br /><br /> | ||
| + | === ... wenn TrutzMails auf der eigenen Trutzbox zwar ankommen, aber nicht im Mailclient (z.B. Outlook oder Thunderbird) oder Webmailer angezeigt werden? === | ||
| + | |||
| + | Wenn im Dashbord (Einstiegsbildschirm) der Trutzbox-Benutzeroberfläche das IMAP-Symbol rot erscheint, entweder | ||
| + | <!-- This is a comment --> | ||
| + | <!-- [[File:Fehleranalyse 010 Übersicht 010.png|700x700px|link=]] --> | ||
| + | <!-- This is a comment --> | ||
| + | |||
| + | *auf "Details zeigen" klicken, oder | ||
| + | *unter "TrutzMail“ auf „Status" klicken. | ||
| + | |||
| + | Dort den zu IMAP gehörigen Restart-Pfeil drücken: dann erfolgt ein Neustart des IMAP-Servers und die TrutzMails werden (wieder) ordnungsgemäß empfangen. | ||
| + | |||
| + | <br /> | ||
| + | [[#top|-> <u>Inhaltsverzeichnis</u> (dieses Handbuchs)]] | ||
| + | <br /><br /> | ||
| + | |||
| + | == Unterstützung bei Fehleranalyse == | ||
| + | <!-- ==================================================== --> | ||
| + | <!-- ====================== Kapitel 10 ====================== --> | ||
| + | <!-- ==================================================== --> | ||
| + | Zur Fehleranalyse oder zur Optimierung von TrutzBox<sup>®</sup>-Einstellungen kann es hilfreich sein, wenn sich Comidio Support ein "Bild" von der aktuellen Situation der TrutzBox<sup>®</sup> beim Kunden machen kann.<br> | ||
| + | Hierzu kann es sein, dass Comidio den Kunden bittet, Informationen über Zustände und Einstellungen festzuhalten und an Comidio zu übertragen. | ||
| + | === Screenshot von TrutzBox<sup>®</sup> Übersichtsseite mailen === | ||
| + | |||
| + | Wenn Comidio Sie auffordert, einen Screenshot der Übersichtsseite zu mailen, bitte folgendermaßen vorgehen. | ||
| + | |||
| + | [[File:10.1.0.010 TB Übersichtsseite mailen.png|700x700px|link=]] | ||
| + | <br> | ||
| + | * "trutzbox" aufrufen, automatisch wird die Seite "TrutzBox Übersicht" gezeigt. Speziell die Auslastung des Festspeichers ist interessant (1),<br> | ||
| + | * Screenshot der Seite "TrutzBox Übersicht" machen,<br> | ||
| + | * Screenshot an support@comidio.de mailen.<br> | ||
| + | <br><br> | ||
| + | |||
| + | === TrutzMail Logdateien mailen === | ||
| + | |||
| + | Wenn Comidio Sie auffordert, die TrutzMail Logdateien ("TrutzMail log" und "Mail log") zu mailen, bitte folgendermaßen vorgehen. | ||
| + | |||
| + | <br> | ||
| + | [[File:Fehleranalyse 060 TrutzMail Logs 011.png|700x700px|link=]] | ||
| + | <br> | ||
| + | * "trutzbox" aufrufen und auf "TrutzMail" klicken (1),<br> | ||
| + | * "Logs" anklicken (2) und | ||
| + | * auf "Herunterladen" klicken (3). | ||
| + | <br> | ||
| + | [[File:Fehleranalyse 060 TrutzMail Logs 020.png|700x700px|link=]] | ||
| + | <br> | ||
| + | Nach dem Herunterladen erscheint unten links ein Dateisymbol und der Name der Datei "trutzmail.log".<br> | ||
| + | Durch Doppelklick auf den Dateinamen öffnet sich ein Editorfenster mit der Logdatei. | ||
| + | <br><br> | ||
| + | [[File:Fehleranalyse 060 TrutzMail Logs 030.png|700x700px|link=]] | ||
| + | <br> | ||
| + | * auf "Datei" klicken (1),<br> | ||
| + | * auf "Speichern unter ..." klicken (2) und die Logdatei "trutzmail.log" auf dem PC abspeichern. | ||
| + | * Ebenso mit der Logdatei "Mail log" verfahren. | ||
| + | |||
| + | * Abschließend bitte Logdateien "trutzmail.log" und "mail.log" an support@comidio.de mailen. | ||
| + | |||
| + | === Log-Dateien generieren (und mailen) === | ||
| + | |||
| + | Wenn Comidio Sie bittet, Logdateien der TruzBox zu mailen, gehen Sie bitte folgendermaßen vor:<br /> | ||
| + | Generierung der Datei: '''logs.zip''' <br /> | ||
| + | Generierung der Datei: '''systeminfo.txt''' | ||
| + | ==== Erstellung der Datei: logs.zip ==== | ||
| + | In der TrutzBox Benutzeroberfläche im Navigationsmenü gehen zu: | ||
| + | System -> Debug | ||
| + | <br /><br /> | ||
| + | [[File:10.3.1.015 TB Erstellung der Datei logs.zip.png|700px|link=]] | ||
| + | <br /> | ||
| + | *Alle Logdateien löschen (1). | ||
| + | *Die von Comidio erbetenen Module auf „Debug“ stellen, in diesem Beispiel die Module „database“, „proxy“ und „levels“ (2). | ||
| + | *Dann bitte die zu untersuchende Anwendung oder das in Frage stehende Gerät starten (z.B. Ihr TV-Gerät) ... | ||
| + | *… nachdem „seltsames Verhalten“ auftrat, mittels Button „Alle Logdateien herunterladen“ die Dateien herunterladen (3). | ||
| + | *Danach alle Module wieder auf "information" stellen (nicht mehr auf "Debug"), damit die TrutzBox nicht dauerhaft Logdateien schreibt und unnötig Speicherplatz belegt. | ||
| + | |||
| + | <br /> | ||
| + | [[#top|-> <u>Inhaltsverzeichnis</u> (dieses Handbuchs)]] | ||
| + | <br /><br /> | ||
| + | [[File:104 LogDateien mailen 020.png|300px|link=]] | ||
| + | <br /> | ||
| + | Klicken auf "OK". | ||
| + | <br /> | ||
| + | [[#top|-> <u>Inhaltsverzeichnis</u> (dieses Handbuchs)]] | ||
| + | <br /><br /> | ||
| + | [[File:104 LogDateien mailen 030.png|700px|link=]] | ||
| + | <br /> | ||
| + | Klicken auf "Speichern". | ||
| + | <br /><br /> | ||
| + | '''Bitte anschließend die Datei logs.zip an support@comidio.de mailen. Vielen Dank!'''<br /><br /> | ||
| + | [[#top|-> <u>Inhaltsverzeichnis</u> (dieses Handbuchs)]] | ||
| + | |||
| + | ==== Erstellung der Datei: systeminfo.txt ==== | ||
| + | In der TrutzBox Benutzeroberfläche im Navigationsmenü gehen zu: | ||
| + | System -> Erweiterte Einstellungen<br /> | ||
| + | ... oder Direktaufruf über: https://trutzbox:10000/ | ||
| + | <br /><br /> | ||
| + | [[File:10.3.2.010 TB Erstellung der Datei systeminfo.txt.png|700px|link=]] | ||
| + | <br /> | ||
| + | Klicken auf "Erweiterte Einstellungen". | ||
| + | <br /> | ||
| + | [[#top|-> <u>Inhaltsverzeichnis</u> (dieses Handbuchs)]] | ||
| + | <br /><br /> | ||
| + | [[File:10.3.2.020 TB Erstellung der Datei systeminfo.txt.png|700px|link=]] | ||
| + | <br /> | ||
| + | Benutzername "admin" und das entsprechende Passwort eingeben.<br /> | ||
| + | Klicken auf "Anmelden". | ||
| + | <br /> | ||
| + | [[#top|-> <u>Inhaltsverzeichnis</u> (dieses Handbuchs)]] | ||
| + | <br /><br /> | ||
| + | [[File:10.3.2.030 TB Erstellung der Datei systeminfo.txt.png|700px|link=]] | ||
| + | <br /> | ||
| + | In URL-Zeile '''des Browsers''' "https://trutzbox:10000/sysinfo.cgi" eingeben.<br /> | ||
| + | Eingabe-Taste betätigen. | ||
| + | <br /><br /> | ||
| + | '''Achtung: der Download dauert ... bitte ca. 10 Minuten Zeit geben.''' | ||
| + | |||
| + | |||
| + | <br /><br /> | ||
| + | [[#top|-> <u>Inhaltsverzeichnis</u> (dieses Handbuchs)]] | ||
| + | <br /><br /> | ||
| + | [[File:104 LogDateien mailen 070.png|300px|link=]] | ||
| + | <br /> | ||
| + | Klicken auf "OK". | ||
| + | <br /> | ||
| + | [[#top|-> <u>Inhaltsverzeichnis</u> (dieses Handbuchs)]] | ||
| + | <br /><br /> | ||
| + | Die Datei wird automatisch im Verzeichnis "Downloads" (oder im vom Benutzer hierfür benannten Verzeichnis) abgelegt. | ||
| + | <br /><br /> | ||
| + | [[File:104 LogDateien mailen 080.png|700px|link=]] | ||
| + | <br /> | ||
| + | Klicken auf "Speichern". | ||
| + | <br /> | ||
| + | [[#top|-> <u>Inhaltsverzeichnis</u> (dieses Handbuchs)]] | ||
| + | <br /><br /> | ||
| + | '''Bitte anschließend beide Dateien (logs.zip und systeminfo.txt) an support@comidio.de mailen. Vielen Dank!''' | ||
| + | |||
| + | === Screensharing bei TrutzRTC über Comidio Server === | ||
| + | Comidio-Support hat die Möglichkeit, Teilnehmer zu einem TrutzRTC Meeting auf dem Comidio Server einzuladen.<br /> | ||
| + | Der Teilnehmer benötigt hierzu nur einen Chrome oder FireFox Browser, um die mitgeteilte Raum-URL aufzurufen und am TrutzRTC Meeting teilzunehmen.<br /><br /> | ||
| + | Möchte der Teilnehmer seinen Bildschirm sharen (= zeigen), so geht dies mit dem Chrome Browser, in dem zuvor die Erweiterung "Comidio Conference Screen Sharing" aktiviert wurde.<br /> | ||
| + | Die folgenden Screenshots zeigen das Finden und Aktivieren dieser Erweiterung.<br /><br /> | ||
| + | [[File:105 ScreenSharing Chrome Plugin 010.png|700px|link=]] | ||
| + | <br> | ||
| + | Aufrufen des aktuellen Chrome Browsers (1).<br /> | ||
| + | In das URL-Feld eingeben "https://chrome.google.com/webstore/category/extensions?hl=de" (2).<br /> | ||
| + | In das Such-Feld eingeben "comidio" (3).<br /> | ||
| + | [[#top|-> <u>Inhaltsverzeichnis</u> (dieses Handbuchs)]] | ||
| + | <br><br> | ||
| + | [[File:105 ScreenSharing Chrome Plugin 020.png|700px|link=]] | ||
| + | <br> | ||
| + | Klicken auf "+ HINZUFÜGEN" (1).<br /> | ||
| + | [[#top|-> <u>Inhaltsverzeichnis</u> (dieses Handbuchs)]] | ||
| + | <br><br> | ||
| + | [[File:105 ScreenSharing Chrome Plugin 030.png|700px|link=]] | ||
| + | <br> | ||
| + | Klicken auf "Erweiterung hinzufügen" (1).<br /> | ||
| + | [[#top|-> <u>Inhaltsverzeichnis</u> (dieses Handbuchs)]] | ||
| + | <br><br> | ||
| + | [[File:105 ScreenSharing Chrome Plugin 040.png|700px|link=]] | ||
| + | <br> | ||
| + | Klicken auf Logo für Einstellungen (3 waagrechte Striche) (1).<br /> | ||
| + | [[#top|-> <u>Inhaltsverzeichnis</u> (dieses Handbuchs)]] | ||
| + | <br><br> | ||
| + | [[File:105 ScreenSharing Chrome Plugin 050.png|800px|link=]] | ||
| + | <br> | ||
| + | Klicken auf "Weitere Tools" (1).<br /> | ||
| + | Klicken auf "Erweiterungen" (2).<br /> | ||
| + | [[#top|-> <u>Inhaltsverzeichnis</u> (dieses Handbuchs)]] | ||
| + | <br><br> | ||
| + | [[File:105 ScreenSharing Chrome Plugin 060.png|700px|link=]] | ||
| + | <br> | ||
| + | Hier werden die installierten Erweiterungen angezeigt, so auch die neue Screen Sharing Erweiterung (1).<br /> | ||
| + | [[#top|-> <u>Inhaltsverzeichnis</u> (dieses Handbuchs)]] | ||
| + | <br><br> | ||
| + | === Austausch von SD-Karten === | ||
| + | In Ausnahmesituationen kann es notwendig sein, eine in der TrutzBox befindliche SD-Karte auszutauschen.<br /> | ||
| + | Die folgenden Abbildungen zeigen das Tauschen der SD-Karte .<br /><br /> | ||
| + | |||
| + | [[File:106 SD Karte wechseln 010.png|700px|link=]] | ||
| + | <br> | ||
| + | Vier Schrauben mit kleinem Kreuzschlitzschraubenzieher lösen.<br /> | ||
| + | [[#top|-> <u>Inhaltsverzeichnis</u> (dieses Handbuchs)]] | ||
| + | <br><br> | ||
| + | [[File:106 SD Karte wechseln 020.png|700px|link=]] | ||
| + | <br> | ||
| + | Gehäuse nach vorne abziehen.<br /> | ||
| + | [[#top|-> <u>Inhaltsverzeichnis</u> (dieses Handbuchs)]] | ||
| + | <br><br> | ||
| + | [[File:106 SD Karte wechseln 030.png|700px|link=]] | ||
| + | <br> | ||
| + | Alte SD-Karte vorsichtig herausziehen.<br /> | ||
| + | [[#top|-> <u>Inhaltsverzeichnis</u> (dieses Handbuchs)]] | ||
| + | <br><br> | ||
| + | [[File:106 SD Karte wechseln 040.png|700px|link=]] | ||
| + | <br> | ||
| + | Neue SD-Karte ...<br /> | ||
| + | [[#top|-> <u>Inhaltsverzeichnis</u> (dieses Handbuchs)]] | ||
| + | <br><br> | ||
| + | [[File:106 SD Karte wechseln 050.png|700px|link=]] | ||
| + | <br> | ||
| + | ... in Fassung ...<br /> | ||
| + | [[#top|-> <u>Inhaltsverzeichnis</u> (dieses Handbuchs)]] | ||
| + | <br><br> | ||
| + | [[File:106 SD Karte wechseln 060.png|700px|link=]] | ||
| + | <br> | ||
| + | ... bis zum Anschlag einschieben.<br /> | ||
| + | [[#top|-> <u>Inhaltsverzeichnis</u> (dieses Handbuchs)]] | ||
| + | <br><br> | ||
| + | [[File:106 SD Karte wechseln 070.png|700px|link=]] | ||
| + | <br> | ||
| + | Gehäuse wieder aufschieben ...<br /> | ||
| + | [[#top|-> <u>Inhaltsverzeichnis</u> (dieses Handbuchs)]] | ||
| + | <br><br> | ||
| + | [[File:106 SD Karte wechseln 081.png|700px|link=]] | ||
| + | <br> | ||
| + | ... und die vier Schrauben wieder anziehen.<br /> | ||
| + | [[#top|-> <u>Inhaltsverzeichnis</u> (dieses Handbuchs)]] | ||
| + | <br><br> | ||
| + | |||
| + | === Anleitung für das Beschreiben der SSD === | ||
| + | Um die in der Trutzbox eingebaute SSD-Platte neu zu bespielen, muss zuvor ein „Tank-USB-Stick“ erstellt werden, mit dem dann die eingebaute SSD-Platte mit einem neuen TrutzBox-Image „betankt" (vorheriges Image überschrieben) werden kann. <br /> | ||
| + | Der Tank-USB-Stick muss 32GB groß sein. | ||
| + | <br /><br /> | ||
| + | Zunächst unter https://trutzbox.de/download/Tank_V75_dev_18.zip ein Image für den USB-Tank-Stick downloaden. Das File auspacken (ist danach ca 19 GB groß) und mit einem PC und dem Programm "etcher“ (https://etcher.io/) auf einen '''32 GB großen USB-Stick''' aufspielen (das Programm "etcher" auf den Stick kopieren und dann das Programm starten. Dabei die Image-Datei auswählen und den Stick auswählen und dann flashen.). Damit erstellen Sie einen Boot-Fähigen USB-Stick. Wenn Sie mit diesem USB-Stick die TrutzBox booten (also den Tank-USB-Stick vor dem TrutzBox-Boot in die TrutzBox stecken), dann wird von dem USB-Stick ein Programm gestartet, das ein TrutzBox-Image vom USB-Stick auf das eingebaute Speichermedium in der TrutzBox kopiert. | ||
| + | <br /><br /> | ||
| + | Das Kopierprogramm gibt über die TrutzBox LEDs Informationen aus, mit dem Sie den Kopiervorgang kontrollieren können. | ||
| + | <br /><br /> | ||
| + | '''Beschreibung der LED-Signale (LEDs auf der Frontseite der TrutzBox; LED 1 ist links):''' | ||
| + | <br /> | ||
| + | <table width="750" border="1"> | ||
| + | <tr> | ||
| + | <td width="250">'''LEDs 1, 2, 3'''</td> | ||
| + | <td width="500">'''Bedeutung'''</td> | ||
| + | </tr> | ||
| + | <tr> | ||
| + | <td width="250">1 an; 2,3 aus</td> | ||
| + | <td width="500">Trutzbox bootet</td> | ||
| + | </tr> | ||
| + | <tr> | ||
| + | <td>1 an; 2 blinkt; 3 aus</td> | ||
| + | <td>Suche USB-Stick</td> | ||
| + | </tr> | ||
| + | <tr> | ||
| + | <td>1,2 an; 3 blinkt</td> | ||
| + | <td>Suche Ziel Medium (SD-Karte bzw. mSSD)</td> | ||
| + | </tr> | ||
| + | <tr> | ||
| + | <td>1,2,3 von links nach rechts</td> | ||
| + | <td>Schreibe Image auf Ziel Medium (dauert bei alter TrutzBox, da noch USB2 sehr lange…, auf neuer TrutzBox mit USB3-Stick ca. 5-10min)</td> | ||
| + | </tr> | ||
| + | <tr> | ||
| + | <td>3,2,1 von rechts nach links</td> | ||
| + | <td>Prüfe geschriebene Daten (dauert bei alter TrutzBox, da noch USB2 sehr lange…, auf neuer TrutzBox mit USB3-Stick ca. 5-10min)</td> | ||
| + | </tr> | ||
| + | <tr> | ||
| + | <td>1,2,3 blinken syncron, | ||
| + | 3*Piepen</td> | ||
| + | <td>Erfolgreich beendet, Box schaltet sich in 30sec aus</td> | ||
| + | </tr> | ||
| + | <tr> | ||
| + | <td> </td> | ||
| + | <td> </td> | ||
| + | </tr> | ||
| + | <tr> | ||
| + | <td>.</td> | ||
| + | <td> </td> | ||
| + | </tr> | ||
| + | <tr> | ||
| + | <td>'''Fehlerfall'''</td> | ||
| + | <td> </td> | ||
| + | </tr> | ||
| + | <tr> | ||
| + | <td>außen innen Rhythmus:<br /> | ||
| + | 1 an, 2 aus, 3 an<br /> | ||
| + | 1 aus, 2 an, 3 aus | ||
| + | </td> | ||
| + | <td>Fehleranzeige wird zusammen mit Piepton alle 60sec ausgegeben.<br />Kopieren hat '''nicht''' funktioniert.</td> | ||
| + | </tr> | ||
| + | </table> | ||
| + | <br /> | ||
| + | Danach müssen Sie die TrutzBox vom Strom nehmen, den USB-Stick entfernen, die TrutzBox wieder an das Stromnetz anschliessen und das TrutzBox-Setup neu ausführen. | ||
| + | Bitte beachten Sie noch, dass die TrutzBox bei einem Setup neue Zertifikate generiert. Deswegen müssen Sie vor dem Setup die zuvor importierten Zertifikate auf ihren Endgeräten löschen. | ||
| + | |||
| + | Es kann vorkommen, dass die TrutzBox beim „Betanken“ nicht von dem USB-Stick booten möchte. Dann hilft nur noch ein serielles Kabel (Null-Modem-Kabel) an die TrutzBox anzuschliessen und mit einem Terminal im TrutzBox-BIOS die Boot-Reihenfolge anpassen. Oder das Speichermedium ausbauen und an uns schicken. | ||
| + | <br /><br /> | ||
| + | [[#top|-> <u>Inhaltsverzeichnis</u> (dieses Handbuchs)]] | ||
| + | <br><br> | ||
| + | |||
| + | === Installation und Start von PuTTY (Terminal-Programm unter Windows) === | ||
| + | Als Alternative zu Webmin kann es notwenig sein, per SSH (secure Shell) direkt Befehle auf der Trutzbox auszuführen. Hierzu wird ein Terminal-Programm benötigt. Unter MacOS ist ein Terminal-Programm standardmässig schon vorhanden und kann dort in Spotlight mit „terminal“ gesucht und gestartet werden. Unter Windows muss zunächst das Terminal-Programm "PuTTY“ installiert werden.<br /><br /> | ||
| + | Im Folgenden wird die Installation und Nutzung von PuTTY '''unter Windows''' beschrieben. | ||
| + | <br /><br /> | ||
| + | Aufruf von:<br /> | ||
| + | https://www.chiark.greenend.org.uk/~sgtatham/putty/latest.html | ||
| + | <br /><br /> | ||
| + | [[File:10 08 PuTTY 010.png|700px|link=]] | ||
| + | <br><br> | ||
| + | *Klick auf (1), falls 32-Bit System, oder … | ||
| + | *Klick auf (2), falls 64-Bit System. | ||
| + | <br /> | ||
| + | [[#top|-> <u>Inhaltsverzeichnis</u> (dieses Handbuchs)]] | ||
| + | <br /><br /> | ||
| + | [[File:10 08 PuTTY 020.png|300px|link=]] | ||
| + | <br><br> | ||
| + | *Klick auf "Datei speichern" (1). | ||
| + | <br /> | ||
| + | [[#top|-> <u>Inhaltsverzeichnis</u> (dieses Handbuchs)]] | ||
| + | <br /><br /> | ||
| + | [[File:10 08 PuTTY 030.png|700px|link=]] | ||
| + | <br><br> | ||
| + | *PuTTY Installer wurde in Dowload-Verzeichnis heruntergeladen (1). | ||
| + | <br /> | ||
| + | [[#top|-> <u>Inhaltsverzeichnis</u> (dieses Handbuchs)]] | ||
| + | <br /><br /> | ||
| + | [[File:10 08 PuTTY 040.png|700px|link=]] | ||
| + | <br><br> | ||
| + | *In das Download-Verzeichnis wechseln. | ||
| + | *Doppel-Klick auf PuTTy-Installer (1). | ||
| + | <br /> | ||
| + | [[#top|-> <u>Inhaltsverzeichnis</u> (dieses Handbuchs)]] | ||
| + | <br /><br /> | ||
| + | [[File:10 08 PuTTY 050.png|500px|link=]] | ||
| + | <br><br> | ||
| + | *Klick auf "Next" (1). | ||
| + | <br /> | ||
| + | [[#top|-> <u>Inhaltsverzeichnis</u> (dieses Handbuchs)]] | ||
| + | <br /><br /> | ||
| + | [[File:10 08 PuTTY 060.png|500px|link=]] | ||
| + | <br><br> | ||
| + | *Das Ziel-Verzeichnis wechseln (1), und/oder ... | ||
| + | *Klick auf "Next" (2). | ||
| + | <br /> | ||
| + | [[#top|-> <u>Inhaltsverzeichnis</u> (dieses Handbuchs)]] | ||
| + | <br /><br /> | ||
| + | [[File:10 08 PuTTY 070.png|400px|link=]] | ||
| + | <br><br> | ||
| + | *Klick auf "Install" (1). | ||
| + | <br /> | ||
| + | [[#top|-> <u>Inhaltsverzeichnis</u> (dieses Handbuchs)]] | ||
| + | <br /><br /> | ||
| + | [[File:10 08 PuTTY 080.png|500px|link=]] | ||
| + | <br><br> | ||
| + | *PuTTY wird installiert ... | ||
| + | <br /> | ||
| + | [[#top|-> <u>Inhaltsverzeichnis</u> (dieses Handbuchs)]] | ||
| + | <br /><br /> | ||
| + | [[File:10 08 PuTTY 090.png|500px|link=]] | ||
| + | <br><br> | ||
| + | '''PuTTY ist jetzt installiert und kann im Programm-Verzeichnis aufgerufen und gestartet werden ...''' | ||
| + | <br /><br /> | ||
| + | [[#top|-> <u>Inhaltsverzeichnis</u> (dieses Handbuchs)]] | ||
| + | <br /><br /> | ||
| + | '''... zur Vereinfachung des Aufrufs kann auch eine Desktop-Verknüpfung eingerichtet werden:''' | ||
| + | <br /><br /> | ||
| + | [[File:10 08 PuTTY 100.png|700px|link=]] | ||
| + | <br><br> | ||
| + | *Klick auf Desktop-Oberfläche mit rechter Maustaste (1). | ||
| + | *Klick auf "Neu" (2). | ||
| + | *Klick auf "Verknüpfung" (3). | ||
| + | <br /> | ||
| + | [[#top|-> <u>Inhaltsverzeichnis</u> (dieses Handbuchs)]] | ||
| + | <br /><br /> | ||
| + | [[File:10 08 PuTTY 110.png|700px|link=]] | ||
| + | <br><br> | ||
| + | *Klick auf "Durchsuchen..." (1). | ||
| + | <br> | ||
| + | Durchklicken bis zum PuTTY-Verzeichnis und dort zur PuTTY-Anwendung: | ||
| + | <br> | ||
| + | C: -> Program Files -> PuTTY | ||
| + | <br><br> | ||
| + | [[#top|-> <u>Inhaltsverzeichnis</u> (dieses Handbuchs)]] | ||
| + | <br /><br /> | ||
| + | [[File:10 08 PuTTY 121.png|300px|link=]] | ||
| + | <br><br> | ||
| + | *Klick auf PuTTY-Programm (1). | ||
| + | *Klick auf "OK" (2). | ||
| + | <br /> | ||
| + | [[#top|-> <u>Inhaltsverzeichnis</u> (dieses Handbuchs)]] | ||
| + | <br /><br /> | ||
| + | [[File:10 08 PuTTY 130.png|700px|link=]] | ||
| + | <br><br> | ||
| + | *Klick auf "Weiter" (1). | ||
| + | <br /> | ||
| + | [[#top|-> <u>Inhaltsverzeichnis</u> (dieses Handbuchs)]] | ||
| + | <br /><br /> | ||
| + | [[File:10 08 PuTTY 140.png|700px|link=]] | ||
| + | <br><br> | ||
| + | *Falls gewünscht, anderen Namen eingeben und/oder ... (1). | ||
| + | *Klick auf "Fertig stellen" (2). | ||
| + | <br><br> | ||
| + | '''Verknüpfung vom Desktop zum PuTTY-Programm ist jetzt eingerichtet und PuTTY kann vom Desktop aus durch Doppel-Klick auf das Verknüpfungssymbol aufgerufen werden ...''' | ||
| + | <br /><br /> | ||
| + | [[#top|-> <u>Inhaltsverzeichnis</u> (dieses Handbuchs)]] | ||
| + | <br /><br /> | ||
| + | '''Folgendermaßen erfolgt der Aufruf:''' | ||
| + | <br /><br /> | ||
| + | [[File:10 08 PuTTY 150.png|400px|link=]] | ||
| + | <br><br> | ||
| + | *Doppel-Klick auf Desktop auf Verknüpfungssymbol (1). | ||
| + | <br /> | ||
| + | [[#top|-> <u>Inhaltsverzeichnis</u> (dieses Handbuchs)]] | ||
| + | <br /><br /> | ||
| + | [[File:10 08 PuTTY 160.png|400px|link=]] | ||
| + | <br><br> | ||
| + | *Klick auf "SSH" (1). | ||
| + | *Als Host Name "trutzbox" und Port "22" eingeben (2). | ||
| + | *Klick auf "Open" (3). | ||
| + | <br /> | ||
| + | [[#top|-> <u>Inhaltsverzeichnis</u> (dieses Handbuchs)]] | ||
| + | <br /><br /> | ||
| + | [[File:10 08 PuTTY 180.png|600px|link=]] | ||
| + | <br><br> | ||
| + | *Zum Einloggen: "admin" eingeben (1). | ||
| + | *... und Return-Taste drücken (2). | ||
| + | <br /> | ||
| + | [[#top|-> <u>Inhaltsverzeichnis</u> (dieses Handbuchs)]] | ||
| + | <br /><br /> | ||
| + | [[File:10 08 PuTTY 190.png|600px|link=]] | ||
| + | <br><br> | ||
| + | *Als Passwort das Trutzbox-Admin-Passwort eingeben und Return-Taste drücken (1). | ||
| + | *Dann den oder die von Comidio genannten Befehle eingeben ... (2). | ||
| + | <br /> | ||
| + | [[#top|-> <u>Inhaltsverzeichnis</u> (dieses Handbuchs)]] | ||
| + | <br /> | ||
| + | === Es kann zu Problemen beim Verteilen von Updates kommen. Manueller Eingriff notwendig === | ||
| + | Die TrutzBox schaut auf unseren Servern jede Nacht nach Updates, die sie dann automatisch einspielt. Diese Updates werden von uns verschlüsselt und signiert. | ||
| + | Bei einigen TrutzBoxen ist das Gültigkeitsdatum dieser Signatur abgelaufen und die TrutzBox kann aus diesem Grund keinen Update mehr durchführen. Aus Sicherheitsgründen können wir den Schlüssel auf den betroffenen TrutzBoxen nicht automatisch erneuern, sondern das geht nur durch manuellen Eingriff auf der TrutzBox. | ||
| + | Die betroffenen TrutzBox-Besitzer werden per E-Mail informiert. Wir raten jedoch allen Kunden den Schlüssel zu erneuern, auch wenn ihre TrutzBox nicht betroffen sein sollte. | ||
| + | |||
| + | Bitte dazu folgende drei Schritte ausführen: | ||
| + | |||
| + | 1. auf der TrutzBox-Oberfläche über "Systemeinstellungen" -> "Webmin", oder direkt im Browser mit https://trutzbox:10000 in Webmin einloggen. Benutzername ist admin, Password ist Ihr TrutzBox-Systempasswort. (... wird im Folgenden gezeigt:) | ||
| + | <br /> | ||
| + | [[File:10.8.0.010 Es kann zu Problemen beim Verteilen.png|700px|link=]] | ||
| + | <br><br> | ||
| + | Die TrutzBox-Oberfläche aufrufen, dann | ||
| + | *auf "Systemeinstellungen" klicken (1), und | ||
| + | *auf "Webmin" klicken (2), | ||
| + | oder direkt | ||
| + | *im Browser-Adressfeld eingeben: https://trutzbox:10000 (3). | ||
| + | <br /> | ||
| + | [[#top|-> <u>Inhaltsverzeichnis</u> (dieses Handbuchs)]] | ||
| + | <br /><br /> | ||
| + | |||
| + | 2. in Webmin das Menü "System" -> "Kommandozeile" aufrufen. (... wird im Folgenden gezeigt:) | ||
| + | <br /> | ||
| + | [[File:10.8.0.020 Es kann zu Problemen beim Verteilen.png|700px|link=]] | ||
| + | <br><br> | ||
| + | Im Webmin ... | ||
| + | *auf "System" klicken (1), und | ||
| + | *auf "Kommandozeile" klicken (2). | ||
| + | <br /> | ||
| + | [[#top|-> <u>Inhaltsverzeichnis</u> (dieses Handbuchs)]] | ||
| + | <br /><br /> | ||
| + | |||
| + | 3. den Befehl "apt-get install -y --force-yes trutzbox-master-healer" in das Eingebefeld kopieren (ohne die Anführungszeichen) und dann den Knopf (links daneben) "Führe Befehl aus" drücken. (... wird im Folgenden gezeigt:) | ||
| + | <br /> | ||
| + | [[File:10.8.0.033 Es kann zu Problemen beim Verteilen.png|700px|link=]] | ||
| + | <br><br> | ||
| + | *Im Befehls-Eingabefeld eingeben oder reinkopieren (ohne Anführungszeichen): "apt-get install -y --force-yes trutzbox-master-healer" (1) | ||
| + | *auf "Führe Befehl aus" klicken (2). | ||
| + | <br /> | ||
| + | [[File:10.8.0.052 Es kann zu Problemen beim Verteilen.png|700px|link=]] | ||
| + | <br><br> | ||
| + | *Wenn dieser Bildschirm-Ausschnitt gezeigt wird (1), ist der Update erfolgreich initiiert. | ||
| + | <br /> | ||
| + | [[#top|-> <u>Inhaltsverzeichnis</u> (dieses Handbuchs)]] | ||
| + | <br /><br /> | ||
| + | |||
| + | Die Ausführung sollte lediglich ein paar Sekunden dauern. Danach werden die nächtlichen Updates wieder automatisch eingespielt. | ||
| + | |||
| + | <br /><br /> | ||
| + | |||
| + | == Zugänge und Passwörter == | ||
| + | <!-- ==================================================== --> | ||
| + | <!-- ====================== Kapitel 11 ====================== --> | ||
| + | <!-- ==================================================== --> | ||
| + | |||
| + | Zum Betrieb und zur Nutzung der TrutzBox<sup>®</sup> | ||
| + | werden folgende Zugänge und Passworte chronologisch benutzt: | ||
| + | |||
| + | '''Registrierung auf Website (für Erwerb TrutzBox<sup>®</sup>)''' | ||
| + | Aufruf: comidio.de -> Login / Register (https://comidio.de/mein-konto) | ||
| + | |||
| + | <table width="750" border="1"> | ||
| + | <tr> | ||
| + | <td width="375">'''Name'''</td> | ||
| + | <td width="375">'''Passwort'''</td> | ||
| + | </tr> | ||
| + | <tr> | ||
| + | <td>existierende E-Mail Adresse des Interessenten / Kunden</td> | ||
| + | <td>vergibt Nutzer durch Eingabe</td> | ||
| + | </tr> | ||
| + | </table> | ||
| + | <table width="750" border="1"> | ||
| + | <tr> | ||
| + | <td width="750"> | ||
| + | Zweck: | ||
| + | * dient der Authentifizierung des Nutzers, | ||
| + | * wird nach einmaliger Registrierung für Zugang („Login“) zu Kunden-Account benötigt. | ||
| + | </td> | ||
| + | </tr> | ||
| + | </table> | ||
| + | <br /> | ||
| + | '''Einrichtung der TrutzBox<sup>®</sup>''' | ||
| + | Aufruf: http://trutzbox | ||
| + | |||
| + | <table width="750" border="1"> | ||
| + | <tr> | ||
| + | <td width="375">'''Name'''</td> | ||
| + | <td width="375">'''Passwort'''</td> | ||
| + | </tr> | ||
| + | <tr> | ||
| + | <td>„admin“; wird von TrutzBox® automatisch angelegt</td> | ||
| + | <td>vergibt Nutzer durch Eingabe</td> | ||
| + | </tr> | ||
| + | </table> | ||
| + | <table width="750" border="1"> | ||
| + | <tr> | ||
| + | <td width="750"> | ||
| + | Zweck: | ||
| + | * dient der Authentifizierung des TrutzBox<sup>®</sup> Administrators, | ||
| + | * wird vom Administrator zur späteren Administration der TrutzBox® benötigt. | ||
| + | </td> | ||
| + | </tr> | ||
| + | </table> | ||
| + | <br /> | ||
| + | <table width="750" border="1"> | ||
| + | <tr> | ||
| + | <td width="375">'''Name'''</td> | ||
| + | <td width="375">'''Passwort'''</td> | ||
| + | </tr> | ||
| + | <tr> | ||
| + | <td>TrutzKennung | ||
| + | (dem Dokument „TrutzLegitimierung“ zu entnehmen) | ||
| + | </td> | ||
| + | <td>TrutzSchlüssel | ||
| + | (dem Dokument „TrutzLegitimierung“ zu entnehmen) | ||
| + | </td> | ||
| + | </tr> | ||
| + | </table> | ||
| + | <table width="750" border="1"> | ||
| + | <tr> | ||
| + | <td width="750"> | ||
| + | Zweck: | ||
| + | * dient der Authentifizierung der TrutzBox<sup>® </sup>Rechte und TrutzMail Services, | ||
| + | * wird nur bei der Einrichtung (und falls notwendig, bei Werkreset) der TrutzBox<sup>®</sup> benötigt. | ||
| + | </td> | ||
| + | </tr> | ||
| + | </table> | ||
| + | <br /> | ||
| + | '''Verwaltung der TrutzBox<sup>®</sup> (z.B. E-Mail Adresse anlegen)''' | ||
| + | Aufruf: http://trutzbox | ||
| + | <table width="750" border="1"> | ||
| + | <tr> | ||
| + | <td width="375">'''Name'''</td> | ||
| + | <td width="375">'''Passwort'''</td> | ||
| + | </tr> | ||
| + | <tr> | ||
| + | <td>(nicht erforderlich; ist automatisch „admin“)</td> | ||
| + | <td>Bei Einrichtung der TrutzBox<sup>®</sup> festgelegtes | ||
| + | Passwort</td> | ||
| + | </tr> | ||
| + | </table> | ||
| + | <table width="750" border="1"> | ||
| + | <tr> | ||
| + | <td width="750"> | ||
| + | Zweck: | ||
| + | * dient der Authentifizierung des TrutzBox<sup>®</sup> Administrators, | ||
| + | * wird vom Administrator zur Administration der TrutzBox<sup>®</sup> benötigt. | ||
| + | </td> | ||
| + | </tr> | ||
| + | </table> | ||
| + | <br /> | ||
| + | [[#top|-> <u>Inhaltsverzeichnis</u> (dieses Handbuchs)]] | ||
| + | '''Verwaltung des Comidio Accounts''' | ||
| + | Aufruf: comidio.de -> Login / Register (https://comidio.de/mein-konto) | ||
| + | |||
| + | <table width="750" border="1"> | ||
| + | <tr> | ||
| + | <td width="375">'''Name'''</td> | ||
| + | <td width="375">'''Passwort'''</td> | ||
| + | </tr> | ||
| + | <tr> | ||
| + | <td>Bei Registrierung (durch Interessenten) benutzte E-Mail Adresse</td> | ||
| + | <td>Bei Registrierung (durch Interessenten) festgelegtes Passwort</td> | ||
| + | </tr> | ||
| + | </table> | ||
| + | <table width="750" border="1"> | ||
| + | <tr> | ||
| + | <td width="750"> | ||
| + | Zweck: | ||
| + | * dient der Authentifizierung des Nutzers, | ||
| + | * wird nach einmaliger Registrierung für Zugang („Login“) zu Kunden-Account benötigt. | ||
| + | </td> | ||
| + | </tr> | ||
| + | </table> | ||
| + | |||
| + | |||
| + | == Infos und Stellungnahmen == | ||
| + | <!-- ==================================================== --> | ||
| + | <!-- ====================== Kapitel 12 ====================== --> | ||
| + | <!-- ==================================================== --> | ||
| + | === Informationen zu Schlagzeilen, dass PGP- und S/MIME-verschlüsselte E-Mails nicht mehr sicher seien === | ||
| + | |||
| + | '''Die letzten Tage überschlugen sich die Schlagzeilen, dass PGP- und S/MIME-verschlüsselte E-Mails nicht mehr sicher sind. Da stellt sich die Frage, ob das auch die TrutzBox betrifft.''' | ||
| + | |||
| + | Zunächst eine kurze Erklärung, wie es Angreifer bei herkömmlicher Übertragung von PGP- oder S/MIME-verschlüsselten E-Mails schaffen können, diese mitlesen zu können: Voraussetzung ist, dass der Angreifer die verschlüsselte E-Mail während der Übertragung abfangen und manipulieren kann. Da bei herkömmlicher E-Mail Übertragung zumindest sowohl der E-Mail-Provider des Absenders als auch der des Empfängers dazu in der Lage ist, ist diese Voraussetzung immer gegeben. | ||
| + | Der Angreifer baut dann in die verschlüsselte E-Mail einen Link ein, der vom E-Mail Client abgerufen wird und dadurch nach der Entschlüsselung die E-Mail an den Angreifer schickt. Details zu diesem Angriffsszenario hier: https://www.efail.de/ | ||
| + | |||
| + | |||
| + | '''Wie funktioniert E-Mail bei der TrutzBox?''' | ||
| + | |||
| + | Die TrutzBox ist ein Server, der unter anderem auch sichere E-Mails senden und empfangen kann. Beim Design der TrutzBox haben wir von Anfang an grossen Wert darauf gelegt, dass die Kommunikation über die TrutzBox nicht nur einfacher zu bedienen, sondern auch noch mehr Privacy als PGP-verschlüsselte E-Mails bietet. Das wurde dadurch erreicht, indem TrutzBoxen ihre E-Mails über Tor-Hidden-Services austauschen. Somit bietet die TrutzBox, im Gegensatz zu PGP-verschlüsselten E-Mails, folgende Vorteile, falls Sender und Empfänger beide eine TrutzBox besitzen: | ||
| + | |||
| + | *die Schlüsselverwaltung ist voll automatisch. Der Anwender kommt nie mit irgend welchen Schlüsseln in Berührung. Im Gegensatz zu PGP-verschlüsselten E-Mails, bei denen man auf allen benutzten Geräten die Schlüssel manuell verwalten muss. | ||
| + | |||
| + | *auf den Endgeräten (E-Mail-Clients) ist keinerlei Erweiterung notwendig. Alle E-Mail-Clients können im vollem Funktionsumfang weiter verwendet werden. | ||
| + | |||
| + | *ein Angreifer, der die Kommunikation des Internets überwachen kann, sieht weder, dass hier eine E-Mail ausgetauscht wird, noch welche IP-Adressen hier kommunizieren. Bei PGP-verschlüsselten E-Mails kann jeder, der Zugriff auf die Mail-Server oder auf die Internet-Verbindungen hat, alle Meta-Daten der Mail mitlesen. | ||
| + | |||
| + | *aus Sicherheitsgründen verschlüsselt die TrutzBox E-Mails immer auch zusätzlich noch mit PGP | ||
| + | |||
| + | *da die TrutzBoxen die E-Mails über das Tor-Netzwerk untereinander austauschen und dadurch kein „E-Mail-Vermittler“ dazwischen ist, kann kein Dritter die E-Mail unterwegs verändern. | ||
| + | |||
| + | Aus diesem letzten Punkt resultiert: falls der Kommunikationspartner auch eine TrutzBox besitzt, kann die E-Mail unterwegs nicht manipuliert werden und sind vor diesem Angriff sicher, | ||
| + | |||
| + | Diese gleichen Features werden übrigens auch bei der Chat-Funktion der TrutzBox genutzt. | ||
| + | Aufgrund dieser erhöhten Sicherheit gegenüber PGP wird die TrutzBox auch von Journalisten, Ärzten, Anwälten ... genutzt, die besonderen Schutz benötigen. | ||
| + | |||
| + | Falls der Kommunikationspartner keine TrutzBox hat, kann die TrutzBox auch PGP-verschlüsselte E-Mails über normale Mail-Server senden und empfangen und diese automatische ver- und entschlüsseln. In diesem Fall holt dann der E-Mail-Client die entschlüsselte E-Mail von seiner TrutzBox ab. | ||
| + | |||
| + | Da aber in diesem Fall die PGP-verschlüsselte Mail mit einem normalen E-Mail Account ausgetauscht wird, kann sie unterwegs manipuliert werden. Die TrutzBox entschlüsselt die Mail zwar richtig, verschickt auch keine Mail an den Angreifer, aber wenn das E-Mail Programm auf dem Client so eingestellt ist, dass es Referenzen der E-Mail nachlädt, dann würde auch hier der Angreifer die Mail vom E-Mail Client bekommen. | ||
| + | Wenn wie in diesem Angriffsfall die Mail unterwegs manipuliert wurde, dann würde die TrutzBox das allerdings feststellen, da sie die Signatur nicht überprüfen kann und würde die Mail entsprechend kennzeichnen. | ||
| + | |||
| + | Es ist allerdings recht einfach diesen Angriff abzuwehren. Dazu einfach im E-Mail Programm das automatische Nachladen deaktivieren. | ||
| + | |||
| + | <br /> | ||
| + | [[#top|-> <u>Inhaltsverzeichnis</u> (dieses Handbuchs)]] | ||
| + | |||
| + | |||
| + | === Schützt die TrutzBox vor Hackerangriffen? === | ||
| + | |||
| + | Da aber Angriffe sehr vielfältig sein können, ist das nicht schnell zu erklären. Aber hier schon mal ein paar Highlights. | ||
| + | |||
| + | Hackerangriffe können sowohl eigene Geräte, als auch Server bei einem Provider betreffen, z.B. bei einem Mail-Provider. | ||
| + | |||
| + | Schadsoftware kann z.B. direkt oder indirekt über den Browser oder von einer App auf dem Smartphone (z.B. über Werbeeinblendungen) zum eigenen PC oder Smartphone gelangen. Das kann die TrutzBox verhindern, da die TrutzBox bekannte Server mit Schadsoftware oder Werbung blockiert. | ||
| + | |||
| + | Wenn Sie die Mail-Funktion der TrutzBox nutzen, dann ist die Mail verschlüsselt und der Absender wird authentisiert. So ist es kaum mehr möglich per E-Mail einen Virus einzuschleusen. In diesem Fall muss der Kommunikationspartner allerdings auch eine TrutzBox besitzen, oder PGP-Mails senden und empfangen können, oder Ihre TrutzBox mit benutzen. | ||
| + | |||
| + | Ausserdem erschwert es die TrutzBox, dass Tracker-Firmen Sie beim Surfen im Internet ausspionieren. Denn solche Informationen können Angreifer nutzen, um Sie damit zielgerichtet anzugreifen. Solche zielgerichteten Angriffe sind z.B. E-Mails, die angeblich vom gerade besuchten Shop kommen. In Wirklichkeit kommt die E-Mail, die täuschend echt aussieht, aber von einem Hacker und beinhaltet Schadsoftware oder Links zu einem Server mit Schadsoftware. | ||
| + | |||
| + | |||
| + | <br /> | ||
| + | [[#top|-> <u>Inhaltsverzeichnis</u> (dieses Handbuchs)]] | ||
| + | |||
| + | == Boxenwelt == | ||
| + | <!-- ==================================================== --> | ||
| + | <!-- ====================== Kapitel 13 ====================== --> | ||
| + | <!-- ==================================================== --> | ||
| + | Tips und Hinweise von TrutzBox-Nutzern für TrutzBox-Nutzer. | ||
| + | |||
| + | Falls Sie einen guten Vorschlag haben, bitte mitteilen an support@comidio.de. Wenn er verständlich und nützlich ist, wird er hier veröfffentlicht. | ||
| + | Vielen Dank! | ||
| + | === Fehler bei Windows-Updates (Beitrag von "stern") === | ||
| + | Microsoft Windows Updates waren nicht (mehr) möglich. | ||
| + | |||
| + | ''Ich habe'' | ||
| + | *" FE2CR.UPDATE.MICROSOFT.COM " ''den Slider auf 10 gestellt und'' | ||
| + | *" *.MICROSOFT.COM " ''auf Stufe 6.'' | ||
| + | |||
| + | ''Nach dieser Einstellung überprüfte der PC wieder ob Updates vorhanden sind.'' | ||
| + | |||
| + | ''Ob dies die optimale Einstellung ist weiß ich auch noch nicht.'' | ||
| + | |||
| + | '''Vielen Dank an "stern" für diesen Beitrag.''' | ||
| + | |||
| + | |||
| + | <br /> | ||
| + | [[#top|-> <u>Inhaltsverzeichnis</u> (dieses Handbuchs)]] | ||
| + | <!-- ANFANG ===ANFANG ===ANFANG ===ANFANG ===ANFANG ===ANFANG ===ANFANG === | ||
| + | umverteiltes Kapitel 14: | ||
| + | |||
| + | == Setup V75 (Neues Image seit 01.08.2022) == | ||
| + | '''Die neue Version V75 betrifft Neukunden und Kunden, welche ab 01.08.2022 eine neue SSD-Karte mit V75 (einzeln oder in TrutzBox) beziehen.'''<br /> | ||
| + | '''Inhaltlich sind <u>alle Kunden</u>''' (durch die nächtlichen Updates)''' auf dem selben funktionellen und sicherheitstechnischen Stand.''' | ||
| + | |||
| + | Nach dem Anschließen der TrutzBox an den Internet-Router dauert es ca. 5 Minuten, bis man im Browser aufrufen kann:<br /><br /> | ||
| + | '''http://trutzbox'''<br /><br /> | ||
| + | |||
| + | Dann sollte sich das SetUp zum Einrichten der TrutzBox mit folgenden Seiten melden: | ||
| + | |||
| + | === Setup: 1. Willkommen === | ||
| + | [[File:Wiki SetUp71 01-1.png|800px|link=]]<br /><br /> | ||
| + | *Auf "Ich akzeptiere die Lizenzbestimmungen" klicken (1), | ||
| + | *auf "Weiter" klicken (2). | ||
| + | <br /> | ||
| + | [[#top|-> <u>Inhaltsverzeichnis</u> (dieses Handbuchs)]] | ||
| + | ---- | ||
| + | |||
| + | === Setup: 2. Netzwerkeinstellungen === | ||
| + | [[File:Wiki SetUp71 02-1.png|800px|link=]]<br /><br /> | ||
| + | *Auf "Automatisch" klicken (1), | ||
| + | *auf "AUSGEWÄHLTE KONFIGURATION TESTEN" klicken (2), | ||
| + | *auf "Weiter" klicken (3). | ||
| + | <br /> | ||
| + | [[#top|-> <u>Inhaltsverzeichnis</u> (dieses Handbuchs)]] | ||
| + | ---- | ||
| + | <br /><br /> | ||
| + | |||
| + | [[File:Wiki SetUp71 02-3.png|800px|link=]]<br /><br /> | ||
| + | *Danach wird angezeigt: "Die Verbindung wurde erfolgreich hergestellt." (1), | ||
| + | *auf "Weiter" klicken (2). | ||
| + | <br /> | ||
| + | [[#top|-> <u>Inhaltsverzeichnis</u> (dieses Handbuchs)]] | ||
| + | ---- | ||
| + | <br /><br /> | ||
| + | |||
| + | === Setup: 3. Aktualisierung des Setups === | ||
| + | [[File:Wiki SetUp71 03-1.png|800px|link=]]<br /><br /> | ||
| + | *der Fortschrittsbalken zeigt den Stand der Aktualisierung des Installationspakets. | ||
| + | <br /> | ||
| + | [[#top|-> <u>Inhaltsverzeichnis</u> (dieses Handbuchs)]] | ||
| + | ---- | ||
| + | <br /> | ||
| + | [[File:Wiki SetUp71 03-2.png|800px|link=]]<br /><br /> | ||
| + | *Nach dem Update wird angezeigt: "Das Setup Paket ist auf dem neusten Stand" (1), | ||
| + | *auf "Weiter" klicken (2). | ||
| + | <br /> | ||
| + | [[#top|-> <u>Inhaltsverzeichnis</u> (dieses Handbuchs)]] | ||
| + | ---- | ||
| + | <br /> | ||
| + | |||
| + | === Setup: 4. TrutzBox registrieren=== | ||
| + | [[File:Wiki SetUp71 04-1.png|800px|link=]]<br /><br /> | ||
| + | *Die 4-stellige TrutzKennung aus der Trutz-Legitimierung eingeben (1), | ||
| + | *Den 19-stellige TrutzSchlüssel aus der Trutz-Legitimierung eingeben (2), | ||
| + | *auf "REGISTRIEREN" klicken (3). | ||
| + | <br /> | ||
| + | [[#top|-> <u>Inhaltsverzeichnis</u> (dieses Handbuchs)]] | ||
| + | ---- | ||
| + | |||
| + | <br /> | ||
| + | [[File:Wiki SetUp71 04-3.png|800px|link=]]<br /><br /> | ||
| + | *Nach der Registrierung erfolgt die Meldung "Die TrutzBox ist regstriert!" (1), | ||
| + | *auf "WEITER" klicken (2). | ||
| + | <br /> | ||
| + | [[#top|-> <u>Inhaltsverzeichnis</u> (dieses Handbuchs)]] | ||
| + | ---- | ||
| + | <br /> | ||
| + | |||
| + | === Setup: 5. Admin Passwort setzen === | ||
| + | [[File:Wiki SetUp71 05-2.png|800px|link=]]<br /><br /> | ||
| + | *Eingabe des selbst gewählten Admin-Passworts (1), durch Anklicken des kleinen Augen-Symbols rechts wird die Eingabe offen angezeigt. Unter dem Eingabefeld wird die Passwortstärke angezeigt. | ||
| + | *Anschließend auf "PASSWORT SETZEN" klicken (2). | ||
| + | <br /> | ||
| + | [[#top|-> <u>Inhaltsverzeichnis</u> (dieses Handbuchs)]] | ||
| + | ---- | ||
| + | <br /> | ||
| + | [[File:Wiki SetUp71 05-3.png|800px|link=]]<br /><br /> | ||
| + | *Es erfolgt die Bestätigung "Das Passwort wurde bereits festgelegt" (1), | ||
| + | *anschließend auf "WEITER" klicken (2). | ||
| + | <br /> | ||
| + | [[#top|-> <u>Inhaltsverzeichnis</u> (dieses Handbuchs)]] | ||
| + | ---- | ||
| + | <br /> | ||
| + | |||
| + | === Setup: 6. TrutzMail einrichten === | ||
| + | [[File:Wiki SetUp71 06-2.png|800px|link=]]<br /><br /> | ||
| + | Zum Einrichten einer TrutzMail-Adresse (TrutzMail-Account) kann eine TrutzMail-Adresse neu eingerichtet werden, oder eine bereits vorhandene re-aktiviert werden. | ||
| + | *Zum Neu-Einrichten einer TrutzMail-Adresse auf "BENUTZERKONTO HINZUFÜGEN" klicken (1), | ||
| + | *Zum Re-Aktivieren einer TrutzMail-Adresse hinter die entsprechende TrutzMail-Adresse auf "AKTIVIEREN" klicken (2). | ||
| + | <br /> | ||
| + | [[#top|-> <u>Inhaltsverzeichnis</u> (dieses Handbuchs)]] | ||
| + | ---- | ||
| + | <br /> | ||
| + | [[File:Wiki SetUp71 06-4.png|800px|link=]]<br /><br /> | ||
| + | Zum Neu-Einrichten einer TrutzMail-Adresse (TrutzMail-Account): | ||
| + | *den anzuzeigenden TrutzMail-Namen eingeben (1), | ||
| + | *die TrutzMail-Adresse (den Teil vor "@comidio.email") eingeben (2), | ||
| + | *das zu dieser TrutzMail-Adresse gehörende (frei gewählte) Passwort eingeben (3), | ||
| + | *und abschließend auf "HINZUFÜGEN" klicken (4). | ||
| + | <br /> | ||
| + | [[#top|-> <u>Inhaltsverzeichnis</u> (dieses Handbuchs)]] | ||
| + | ---- | ||
| + | <br /> | ||
| + | [[File:Wiki SetUp71 06-6.png|800px|link=]]<br /><br /> | ||
| + | Die erfolgreiche TrutzMail-Einrichtung wird bestätigt durch die Meldung "Die Mailadresse wurde erfolgreich aktiviert" (1). | ||
| + | <br /> | ||
| + | [[#top|-> <u>Inhaltsverzeichnis</u> (dieses Handbuchs)]] | ||
| + | ---- | ||
| + | <br /> | ||
| + | [[File:Wiki SetUp71 06-7.png|800px|link=]]<br /><br /> | ||
| + | *Danach wird die neu-eingerichtete TrutzMail-Adresse aufgelistet (1), | ||
| + | *auf "Weiter" klicken (2). | ||
| + | <br /> | ||
| + | [[#top|-> <u>Inhaltsverzeichnis</u> (dieses Handbuchs)]] | ||
| + | ---- | ||
| + | <br /> | ||
| + | |||
| + | === Setup: 7. Systemaktualisierungen === | ||
| + | [[File:Wiki SetUp71 07-2.png|800px|link=]]<br /><br /> | ||
| + | Der Fortschrittsbalken zeigt den Stand der Aktualisierung der installierten Programme. | ||
| + | <br /> | ||
| + | [[#top|-> <u>Inhaltsverzeichnis</u> (dieses Handbuchs)]] | ||
| + | ---- | ||
| + | <br /> | ||
| + | [[File:Wiki SetUp71 07-3.png|800px|link=]]<br /><br /> | ||
| + | *Die erfolgreiche Aktualisierung der installierten Programme wird bestätigt durch die Meldung "Die TrutzBox ist auf dem neusten Stand" (1), | ||
| + | *auf "Weiter" klicken (2). | ||
| + | <br /> | ||
| + | [[#top|-> <u>Inhaltsverzeichnis</u> (dieses Handbuchs)]] | ||
| + | ---- | ||
| + | <br /> | ||
| + | |||
| + | === Setup: 8. Einrichtung abgeschlossen === | ||
| + | [[File:Wiki SetUp71 08-1.png|800px|link=]]<br /><br /> | ||
| + | *Hiermit ist die Einrichtung der TrutzBox abgeschlossen (1), | ||
| + | *sofern die Quellpakete entfernt werden sollen, die Checkbox anklicken (2), | ||
| + | *und zum Abschluss auf "ZUM ADMIN PANEL" klicken (3). | ||
| + | <br /> | ||
| + | [[#top|-> <u>Inhaltsverzeichnis</u> (dieses Handbuchs)]] | ||
| + | ---- | ||
| + | |||
| + | === Admin-Oberfläche der TrutzBox aufrufen === | ||
| + | [[File:Wiki SetUp71 10-1.png|800px|link=]]<br /><br /> | ||
| + | *Der Benutzername des Administrators ist "admin" und ggf. vorbelegt (1), | ||
| + | *das Passwort ist das während des Setup-Prozesses (Schritt 5) festgelegte Admin-Passwort (2). | ||
| + | <br /> | ||
| + | [[#top|-> <u>Inhaltsverzeichnis</u> (dieses Handbuchs)]] | ||
| + | ---- | ||
| + | <br /> | ||
| + | [[File:Wiki SetUp71 12-1.png|800px|link=]]<br /><br /> | ||
| + | *Nach dem Aufrufen der Admin-Seite (http://trutzbox/) und der Eingabe des Administrator-Passworts erscheint die "Übersicht" über die TrutzBox. | ||
| + | <br /> | ||
| + | [[#top|-> <u>Inhaltsverzeichnis</u> (dieses Handbuchs)]] | ||
| + | ---- | ||
<br /> | <br /> | ||
| − | + | ENDE ===ENDE ===ENDE ===ENDE ===ENDE ===ENDE ===ENDE ===ENDE ===ENDE ===ENDE ===ENDE --> | |
| − | |||
| − | |||
| − | |||
| − | |||
| − | |||
| − | |||
| − | |||
| − | |||
| − | |||
| − | |||
| − | |||
| − | |||
| − | |||
| − | |||
| − | |||
| − | |||
| − | |||
| − | |||
| − | |||
| − | |||
| − | |||
| − | |||
Latest revision as of 07:13, 26 July 2024
Contents
- 1 Die TrutzBox®
- 2 Schnell-Einstieg (für TrutzBox® Administrator)
- 3 Einrichten (Set Up) der TrutzBox® (für TrutzBox® Administrator)
- 3.1 Inbetriebnahme der TrutzBox®
- 3.2 TrutzBox® Einrichtung / SetUp
- 3.2.1 Setup: 1. Willkommen
- 3.2.2 Setup: 2. Netzwerkeinstellungen
- 3.2.3 Setup: 3. Aktualisierung des Setups
- 3.2.4 Setup: 4. TrutzBox registrieren
- 3.2.5 Setup: 5. Admin Passwort setzen
- 3.2.6 Setup: 6. TrutzMail einrichten
- 3.2.7 Setup: 7. Systemaktualisierungen
- 3.2.8 Setup: 8. Einrichtung abgeschlossen
- 3.3 Admin-Oberfläche der TrutzBox aufrufen
- 3.4 Mögliche, nächste Schritte
- 3.5 WLAN Einbau-Anleitung
- 3.6 SSD Einbau-Anleitung
- 4 Nutzung der TrutzBox® (-> für Benutzer)
- 4.1 Spurenloses Surfen - TrutzBrowse
- 4.2 Verschlüsseltes Mailen - TrutzMail
- 4.3 Jugendschutz - TrutzContent
- 4.4 Echtzeit-Kommunikation - TrutzRTC
- 4.5 TrutzBox® herunterfahren (nicht Stecker ziehen!)
- 4.6 TrutzServices
- 5 Administrieren der TrutzBox® (für TrutzBox® Administrator)
- 5.1 Übersicht
- 5.2 Verwaltung
- 5.3 Browseranonymität
- 5.4 E-Mail
- 5.5 Videokonferenz
- 5.6 Netzwerk
- 5.6.1 Fernzugriff
- 5.6.1.1 Fernzugriff vorbereiten: in TrutzBox (einmalig)
- 5.6.1.2 Fernzugriff vorbereiten: in TrutzBox (einmalig je Benutzer)
- 5.6.1.3 Fernzugriff vorbereiten: in Mobilgerät (einmalig je Benutzer), Beispiel: OpenVPN unter Apple/iOS
- 5.6.1.4 Fernzugriff nutzen: im Mobilgerät, Beispiel: OpenVPN unter Apple/iOS
- 5.6.1.5 VPN Client auf Win10 PC installieren
- 5.6.2 Status
- 5.6.3 WLAN
- 5.6.4 Internet Router für TrutzBox Services öffnen (Port-Freigaben)
- 5.6.1 Fernzugriff
- 5.7 Systemeinstellungen
- 5.7.1 Sichern und Wiederherstellen
- 5.7.2 Rechtliche Hinweise
- 5.7.3 System-Logs
- 5.7.4 Webmin
- 5.7.4.1 Webmin: TrutzBox herunterfahren
- 5.7.4.2 Webmin: TrutzBox neu starten
- 5.7.4.3 Webmin: TrutzBox auf Werkseinstellung zurücksetzen (Werksreset)
- 5.7.4.4 Webmin: WLAN Nacht-Abschaltung (Zeit-gesteuert)
- 5.7.4.5 Webmin: WLAN spontane Ab-und Anschaltung (jederzeit möglich)
- 5.7.4.6 Webmin: TrutzBox Software Releasestände herausfinden
- 5.7.4.7 Webmin: Benutzer-Passwort ändern
- 5.7.4.8 Webmin: TrutzBox Updates manuell anstoßen
- 5.7.4.9 Webmin: Image Version herausfinden
- 5.7.4.10 Webmin: Große Dateien herausfinden
- 6 TrutzBox®-Zertifikate, -Anschlussmöglichkeiten und -Netzwerk
- 6.1 Zertifikate
- 6.1.1 Zertifikat von TrutzBox® auf PC herunterladen
- 6.1.2 TrutzBox® Zertifikat aktivieren in ...
- 6.1.2.1 Mozilla Firefox (Microsoft Windows + Apple OS X; Zertifikat in Firefox)
- 6.1.2.2 Internet Explorer / Google Chrome (Microsoft Windows)
- 6.1.2.3 Safari/ Google Chrome (Apple OS X; Zertifikat in Schlüsselbund)
- 6.1.2.4 iOS Smartphone/Tablet: Browser Safari unter Apple iOS
- 6.1.2.5 Android Smartphone/Tablet: Standard Browser unter Google Android
- 6.1.2.6 Microsoft Windows 10 Zertifikatsverwaltung
- 6.1.3 Zertifikat von PC in Mail-System (Bsp. Microsoft Outlook unter Windows) importieren
- 6.1.4 Profile in FireFox anlegen
- 6.2 Gerät mit TrutzBox® verbinden
- 6.2.1 TrutzBox® als Proxy (Proxy-Modus) einrichten in ...
- 6.2.1.1 Windows PC: Browser Mozilla Firefox unter Microsoft Windows 7
- 6.2.1.2 Windows PC: Browser Google Chrome unter Microsoft Windows 7
- 6.2.1.3 Windows PC: Browser Edge unter Microsoft Windows 10
- 6.2.1.4 Apple Mac: Browser Safari unter macOS
- 6.2.1.5 Apple Mac: Browser Firefox unter Apple iOS
- 6.2.1.6 iOS Smartphone/Tablet: Browser Safari unter Apple iOS
- 6.2.1.7 Android Smartphone/Tablet: Standard Browser unter Google Android
- 6.2.1.8 Microsoft Windows 10
- 6.2.2 Gerät direkt per WLAN (oder LAN) mit TrutzBox® verbinden (Transparent-Modus)
- 6.2.1 TrutzBox® als Proxy (Proxy-Modus) einrichten in ...
- 6.3 TrutzBox®-Netzwerk
- 6.1 Zertifikate
- 7 Comidio Kundenbereich (-> für Benutzer)
- 8 Anwendungsbeispiel
- 9 Was tun, wenn ... ?
- 9.1 ... WLAN nicht funktioniert?
- 9.2 ... eine SmartPhone-/Tablet-App nicht funktioniert?
- 9.3 ... der Browser und/oder das Mail-Programm ein Problem mit dem Zertifikat meldet?
- 9.4 ... die TrutzBurg (Symbol der TrutzBox oben rechts im Browserfenster) nicht angezeigt wird?
- 9.5 ... die E-Mail in der TrutzMail-Outbox hängen bleib ?
- 9.6 ... das User-Interface (UI) nicht mehr erreichbar ist?
- 9.7 ... die rechte und mittlere LED aus sind, und die linke LED konstant an ist?
- 9.8 ... Ihre TrutzBox keine Verbindung zum Router erhält bzw. Ihr Endgerät (z.B. PC) die TrutzBox nicht erreichen kann?
- 9.9 ... Ihr Router einen "Internet-Ausfall" hatte und nach Servicestart Ihre TrutzBox nicht mehr erreichbar ist (z.B. nur die rechet LED dauer-leichtet)?
- 9.10 ... ich die Aktualität meiner Softwarepakete prüfen möchte?
- 9.10.1 Schnelltest: Aktuellen Stand der Software-Updates mittels Webmin prüfen
- 9.10.2 Habe ich die aktuellen Software-Pakete?
- 9.10.3 Wann wurden die letzten Software-Pakete auf meine TrutzBox heruntergeladen?
- 9.10.4 Wann hat meine TrutzBox das letzte Mal nach Software-Updates geschaut?
- 9.10.5 Wann wurden die letzten Filterlisten auf meine TrutzBox heruntergeladen?
- 9.11 ... wenn jemand seine Trutzbox verkaufen möchte?
- 9.12 ... wenn jemand eine gebrauchte Trutzbox oder eine entsprechende Hardware gekauft hat und die TrutzServices nutzen möchte?
- 9.13 ... wenn TrutzMails auf der eigenen Trutzbox zwar ankommen, aber nicht im Mailclient (z.B. Outlook oder Thunderbird) oder Webmailer angezeigt werden?
- 10 Unterstützung bei Fehleranalyse
- 10.1 Screenshot von TrutzBox® Übersichtsseite mailen
- 10.2 TrutzMail Logdateien mailen
- 10.3 Log-Dateien generieren (und mailen)
- 10.4 Screensharing bei TrutzRTC über Comidio Server
- 10.5 Austausch von SD-Karten
- 10.6 Anleitung für das Beschreiben der SSD
- 10.7 Installation und Start von PuTTY (Terminal-Programm unter Windows)
- 10.8 Es kann zu Problemen beim Verteilen von Updates kommen. Manueller Eingriff notwendig
- 11 Zugänge und Passwörter
- 12 Infos und Stellungnahmen
- 13 Boxenwelt
1 Die TrutzBox®
Umfangreiche Hintergrundinformationen und technische Details, die über das Einrichten und Benutzen der TrutzBox® hinausgehen, bietet das Comidio Kompendium, siehe https://comidio.de/trutzbox-kompendium/.
Zu den "Tx"-Informationen kommen sie über ... hier klicken
1.1 Suchen im Handbuch
Anmerkung zum "Suchen":
Dieses Handbuch ist als eine einzelne, große Wiki-Seite aufgebaut. Daher ist die Suchfunktio (oben rechts) nicht hilfreich.
Bitte benutzen Sie zum Suchen "Strg f", das heißt
- Drücken und Halten der Taste "Strg" bzw. "Ctrl"
- gleichzeitiges Drücken der Taste "f" (für "finden")
Dadurch erscheint am unteren Browserfenster eine Suchzeile.
Dort links im Suchfenster den Suchbegriff eingeben, und abhängig von der Suchrichtung, Pfeil abwärts oder Pfeil aufwärts drücken, um zum nächsten Suchergebnis zu springen.
Wird der Suchtext auf rotem Feld dargestellt, kommt der Suchbegriff im gesamten Text nicht vor.
(Zum Ausblenden der Suchzeile in der Suchzeile rechts auf "x" klicken.
1.2 Bevor Sie sich der TrutzBox zuwenden ... Updates!
Bitte achten Sie darauf, dass folgende Updates erfolgt sind und Sie auf Ihren Internet-Router zugreifen können.
| Betriebssystem | Bitte achten Sie darauf, dass Ihr Betriebssystem mit dem neusten Update versehen auf dem neusten Stand ist. Nur so können Sie sicher sein, durch die neusten Updates bestmöglich geschützt zu sein. Zudem ist TrutzBox mit Ihren eigenen Updates darauf eingestellt, mit den neusten Betriebssystem-Updates zu arbeiten. Ist das Betriebssystem nicht mit dem neusten Update versehen, kann die TrutzBox ggf. nicht arbeiten und damit nicht optimalen Schutz bieten. |
| Browser | Bitte achten Sie darauf, dass jeder Ihr Browser mit dem neusten Update versehen auf dem neusten Stand ist. Nur so können Sie sicher sein, durch die neusten Updates bestmöglich geschützt zu sein. Zudem ist TrutzBox mit Ihren eigenen Updates darauf eingestellt, mit den neusten Browser-Updates zu arbeiten. Ist der Browser nicht mit dem neusten Update versehen, kann die TrutzBox ggf. nicht arbeiten und damit nicht optimalen Schutz bieten.
|
| Internet- Router |
Bitte achten Sie darauf, dass Ihr Internet-Router mit dem neusten Firmware-Update versehen auf dem neusten Stand ist.
Nur so können Sie sicher sein, durch die neusten Updates bestmöglich geschützt zu sein. Zudem werden für bestimmte Funktionen der TrutzBox entsprechende Einstellungen auf dem Internet-Router vorgenommen. Insofern ist ggf. ein Zugang zur Benutzeroberfläche des Internet-Routers notwendig, d.h. der Administrator des Internet-Routers sollte dessen Aufruf und sein Passwort kennen. |
-> Inhaltsverzeichnis (dieses Handbuchs)
1.3 Beachten dieses Handbuchs
| ACHTUNG:
wir können nur Support gewähren, wenn Sie zunächst den Schnell-Einstieg
|
Die TrutzBox® wird ab sofort Ihr Internet sicherer machen. Sie bewirkt, dass sie beim Mailen nicht beobachtet und beim Surfen nicht ausspioniert werden können. Sie hinterlassen weniger Spuren im Internet und sind weniger verfolgbar. Mit der TrutzBox® stärken Sie Ihre Privatsphäre.
Die TrutzBox® ist die Sicherheitszentrale Ihres Heimnetzes. Sie kontrolliert den ein- und ausgehenden Internetverkehr. Mit der TrutzBox® bestimmen Sie, welche Informationen die in Ihrem Heimnetzwerk mit dem Internet verbundenen Geräte preisgeben dürfen.
Somit steuern Sie mit der TrutzBox® die Internetverbindungen Ihrer
- Internetgeräte zuhause, wie Computer, Tablet, Smartphones,
- mobilen Internetgeräte unterwegs, wie Laptop, Tablet, Smartphones,
- internetfähigen Geräte, wie Fernseher, Haussteuerung (z.B. Rollläden, Heizung) Zahnbürste, Kühlgerät usw.
Die TrutzBox® wird das Leben von kriminellen Internet-Hackern, professionellen Datenhändlern und Geheimdiensten, die Sie bisher beim Surfen beobachten und Ihre Daten für eigene Zwecke oder kommerziell verwenden, im bislang nicht bekannten Ausmaß erschweren.
Comidio TrutzBox® bietet optimalen Schutz Ihrer Privatsphäre durch
- automatische Ende-zu Ende Verschlüsselung Ihrer E-Mails,
- spurenloses Surfen im Internet,
- maximalen Schutz für Ihre Kinder,
- Firewall- und Virenschutz,
- einfache Bedienbarkeit,
- kostengünstige Nutzung,
und somit optimale Anonymität.
Die TrutzBox® bietet plug and play Einstellungen und ist werkseitig für die meisten Bedarfe bereits optimal konfiguriert. Spezielle persönliche Anforderungen werden über die einfach zu bedienende Benutzeroberfläche eingestellt.
-> Inhaltsverzeichnis (dieses Handbuchs)
1.3.1 Benutzte Zeichen
- Wenn in einem Screenshot eines Bildschirms oder einer Masken Zahlen in Sprechblasen oder Kreisen abgebildet sind,
- werden diese Inhalte im folgenden Text mit Bezug auf diese Zahl, dargestellt in Klammer z.B. (3), näher erläutert, und
- folgt die Reihenfolge i.d.R. einem logischen Sinn.
- "Klick" oder "Klicken" oder "⇒" bedeutet ein einmaliges, kurzes Drücken der linken Maustaste.
- "⇐" bedeutet ein einmaliges, kurzes Drücken der rechten Maustaste.
-> Inhaltsverzeichnis (dieses Handbuchs)
1.4 TrutzBox mit oder ohne (eigenem) WLAN?
Das WLAN-Modul der TrutzBox wird benötigt, wenn ein mobiles Gerät über die TrutzBox® kontrolliert werden soll. Dann wird dieses direkt mit dem Netzwerk der TrutzBox (= deren WLAN) verbunden.

Es gibt prinzipiell zwei Möglichkeiten, Geräte mit der TrutzBox® zu verbinden:
| Fall 1: | PC 1 ist mit dem Internet-Router per WLAN oder Netzwerkkabel (gelb gestrichelt) verbunden.
|
| Fall 2: | PC 2 ist mit der TrutzBox® per WLAN oder Netzwerkkabel (grün gestrichelt) verbunden. Der gesamte Internetverkehr (Surfen) geht automatisch über die TrutzBox®. |
Für die Nutzung der TrutzBrowse- und TrutzContent-Funktionen (sicheres Surfen und Jugendschutz) kann für jedes Gerät entschieden werden, ob es am Netzwerk des Internet-Routers (z.B. Fritzbox) belassen (Proxy-Modus), oder in das TrutzBox Netzwerk angeschlossen werden soll (Transparent-Modus).
Ziel ist, möglichst viele oder alle Geräte im Heimnetzwerk direkt über die TrutzBox® anzuschließen (also im "Transparent-Modus").
Es ist ratsam, diesen Zustand schrittweise zu erreichen.
Daher sollte man zu Beginn "klein" starten und im "Proxy-Modus" Erfahrung sammeln, indem erst einmal am heimischen Netzwerk nichts verändert wird, also die Geräte zunächst am Internet-Router verbleiben.
Man kann auch bewusst in einem Browser (z.B. Firefox) im Proxy-Modus surfen während man parallel dazu in einem zweiten Browser (z.B. Chrome) ungeschützt surft. So kann man z.B. verfolgen, welchen Einfluss der Security-Slider in verschiedenen Positionen gegenüber einem ungeschützten Zugriff bietet (z.B. Auswirkungen auf gezeigte Werbeangebote).
Hat man im Proxy-Modus ausreichend Erfahrung gesammelt und möchte zusätzliche Sicherheit erlangen, kann man nach und nach Geräte im Transparent-Modus verbinden, indem man die Geräte direkt per WLAN (oder Netzwerkkabel) an die TrutzBox® anschließt.
Somit kann man die TrutzBox auch ohne WLAN Modul sicher betreiben und bei Bedarf das WLAN Modul später nachrüsten.
Die anderen TrutzBox Funktionen, wie Webmeeting, Mail, Chat und Fernzugriff funktionieren in beiden Modi davon unberührt.
Für den Wechsel von Transparent-Modus in Proxy-Modus bzw. umgekehrt, bitte folgendermaßen vorgehen:
- PC bzw. Gerät herunterfahren (= softwaremäßig ausschalten).
- Falls zuvor an TrutzBox angeschlossen, jetzt an Internet-Router anschließen bzw. umgekehrt.
- Gerät wieder einschalten/hochfahren (jetzt erhält Gerät automatisch eine in diesem Netzbereich gültige IP-Adresse).
-> Inhaltsverzeichnis (dieses Handbuchs)
1.5 Phasen, Benutzer und Administrator
Dieses Handbuch beschreibt zwei Rollen mit folgendem Sprachgebrauch:
Benutzer
Jede Person, die Funktionen der TrutzBox benutzt, wird in diesem Handbuch "Benutzer" genannt.
Administrator
Eine Person, die bestimmte Verwaltungs-Funktionen der TrutzBox nutzt, die nicht jedem Benutzer zur Verfügung stehen, wird in diesem Handbuch "Administrator" genannt.
Bei privater Nutzung der TrutzBox ist der Administrator i.d.R. ein Erwachsener, in Familien z.B. ein Erziehungsberechtigter.
Bei gewerblicher Nutzung der TrutzBox ist der Administrator i.d.R. ein interner oder externer IT-Betreuer.
"Einrichtung" und "Setup" werden gleichwertig benutzt.
Generell kann man bei der Nutzung der TrutzBox folgende Phasen unterscheiden:
| Phase | Aktivitäten | |
| Inbetriebnahme (ca. 15 Min.) |
Auspacken, Überprüfen, Anschließen und Einschalten der TrutzBox | Administrator |
| Einrichtung (ca. 30 Min. zuzüglich Updates) |
Internet-Verbindung testen, Zertifiakt importieren, Admin-Passwort setzen, TrutzBox registrieren, TrutzMail Adresse anlegen, WLAN-Name und-Passwort setzen | Administrator |
| Nutzung (andauernd) |
Surfen, Mailen, Webmeeten | Benutzer |
| Administrieren (bei Bedarf) |
Benutzer verwalten, PGP-Partner anlegen, TrutzBrowse Filter verwalten, Fernzugriff (VPN) einrichten, Zertifikate auf Endgeräte importieren, SecuritySlider reaktivieren, Benutzer beraten und unterstützen | Administrator |
-> Inhaltsverzeichnis (dieses Handbuchs)
1.6 Wie gehe ich vor beim Einrichten meiner TrutzBox?
Abhängig von den IT-Kenntnissen des Administrators, können folgende Abschnitte dieses Handbuchs hilfreich sein:
| Administrator ist ... | empfohlenes Kapitel |
| IT-Experte | Kapitel: 2.1 (Weiter zu 2.1) |
| IT-Versierter | Kapitel: 2.2 (Weiter zu 2.2) |
| interessierter Laie | Kapitel: 3 (Weiter zu 3) |
-> Inhaltsverzeichnis (dieses Handbuchs)
Schnell-Einstieg *** Schnell-Einstieg *** Schnell-Einstieg *** Schnell-Einstieg *** Schnell-Einstieg ***
2 Schnell-Einstieg (für TrutzBox® Administrator)
In Kapitel 2 befinden sich Informationen für technisch affine Benutzer:
- für IT-Experten folgend, in Kapitel 2.1 (Weiter zu 2.1)
- für IT-Versierte in Kapitel 2.2 (Weiter zu 2.2)
Interessierte Laien finden ausführliche Informationen in Kapitel 3 (Weiter zu 3)
2.1 Einrichtungs-Anweisung (Übersicht für Experten)
Folgende Tabelle kann auch als Bild heruntergeladen und gespeichert werden (Klick mit rechter Maus in Tabelle ...):
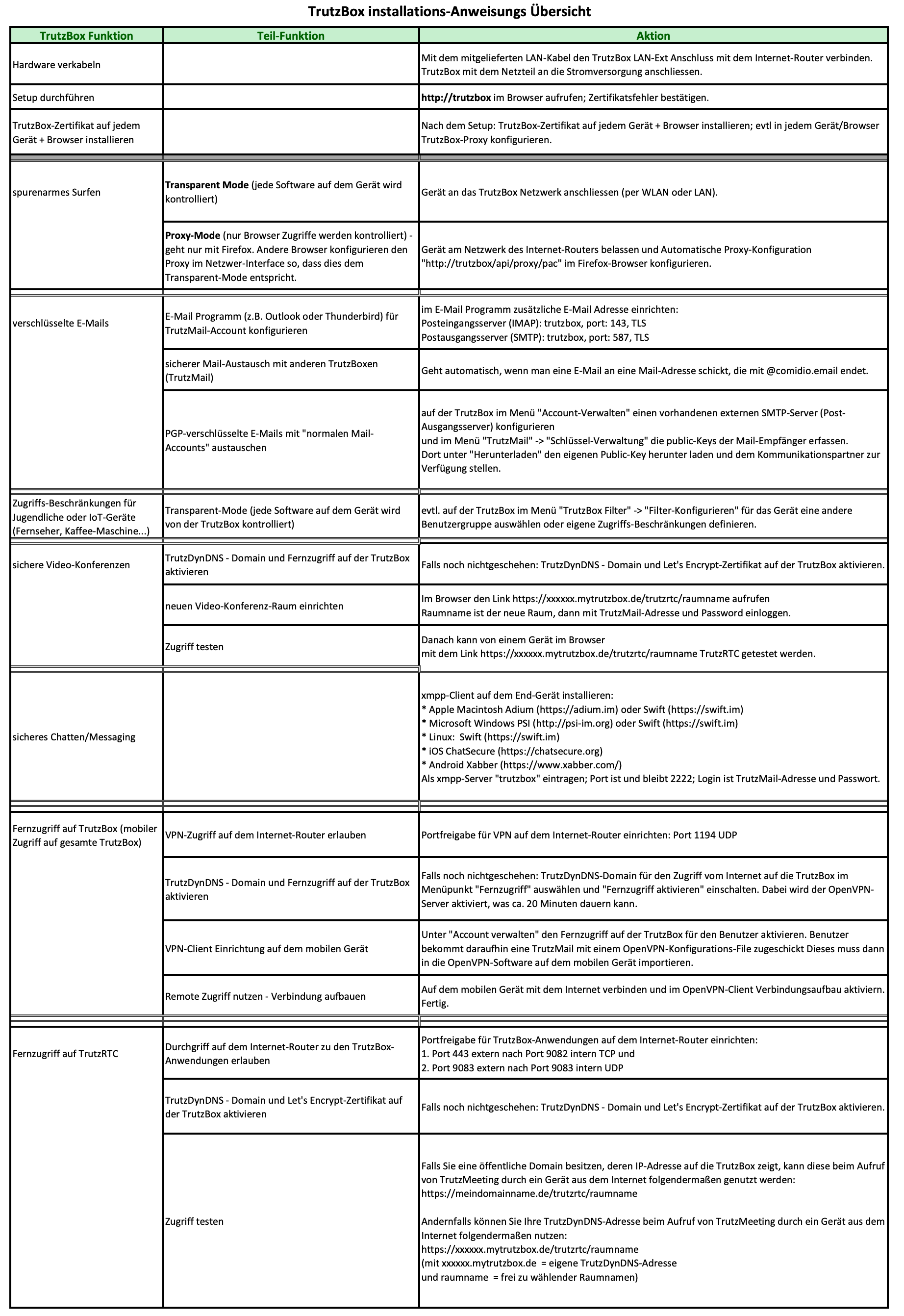
-> Inhaltsverzeichnis (dieses Handbuchs)
2.2 TrutzBox Setup-Anleitung
Der folgende Schnell-Einstieg entspricht der zweiseitigen "TrutzBox Setup-Anleitung", welche der TrutzBox Lieferung beiliegt.
Zur besseren Navigation enthält der Schnell-Einstieg im Wiki grüne Überschriften.
Die Schritte A - D müssen nacheinander durchgeführt werden.
Sicherheitshinweise:
- Verwenden Sie nur das mitgelieferte Netzgerät und Netzwerkkabel. Schließen Sie ausschließlich kompatibles Zubehör an.
- Die TrutzBox ist nicht spritzwassergeschützt. Stellen Sie diese nicht in Bädern oder Duschräumen auf.
- Schützen Sie die TrutzBox vor Stößen, Staub und Chemikalien.
- Die TrutzBox darf keinen starken Temperaturschwankungen ausgesetzt werden und darf nur in Innen-räumen betrieben werden. Schützen Sie die TrutzBox vor Überhitzung und direkter Sonneneinstrahlung; stellen Sie die TrutzBox nicht in die Nähe von Öfen, Heizkörpern oder ähnlichen Wärmequellen.
Entsorgung: Es ist untersagt, die TrutzBox (einschl. des gesamten Lieferumfangs) über den Hausmüll zu entsorgen. Wenn nebenstehendes Symbol eines durchgestrichenen Abfalleimers auf einem Produkt angebracht ist, unterliegt dieses Produkt der europäischen Richtlinie 2002/96/EG. Bitte entsorgen Sie das Gerät einschließlich des Lieferumfangs gemäß dieser Richtlinie. Bei Fragen bezüglich der Entsorgung wenden Sie sich bitte an die für die Entsorgung zuständige kommunale Behörde. Die TrutzBox enthält eine fest eingebaute Batterie. Sie sind gesetzlich verpflichtet, die (verbrauchte) Batterie nur über Elektrofachhändler oder Wertstoffsammelstellen zu entsorgen (nicht in den Hausmüll geben!).
2.2.1 Lieferumfang überprüfen (Schritt A)
... und ggf. der WLAN Antennen Einbausatz.
-> Details zu Lieferumfang überprüfen
-> Inhaltsverzeichnis (dieses Handbuchs)
2.2.2 TrutzBox anschließen (Schritt B)

- Netzwerkkabel an Internet-Router (1) und Anschluss „Ext“ der TrutzBox (2) anschließen.
- Netzgerät an Anschluss „12V DC“ der TrutzBox (3) und danach an Stromversorgung (4) anschließen.
- Nach ca. 1 Minute piepst die TrutzBox und nach ca. 3-4 Minuten beginnt an ihrer Vorderseite die linke Leuchtdiode zu blinken , und nach weiteren ca. 5-6 Minuten (nach insgesamt ca. 9-10 Minuten) ist die TrutzBox betriebsbereit.
Bei Bedarf können jederzeit die im Comidio Shop (www.comidio.de/shop) erhältliche WLAN Einbauantenne nachgerüstet werden.
-> Details zu TrutzBox anschließen
-> Inhaltsverzeichnis (dieses Handbuchs)
2.2.3 TrutzBox einrichten (Schritt C)
Rufen Sie in der Internet-Browser-Adresszeile eines an Ihrem Heimnetzwerk angeschlossenen Computers auf:
http://trutzbox/
Es folgen jetzt nacheinander 8 Bildschirmseiten zur Ersteinrichtung Ihrer TrutzBox:
- Seite 1: Willkommen: Akzeptieren der Lizenzbedingungen,
- Seite 2: Netzwerkeinstellungen: Wahl und Test der Konfiguration,
- Seite 3: Aktualisieren des Setups: Anzeige des Fortschrittbalkens,
- Seite 4: TrutzBox registrieren: Eingaben der TrutzLegitimierung (TrutzKennung und TrutzSchlüssel),
- Seite 5: Admin-Passwort setzen: Festlegen des Administrator-Passworts Ihrer TrutzBox,
- Seite 6: TrutzMail einrichten: Name, Mailadresse und Passwort anlegen,
- Seite 7: Systemaktualisierungen: installierte Programme erhalten Updates, kann etwas dauern, und
- Seite 8: Einrichtung abgeschlossen: ggf. Entfernen der Quellpakete.
Danach erscheint die TrutzBox Benutzeroberfläche, die mit dem gerade definierten Admin-Passwort (von Seite 5) geöffnet werden kann.
Später erfolgt erneuter Aufruf der TrutzBox Benutzeroberfläche wieder mit:
http://trutzbox/
Mehr Informationen über SetUp: -> Details zu TrutzBox einrichten
-> Inhaltsverzeichnis (dieses Handbuchs)
2.2.4 TrutzBox als Proxy in Browser eintragen (Schritt D)
Damit der PC geschützt über die TrutzBox (und nicht ungeschützt über den Internet-Router) im Internet surft, muss die TrutzBox als Proxy (= Stellvertreter, quasi als „Türsteher“ zum Schutz Ihrer Geräte) in jeden Browser der angeschlossenen Geräte eingetragen werden.
-> Details zu TrutzBox als Proxy in Browser eintragen
Damit die TrutzBox als Proxy im Browser – speziell in der Anfangsphase – einfach ein- und ausgeschaltet werden kann, ist die Verwendung eines Proxy-Schalters empfehlenswert.
-> Details zu Verwendung eines Proxy-Schalters
Hiermit ist die Einrichtung beendet.
Zur Nutzung der TrutzBox siehe Kapitel 4
-> Details zu Nutzung der TrutzBox
2.2.5 TrutzBox Zertifikat importieren
Für weitere Geräte, die über Browser, Mail oder XMPP-Chat die TrutzBox nutzen möchten, gilt: Damit die TrutzBox als sicheres Gerät identifiziert werden kann, muss das bei der Einrichtung generierte Root-Zertifikat in jeden genutzten Firefox-Browser und Betriebssystem auf dem Gerät (PC, Tablet, Smartphone) importiert werden.
-> Details zu TrutzBox Zertifikat importieren
*** ENDE Schnell-Einstieg *** ENDE Schnell-Einstieg *** ENDE Schnell-Einstieg *** ENDE Schnell-Einstieg ***
-> Inhaltsverzeichnis (dieses Handbuchs)
3 Einrichten (Set Up) der TrutzBox® (für TrutzBox® Administrator)
Dieses Kapitel beinhaltet
- Inbetriebnahme der TrutzBox®
- TrutzBox® Einrichtung
Ziel ist, möglichst viele oder alle Geräte im Heimnetzwerk über die TrutzBox® anzuschließen.
Dies geschieht jedoch erst nach dem Einrichten gemäß Handbuch.
Nachdem die TrutzBox® am Internet-Router angeschlossen ist, sollte man zu Beginn "klein" starten, indem in einem Browser eines angeschlossenen PCs die TrutzBox® als "Proxy" (= Stellvertreter, quasi "Türsteher") eingetragen wird und so die TrutzBox® den ein- und ausgehenden Internet-Verkehr dieses angeschlossenen PCs kontrolliert.
Nach Abschluss dieses Schnell-Einstiegs kann der Benutzer
- spurenlos (zumindest spurenarm) mit Voreinstellungen surfen,
- über Web-Zugriff verschlüsselt mailen und
- vorgeschlagene Filterlisten für Kinder- und Jugendschutz nutzen.
Wurde dieser Zustand erreicht, so sollten nach und nach weitere Geräte kontrolliert an die TrutzBox® angeschlossen werden.
Geräte, für die ein Proxy eingerichtet werden kann
Geräte, für die ein Proxy eingerichtet werden kann (z.B. Browser auf PC oder ggf. auf TV-Gerät), sollten zunächst per WLAN (oder Netzwerkkabel) an den Internet Router angeschlossen werden und die TrutzBox® sollte als Proxy eingetragen werden.
Hat man so Erfahrung gesammelt, kann man dann auch die Geräte direkt per WLAN (oder Netzwerkkabel) an die TrutzBox® anschließen.
Geräte, für die kein Proxy eingerichtet werden kann
Geräte, für die kein Proxy eingerichtet werden kann (z.B. Kühlschrank oder Zahnbürste), sollten an die TrutzBox® angeschlossen werden; dann kann man das Kommunikationsverhalten überwachen und bedarfsweise und kontrolliert Außenkommunikation zulassen.
-> Inhaltsverzeichnis (dieses Handbuchs)
3.1 Inbetriebnahme der TrutzBox®
| ACHTUNG:
wir können nur Support gewähren, wenn Sie die Einrichtung
|
3.1.1 Vor Anschluss der TrutzBox®
Bevor Sie die TrutzBox® anschließen
- kontrollieren Sie den Lieferumfang,
- prüfen Sie die Voraussetzungen für die Inbetriebnahme,
- lesen Sie „Sicherheit und Handhabung“ und
- machen Sie sich mit Anschlüssen und Anzeigen vertraut.
Bitte nehmen Sie erst danach Ihre TrutzBox® in Betrieb.
3.1.1.1 Lieferumfang
Bitte prüfen Sie die Vollzähligkeit des Lieferumfangs:

3.1.1.2 Voraussetzung für die Inbetriebnahme
Für die Inbetriebnahme der TrutzBox® müssen folgende Voraussetzungen erfüllt sein:
- Computer oder internetfähiges Gerät mit Zugang zum Internet-Router,
- aktueller Web-Browser (z.B. Internet Explorer, Google Chrome, Mozilla Firefox) und
- Internetanschluss.
-> Inhaltsverzeichnis (dieses Handbuchs)
3.1.1.3 Sicherheit und Handhabung
Lesen Sie vor Installation und Benutzung der TrutzBox® die folgenden Hinweise zu Sicherheit und Handhabung.
Sicherheitshinweise:
Beachten Sie vor dem Anschluss der TrutzBox® unbedingt die folgenden Sicherheitshinweise, um sich selbst und die TrutzBox® vor Schäden zu bewahren.
- Verwenden Sie nur das mitgelieferte Netzgerät und Netzwerkkabel. Schließen Sie im Übrigen nur kompatibles Zubehör an.
- Die TrutzBox® ist nicht spritzwassergeschützt. Stellen Sie diese daher nur in trockenen Räumen auf; nicht in Bädern oder Duschräumen.
- Schützen Sie die TrutzBox® vor Stößen, Staub und Chemikalien.
- Die TrutzBox® darf keinen starken Temperaturschwankungen ausgesetzt werden und darf nur in Innenräumen betrieben werden.
- Schützen Sie die TrutzBox® vor Überhitzung und vermeiden Sie eine direkte Sonnenstrahlung auf die TrutzBox®
sowie die Nähe der TrutzBox® zu Öfen, Heizkörpern oder ähnlichen Wärmequellen.
- Vermeiden Sie Überlastungen von Steckdosen, Verlängerungskabeln und Steckdosenleisten. Überlastete Stromversorgungsteile stellen ein Brand- und Stromschlagrisiko dar.
- Stellen Sie die TrutzBox® nicht auf Teppich oder gepolsterte Möbelstücke.
- Decken Sie die TrutzBox® nicht ab.
- Stellen Sie die TrutzBox® nicht auf wärmeempfindliche Flächen, da sich die Geräteunterseite im normalen Betrieb erwärmen kann.
- Installieren Sie die TrutzBox® nicht bei Gewitter.
- Trennen Sie die TrutzBox® bei Gewitter vom Stromnetz und vom Internet-Anschluss.
- Lassen Sie keine Flüssigkeit in das Innere der TrutzBox® eindringen, da elektrische Schläge oder Kurzschlüsse die Folge sein können.
- Öffnen Sie das Gehäuse der TrutzBox® nicht. Durch unsachgemäßes Öffnen und unsachgemäße Reparaturen können Gefahren für Benutzer des Gerätes entstehen.
Handhabung
- Wenn Sie zwischen der TrutzBox® und Computern kabellos Verbindungen aufbauen wollen, stellen Sie die TrutzBox®
an einem zentralen Ort auf.
- Achten Sie auf genügend Abstand zu Störungsquellen wie Mikrowellengeräten, DECT Telefonen oder Elektrogeräten mit großen Metallgehäusen.
Entsorgung:
Es ist untersagt, die TrutzBox® einschl. des gesamten Lieferumfangs) über den Hausmüll zu entsorgen. Wenn das Symbol eines durchgestrichenen Abfalleimers auf einem Produkt angebracht ist, unterliegt dieses Produkt der europäischen Richtlinie 2002/96/EG. Bitte entsorgen Sie das Gerät einschließlich des Lieferumfangs gemäß dieser Richtlinie. Bei Fragen bezüglich der Entsorgung wenden Sie sich bitte an die für die Entsorgung zuständige kommunale Behörde. Die TrutzBox® enthält eine fest eingebaute Batterie. Sie sind gesetzlich verpflichtet, die (verbrauchte) Batterie nur über Elektrofachhändler oder Wertstoffsammelstellen zu entsorgen (nicht in den Hausmüll geben!).
-> Inhaltsverzeichnis (dieses Handbuchs)
3.1.1.4 Anschlüsse und Leuchtdioden
Anschlüsse (Rückseite) An der Rückseite befinden sich folgende Anschlüsse:

| COM-1 | V24 Anschluss (wird nicht benötigt) |
| LAN-Ext | Netzwerkanschluss, unsicheres Netzwerk: Internet-Router |
| LAN-Int1 | Netzwerkanschluss, sicheres Netzwerk: netzwerkfähiges Gerät, z.B. PC oder Switch |
| LAN-Int2 | Netzwerkanschluss, sicheres Netzwerk: netzwerkfähiges Gerät, z.B. PC oder Switch |
| USB | zwei USB-Anschlüsse (z.B. zum Anschluss des WLAN-Adapters mittels USB-Kabel) |
| 12 V DC | Anschluss Netzgerät durch mitgeliefertes Netzgerät |
-> Inhaltsverzeichnis (dieses Handbuchs)
Leuchtdioden (Vorderseite) An der Vorderseite befinden sich drei Leuchtdioden:

| LED links: Heartbeat |
Keine Anzeige Dauerleuchten Rhythmisches Blinken |
TrutzBox® ist ausgeschaltet TrutzBox® fährt hoch TrutzBox® in Betrieb |
| LED Mitte: TrutzMail |
Leuchten | TrutzMail sendet oder empfängt gerade eine E-Mail |
| LED rechts: TrutzBrowse, TrutzContent |
Aufleuchten | Kurzes Aufleuchten sobald Tracker / Webseite geblockt werden |
-> Inhaltsverzeichnis (dieses Handbuchs)
3.1.2 Anschließen der TrutzBox®
Beachten Sie vor Inbetriebnahme der TrutzBox® die Hinweise im Abschnitt „Sicherheit und Handhabung“.
Schließen SIe die TrutzBox® folgendermaßen an:

- RJ45-Netzwerkkabel an einer Netzwerkbuchse des Internet-Routers (1) und am Anschluss „Ext“ an der Rückseite der TrutzBox® (2) anschließen.
- Netzgerät an Anschluss „12V DC“ der TrutzBox® (3) und an Stromversorgung 100-240V (4) anschließen. Verwenden Sie für den Anschluss an die Stromversorgung nur das mitgelieferte Netzteil.
Nach ca. 1 Minute piepst die TrutzBox und nach ca. 3-4 Minuten beginnt an ihrer Vorderseite die linke Leuchtdiode zu blinken, und nach weiteren ca. 5-6 Minuten (nach insgesamt ca. 9-10 Minuten) ist die TrutzBox betriebsbereit.
Bei Bedarf können jederzeit die im Comidio Shop (www.comidio.de/shop) erhältlichen WLAN Optionen nachgerüstet werden.
|
Wichtig:
|
-> Inhaltsverzeichnis (dieses Handbuchs)
3.2 TrutzBox® Einrichtung / SetUp
Nach dem Anschließen der TrutzBox an den Internet-Router dauert es ca. 5 Minuten, bis man im Browser aufrufen kann:
http://trutzbox
Dann sollte sich das SetUp zum Einrichten der TrutzBox mit folgenden Seiten melden:
3.2.1 Setup: 1. Willkommen
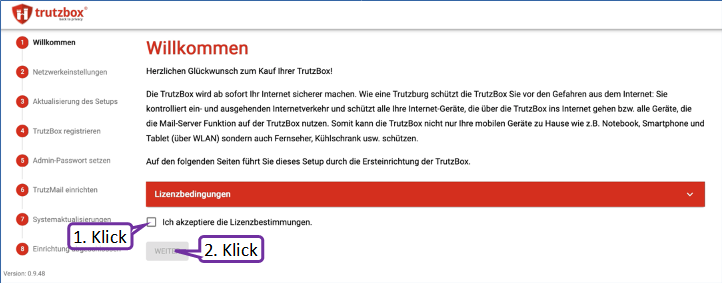
- Auf "Ich akzeptiere die Lizenzbestimmungen" klicken (1),
- auf "Weiter" klicken (2).
-> Inhaltsverzeichnis (dieses Handbuchs)
3.2.2 Setup: 2. Netzwerkeinstellungen
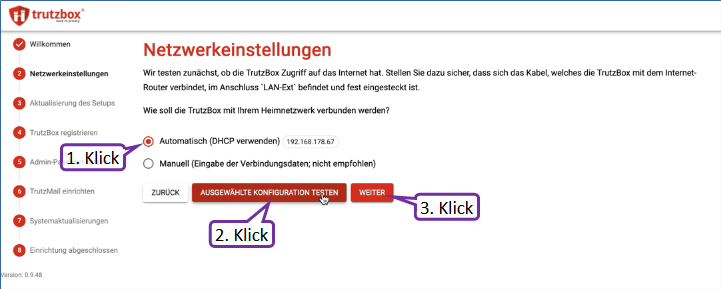
- Auf "Automatisch" klicken (1),
- auf "AUSGEWÄHLTE KONFIGURATION TESTEN" klicken (2),
- auf "Weiter" klicken (3).
-> Inhaltsverzeichnis (dieses Handbuchs)
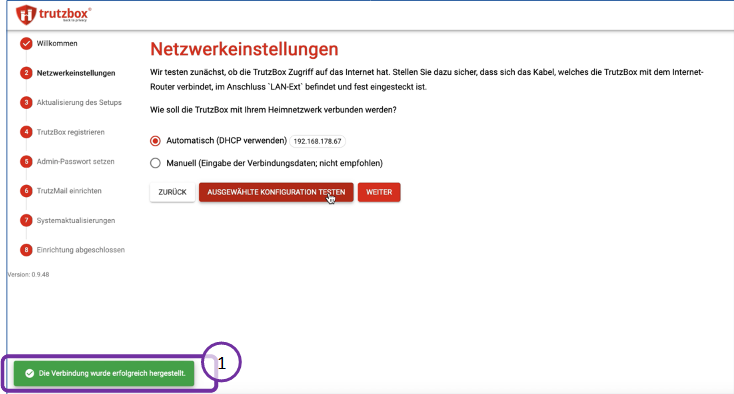
- Danach wird angezeigt: "Die Verbindung wurde erfolgreich hergestellt." (1),
- auf "Weiter" klicken (2).
-> Inhaltsverzeichnis (dieses Handbuchs)
3.2.3 Setup: 3. Aktualisierung des Setups
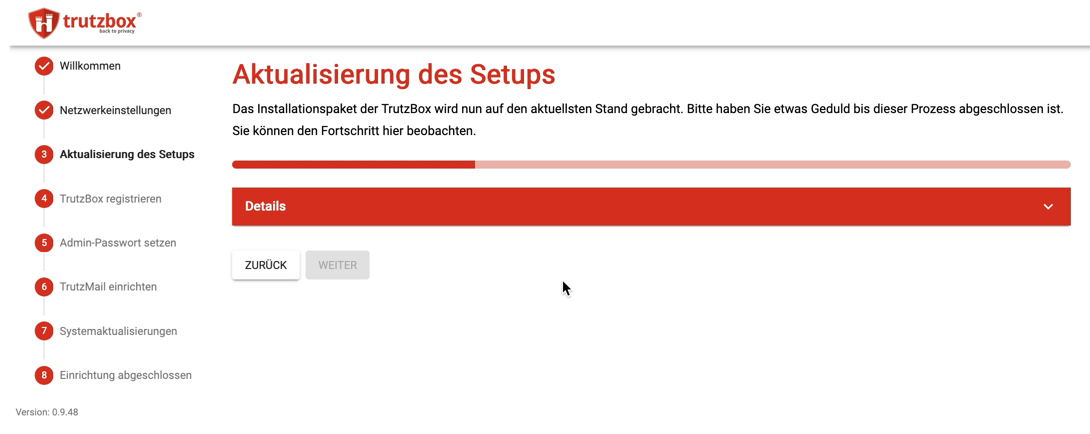
- Der Fortschrittsbalken zeigt den Stand der Aktualisierung des Installationspakets.
- Durch Anklicken des kleinen Pfeils rechts werden Details der Updates gezeigt.
-> Inhaltsverzeichnis (dieses Handbuchs)
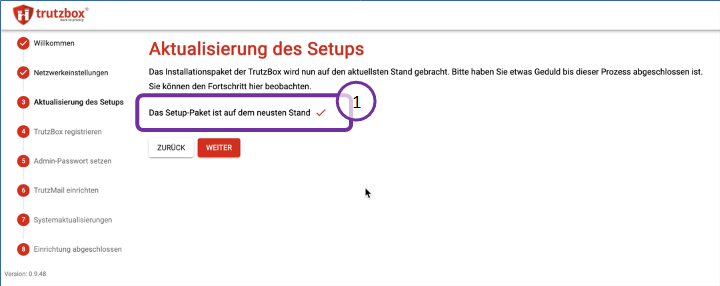
- Nach dem Update wird angezeigt: "Das Setup Paket ist auf dem neusten Stand" (1),
- auf "Weiter" klicken (2).
-> Inhaltsverzeichnis (dieses Handbuchs)
3.2.4 Setup: 4. TrutzBox registrieren
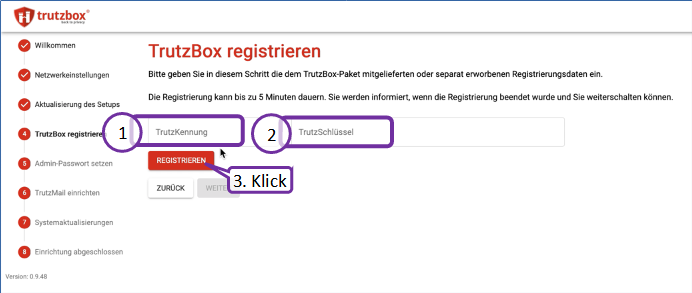
- Die Trutz-Legitimierung ist der TrutzBox-Lieferung in Papierform beigelegt.
- Die 4-stellige TrutzKennung aus der Trutz-Legitimierung eingeben (1),
- Den 19-stellige TrutzSchlüssel aus der Trutz-Legitimierung eingeben (2),
- auf "REGISTRIEREN" klicken (3).
Die Registrierung kann bis zu einer Minute dauern ...
Bitte beachten:
Sollte die TrutzLegitimierung abhanden kommen, bitte Comidio kontaktieren über:
support@trutzbox.de
-> Inhaltsverzeichnis (dieses Handbuchs)
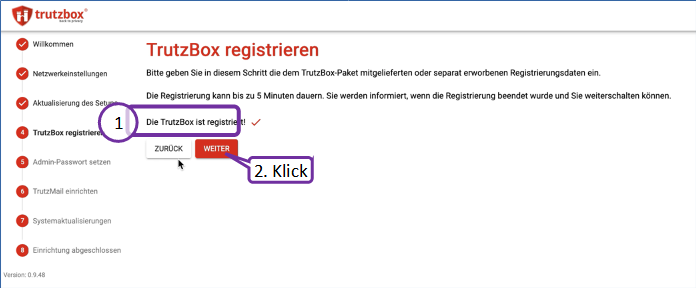
- Nach der Registrierung erfolgt die Meldung "Die TrutzBox ist regstriert!" (1),
- auf "WEITER" klicken (2).
-> Inhaltsverzeichnis (dieses Handbuchs)
3.2.5 Setup: 5. Admin Passwort setzen
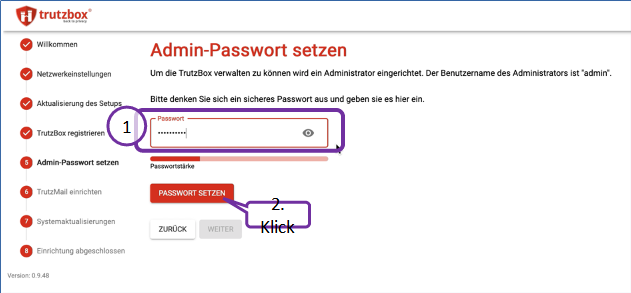
- Eingabe des selbst gewählten Admin-Passworts (1), durch Anklicken des kleinen Augen-Symbols rechts wird die Eingabe offen angezeigt. Unter dem Eingabefeld wird die Passwortstärke angezeigt.
- Anschließend auf "PASSWORT SETZEN" klicken (2).
-> Inhaltsverzeichnis (dieses Handbuchs)
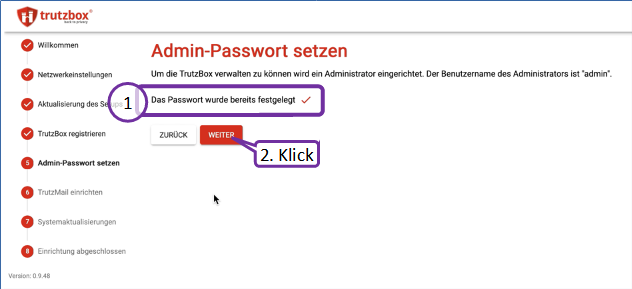
- Es erfolgt die Bestätigung "Das Passwort wurde bereits festgelegt" (1),
- anschließend auf "WEITER" klicken (2).
-> Inhaltsverzeichnis (dieses Handbuchs)
3.2.6 Setup: 6. TrutzMail einrichten
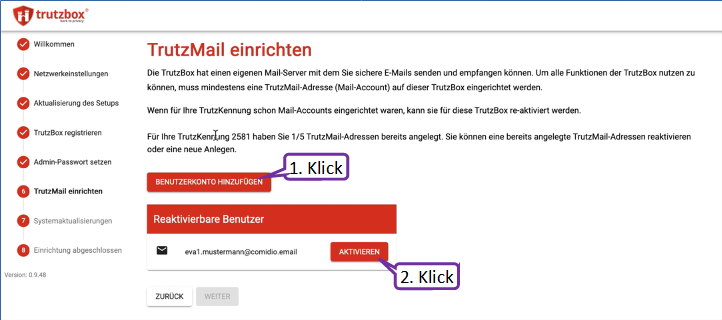
Zum Einrichten einer TrutzMail-Adresse (TrutzMail-Account) kann eine TrutzMail-Adresse neu eingerichtet werden, oder eine bereits vorhandene re-aktiviert werden.
- Zum Neu-Einrichten einer TrutzMail-Adresse auf "BENUTZERKONTO HINZUFÜGEN" klicken (1),
- Zum Re-Aktivieren einer TrutzMail-Adresse hinter die entsprechende TrutzMail-Adresse auf "AKTIVIEREN" klicken (2).
-> Inhaltsverzeichnis (dieses Handbuchs)
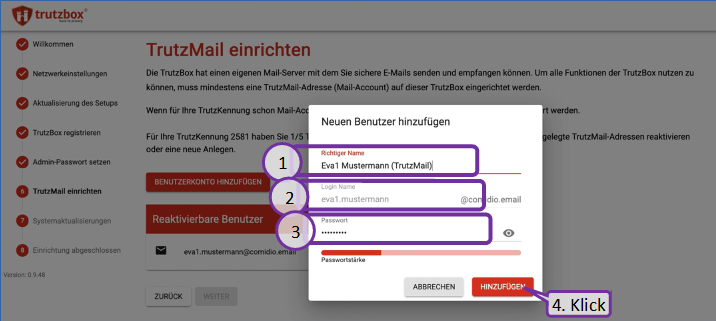
Zum Neu-Einrichten einer TrutzMail-Adresse (TrutzMail-Account):
- den anzuzeigenden TrutzMail-Namen eingeben (1),
- die TrutzMail-Adresse (den Teil vor "@comidio.email") eingeben (2),
- das zu dieser TrutzMail-Adresse gehörende (frei gewählte) Passwort eingeben (3),
- und abschließend auf "HINZUFÜGEN" klicken (4).
-> Inhaltsverzeichnis (dieses Handbuchs)
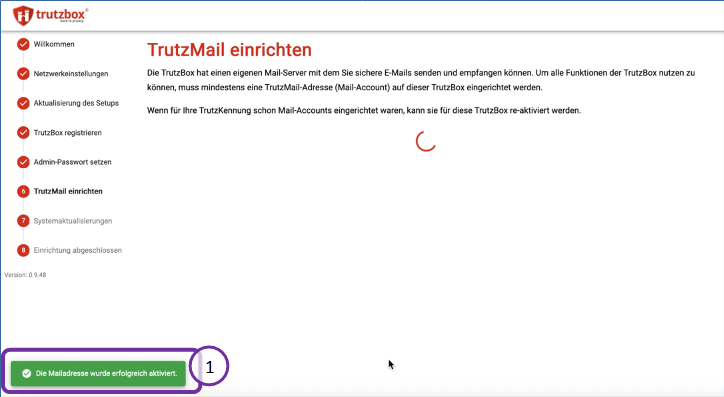
Die erfolgreiche TrutzMail-Einrichtung wird bestätigt durch die Meldung "Die Mailadresse wurde erfolgreich aktiviert" (1).
-> Inhaltsverzeichnis (dieses Handbuchs)

- Danach wird die neu-eingerichtete TrutzMail-Adresse aufgelistet (1),
- auf "Weiter" klicken (2).
-> Inhaltsverzeichnis (dieses Handbuchs)
3.2.7 Setup: 7. Systemaktualisierungen
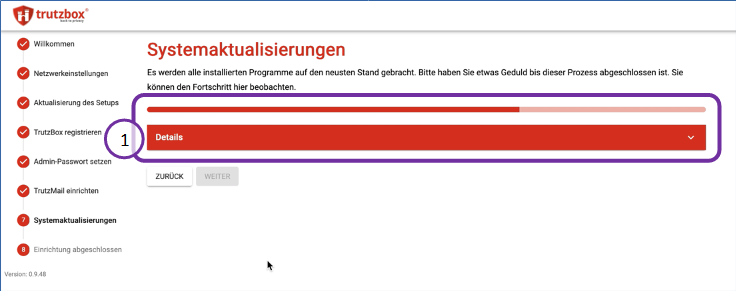
- Der Fortschrittsbalken zeigt den Stand der Systemaktualisierungen.
- Durch Anklicken des kleinen Pfeils rechts werden Details der Updates gezeigt.
-> Inhaltsverzeichnis (dieses Handbuchs)
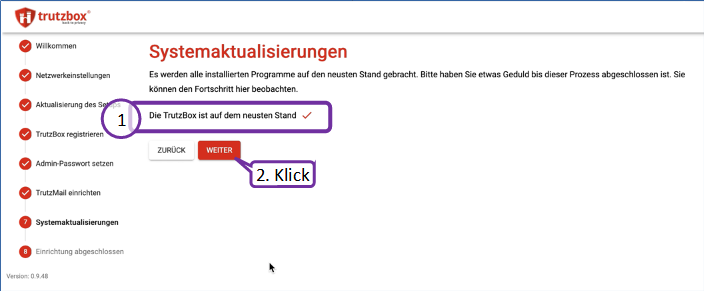
- Die erfolgreiche Aktualisierung der installierten Programme wird bestätigt durch die Meldung "Die TrutzBox ist auf dem neusten Stand" (1),
- auf "Weiter" klicken (2).
-> Inhaltsverzeichnis (dieses Handbuchs)
3.2.8 Setup: 8. Einrichtung abgeschlossen
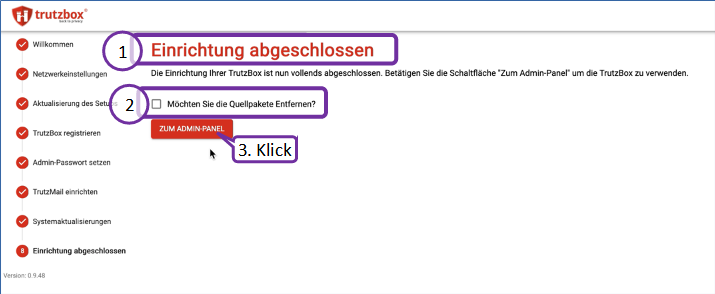
- Hiermit ist die Einrichtung der TrutzBox abgeschlossen (1),
- Es wird empfohlen, die Quellpakete zu entfernen; hierzu, die Checkbox anklicken (2),
- und zum Abschluss auf "ZUM ADMIN PANEL" klicken (3).
-> Inhaltsverzeichnis (dieses Handbuchs)
3.3 Admin-Oberfläche der TrutzBox aufrufen
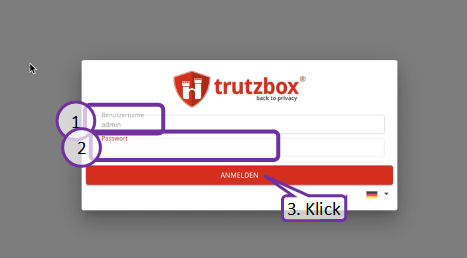
- Der Benutzername des Administrators ist "admin" und ggf. vorbelegt (1),
- das Passwort ist das während des Setup-Prozesses (Schritt 5) festgelegte Admin-Passwort (2).
-> Inhaltsverzeichnis (dieses Handbuchs)
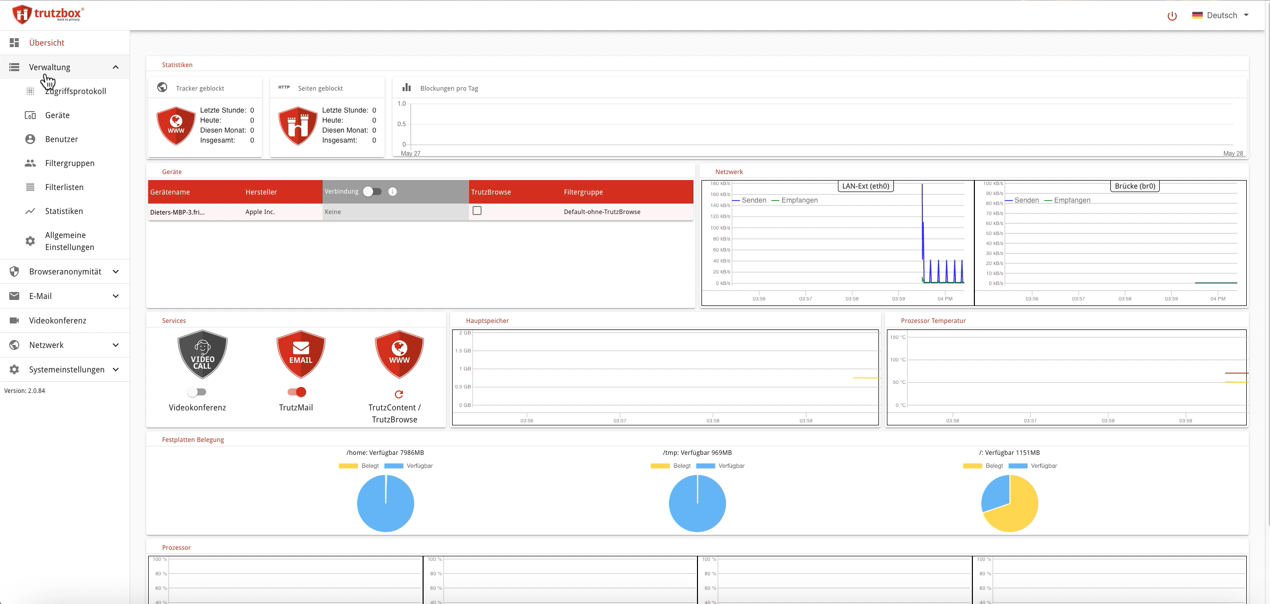
- Nach dem Aufrufen der Admin-Seite ( "http://trutzbox/" ) und der Eingabe des Administrator-Passworts erscheint die "Übersicht" über die TrutzBox.
-> Inhaltsverzeichnis (dieses Handbuchs)
3.4 Mögliche, nächste Schritte
Die TrutzBox schützt standardmäßig alle angeschlossenen Geräte per TrutzContent.
Sie möchten …
3.4.1 … weitere Geräte mit der TrutzBox absichern
Wenn Sie ein Gerät mit der TrutzBox absichern möchten, muß der Internet-Datenverkehr des Geräts zunächst durch die TrutzBox geleitet werden. Dazu gibt es drei alternative Möglichkeiten, die je nach Nutzungsprofil des Geräts gewählt werden sollte:
- Bei fest installierten Geräten, die am Netzwerk des Internet-Routers angeschlossen sind und wenn kein Jugendschutz für dieses Gerät benötigt wird: einen Proxy in den Netzwerk-Einstellungen auf dem Gerät konfigurieren -> Details in 6.2.1. Falls Sie den Firefox-Browser nutzen, muss auch in den Firefox-Einstellungen ein Proxy konfiguriert werden.
- Bei fest installierten Geräten, die nur im lokalen Netzwerk genutzt werden und auch für Geräte, für die der Jugendschutz aktiviert werden soll: das Gerät direkt an das interne TrutzBox Netzwerk anschliessen. Entweder per LAN-Kabel an einen der beiden LAN-Int Anschlüsse der TrutzBox oder per WLAN an das optional erhältliche TrutzBox-WLAN-Modul -> Details in 6.2.2.
- Bei mobilen Geräten (Laptops oder Smartphones), die evtl. auch mal unterwegs genutzt werden: den Netzwerkverkehr über ein virtuelles-privates-Netzwerk (VPN) durch die TrutzBox leiten -> Details in 5.14.3.==== … per TrutzMail oder per TrutzChat kommunizieren ====
3.4.2 … per TrutzMail oder per TrutzChat kommunizieren
Zur Nutzung von TrutzMail oder von TrutzChat muss das TrutzBox-Zertifikat ebenfalls in die Zertifikatsverwaltung des Betriebssystems importiert worden sein.
3.4.3 … den höchsten Schutz mit TrutzBrowse einrichten
Falls auf dem Gerät TrutzBrowse aktiviert werden soll (zusätzliche Anonymisierung), muss auf dem Gerät auch das TrutzBox-Root-Zertifikat installiert werden. Falls der Firefox-Browser genutzt wird, muss auch in den Firefox-Sicherheits-Einstellungen das TrutzBox-Root-Zertifikat importiert werden -> Details in 6.1.2
Auf jedem weiteren Gerät mit Browser, das die TrutzBox® nutzt, muss das Zertifikat
- falls Browser Firefox ist: in die Firefox-Zertifikatsverwaltung importiert werden,
- falls Browser nicht Firefox ist: in die Zertifikatsverwaltung des anderen Browsers, und damit automatisch in die Zertifikatsverwaltung des Betriebssystems, importiert werden. (s. Kapitel "Zertifikate").
Wenn Sie das Zertifikat nicht in die Browser importieren und dem Mail-System bekanntgeben, werden Sie bei jedem Öffnen zur Sicherheitsbestätigung aufgefordert.
Daher ist es empfehlenswert, das TrutzBox® Zertifikat von der TrutzBox® auf das Gerät mit Browser herunterzuladen, um es anschließend in den Browser zu importieren.
Das TrutzBox-Zertifikat muss nur EIN Mal in die Zertifikatsverwaltung des Betriebssystems importiert werden und steht dann dort
- allen Nicht-Firefox-Browsern und
- TrutzMail und
- TrutzChat zur Verfügung.
3.4.4 … Fernzugriff für Geräte außerhalb Ihres Heim-Netzwerks oder für Smartphones und Tablets
-> Details zu Fernzugriff einrichten
-> Inhaltsverzeichnis (dieses Handbuchs)
3.4.5 IPv6 Unterstützung
Die TrutzBox unterstützt auf dem externen Netzwerk-Interface (Anschluss zum Internet-Router) auch eine IPv6 Adresse. Auf den internen Netzwerk-Interfaces, an denen Geräte im Transparent-Mode angeschlossen werden, werden lediglich IPv4 Adressen vergeben, bzw. nur feste IPv4 Adresse unterstützt.
-> Inhaltsverzeichnis (dieses Handbuchs)
3.5 WLAN Einbau-Anleitung
Wenn Sie die TrutzBox bereits ohne WLAN-Hardware in Betrieb genommen haben, dann bitte VOR Einbau der Einbau-Antenne gemäß folgender "WLAN Einbau-Info" vorgehen.
Webmin aufrufen
- über TrutzBox Benutzeroberfläche: System -> Erweiterte Einstellungen, oder
- über Aufruf: https://trutzbox:10000.

TrutzBox herunterfahren
- über Webmin: System (1)
- -> System-Start und –Stop (2),
- nach unten scrollen (3) und
- klicken auf „System herunterfahren“ (4).
Wenn LEDs aus, TrutzBox vom Stromnetz nehmen, Gehäuse öffnen und Einbau-Antenne einbauen (siehe folgende WLAN Einbau-Anleitung).
-> Inhaltsverzeichnis (dieses Handbuchs)
3.5.1 Einbau von WLAN
- Achtung, die WLAN-Karte kann durch elektrische (Ent-)Ladung beschädigt werden. Vor Öffnen der WLAN-Karten-Tüte und Berühren der WLAN-Karte unbedingt ein geerdetes Metallteil (z.B. Heizkörper) oder zumindest das TrutzBox Gehäuse mit beiden Händen berühren (zum Ableiten möglicher Ladung).

- Lieferumfang prüfen: WLAN-Karte (1), zwei Antennenkabel (2) und zwei Antennen (3).
- Die TrutzBox ggf. herunterfahren und alle Kabelverbindungen lösen, auch die Stromversorgung.
- Die TrutzBox durch Lösen der 4 Schrauben öffnen und den Gehäusedeckel abnehmen (4).
- Prüfen, dass bei der gelieferten WLAN-Karte die Kabel noch fest auf die WLAN-Karte aufgesteckt (5) sind.
-> Inhaltsverzeichnis (dieses Handbuchs)

- Die Karte vorsichtig schräg in die mittlere - von hinten gesehen - Anschlussleiste einsetzen (6) und die Karte mit Gefühl nach unten drücken, bis sie beidseitig einrastet (7).
- Die beiden Gummikappen, die in der TrutzBox Rückseite eingesteckt sind (8), entfernen.
-> Inhaltsverzeichnis (dieses Handbuchs)

- Die beiden Antennenkabeln in die beiden äußeren Aussparungslöcher an der TrutzBox Rückseite (von innen) einsetzen (9) - Achtung: Gewinde und Loch sind oben abgeflacht - und (von außen) mit Unterlegscheibe und Gewindemutter (8-er Schraubenschlüssel) anschrauben (10).
-> Inhaltsverzeichnis (dieses Handbuchs)

- Die beiden Antennen anschrauben (11).
- In der linken Position (von hinten gesehen) befindet sich die SSD (12).
- Gehäusedeckel wieder auf die TrutzBox setzen und mit den 4 Schrauben zuschrauben.
- TrutzBox an Router und Stromversorgung anschließen - sodass sie hochfährt
(ca. 10 Minuten abwarten).
Falls nicht schon in der TrutzBox Oberfläche ein WLAN eingerichtet wurde, jetzt in der TrutzBox Oberfläche unter Netzwerk -> WLAN die SSID (Name des TrutzBox WLAN Netzes) und das Zugriffspasswort festlegen.
-> Inhaltsverzeichnis (dieses Handbuchs)
3.6 SSD Einbau-Anleitung
- Achtung, die SSD-Karte kann durch elektrische (Ent-)Ladung beschädigt werden. Vor Öffnen der SSD-Karten-Tüte und Berühren der SSD-Karte unbedingt ein geerdetes Metallteil (z.B. Heizkörper) oder zumindest das TrutzBox Gehäuse mit beiden Händen berühren (zum Ableiten möglicher Ladung).
- Die TrutzBox herunterfahren und alle Kabelverbindungen lösen, auch die Stromversorgung.

Die 4 Schrauben lösen (1) und den Gehäusedeckel abziehen (2).
-> Inhaltsverzeichnis (dieses Handbuchs)

Bedarfsweise die SD-Karte (3) oder die SSD-Karte/Platte (4) entfernen.
-> Inhaltsverzeichnis (dieses Handbuchs)

SD-Karte entfernen: SD-Karte (5) greifen …
-> Inhaltsverzeichnis (dieses Handbuchs)

… und SD-Karte vorsichtig herausziehen (6).
-> Inhaltsverzeichnis (dieses Handbuchs)

SSD-Karte entfernen: Beide Sicherungs-Federn (7) und (8) vorsichtig nach hinten, zur Gehäuserückseite drücken …
-> Inhaltsverzeichnis (dieses Handbuchs)

… und gelöste SSD-Karte vorsichtig nach oben anheben (9).
-> Inhaltsverzeichnis (dieses Handbuchs)

Die alte SSD-Karte (10) vorsichtig und schräg nach oben herausziehen.
-> Inhaltsverzeichnis (dieses Handbuchs)

Die neue SSD-Karte (11) vorsichtig und schräg nach unten einsetzen ...
-> Inhaltsverzeichnis (dieses Handbuchs)

… und SSD-Karte (12) mit sanftem Druck in die Halterung einführen.
-> Inhaltsverzeichnis (dieses Handbuchs)

SSD-Karte auf „freier Seite“ mit Gefühl nach unten (13) drücken ...
-> Inhaltsverzeichnis (dieses Handbuchs)

… bis SSD-Karte hörbar in beide Halte-federn einrastet (14).
-> Inhaltsverzeichnis (dieses Handbuchs)

Das Gehäuse wieder aufschieben (15) und die 4 Schrauben wieder eindrehen (16).
Viel Erfolg mit Ihrer neuen SSD!
-> Inhaltsverzeichnis (dieses Handbuchs)
4 Nutzung der TrutzBox® (-> für Benutzer)
Die TrutzBox® wird seitens Comidio mit alltagstauglichen Sicherheitseinstellungen ausgeliefert, sodass auch unerfahrene Benutzer sofort geschützt und spurenlos mailen und surfen können.
Die folgenden Abschnitte beschreiben die Funktionen und Möglichkeiten, die der unbedarfte Benutzer sofort nach Einrichten der TrutzBox nutzen kann.
Diese umfassen:
- TrutzBrowse: Spurloses Surfen durch veränderte, nicht nachvollziehbare Browser-Profildaten.
- TrutzMail: Ende-zu-Ende E-Mail-Service mit verschlüsseltem Inhalt und verschlüsselten Meta-Daten.
- TrutzContent: Maximaler Schutz für Kinder und Jugendliche durch Einsatz von Filterlisten zum Sperren von ungeeigneten Websites.
- TrutzRTC: Echtzeit-Kommunikation mit TrutzChat (Messaging) und TrutzMeeting (Audio- und Video-Konferenz Service).
- TrutzBase: Einsatz von modernen Virenschutz-, Firewall- und Intrusion Detection-Systemen.
4.1 Spurenloses Surfen - TrutzBrowse
Unabhängig von Browser (z.B. Mozilla Firefox, Chrome, Internet Explorer, Safari etc.) und Betriebssystem (Microsoft windows, Apple iOS, Linux) hilft die TrutzBox, Datenspuren beim Surfen zu vermeiden.
Nutzen Sie Ihren Browser wie gewohnt (im Folgenden beispielhaft mit windows 7 und Firefox).
4.1.1 TrutzBrowse im Standardbetrieb

Das TrutzBurg Symbol oben rechts auf der aufgerufenen Webseite zeigt an, dass TrutzBrowse mit den Sicherheitseinstellungen aktiviert ist. Bei der obigen Einstellung sind die TrutzBox (Symbol: TrutzBurg) und das Tor-Netzwerk (Symbol: Zwiebel) aktiviert.
Die Farbe des TrutzBurg Schilds zeigt die Einstellung des Security-Sliders für diese URL an:
- grün = Stufe 1 = höchste Sicherheitsstufe, und
- rot = Stufe 9 = niedrigste Sicherheitsstufe.
Falls sich Bedienelemente auf der Webseite befinden, die durch die TrutzBurg verdeckt werden und somit nicht mehr bedienbar sind, kann die TrutzBurg auf eine andere Ecke des Browser-Fensters verschoben werden.
Es gibt zwei Möglichkeiten die Anzeige der TrutzBurg anzupassen:
- wenn die Position der TrutzBurg auf einer bestimmten Web-Seite ungünstig ist, dann kann man mit der Maus das TrutzBurg Symbol einfach in eine andere Ecke des Browserfensters ziehen. Auf Touch-Screens (Tablett oder Smart-Phone) einfach den Finger auf dem Symbol belassen, dann springt es in eine andere Ecke. Die neue Position wird für die angezeigte Web-Seite gespeichert, so dass das TrutzBurg-Symbol beim nächsten Aufruf der Seite weiterhin auf der gewünschten Position angezeigt wird,
- wenn das TrutzBurg-Symbol für ein Gerät immer an der Standard-Position (oben-rechts) stört, dann kann man für dieses Gerät im TrutzBox-Admin-UI unter „TrutzBox-Filter“ -> „Filter konfigurieren“ die Standard-Position des TrutzBurg-Symbols für immer auf eine andere Position setzen (somit für alle Web-Seiten), oder die Anzeige des TrutzBurg-Symbols ganz abschalten (das Feld „TrutzBurg Symbol anzeigen“ deaktivieren). Das kann z.B. bei einem Fernseher oder einem digitalen Bilderrahmen Sinn machen.

Nach Anklicken der TrutzBurg steht der Security-Slider und vier weitere Funktionen zur Verfügung.
Der Security-Slider kann vom Benutzer auf 10 Sicherheitsstufen eingestellt werden (Level 1 = höchster Schutz bis Level 9 = niedrigster Schutz; Level 10 = für diese Webseite ist die TrutzBox ausgeschaltet).
Von Level 1-9 kann der Benutzer die Einstellungen selbst vornehmen. Wurde auf Level 10 gestellt, (TrutzBox Schutzfunktion ist ausgeschaltet), dann kann nur der Administrator den Level für diese Webseite zurücknehmen.
Bei Auslieferung ist der Security-Slider auf "höchste Sicherheitsstufe" (Level 1, grün, ganz links) eingestellt.
Falls die Webseite Funktionsstörungen zeigt, weil sie z.B. einen Cookie speichern möchte, kann der Anwender durch Ziehen des Security-Sliders nach rechts (in Richtung rot) stufenweise einzelne Sicherheits- und Anonymisierungs-Vorkehrungen deaktivieren, um somit die Funktionsfähigkeit der Webseite wiederherzustellen.
Die Sicherheitsstufe sollte allerdings nur bei vertrauenswürdigen Webseiten reduziert werden.

Bei Klick auf "Details" erscheint eine Liste aller von dieser Webseite aufgerufenen Webzugriffe.
Geblockte HTTP-Aufrufe sind durch "roter durchgestrichener Kreis" gekennzeichnet.
Die Übersicht zeigt auch die HTTP-Header an, die nicht komplett geblockt wurden (durch "grüner Haken in grünem Kreis" gekennzeichnet).
Dadurch ist offensichtlich, welche Daten vom Browser an einen Web-Server übermittelt wurden (Tab "Request") und welche Daten von einem Web-Server zum Browser gingen (Tab "Response").
Je nachdem, wie die TrutzBox® für die aktuelle Position des Security-Sliders konfiguriert ist, werden bestimmte HTTP-Header-Daten gar nicht (Blocked Headers) oder veränderte (Replaced Headers) an den Web-Server übermittelt.
LInks sind die HTTP-Aufrufe gelistet, die im Hintergrund - ohne aktives Zutun des Benutzers - zusätzlich zu der vom Benutzer aufgerufenen Webseite
(hier: www.krone.at) automatisch aufgerufen werden. Rechts unter "Details" sehen Sie welche Header Informationen geblockt oder ersetzt wurden.
Mit Klick auf eine der links aufgeführten HTTP-Aufrufe erhalten Sie hierzu Zusatzinformationen.
Setzen Sie einen Haken auf "Nur Blockierungen anzeigen", dann werden nur die Blockierungen aufgelistet.
-> Inhaltsverzeichnis (dieses Handbuchs)
4.1.2 TrutzBrowse für Experten
Die TrutzBox® überwacht Web-Zugriffe und ist somit in der Lage, unerwünschten Datenverkehr zu unterbinden. Die TrutzBox® unterscheidet dabei, ob ein Gerät oder ein Benutzer eine Webseite direkt aufruft, oder ob ein Web-Server – nach dem Ladevorgang der bewusst aufgerufenen Webseite weitere Webseiten kontaktiert und diese ohne Wissen des Nutzers und ohne dessen Zustimmung lädt.
Die TrutzBox® bietet hierfür zwei verschiedene Grundfunktionen an:
1. TrutzContent:
Ein Content-Filter, der verhindert, dass ein Gerät oder ein Nutzer direkt eine bestimmte Webseite aufruft. Beispiele für ungewollte Aufrufe:
- Ein Jugendlicher möchte eine Webseite mit jugendgefährdendem Inhalt laden.
- Ein Internet-Gerät, ruft unbemerkt im Hintergrund eine Webseite auf, ohne dass ein Nutzer das willentlich angestoßen hat. Das können Fernseher, Waschmaschinen oder Spielekonsolen sein (falls sie mit dem Internet verbunden sind), oder sogar der Standard Internet-Browser des Benutzer PCs, der wiederum eigenständig z.B. Mozilla oder Google oder den Server eines Plugin-Anbieters kontaktiert.
Die TrutzBox® prüft, ob der Kontakt zu einem solchen Server zulässig ist und blockt gegebenenfalls die Verbindung zu diesem Server.
2. TrutzBrowse:
Ein Benutzer oder ein internetfähiges Gerät hat erlaubterweise eine Webseite aufgerufen. Beim Laden der Seite kontaktiert diese Webseite jedoch weitere Web-Server(oftmals kommerzielle Daten-Tracker), die evtl. an den Nutzerdaten interessiert sind. Die TrutzBox® überwacht Aufrufe auf andere Web-Server, die während des Ladevorgangs der willentlich aufgerufenen Webseite indirekt ohne Wissen des Nutzers kontaktiert werden.
Um sowohl im Fall 1 (TrutzContent) als auch im Fall 2 (TrutzBrowse) festzustellen, ob eine Seite die gerade kontaktiert wird, „unerwünscht“ ist, gleicht die TrutzBox® jede aufgerufene Webseite mit den ihr bekannten Webseiten (Filterlisten) ab. Comidio liefert ca. 110 Filterlisten, die 55 unterschiedliche Internet-Themengebiete abdecken. Diese Filterlisten werden regelmäßig aktualisiert. Der TrutzBox® Administrator kann bei Bedarf auch eigene Filterlisten hinzufügen.
Vorgehensweise der TrutzBox®:
Wenn ein Internet-Nutzer eine Webseite aufruft, dann prüft die TrutzContent Funktion zunächst, ob der PC und/oder der Nutzer, der diesen Webseitenaufruf angestoßen hat, diese Seite überhaupt aufrufen darf. Soll diese Webseite gemäß den Filterlisten blockiert werden, dann bekommt der Internet-Nutzer im Browser eine Fehlermeldung angezeigt.
Falls die Webseite aufgerufen werden darf, lässt die TrutzBox® zwar die Daten vom Web-Server zum Browser passieren, aber sie überwacht jeden Aufruf weiterer Web-Server, die die Webseite selbstständig danach kontaktiert. Meist lädt eine Webseite weitere Inhalte von vielen anderen Web-Servern. Bei jedem Kontakt mit einem anderen Web-Server als dem ursprünglich aufgerufenen Web-Server, überprüft die TrutzBox®, ob sich dieser später aufgerufene Web-Server in einer Filterlisten-Gruppe „TrutzBrowse“ befindet. Falls sie dort aufgeführt ist, wird die Verbindung zu diesem Server geblockt.
Somit werden Daten-Tracker-Aufrufe, die in den meisten Webseiten einprogrammiert wurden, unterbunden, und Daten-Tracker können das Nutzerverhalten nicht ausspionieren.

Bei jedem (erlaubten) Zugriff auf einen Web-Server werden vom Web-Browser über den HTTP-Header Informationen an den Web-Server gesandt (http-request-header). Ohne die TrutzBox® würde der Browser diese angeforderten Daten dann an den Web-Server liefern. Das können sehr persönliche Daten sein, wie z.B. welche weiteren Seiten riefen Sie in der letzten Zeit auf, sind Sie gerade bei Facebook eingeloggt oder wie sieht Ihre PC/Browser Konfiguration genau aus, um Sie bei weiteren Aufrufen wiederzuerkennen. Mit dem HTTP-Header-Filter wird auch das Setzen und Abrufen von Cookies kontrolliert.
Die TrutzBox® ist mit ihrer TrutzBrowse Funktion somit in der Lage, den gesamten HTTP Datenaustausch im Internet zu kontrollieren und soweit diese HTTP-Header-Daten nicht unbedingt benötigt werden, diese zu blockieren bzw. zu verfälschen.
-> Inhaltsverzeichnis (dieses Handbuchs)
4.1.2.1 Behandlung von SSL-Verbindungen
Der Proxy kann eine SSL-Verschlüsselte Verbindung zwischen einem Programm und einem Server nur dann aufbrechen (und die Daten analysieren), wenn der SSL-Schlüssel von einer der bekannten Zertifizierungsstellen signiert wurde. Hier zwei Fälle bei denen ein Aufbrechen der verschlüsselten Verbindung nicht funktioniert:
- wenn eine App eine verschlüsselte Verbindung zum Server aufbaut, der verwendete Schlüssel aber ein selbstgenerierter Schlüssel ist und somit nicht von einer offiziellen Zertifizierungsstelle signiert wurde. Falls die App ein Browser ist, wird der Anwender angefragt, ob er den Server akzeptiert. Wenn die App kein Browser ist, kann der Anwender nicht angefragt werden.
- wenn der Client authentisiert wird. In diesem Fall ist meist ein Schlüssel fest im Client einprogrammiert.
In allen Fällen, bei denen die SSL Verbindung nicht aufgebrochen werden kann, wird der SecSlider automatisch auf L10 gesetzt und somit der Datentransfer nicht mehr analysiert. Damit wird sicher gestellt, dass Apps trotzdem ohne manuellen Eingriff funktionieren. Der Benutzer (bzw. der TrutzBox Administrator) kann diesen Automatismus im Menü „Filter-Konfigurieren“ durch die Option "Falls SSL-Fehler auftreten, Filtering für angesteuerte Domain automatisch ausschalten“ de-aktivieren. Die Datenverbindung wird zur Kontrolle dennoch in „Status“ angezeigt. Da diese automatische Freischaltung nur dann wirksam wird, wenn der Server noch nicht in der Slider-Tabelle eingestellt wurde, kann dieser Automatismus auch für einen einzelnen Server verhindern, wenn für diesen Server der SecSlider manuell auf irgend einen Wert gestellt wird.
-> Inhaltsverzeichnis (dieses Handbuchs)
4.1.3 Proxy Schalter zum Aktivieren/Deaktivieren der TrutzBox® im Browser installieren
Achtung: Das Ein-, bzw. Ausschalten der TrutzBox als Proxy (= "Umleitung") ist nur dann sinnvoll, wenn der zu nutzende Browser (bzw. das dabei benutzte Endgerät, z.B. PC) im "Proxy-Modus" betrieben wird, also der PC am Internet-Router angeschlossen ist (und nicht an der TrutzBox direkt).
Wenn der zu nutzende Browser (bzw. das dabei benutzte Endgerät, z.B. PC) im "Transparent-Modus" betrieben wird, also der PC direkt an der TrutzBox angeschlossen ist (und nicht direkt am Internet-Router), benötige ich keinen Schalter, da der PC ständig über die TrutzBox geschützt wird und ein Ein-, bzw. Ausschalten eines Proxy keinen Unterschied bringt.
Wie bekannt, besteht die Möglichkeit, in den Browser Einstellungen durch Aktivieren bzw. Deaktivieren der "PAC" Datei, die TrutzBox® Funktionalität "TrutzBrowse" ein- bzw. auszuschalten.
Wenn man sich diese "Mühen" ersparen möchte, kann man auch einen "Proxy Schalter" (in Form eines herunterzuladenden "Add-Ons" = Zusatzfunktion) im jeweiligen Browser installieren und dann bequem durch einfaches Betätigen bzw. Auswählen in der Browser Kopfzeile die TrutzBrowse Funktionalität ein- bzw. auszuschalten.
Folgend werden die Installationen von zwei Proxy Schaltern gezeigt:
- für Browser "Firefox": Add-On „Proxy Switcher“ und
- für Browser "Chrome": Add-On „Proxy SwitchyOmega“.
Selbstverständlich können auch andere Proxy Schalter implementiert und genutzt werden.
4.1.3.1 Proxy Schalter für Browser "Firefox"
Achtung: Das Ein-, bzw. Ausschalten der TrutzBox als Proxy (= "Umleitung") ist nur dann sinnvoll, wenn der zu nutzende Browser (bzw. das dabei benutzte Endgerät, z.B. PC) im "Proxy-Modus" betrieben wird, also der PC am Internet-Router angeschlossen ist (und nicht an der TrutzBox direkt).
Wenn das Add-On „FoxyProxy Standard“ implementiert ist, kann der Benutzer in der Browser-Kopfzeile durch Klick auf den Proxy Switcher-Button (orangener Fuchskopf) den Proxy "Trutzbox", und damit die TrutzBrowse-Funktion, ein- und ausschalten:
- zum Einschalten: durch Klick auf das Symbol "durchgestrichener, orangener Fuchskopf" erscheint das FoxyProxy-Auswahlfenster; dort die grüne Zeile "Use proxy Trutzbox for all URLs (ignore patterns)" anklicken und der Proxy wird eingeschaltet und das Symbol "orangener Fuchskopf" erscheint.
- zum Ausschalten: durch Klick auf das Symbol "orangener Fuchskopf" erscheint das FoxyProxy-Auswahlfenster; dort die rote Zeile "Turn Off All Proxies" anklicken und der Proxy wird ausgeschaltet und das Symbol "durchgestrichener, orangener Fuchskopf" erscheint.
Folgendermaßen wird das Add-On „FoxyProxy Standard“ installiert:

- Klick auf "Extras" (1).
- Klick auf "Add-ons" (2).
-> Inhaltsverzeichnis (dieses Handbuchs)

- Ganz nach unten scrollen (1).
- Klick auf "Sehen Sie sich weitere Add-ons an!" (2).
-> Inhaltsverzeichnis (dieses Handbuchs)

- Im Suchfeld "proxy switch" eingeben (1).
- Klick auf "FoxyProxy Standard" (2).
-> Inhaltsverzeichnis (dieses Handbuchs)

- Klick auf "+ Zu Firefox hinzufügen" (1).
-> Inhaltsverzeichnis (dieses Handbuchs)

- Klick auf "Hinzufügen" (1).
-> Inhaltsverzeichnis (dieses Handbuchs)

- In der Symbolzeile wird das Symbol "FoxyProxy ausgeschaltet" (durchgestrichenes Logo) angezeigt (1).
- Ganz nach unten scrollen (2).
-> Inhaltsverzeichnis (dieses Handbuchs)

- Sofern diese Ansicht erscheint, Klick auf "Cancel" (1).
-> Inhaltsverzeichnis (dieses Handbuchs)

- Zum Eintragen der Trutzbox als Proxy: Klick auf "Add" (1).
-> Inhaltsverzeichnis (dieses Handbuchs)

- Das Auswahlfeld herunterklappen (1).
- Klick auf "HTTP" (2).
-> Inhaltsverzeichnis (dieses Handbuchs)

- Beschreibenden Namen, z.B. "Trutzbox" eingeben (1).
- Als Server-Name "trutzbox" eingeben (2).
- Als Port-Adresse "8081 eingeben (3).
- Klick auf "Save" (4).
-> Inhaltsverzeichnis (dieses Handbuchs)

- In der Symbolzeile auf das Symbol "FoxyProxy ausgeschaltet" (durchgestrichenes Logo) klicken (1).
- Die Trutzbox als Proxy einschalten durch Klick auf "Use proxy Trutzbox for all URLs" (2).
-> Inhaltsverzeichnis (dieses Handbuchs)

In der Symbolzeile zeigt das Symbol "FoxyProxy" (1), dass der Proxy eingeschaltet ist.
-> Inhaltsverzeichnis (dieses Handbuchs)

- Testweises Eingeben von z.B. "focus.de" (1).
- Bei dem Seitenaufbau erscheint oben rechts die Trutzburg (Trutzbox Symbol) in der Farbe der Slider-Einstellung und zeigt die Anzahl der vermiedenen Trackeraufrufe (2).
-> Inhaltsverzeichnis (dieses Handbuchs)

- Zum Ausschalten des Proxy: in der Symbolzeile auf das Symbol "FoxyProxy" klicken (1). Dann klappt das Auswahlmenü auf.
- Im Auswahlmenü Klicken auf "Turn Off All Proxies (2).
-> Inhaltsverzeichnis (dieses Handbuchs)

- In der Symbolzeile zeigt das Symbol "FoxyProxy ausgeschaltet" (durchgestrichenes Logo), dass der Proxy ausgeschaltet ist (1).
- Durch Refresh, bzw. erneutes Aufrufen, also z.B. Klick auf (2), wird die Seite neu aufgebaut.
-> Inhaltsverzeichnis (dieses Handbuchs)

- Da jetzt der Proxy ausgeschaltet ist, wird entsprechend oben rechts die Trutzburg (Trutzbox Symbol) nicht angezeigt (2).
-> Inhaltsverzeichnis (dieses Handbuchs)
4.1.3.2 Proxy Schalter für Browser "Chrome"
Achtung: Das Ein-, bzw. Ausschalten der TrutzBox als Proxy (= "Umleitung") ist nur dann sinnvoll, wenn der zu nutzende Browser (bzw. das dabei benutzte Endgerät, z.B. PC) im "Proxy-Modus" betrieben wird, also der PC am Internet-Router angeschlossen ist (und nicht an der TrutzBox direkt).
Wenn das Add-On „Proxy SwitchyOmega“ implementiert ist, kann der Benutzer in der Kopf Zeile des Chrome Browsers einen Button in Form eines Ringes betätigen und auswählen:
- zum Einschalten: grauen Kreis anklicken. Ocker Kreis zeigt: TrutzBrowse ist eingeschaltet.
- zum Ausschalten: ocker Kreis anklicken. Grauer Kreis zeigt: TrutzBrowse ist ausgeschaltet.
So können Sie das Add-On „Proxy SwitchyOmega“ implementieren:

Menüauswahl anklicken (1); „Weitere Tools“ anklicken (2). „Einstellungen“ anklicken (3).

„Mehr Erweiterungen herunterladen“ anklicken (4).
-> Inhaltsverzeichnis (dieses Handbuchs)

Im Suchfeld „switchy“ eingeben (5). „+ HINZUFÜGEN“ anklicken (6).

„Erweiterung hinzufügen“ anklicken (7).
-> Inhaltsverzeichnis (dieses Handbuchs)

Die Bestätigungsmeldung, dass der Switch hinzugefügt wurde.

„Skip guide“ anklicken (8).

„TrutzBox“ eingeben (09). „PAC Profile“ anklicken (10).
-> Inhaltsverzeichnis (dieses Handbuchs)

„http://trutzbox/api/proxy/pac“ eingeben (11). „Download Profile Now“ anklicken (12). „Apply changes“ anklicken (13).

„Interface“ anklicken (14). „Quick Switch“ anklicken (15).
-> Inhaltsverzeichnis (dieses Handbuchs)

„TrutzBox“ nach oben ziehen (16). „[Direct]“ nach oben ziehen (17). „Apply changes“ anklicken (18).

Zum Einschalten: grauen Kreis anklicken (19). Ocker Kreis zeigt: TrutzBrowse ist eingeschaltet.
Zum Ausschalten: ocker Kreis anklicken (20). Grauer Kreis zeigt: TrutzBrowse ist ausgeschaltet.
-> Inhaltsverzeichnis (dieses Handbuchs)
4.2 Verschlüsseltes Mailen - TrutzMail
TrutzMail nutzen Sie entweder über
- einen sofort nutzbaren Web-Mailer: http://trutzbox/mail (Roundcube),
- Ihr gewohntes E-Mail-System (z.B. Outlook) oder
- beide Wege.
4.2.1 Nutzung des Web-Mailer
Der Web-Mailer wird aufgerufen über https://trutzbox/mail.

Die Anmeldung erfolgt durch Eingabe von Benutzername und Passwort. Beide wurden vom Administrator entweder bei der Einrichtung oder danach angelegt.

Eingangs sehen Sie den Ordner "Posteingang".
Durch klicken auf den Schreibstift können Sie eine neue E-Mail erstellen.

Tragen Sie unter "An" den Adressaten ein. Da Sie in TrutzMail sind und verschlüsselt kommunizieren, muss der Adressat ebenfalls eine sichere E-Mail Adresse (endend mit "@comidio.email) besitzen.
Nach Fertigstellen des Inhalts (1.) klicken Siezum übertragen auf "Nachricht jetzt senden" (2.).

Die versandte Nachricht erscheint dann im Ordner "Gesendet".
Zum Beenden des Web-Mailers klicken Sie oben rechts auf "Abmelden".
-> Inhaltsverzeichnis (dieses Handbuchs)
4.2.2 Nutzung eines Mail-Client
Für die Nutzung Ihres TrutzBox® Mail-Servers richten Sie diesen in Ihrem E-Mail-Client ein.
| Name: | Eva Mustermann | frei wählbar, wird so angezeigt |
| E-Mail-Adresse: | eva.mustermann@comidio.email | vom TrutzBox-Administrator vergebene E-Mail-Adresse |
| Kennwort: | ********* | vom TrutzBox-Administrator vergebenes Passwort |
| Kontotyp: | IMAP | |
| Posteingangsserver: | trutzbox, port: 993, TLS | |
| Postausgangsserver (SMTP): | trutzbox, port: 587, TLS |
Achtung:
Statt Servername "trutzbox" kann für Zugriffe von außerhalb des Trutzbox-Netzwerks alternativ (wenn auf dem Heim-Account eingerichtet) auch eine DynDNS Domäne benutzt werden. Hierzu sind auf dem Internetrouter (z.B. für MS Outlook) die Ports 143 für IMAP und 587 für SMTP freizugeben.
4.2.2.1 TrutzBox Account einrichten auf Microsoft PC
Die folgende Darstellung zeigt das Anlegen eines TrutzBox Accounts in einem E-Mail-Client am Beispiel von Microsoft Outlook. Starten Sie Outlook und klicken Sie oben links auf "Datei".

Klicken Sie auf "Informationen" und "Kontoeinstellungen" und klicken Sie auf das obere Feld "Kontoeinstellungen...".

Mit Klick auf "Neu" fügen Sie ein neues E-Mail-Konto hinzu.
-> Inhaltsverzeichnis (dieses Handbuchs)

Klicken Sie auf "E-Mail-Konto" und auf "Weiter".

Geben Sie die relevanten Daten ein (E-Mail-Adresse und Kennwort erhalten Sie vom Administrator.

TrutzMail unterstützt IMAP; klicken Sie daher bitte auf "POP oder IMAP".
-> Inhaltsverzeichnis (dieses Handbuchs)

Geben Sie die Daten entsprechend ein (1.) und klicken Sie auf "Weiter" (2.).
-> Inhaltsverzeichnis (dieses Handbuchs)

Wählen Sie für den Posteingangsserver "TLS" und für den Postausgangsserver "TLS" aus. Danach tragen Sie die jeweiligen Portnummern ein.

Mit Klick auf "Schließen" bestätigen Sie die erfolgreichen Tests.

Ihr neuangelegtes E-Mail-Konto erscheint jetzt unter "Kontoeinstellungen".
-> Inhaltsverzeichnis (dieses Handbuchs)
4.2.2.2 TrutzBox Account einrichten auf Apple PC
Die folgende Darstellung zeigt das Anlegen eines TrutzBox Accounts in einem E-Mail-Client am Beispiel von Microsoft Outlook auf Apple PC.

Bitte nehmen Sie die entsprechenden Einstellungen vor.

Bitte nehmen Sie die entsprechenden Einstellungen vor.
-> Inhaltsverzeichnis (dieses Handbuchs)
4.2.2.3 TrutzBox Account einrichten auf iPhone
Die folgende Darstellung zeigt das Anlegen eines TrutzBox Accounts auf einem iPhone.
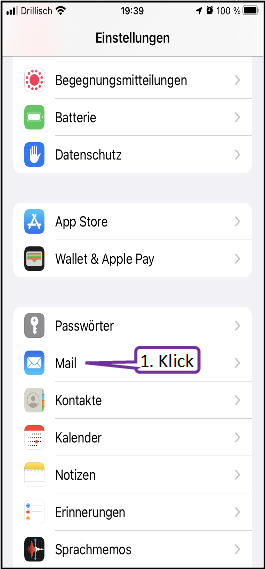
Unter "Einstellungen" auf "Mail" klicken (1).
-> Inhaltsverzeichnis (dieses Handbuchs)
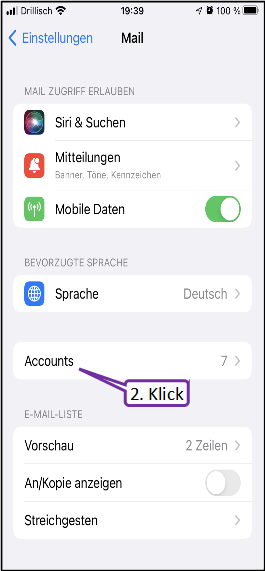
Unter "Mail" auf "Accounts" klicken (2).
-> Inhaltsverzeichnis (dieses Handbuchs)
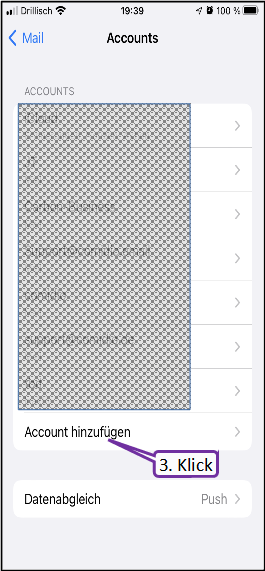
Unter "Accounts" auf "Account hinzufügen" klicken (3).
-> Inhaltsverzeichnis (dieses Handbuchs)
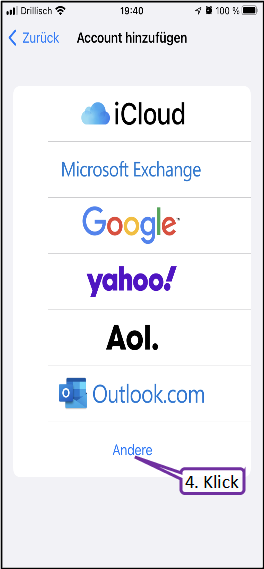
Unter "Account hinzufügen" auf "Andere" klicken (4).
-> Inhaltsverzeichnis (dieses Handbuchs)
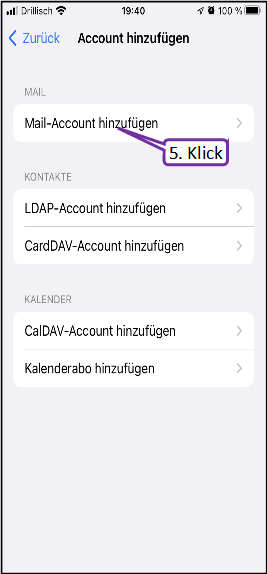
Unter "Account hinzufügen" auf "Mail-Account hinzufügen" klicken (5).
-> Inhaltsverzeichnis (dieses Handbuchs)
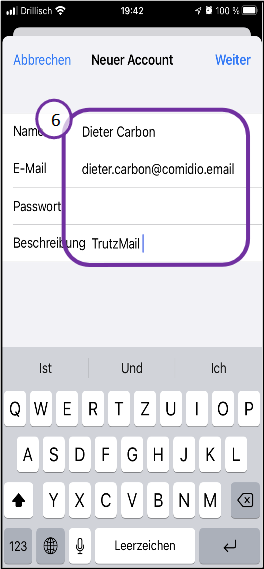
Unter "Neuer Account" eingeben (6):
- Name ... (wie auf TrutzBox im TrutzMail-Account eingerichtet)
- E-Mail ... (TrutzMail-Adresse, wie auf TrutzBox im zugehörigen TrutzMail-Account eingerichtet)
- Passwort ... (wie auf TrutzBox im zugehörigen TrutzMail-Account eingerichtet)
- Beschreibung ... (unter diesem Namen erscheint der TrutzMail-Account in den iPhone-Mail-Accounts)
und auf "Weiter" klicken.
-> Inhaltsverzeichnis (dieses Handbuchs)
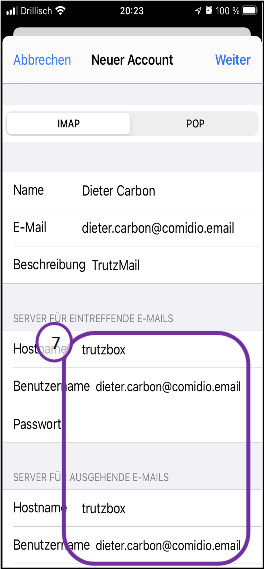
... und weiter eingeben (7) ...
für eintreffende E-Mails:
- Hostname: trutzbox
- Benutzername ... (TrutzMail-Adresse, wie auf TrutzBox im zugehörigen TrutzMail-Account eingerichtet)
- Passwort ... (wie auf TrutzBox im zugehörigen TrutzMail-Account eingerichtet)
und für ausgehende E-Mails:
- Hostname: trutzbox
- Benutzername ... (TrutzMail-Adresse, wie auf TrutzBox im zugehörigen TrutzMail-Account eingerichtet)
-> Inhaltsverzeichnis (dieses Handbuchs)
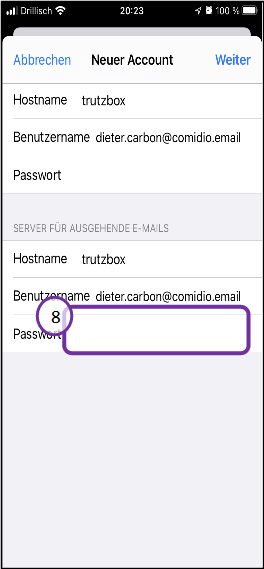
... und weiter eingeben (8) ...
für ausgehende E-Mails:
- Passwort ... (wie auf TrutzBox im zugehörigen TrutzMail-Account eingerichtet)
-> Inhaltsverzeichnis (dieses Handbuchs)
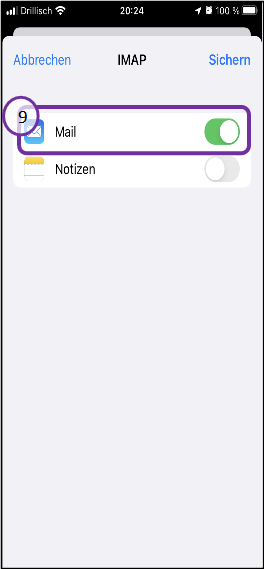
Den Mail-Schalter einschalten, sofern nicht bereits eingeschaltet (9).
-> Inhaltsverzeichnis (dieses Handbuchs)

Unter "Accounts" wird der neue TrutzMail-Account aufgelistet (10).
-> Inhaltsverzeichnis (dieses Handbuchs)
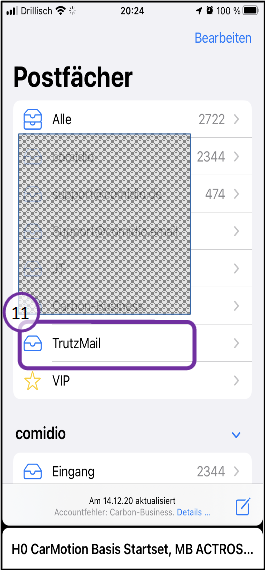
Auch unter den Postfächern erscheint der neue TrutzMail-Account zur Benutzung (11).
-> Inhaltsverzeichnis (dieses Handbuchs)
Falls die Mail-Server-Daten nicht automatisch angelegt werden, können sie so manuell eingerichtet werden:
Zu den folgenden Seiten gelangt man über: Einstellungen -> Mail -> Accounts -> [TrutzMail] -> Account:
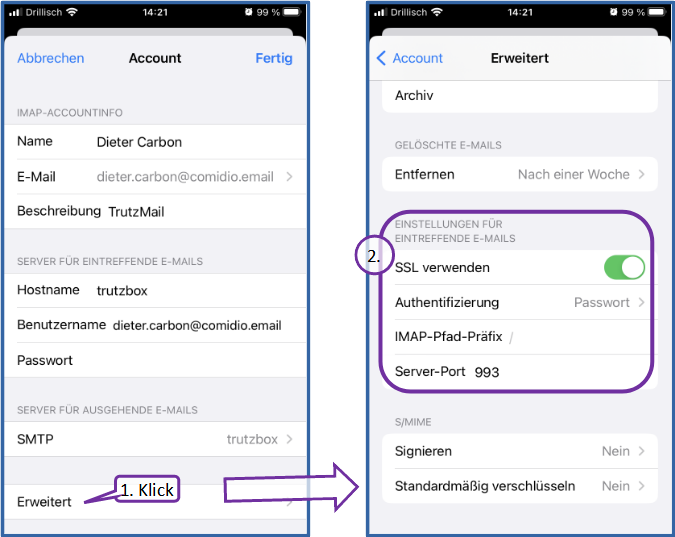
Klicken auf "Erweitert" (1) führt zur Seite "Erweitert" mit den "EINSTELLUNGEN FÜR EINTREFFENDE E-MAILS".
Server-Einstellungen (2):
- SSL verwenden: Schalter einschalten (grün)
- Authentifizierung: "Passwort" auswählen
- IMAP-Pfad-Präfix: kein Eintrag
- Server-Port: 993
-> Inhaltsverzeichnis (dieses Handbuchs)
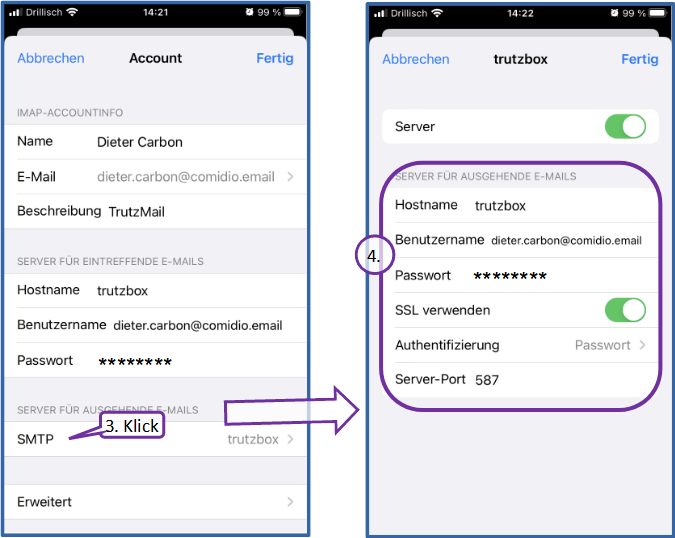
Klicken auf "SMTP" oder "trutzbox" (3) führt zur Seite "trutzbox" mit "SERVER FÜR AUSGEHENDE E-MAILS".
Server-Einstellungen (4):
- Hostname: "trutzbox", sollte vorbelegt sein
- Benutzername: TrutzMail-Adresse, sollte vorbelegt sein
- Passwort: sollte vorbelegt sein
- SSL verwenden: Schalter einschalten (grün)
- Authentifizierung: "Passwort" auswählen
- Server-Port: 587
-> Inhaltsverzeichnis (dieses Handbuchs)
4.3 Jugendschutz - TrutzContent
Die TrutzBox® überwacht Web-Zugriffe und ist somit in der Lage, unerwünschten Datenverkehr zu unterbinden. Die TrutzBox® unterscheidet dabei, ob ein Gerät oder ein Benutzer eine Webseite direkt aufruft, oder ob ein Web-Server – nach dem Ladevorgang der bewusst aufgerufenen Webseite weitere Webseiten kontaktiert und diese ohne Wissen des Nutzers und ohne dessen Zustimmung lädt.
Die TrutzBox® bietet hierfür zwei verschiedene Grundfunktionen an:
1. TrutzContent:
Ein Content-Filter, der verhindert, dass ein Gerät oder ein Nutzer direkt eine bestimmte Webseite aufruft. Beispiele für ungewollte Aufrufe:
- Ein Jugendlicher möchte eine Webseite mit jugendgefährdendem Inhalt laden.
- Ein Internet-Gerät, ruft unbemerkt im Hintergrund eine Webseite auf, ohne dass ein Nutzer das willentlich angestoßen hat, im Hintergrund eine Webseite aufruft. Das können Fernseher, Waschmaschinen oder Spielekonsolen sein (falls sie mit dem Internet verbunden sind), oder sogar der Standard Internet-Browser des Benutzer PCs, der wiederum eigenständig z.B. Mozilla oder Google oder den Server eines Plugin-Anbieters kontaktiert.
Die TrutzBox® prüft, ob der Kontakt zu einem solchen Server zulässig ist und blockt gegebenenfalls die Weiterleitung.
-> Inhaltsverzeichnis (dieses Handbuchs)
4.4 Echtzeit-Kommunikation - TrutzRTC
Im Rahmen der Updates werden (ohne aktives Zutun des Kunden und kostenfrei) zwei Echtzeit-Kommunikation-Funktionen auf der TrutzBox® implementiert:
- TrutzChat = XMPP Service: für Messaging und je nach verwendetem Client auch weitere Funktionen wir Audio-, Video-Kommunikation, File-Transfer, Screen-Sharing ...
- TrutzMeeting = Audio- und Video-Konferenz Service: Server, auf dem man sich mit einem Browser, der den WebRTC-Standard unterstützt, verbinden kann und der in der Lage ist, mehrere Audio- bzw. Video-Konferenz-Teilnehmer zu verbinden.
TrutzRTC läuft automatisch, muss nicht konfiguriert werden und hat keine Benutzeroberfläche auf der TrutzBox.
-> Inhaltsverzeichnis (dieses Handbuchs)
4.4.1 TrutzChat (XMPP Service)
Er funktioniert ähnlich wie E-Mail. Der XMPP-Server auf der TrutzBox verwaltet Benutzer, dessen Online-Status und dessen Nachrichten. Falls eine Nachricht an einen Teilnehmer verschickt werden soll, der sich nicht auf dem gleichen Server (also auf einer anderen TrutzBox) wie der Absender befindet, wird der Ziel-Server ermittelt, Kontakt mit ihm aufgenommen und die Nachricht zu diesem XMPP-Server ausgeliefert. Das gleiche gilt nicht nur für Nachrichten sondern auch für andere Funktionen, wie z.B. Anwesenheits-Status.
Comidio hat den XMPP-Server auf der TrutzBox so erweitert, dass er in der Lage ist, die gleichen Sicherheits-Funktionen zu nutzen, die auch bei TrutzMail verwendet werden. Das bedeutet:
- Kommunikations-Partner werden mit der TrutzMail-Adresse adressiert.
- Der Verbindungsaufbau und die Nachrichtenübermittlung mit Nutzern auf einer anderen TrutzBox, finden über Tor-Hidden-Services statt.
- Für die Verschlüsselung der Messages und Authentisierung der TrutzBox des Kommunikationspartners, werden die gleichen Zertifikate und Schlüssel wie bei TrutzMail verwendet.
Einmal angelegte TrutzMail Adressen können direkt auch für Chat/Messaging verwendet werden. Dazu ist keinerlei Konfiguration auf der TrutzBox notwendig.

Struktur des XMPP Services zwischen den TrutzBoxen
-> Inhaltsverzeichnis (dieses Handbuchs)
4.4.1.1 Voraussetzungen:
Um den TrutzChat Service nutzen zu können, wird eine TrutzMail Adresse und auf dem Endgerät (PC oder mobil) ein XMPP-fähiges Programm benötigt. Chat-Programme, die das XMPP-Protokoll unterstützen, sind für alle gängigen Betriebssysteme mit unterschiedlichem Funktionsumfang verfügbar. Diese Links geben einen guten Überblick über verfügbare XMPP-Clients:
- https://de.wikipedia.org/wiki/Liste_von_XMPP-Clients
- https://de.wikibooks.org/wiki/XMPP-Kompendium:_Einrichtung
- http://xmpp.org/software/clients.html
Die individuelle Auswahl ist teils anforderungsabhängig, teils Geschmacksache.
Comidio empfiehlt folgende Chat-Programme für das jeweilige Betriebssystem:
| Apple Macintosh | Adium (https://adium.im) |
| Microsoft Windows | PSI (http://psi-im.org) |
| iOS | ChatSecure (https://chatsecure.org) |
| Android | Xabber (https://www.xabber.com/) |
Nach der Installation eines solchen Messaging-Clients muss im Client der XMPP-Server konfiguriert werden. Dazu muss lediglich die entsprechende TrutzMail Adresse mit Passwort angegeben werden.
Da viele XMPP-Clients den Server-Namen aus der E-Mail Adresse ermitteln, muss noch der falsch ermittelte Name „comidio.email“ in „trutzbox“ geändert werden.
Der XMPP-Standard-Port 5222 bleibt unverändert.
Es können in einem Client auch mehrere TrutzMail Adressen konfiguriert werden.
Konfiguration des Chat-Programms Adium:

Danach können durch Eingabe der TrutzMail Adressen beliebig viele Kontakte zugefügt werden.
-> Inhaltsverzeichnis (dieses Handbuchs)
Konfiguration des Chat-Programms Psi:

Konfiguration des Chat-Programms ChatSecure:

Konfiguration des Chat-Programms Xabber:

4.4.1.2 TrutzChat XMPP Standard Funktionen
Je nach Funktionsumfang des Messaging-Clients unterstützt der XMPP-Server auf der TrutzBox diese XMPP-Standard Funktionen:
- Instant-Messaging: Text-Nachrichten inkl. Formatierung und Emoticons
- Kommunikations-Gruppen anlegen und verwalten, Gruppen-Chats (Multi-User Chat - MUC ), auch TrutzBox übergreifend
- Audio-/Video-Kommunikation: Telefongespräche
- Datei-Transfer: Dateien an den/die Kommunikationspartner schicken
- Screen Sharing: seinen eigenen Bildschirm für andere sichtbar machen
- Remote-Desktop: der Kommunikations-Partner kann meinen PC bedienen
- OTR (Off-the-Record Messaging): inoffizielle; vertrauliche, nicht für die Öffentlichkeit bestimmte Nachrichtenübermittlung
- Online-Status, Last-Seen: ist der Kommunikationspartner online, gesprächsbereit... oder wann war er das letzte Mal online
-> Inhaltsverzeichnis (dieses Handbuchs)
4.4.1.3 Externe Verbindungen zu TrutzRTC
Solange die TrutzBox mit dem Host-Namen „trutzbox“ erreichbar ist, kann sich der Messaging-Client direkt mit dem XMPP-Server auf der TrutzBox verbinden.
Das funktioniert allerdings nur aus dem Heimnetzwerk, wenn der Client mit dem Internet-Router oder dem sicheren Netzwerk der TrutzBox (Transparentmode) verbunden ist.
Um sich auch von unterwegs mit dem XMPP-Server auf der TrutzBox zu verbinden sollte der TrutzBox „Fernzugriff“ genutzt werden.
Dazu, wie unter „Fernzugriff“ beschrieben, den TrutzBox Fernzugriff einrichten und den TrutzRTC Benutzer unter „Benutzer verwalten“ auf der TrutzBox für den Fernzugriff berechtigen.
Wenn dann der Fernzugriff auf dem Mobilen-Device eingerichtet und gestartet ist, kann das Messaging-Programm wie im Home-Netzwerk auf den TrutzRTC-Server zugreifen.
Dazu müssen keine zusätzlichen Ports auf dem Internet-Router zu Hause geöffnet werden.
-> Inhaltsverzeichnis (dieses Handbuchs)
4.4.1.4 Einrichtung und Nutzung von Chat-Räumen
Die TrutzBox wird auch gerne von Vereinen, Freundes-Gruppen, Schulen, Industrie-Projekten usw. genutzt, um sicher untereinander kommunizieren zu können. Solche geschlossenen Nutzergruppen können mit meheren Nutzern gleichzeitig nicht nur Video-Konferenzen abhalten und sichere E-Mails austauschen, sondern auch über einen (oder mehrere) Chat-Räume gemeinsam kommunizieren. Solche Chat Räume werden auch Multi User Chat (MUC) genannt.
Dazu ist es möglich, auf der eigenen TrutzBox, also die TrutzBox, bei der ich eine TrutzMail-Adresse habe, einen Chat-Raum anzulegen und dann beliebig viele Teilnehmer mit ihrer TrutzMail-Adresse einzuladen.
Um z.B. im Chat-Programm Adium einen neuen Raum anzulegen, ruft man Menü „Ablage“ -> „gehe zu Chat..“ auf:

Dabei haben die Felder folgende Bedeutung:
Konto: hier das TrutzMail-Konto auswählen, unter dem der Chat-Raum“ angelegt werden soll
Raumname: einen Raumnamen festlegen (hier myroom) und dahinter in Klammer den User-Account (ohne @comidio.email) anhängen. Der Raumname darf keine Sonderzeichen enthalten
Server: nichts verändern
Handle: nichts verändern
Passwort: hier kann optional ein Zugangspasswort eingetragen werden
Kontakte einladen: hier können mit Komma getrennt, Teilnehmer für den Raum eingeladen werden. Die Teil-nehmer können aber auch später separat eingeladen oder auch wieder ausgeladen werden
Einladungstext: hier kann man einen beliebigen Text angeben, der bei der Einladung angezeigt wird.
Wenn so der Raum angelegt wurde, können weitere Kontakte (in der Kontaktliste mit der rechten Maus-Taste - Menü „zum Chat einladen“) in den Raum eingeladen werden.
Der Chat-Raum befindet sich dann auf der TrutzBox, auf welcher der Raum angelegt wurde. Teilnehmer einer anderen TrutzBox werden mit der Einladung automatisch benachrichtigt und verbinden sich mit diesem Raum.
4.4.2 TrutzMeeting: Audio- und Video-Konferenz Service
Mit Hilfe des XMPP-Servers und dem richtigen Messaging-Client ist es zwar möglich, eine Audio-/Video-Verbindung aufzubauen, allerdings nur mit einem weiteren Teilnehmer, und es ist notwendig, dass alle Teilnehmer einen Client im Einsatz haben, der den gleichen Audio-/Video-Codex unterstützen. Somit sind Standard-XMPP Clients keine optimale Lösung für Telefon- oder Video-Konferenzen.
Um dem TrutzBox Anwender auch eine sichere Lösung für Telefon- oder Video-Konferenzen mit mehreren Teilnehmern zu ermöglichen, bietet die TrutzBox einen WebRTC-fähigen Konferenz-Server, mit dem Audio-/Video-Konferenzen direkt mit einem Standard-Internet-Browser, also ohne zusätzliche Software, durchgeführt werden können.
WebRTC ist ein lebender, in Phasen definierter Standard, welcher von den Browser-Herstellern nach und nach implememtiert wird. Insofern bestehen ständig neue Funktionserweiterungen seitens der Browser, was bedeutet, dass keine einheitlichen Funktionaliäten über alle Browser bestehen und die WebRTC Funktionen verschieden stabil laufen.
So ist z.B. die Screensharingfunktion noch nicht stabil implementiert.
Wir werden über geeignete Browser updaten.
4.4.2.1 Voraussetzungen
Falls Sie eine öffentliche Domain besitzen, deren IP-Adresse auf die TrutzBox zeigt, kann diese beim Aufruf von TrutzMeeting durch ein Gerät aus dem Internet folgendermaßen genutzt werden:
https://meindomainname.de/trutzrtc/raumname
Andernfalls können Sie den Fernzugriff auf Ihrer TrutzBox aktivieren (TrutzDynDNS - Domain und Let's Encrypt-Zertifikat) und danach Ihre TrutzDynDNS-Adresse beim Aufruf von TrutzMeeting durch ein Gerät aus dem Internet folgendermaßen nutzen:
https://xxxxxx.mytrutzbox.de/trutzrtc/raumname
(mit xxxxxx.mytrutzbox.de = eigene TrutzDynDNS-Adresse
und raumname = frei zu wählender Raumnamen, ohne Sonderzeichen)
Zuvor sind folgende zwei Portfreigaben für TrutzBox-Anwendungen auf dem Internet-Router einzurichten:
1. Port 443 extern nach Port 9082 intern TCP und
2. Port 9083 extern nach Port 9083 intern UDP.
-> Inhaltsverzeichnis (dieses Handbuchs)
4.4.2.2 Durchführung
Durch Aufruf der oben genannten URL verbindet sich der Browser mit dem Raum “raumname”. Dabei sind zwei Fälle zu unterscheiden:
- Der Raum existiert noch nicht:
somit ist man jetzt der Erste, der diesen Raum anlegen möchte, und man ist somit der „Raum-Administrator” für diesen Raum. Dann ist es notwendig, sich zunächst mit seiner TrutzMail Adresse und dem TrutzMail Password an dem Konferenz-Server anzumelden. Somit können nur TrutzBox Benutzer, die ein TrutzMail Konto auf dieser TrutzBox haben, einen neuen Raum eröffnen. Nach Anlegen und Verbinden mit dem Raum, kann der Raum-Administrator wahlweise noch ein Password für diesen Raum festlegen.
- Der Raum existiert schon:
dann verbindet sich der Browser mit dem Raum. Falls der Raum- Administrator ein Password auf den Raum gelegt hat, muss dieses jetzt eingegeben werden. Falls der Raum schon angelegt ist, kann sich jeder zu dem Raum verbinden. Dazu muss er weder als Benutzer der TrutzBox eingetragen sein, noch eine TrutzMail Adresse besitzen. Sobald der Browser mit dem Raum verbunden ist, sollte man durch Anklicken des eigenen Verbindungs-Fensters unten seinen „Anzeigenamen“ angeben.
Durch Positionierung der Maus am oberen Bildschirmrand wird ein Bedien-Menü geöffnet.
In diesem Menü werden folgende Funktionen angeboten:
 -> Inhaltsverzeichnis (dieses Handbuchs)
-> Inhaltsverzeichnis (dieses Handbuchs)
4.4.2.3 Bildschirminhalt übertragen (Screen-Sharing)
Mit der Funktion "Eigenen Bildschirm mit den Teilnehmern teilen" ist es möglich, den eigenen Bildschirminhalt mit den Konferenzteilnehmern zu teilen.
Da alle Browser eine eingebaute Sicherheitseinstellung haben, die verhindert, dass eine Software den Bildschirminhalt auslesen kann, muss dem Browser mitgeteilt werden, dass die TrutzBox den Bildschirminhalt auslesen darf.
Chrome
Bei Chrome ist es dazu notwendig, dass dieses Feature schon beim Aufruf aktiviert wird.
Chrome auf Mac
Dazu auf dem
- Mac: chrome in der console mit diesem Befehl starten:
open -a 'Google Chrome' --args '--enable-usermedia-screen-capturing'
Chrome auf Windows
- Informationen siehe unter: https://github.com/muaz-khan/WebRTC-Experiment/tree/master/Pluginfree-Screen-Sharing
Für eine Verknüpfung zu Chrome gehen Sie folgendermaßen vor:

- Mit rechter Maustaste auf Desktopoberfläche klicken (1),
- Klicken auf "Neu" (2),
- Klicken auf "Verknüpfung" (3).
-> Inhaltsverzeichnis (dieses Handbuchs)

Als Nächstes wird die Datei "chrome.exe" gesucht:
(Die Screenshots sind exemplarisch, die Ordnernamen auf Ihrem PC können verschieden sein; wichtig ist, dass der Weg zu "chrome.exe" gefunden wird.)
- Klicken auf "Durchsuchen ..." (1),
- Den Ordner "Computer" öffnen (2) durch Klicken auf den davor befindlichen Pfeil,
- Den Ordner "Lokaler Datenträger (C:)" öffnen (3) durch Klicken auf den davor befindlichen Pfeil,
- Nach unten scrollen (4) bis der Ordner "Programme" sichtbar wird.
-> Inhaltsverzeichnis (dieses Handbuchs)

- Den Ordner "Programme" öffnen (1) durch Klicken auf den davor befindlichen Pfeil,
- Nach unten scrollen (2) bis der Ordner "Google" sichtbar wird.
-> Inhaltsverzeichnis (dieses Handbuchs)

- Den Ordner "Google" öffnen (1) durch Klicken auf den davor befindlichen Pfeil,
- Den Ordner "Chrome" öffnen (2) durch Klicken auf den davor befindlichen Pfeil,
- Den Ordner "Application" öffnen (3) durch Klicken auf den davor befindlichen Pfeil,
- Klicken auf "chrome.exe" (4),
- Klicken auf "OK" (5).
-> Inhaltsverzeichnis (dieses Handbuchs)

Klicken auf "Weiter" (1).
-> Inhaltsverzeichnis (dieses Handbuchs)

- Geben Sie den Namen ein, unter dem Sie die Verknüpfung zum Aufrufen wiederfinden möchten (1),
- Klicken auf "Fertig stellen" (2).
-> Inhaltsverzeichnis (dieses Handbuchs)

Öffnen Sie nun die neue Verknüpfung, um die Parameter zu ergänzen:
- Mit rechter Maustaste auf Desktopoberfläche klicken (1),
- Klicken auf "Eigenschaften" (2).
-> Inhaltsverzeichnis (dieses Handbuchs)

Im Feld "Ziel" hinter dem abschließenden Anführungszeichen eingeben:
[Leerzeichen]--enable-usermedia-screen-capturing
-> Inhaltsverzeichnis (dieses Handbuchs)

- Eingabe nach Rechtschreibung überprüfen (1),
- Klicken auf "OK" (2).
-> Inhaltsverzeichnis (dieses Handbuchs)

Es ist empfehlenswert, den Browser Chrome ausschließlich für TrutzRTC/Webmeeting zu benutzen.
- Wenn keine eigenen Bildchirmseiten (kein Screen-Sharing) gezeigt werden sollen, kann der "normale" Chrome Aufruf erfolgen.
- Wenn eigene Bildchirmseiten (Screen-Sharing) gezeigt werden sollen, kann die neu erstellte Chrome Verknüpfung genutzt werden.
-> Inhaltsverzeichnis (dieses Handbuchs)
Firefox
Bei Firefox muss dazu, nachdem Firefox gestartet wurde, durch Eingabe des Befehls about:config eine interne Konfiguration umgestellt werden. Danach nach allowed suchen und durch doppelclick auf den Parameter „media.getusermedia.screensharing.allowed_domains“ die Domain trutzbox in der Liste der erlaubten Domains hinzufügen.
4.4.2.4 Leistungsgrenzen des Konferenz-Servers
Der TrutzRTC Konferenz-Server basiert auf der Open-Source Software Jitsi-Video-Bridge . Obwohl dieser Konferenz-Server sehr leistungsfähig ist und auch die TrutzBox Hardware sehr leistungsstark ist, sind nicht unbegrenzt viele Teilnehmer möglich. Die Anzahl der Teilnehmer ist abhängig von der Geschwindigkeit der Internet-Anbindung jedes einzelnen Teilnehmers und des TrutzBox Besitzers. Für die Sprachübertragung genügt ca 40KBit/s up- und down-load Geschwindigkeit pro Teilnehmer. Für Kamera oder Bildschirm-Sharing werden bis ca 800 KBit/s jeweils benötigt. Somit werden wahrscheinlich bei normalen DSL/VDSL Internet-Anbindungen zunächst Engpässe bei der Internet-Anbindung entstehen, bevor die TrutzBox Hardware zum Engpass wird. Solche Internet-Engpässe lassen sich am besten auf dem Internet-Router analysieren.
4.5 TrutzBox® herunterfahren (nicht Stecker ziehen!)
Wenn eine TrutzBox ausgeschaltet und/oder neugestartet werden soll, bitte NICHT Stecker ziehen, sondern folgendermaßen vorgehen:
4.5.1 TrutzBox® herunterfahren, „ausschalten“ über Benutzeroberfläche der TrutzBox
In der Benutzeroberfläche der TrutzBox:
- Klick auf „System“ -> „Ein-/Ausschalten“
- falls TrutzBox wieder hochfahren soll: Klick auf Button „Neu starten“
- falls TrutzBox ausgeschaltet werden soll: Klick auf Button „Ausschalten“
4.5.2 TrutzBox® herunterfahren, „ausschalten“ über Webmin
Falls der Administrator nicht (mehr) auf die TrutzBox Benutzeroberfläche zugreifen kann, wird versucht, direkt über Webmin zu steuern. Im Browser aufrufen https://trutzbox:10000/ :
- Als Benutzer admin eingeben
- Das Administrator Passwort der TrutzBox eingeben
- Klick auf „System“ -> „System-Start und -Stop“ und ganz nach unten scrollen
- falls TrutzBox wieder hochfahren soll: Klick auf Button „System neu starten“
- falls TrutzBox ausgeschaltet werden soll: Klick auf Button „System herunterfahren“
4.5.3 TrutzBox® herunterfahren, „ausschalten“ Notfall
Falls der Administrator
- weder über die Benutzeroberfläche
- noch über Webmin
zugreifen kann, muss im Notfall der „Stecker gezogen werden“.
Bitte danach ca. 10 Sekunden warten, und dann das Netzgerät wieder anschließen.
Falls die TrutzBox nicht (richtig) in ca. 15 Minuten hochfährt, bitte den Comidio Support kontaktieren : E-Mail an support@comidio.de .
-> Inhaltsverzeichnis (dieses Handbuchs)
4.6 TrutzServices
4.6.1 TrutzServices Abonnement aktiv
Die Qualität des Schutzes durch die TrutzBox® hängt maßgeblich von der Aktualität der Software bezüglich Funktionen und Daten ab. Diese ist nur dann gewährleistet, wenn die TrutzBox® die regelmäßigen und automatischen Updates erfährt.
TrutzService, die Comidio Serviceleistungen zur TrutzBox®, enthalten folgende Update-Leistungen:
- TrutzBrowse: Updates für Header-Ergänzungen, Slider-Voreinstellungen und Blacklists,
- TrutzMail: Updates der Empfänger-Zertifikate,
- TrutzContent: Updates für Filterlisten,
- TrutzBase: Signaturen und Updates für Virenscanner und
- TrutzBox® Software: Fehlerbeseitigungen, Sicherheits-Updates und kleinere funktionelle Erweiterungen.
All diese Leistungen sind in TrutzServices enthalten.
Die Updates erfogen teils regelmäßig (z.B. Virenscanner-Updates), teils bei Bedarf (z.B. Sicherheits-Updates). Größere Updates laufen in den frühen Morgenstungen (gegen 04:00 Uhr), damit sie den Benutzer nicht stören,
Daher ist es nicht nur sinnvoll, die TrutzBox® für den E-Mail Austausch ständig eingeschaltet zu lassen, sondern auch notwendig für die Durchführung der Updates.
4.6.2 Was geschieht, wenn TrutzBox-Services nicht verlängert wird?
In diesem Fall laufen die TrutzMail-Zertifikate aus, d.h. Services, die an diese TrutzMail-Adressen gebunden sind, sind nicht mehr nutzbar. Das sind derzeit:
- der Austausch von TrutzMails,
- TrutzRTC (Video-Konferenzen und Chat),
- Comidio-Software-Updates.
Die Debian-Updates können weiterhin eingespielt werden. Alle weiteren Services, wie z.B. TrutzBrowse und TrutzContent sind weiterhin Nutzbar, aber ohne Update der Filter-Listen. Das gleiche würde auch gelten, wenn Comidio die Services nicht mehr verlängern würde.
Da die TrutzBox Hardware auf einem hochwertigen Standard-Board basiert (eine APU2 der der Firma PCEngines), könnte die Hardware als leistungsstarker Server (inkl. der eingebauten SSD-Platte) für andere Zwecke genutzt werden.
.
-> Inhaltsverzeichnis (dieses Handbuchs)
5 Administrieren der TrutzBox® (für TrutzBox® Administrator)
Die TrutzBox® wird seitens Comidio mit alltagstauglichen Sicherheitseinstellungen ausgeliefert, sodass auch unerfahrene Benutzer sofort geschützt und spurenlos mailen und surfen können.
Einrichten von zusätzlichen E-Mail-Adressen sowie die Administration der TrutzBox® erfolgt durch den Adminstrator, also diejenige Person, die auch die Ersteinrichtung der TrutzBox® bei der Inbetriebnahme durchgeführt hat.
Der Administrator kann, muss aber nicht, eine Vielfalt von Funktionsparametern an eigene Bedarfe anpassen.
Sie können die TrutzBox® Benutzeroberfläche an jedem angeschlossenen Computer öffnen.
- Öffnen Sie einen Internet-Browser.
- Geben Sie "trutzbox/" oder „http://trutzbox“ oder "https://trutzbox/admin" in die Adresszeile (1) ein.
Es erscheint folgendes Eingabefenster.
Beim Anmelden wird für den Administrator das entsprechende Passwort (bei der Einrichtung durch den Administrator festgelegt) abgefragt.

Geben Sie das Passwort ein (3) und klicken Sie auf „Anmelden“ (4).
Nach korrekter Passworteingabe erscheint die Einstiegsseite der TrutzBox® Benutzeroberfläche mit der Bezeichnung „TrutzBox® Übersicht“.
-> Inhaltsverzeichnis (dieses Handbuchs)
5.1 Übersicht

Hier wird eine Übersicht der Leistungsparameter der TrutzBox® dargestellt.
-> Inhaltsverzeichnis (dieses Handbuchs)
5.2 Verwaltung
5.2.1 Zugriffsprotokoll

Hier können die Internet-Verbindungen eines Gerätes analysiert und ggf. Filtereinstellungen angepasst werden.
- Aufruf durch ⇒ <Verwaltung> (1) und ⇒ <Zugriffsprotokoll> (2).
- ⇒ auf ["HISTORIE VON ALLEN GERÄTEN LÖSCHEN"] (3) bewirkt das Löschen aller unten aufgeführten Listen für alle "angeschlossenen" Geräte.
- ⇒ auf [Refresh-Symbol] (4) bewirkt eine Aktualisierung der unten gezeigten Zugriffsliste mit ggf. zwischenzeitlich erfolgten Aufrufen.
- ⇒ auf [Papierkorb-Symbol] (5) bewirkt das Löschen aller Zugriffsprotokolle des rechts daneben angezeigten Gerätes.
- Mit ⇒ auf ["Gerät auswählen" Pulldown-Menü] (6) wird dieses Gerät ausgesucht, dessen Zugriffe unten gezeigt werden sollen.
- Mit ⇒ auf ["Speicherdauer" Pulldown-Menü] (7) kann die Speicherdauer von "keine Protokollaufzeichnung" bis "1 Tag" gewählt werden.
- Mit dem Schalter "Filter" (8) kann eingestellt werden, ob alle Zugriffe (Filter = "aus" = weißer Punkt links) oder nur die fehlerfreien (Filter = "ein" = roter Punkt rechts) gezeigt werden.
In der folgenden Liste werden alle Server-Aufrufe, sowie deren Stati gezeigt:
- Durch ⇒ auf [Rechtspfeil] (9) oder auf [Uhrzeit] oder auf ["Domain"-Name] (11) werden alle Zugriffe, sowohl durchgeführte (grün) wie auch blockierte (rot) für diesen Aufruf aufgelistet. Erneutes ⇒ [Untenpfeil] schließt die Teilliste wieder.
- Mit ⇒ auf ["TrutzContent"-Symbol = grünes Häkchen] (10) kann die angezeigte Domain in die aktiv genutzte Filtergruppe aufgenommen werden (und wird ab sofort blockiert).
- Mit ⇒ auf [jeweilige "Url"] wird die jeweilige "Url" (12) in einem neuen Browser-Tab aufgerufen.
- Der rechte Eintrag von TrutzBrowse (14) zeigt die Gesamt-Anzahl der Zugriffe (im Beispiel 118) und der linke Eintrag (13) die Anzahl der blockierten Zugriffe (im Beispiel 15).
- Im Suchfeld (15) kann als Freitext nach Buchstaben und/oder Zahlen oder Uhrzeiten in der unten gezeigten Liste gesucht werden.
- ⇒ auf [Download-Symbol] (16) bewirkt das Herunterladen der unten gezeigten (ggf. per Suche gefilterten) Liste als CSV-Datei (z.B. zur Analyse oder Sicherung).
-> Inhaltsverzeichnis (dieses Handbuchs)
5.2.1.1 Status
Die TrutzBox bietet dem Administrator umfangreiche Funktionen zur Kontrolle der Internet-Kommunikation von Browser und sonstigen Apps. Der Menüpunkt TrutzBox Filter -> Status listet die Kommunikation für das gerade verwendete Gerät auf. Über weitere Tabs kann hier auch die Kommunikation der anderen Geräte abgerufen werden.

Durch Anklicken des blauen Funktionsmenüs ![]() neben der Uhrzeit wird ein Menü aktiviert, womit der Security-Slider-Level dieses Links geändert werden kann. Das ist vor allem für Nicht-Browser Apps, die keinen Security-Slider anzeigen können, nützlich.
neben der Uhrzeit wird ein Menü aktiviert, womit der Security-Slider-Level dieses Links geändert werden kann. Das ist vor allem für Nicht-Browser Apps, die keinen Security-Slider anzeigen können, nützlich.
Die jeweils farblich gekennzeichneten Ziffern zeigen die für diesen Aufruf gesetzte Slider-Position, somit den Security-Level.
Die Symbole links neben der Slider-Stellung ![]() (1) ,
(1) , ![]() (2) ,
(2) , ![]() und
und ![]() (3) zeigen den jeeiligen TrutzBox-Status:
(3) zeigen den jeeiligen TrutzBox-Status:
| (1) |
Weißes Ausrufezeichen auf rotem Quadrat |
Bei diesem Aufruf wurden Tracker gefunden und gestoppt. |
| (2) |
Schwarzes Ausrufezeichen auf gelbem Dreieick |
Bei diesem Aufruf wurde die TrutzBox umgangen. Nach Klick auf den Link rechts neben dem Symbol wird angezeigt: "SecSlider auf Position 10. Kein https-Filtering durchgeführt". |
| Halbes Einfahrts- verbots- zeichen |
TrutzContent kam zum Einsatz, d.h. eine Seite sollte aufgerufen werden, die durch TrutzContent gesperrt wurde. | |
| (3) |
Weißes Ausrufezeichen auf rotem Dreieck |
Die TrutzBox hat ein internes Problem beim Analysieren der Netzwerk-Verbindung zum Endgerät, zu einem Programm auf dem Endgerät (Client) oder zu einem Server erkannt. Nach Klick auf den Link rechts neben dem Symbol wird angezeigt, warum die Verbindung nicht aufgebaut werden konnte. |
Hier beispielhaft zwei Ursachen für ![]() :
:
Fall 3a - „CONNECT“: folgende oder ähnliche Erklärung wird angezeigt "CONNECT request without any subsequent Requests. This might indicate that the client application refused to connect through proxy“. Eine solche Fehlermeldung wird von einem http-Connect Befehl verursacht. Mit einem http-Connect Befehl möchte ein Client an der TrutzBox vorbei eine Verbindung zum Server aufbauen (tunneln).(https://en.wikipedia.org/wiki/HTTP_tunnel#HTTP_CONNECT_tunneling). Da danach aber keine weiteren http-Requests zu diesem Server folgen, wird diese Message generiert. I.d.R. wollte der Client damit lediglich prüfen, ob sich zwischen ihm und dem Server ein Proxy (in diesem Fall die TrutzBox) befindet.
Fall 3b - „ERROR": folgende oder ähnliche Erklärung wird angezeigt: "Error: 3074291456:error:14094418:SSL routines:ssl3_read_bytes:tlsv1 alert unknown ca:../deps/openssl/openssl/ssl/s3_pkt.c:1472:SSL alert number 48 3074291456:error:140940E5:SSL routines:ssl3_read_bytes:ssl handshake failure:../deps/openssl/openssl/ssl/s3_pkt.c:1210:“ Eine solche Fehlermeldung wird generiert, wenn die TrutzBox ein internes Problem beim Verbindungsaufbau hat (in diesem Fall ein Problem in der SSL-Bibliothek).
Weitere Fälle können vorkommen.
I.d.R. wird eine solche Fehlermeldung von einer Client-Anwendung (App) und nicht von einem Browser generiert. Möglicherweise hat eine solche Fehlermeldung Einfluss auf das korrekte Funktionieren der Client-Anwendung. Falls Sie der Anwendung erlauben möchten, mit diesem Server Kontakt aufzunehmen, bitte durch Anklicken des blauen Funktionsmenüs ![]() , dort unter „Slider Einstellung ändern“, diesen Server auf L10 stellen.
, dort unter „Slider Einstellung ändern“, diesen Server auf L10 stellen.
-> Inhaltsverzeichnis (dieses Handbuchs)
5.2.2 Geräte

Hier werden Geräte angezeigt, die mit der {TrutzBox} verbunden sind oder verbunden waren.
- Aufruf durch ⇒ <Verwaltung> (1) und ⇒ <Geräte> (2).
- Die Einträge in der Spalte "Gerätename" (3) können in einer anderen Maske angepasst werden; siehe (8).
- Sofern vom Hersteller gepflegt, wird der zweiten Spalte der "Hersteller" (4) gezeigt.
- Bei aktiven Geräten wird der Zeitpunkt der letzten Verbindung (5) gezeigt. Durch einen ⇒ auf die Uhrzeit kann man auf das diesbezügliche Zugriffsprotokoll {siehe 5.2.1} dieses Gerätes springen.
- Mit ⇒ auf ["angezeigte Filtergruppe" Pulldown-Menü] (6) kann diesem Gerät eine andere Filtergruppe zugeordnet werden.
- ⇒ auf [Refresh-Symbol] (7) bewirkt eine Aktualisierung der unten gezeigten Geräte mit ggf. zwischenzeitlich hinzugekommenen Geräten.
- Durch ⇒ auf [Rechtspfeil] (8) wird eine Unter-Maske geöffnet, in der Einstellungen zu diesem Gerät durchgeführt werden können. Erneutes ⇒ [Untenpfeil] schließt die Unter-Maske wieder.
- ⇒ auf ["ALLE GERÄTE AUS DER LISTE LÖSCHEN"] (9) bewirkt das Löschen aller inaktiver Geräte. Sobald ein Gerät (wieder) die TrutzBox nutzt, wird das Gerät (erneut) aufgeführt.
-> Inhaltsverzeichnis (dieses Handbuchs)
5.2.3 Benutzer

Hier können Benutzer angelegt, angezeigt und konfiguriert werden.
- Aufruf durch ⇒ <Verwaltung> (1) und ⇒ <Benutzer> (2).
- Durch ⇒ auf [Rechtspfeil] (3) wird eine Unter-Maske geöffnet, in der Einstellungen zu diesem Benutzer durchgeführt werden können. Erneutes ⇒ [Untenpfeil] schließt die Unter-Maske wieder.
- In der letzten Spalte (4) steht, sofern vom Administrator angelegt, die TrutzMail-Adresse des Benutzers.
- ⇒ auf ["PASSWORT ÄNDERN"] (5) öffnet ein Fenster, in welchem das Passwort geändert werden kann.
- ⇒ auf [Papierkorb-Symbol] (6) bewirkt das Verschieben dieses Benutzers von der Liste "Aktivierte Benutzer" in "Reaktivierbare Benutzer".
- Die unter "Reaktivierbare Benutzer" aufgeführten TrutzMail-Adressen (7) können (sofern das TrutzMail-Adress-Kontingent noch nicht ausgeschöpft ist) durch ⇒ auf ["REAKTIVIEREN"] (8) reaktiviert und wieder in die Liste "Aktivierte Benutzer" verschoben werden.
- ⇒ auf ["BENUTZER ACCOUNT HINZUFÜGEN"] (9) öffnet ein Fenster, in welchem ein weiterer Benutzer angelegt werden kann.
-> Inhaltsverzeichnis (dieses Handbuchs)
5.2.3.1 Mail-Austausch (PGP) verwalten
Mit dieser Funktionalität können TrutzBox-Besitzer zusätzlich zu TrutzMail (automatischer Austausch von Inhalt- und Metadaten verschlüsselter E-Mails zwischen TrutzBoxen) auch PGP-verschlüsselte E-Mails mit Nicht-TrutzBox-Besitzern austauschen.
- Der erste Abschnitt beschreibt die Sendemöglichkeiten.
- Der zweite Abschnitt beschreibt die Empfangsmöglichkeiten.
- Der dritte Abschnitt zeigt alle Sende- und Empfangsmöglichkeiten im Überblick.
- Der vierte Abschnitt erläutert wie Signatur und Verschlüsselung angezeigt werden.
5.2.3.1.1 Sende- und Empfangsmöglichkeiten
Folgende Graphik zeigt alle alle Sende- und Empfangsmöglichkeiten:

- (Se1) Senden auf TrutzBox an TrutzBox (TrutzMail), Meta- und Inhalte-Daten verschlüsselt.
- (Se2) Senden auf TrutzBox an "PGP-Empfänger", Inhalte-Daten PGP-verschlüsselt.
- (Em1) Empfangen auf TrutzBox von TrutzBox (TrutzMail), Meta- und Inhalte-Daten verschlüsselt.
- (Em2) Empfangen auf TrutzBox von "PGP-Sender", Inhalte-Daten PGP-verschlüsselt.
- (Em3) Empfangen auf TrutzBox von "offenem Sender", alle Daten unverschlüsselt.
-> Inhaltsverzeichnis (dieses Handbuchs)
5.2.3.1.2 E-Mails senden
Soll über die TrutzBox eine E-Mail versendet werden, checkt zunächst die TrutzBox, ob der Empfänger eine TrutzBox ist …
- (Se1) falls ja, werden E-Mail-Inhalt und -Metadaten von der TrutzBox automatisch verschlüsselt und per TrutzMail an die Empfänger-TrutzBox gesendet,
- falls nein (der Empfänger ist keine TrutzBox und in der (Sender-)TrutzBox wurde ein externes Mail-Gateway konfiguriert), checkt die TrutzBox, ob sie für die Empfänger-Mailadresse einen Public-Key besitzt ...
- (Se2) falls ja, E-Mail-Inhalt wird PGP-verschlüsselt und über externes Mail-Gateway des Absenders an den öffentlichen Mail-Server des Empfängers gesendet,
- falls nein (die TrutzBox besitzt keinen Public-Key des Empfängers), die E-Mail wird nicht verschickt, und die TrutzBox gibt eine Fehlermeldung an das Mail-Programm zurück.
| E-Mails werden nicht offen (unverschlüsselt) von der TrutzBox versendet: entweder vollverschlüsselt an TrutzBox Besitzer (Se1) oder Inhalte-verschlüsselt an "PGP-Empfänger" (Se2). |
Falls die Empfängerliste Mischungen aus E-Mail-Adressen mit TrutzBox- und öffentlichen E-Mail-Adressen beinhaltet, wird die E-Mail nur versendet, falls der TrutzBox für alle öffentlichen E-Mail-Adressen deren öffentliche Schlüssel bekannt sind.
Ansonsten gibt es eine Fehlermeldung und die E-Mail wird nicht versendet.
Voraussetzungen für das Senden von der TrutzBox an einen "PGP-Empfänger" (Se2)
1. Einrichten eines eigenen, externen Mail-Gateways auf der TrutzBox
Um von der TrutzBox aus auch normale Standard-Mail-Accounts adressieren zu können, muss zuvor ein externes Mail-Gateway auf der TrutzBox eingerichtet werden. Dieses Mail-Gateway kann ein ganz normaler SMTP-Server eines Standard-Mail Accounts bei einem öffentlichen Mail-Anbieter sein. Somit ist es dem TrutzBox Administrator möglich, hier den E-Mail-Account seines eigenen öffentlichen E-Mail-Providers einzutragen.
Unter dem Menüpunkt „Benutzer verwalten“ kann dazu für jeden TrutzBox Nutzer ein eigenes, externes Mail-Gateway eingetragen werden (z.B. seines t-online Mail-Accounts):

-> Inhaltsverzeichnis (dieses Handbuchs)
2. Importieren des öffentlichen Schlüssels
Um auch PGP-verschlüsselte E-Mails mit jemanden auszutauschen der keine TrutzBox besitzt, muss die TrutzBox den öffentlichen Schlüssel des Empfängers kennen. Dazu muss zuvor auf der TrutzBox dieser öffentliche Schlüssel der TrutzBox unter „TrutzMail“ -> „Schlüssel Verwaltung“ Button "Schlüssel hinzufügen" bekanntgemacht werden:

-> Inhaltsverzeichnis (dieses Handbuchs)
Hier kann der öffentliche Schlüssel
- aus einer Datei hochgeladen werden oder
- mit "Copy/Kopieren" und "Paste/Einfügen" in das Eingabefeld kopiert werden.

Danach mit Button "Hinzufügen" das Hochladen starten.
-> Inhaltsverzeichnis (dieses Handbuchs)
Sofern die TrutzBox einen öffentlichen Schlüssel für einen Mail-Empfänger, dessen Mail-Adresse nicht mit @comidio.email endet, kennt, wird diese E-Mail damit verschlüsselt.
5.2.3.1.3 E-Mails empfangen
Wenn über die TrutzBox eine E-Mail empfangen werden soll (also Zieladresse endet mit @comidio.email), gibt es drei Unterscheidungen:
- (Em1) gesendet von einer TrutzBox: voll verschlüsselt (inkl. Metadaten) direkt zur Empfänger-TrutzBox (siehe erster Fall oben Se1)
- gesendet von einem normalen E-Mail-Server (Absender hat also keine TrutzBox), dann wird diese E-Mail immer über das zentrale Comdio E-Mail-Gateway empfangen und an die Empfänger-TrutzBox weiter geleitet:
- (Em2) E-Mail wurde vom Absender mit dem öffentlichen Schlüssel des Empfänger @comidio.email verschlüsselt: dann entschlüsselt die TrutzBox diese Mail automatisch.
- (Em3) E-Mail wurde vom Absender nicht verschlüsselt: dann empfängt die TrutzBox diese unverschlüsselte E-Mail.
| Somit kann die TrutzBox TrutzMails (Em1), PGP-verschlüsselte E-Mails (Em2) und unverschlüsselte E-Mails (Em3) empfangen. |
Voraussetzungen für das Empfangen von PGP-verschlüsselten E-Mails von „Nicht TrutzBox Besitzern“(Em2)
Exportieren und ggf. Mailen des eigenen, öffentlichen Schlüssels an den potenziellen "PGP-Sender"
Sie können einem „Nicht TrutzBox Besitzer“, die Möglichkeit geben, auch Ihnen eine verschlüsselte E-Mail an die TrutzBox zu schicken. Dazu geben Sie demjenigen Ihren öffentlichen Schlüssel. Der öffentliche Schlüssel einer jeden TrutzMail Adresse kann hier (TrutzBox Benutzeroberfläche: "Benutzer verwalten" dort entsprechenden TrutzBox Benutzer anklicken) heruntergeladen und an einen anderen Mail-Versender geschickt werden:

Da der öffentliche Schlüssel keiner Geheimhaltung bedarf, kann er "offen" per E-Mail versandt werden.
-> Inhaltsverzeichnis (dieses Handbuchs)
5.2.3.1.4 Kennzeichnung von E-Mails in der Betreff-Zeile
E-Mails senden
Alle E-Mails, die über die TrutzBox gesendet werden, werden automatisch von der TrutzBox verschlüsselt. Falls der Empfänger eine TrutzBox ist (und somit die Mail-Adresse mit @comidio.email endet), dann besorgt sich die TrutzBox automatisch den benötigten öffentlichen Schlüssel des Empfängers. Falls der Empfänger keine TrutzBox hat (und somit eine normale E-Mail Adresse adressiert wurde), dann muss der TrutzBox Administrator zuvor der TrutzBox den öffentlichen Schlüssel des Empfängers mitteilen. Aus Sicherheitsgründen ist es nicht möglich eine E-Mail an einen Empfänger zu vesenden, wenn der öffentliche Schlüssel des Empfängers unbekannt ist.
E-Mails empfangen
Alle verschlüsselten E-Mails, die von der TrutzBox empfangen werden, werden von der TrutzBox automatisch entschlüsselt und zur Abholung eines E-Mail-Programms bereit gestellt. Die TrutzBox kann auch von normalen E-Mail-Servern E-Mails empfangen. Diese können sowohl verschlüsselt oder auch unverschlüsselt sein. Um dem Empfänger der E-Mail anzuzeigen, ob die E-Mail verschlüsselt war oder unverschlüsselt und ob die TrutzBox die Signatur des Absenders prüfen konnte, passt die TrutzBox das Mail-Betreff-Feld in der E-Mail an.
Die TrutzBox setzt dazu vor dem Mail-Betreff -Text in eckigen Klammern eingerahmt als erstes den Buchstaben
- U – für unsigniert (die TrutzBox konnte den Absender nicht bestätigen), oder
- S – für signiert (die TrutzBox konnte den Absender bestätigen)
und als zweiten Buchstaben
- U – für unverschlüsselt (der Mailinhalt war unterwegs lesbar), oder
- E – für encrypted (der Mailinhalt war unterwegs nicht lesbar) ein.
Beispiele:
- Eine unverschlüsselte E-Mail, die von einem normalen Mail-Account an die TrutzBox gesendet wurde, hat im Betreff-Feld [UU], also unsigniert, unverschlüsselt.
- Eine verschlüsselte TrutzMail, die von einer TrutzBox an eine TrutzBox gesendet wurde, hat im Betreff-Feld [SE], signiert,encrypted.
- Eine verschlüsselte E-Mail, die von einem normalen Mail-Account an die TrutzBox gesendet wurde, hat im Betreff-Feld [UE], unsigniert, encrypted.
-> Inhaltsverzeichnis (dieses Handbuchs)
5.2.4 Filtergruppen

Hier können Filtergruppen angezeigt und konfiguriert, und neue Filtergruppe(n) angelegt und hinzugefügt werden.
- Aufruf durch ⇒ <Verwaltung> (1) und ⇒ <Filtergruppen> (2).
- Hier (3) werden die aktiven Filtergruppen aufgelistet.
- Durch ⇒ auf eine der Filtergruppen (4) wird eine Unter-Maske geöffnet, in der durch ⇒ auf Filterliste(n) diese der geöffneten Filtergruppe zugeordnet werden können. Erneutes ⇒ auf den Namen der Filtergruppe schließt die Unter-Maske wieder.
- ⇒ auf ["FILTERGRUPPE HINZUFÜGEN"] (5) öffnet ein Fenster, in der durch ⇒ auf Filterliste(n) ausgewählt, und einer neuen Filtergruppe zugeordnet werden können. Danach kann die Filtergruppe benamst und gespeichert werden.
-> Inhaltsverzeichnis (dieses Handbuchs)
5.2.5 Filterlisten

Hier können Filterlisten angezeigt und ggf. angepasst, und neue Filterlisten angelegt und hinzugefügt werden.
- Aufruf durch ⇒ <Verwaltung> (1) und ⇒ <Filterlisten> (2).
- Durch ⇒ auf [Pulldown-Menü] (3) kann diejenige Filterliste ausgewählt werden, deren Domain-/URL-Einträge angezeigt werden sollen.
- Nach der Auswahl einer Filterliste werden deren Domain-/URL-Einträge (4) angezeigt.
- ⇒ auf ["FILTERLISTE HINZUFÜGEN"] (5) öffnet ein Fenster, in welchem Name und Art (Whitelist oder Blacklist) der Filterliste eingegeben werden kann.
- Im Suchfeld (6) kann mit Buchstaben und/oder Zahlen über alle Filterlisten nach bereits vorhandenen Damain-/URL-Einträgen gesucht werden.
-> Inhaltsverzeichnis (dieses Handbuchs)
5.2.6 Statistiken

Hier werden die Top 100 der am häufigsten vorkommenden Trackern gezeigt, und auf welchen Wesites sie vorkommen.
- Aufruf durch ⇒ <Verwaltung> (1) und ⇒ <Statistiken> (2).
- "Tracker geblockt" (3) zeigt die verhinderten Tracker-Aufrufe (gesteuert durch TrutzBrowse) je Zeit-Einheit.
- Die Liste (4) zeigt die Top100 der Gesamtstatistik der verhinderten Tracker.
- Durch ⇒ auf [Rechtspfeil] (5) wird eine neue Statistik gezeigt, auf welchen Seiten der Tracker wie häufig vorkam. Durch ⇒ auf [Linkspfeil] erfolgt der Rücksprung in die Ursprungstabelle.
- "Tracker geblockt" (6) zeigt die verhinderten Seiten-Aufrufe (gesteuert durch TrutzContent) je Zeit-Einheit.
- Sollen die Statistiken nicht gespeichert werden, kann das Häkchen (7) bei "Statistiken speichern" herausgenommen werden.
- ⇒ auf ["ZURÜCKSETZEN"] (8) bewirkt das Zurücksetzen aller gespeicherten Daten.
-> Inhaltsverzeichnis (dieses Handbuchs)
5.2.7 Allgemeine Einstellungen

Hier können weitere Einstellungen an der TrutzBox vorgenommen und die Vertragsdaten zu TrutzServices eingesehen werden.
- Aufruf durch ⇒ <Verwaltung> (1) und ⇒ <Allgemeine Einstellungen> (2).
- Bei (3) befinden sich drei TrutzBox-weite Einstellungen:
- "Falls SSL-Fehler ...": Haken bewirkt, dass problematische Domain automatisch auf Slider Level 10 (= ungeschützt) gesetzt wird.
- "Bei unerwarteten Fehlern ...": anonyme Daten ohne IP-Adresse werden bei Comidio zur Fehleranalyse genutzt.
- "Geblockte Hosts ...": macht nur Sinn, wenn die TrutzBox "sichtbar" positioniert ist.
- "Informationen über Ihren Service-Vertrag" zeigt Kennung, Aktivierungsdatum und Datum des Service-Vertragsendes.
- Hier (5) wird gezeigt, ob "Fernzugriff" aktiviert wurde; im Beispiel: ja.
- Hier (6) wird gezeigt, wieviele TrutzMail-Adressen, bezogen auf das Vertrags-Kontingent, aktiviert wurden; im Beispiel: 30 aktiviert von einem 100er Kontingent.
- Hier (7) wird gezeigt, ob "TrutzRTC" aktiviert wurde, also ob TrutzMeeting genutzt werden kann; im Beispiel: ja.
- ⇒ auf ["ROOT ZERTIFIKAT HERUNTERLADEN"] (8) bewirkt den Download des Stamm-Zertifikats in das Standard-Download-Verzeichnis; das Zertifikat kann von dort aus in den oder die Browser von PC, Tablets oder Smartphones importiert werden.
-> Inhaltsverzeichnis (dieses Handbuchs)
5.3 Browseranonymität
5.3.1 Slider-Definition

Hier wird der "Security-Slider" mit seinen 10 Levels gezeigt. Sowohl die beschreibenden Texte wie auch die Filter-Wirksamkeit können angepasst werden.
- Aufruf durch ⇒ <Browseranonymität> (1) und ⇒ <Slider-Definition> (2).
- Unter [Beschreibung] (3) werden die Texte zu den 10 Level gezeigt und ggf. angepasst.
- Unter [Allgemeine Einstellungen] (4) werden die Niveau-Einstellungen zu Daten-Trackern, Cookies, User-Agent und Accept-Language gezeigt und ggf. angepasst.
- Unter [Weitere Einstellungen] (5) werden die Niveau-Einstellungen zu "Header anfordern" und "Antwortheader" gezeigt und ggf. angepasst.
- ⇒ auf ["STANDARDWERTE"] (6) bewirkt das Zurücksetzen der ggf. unter (3), (4) und (5) geänderten Werte auf die ausgelieferten Ursprungswerte.
-> Inhaltsverzeichnis (dieses Handbuchs)
5.3.2 Slider-Positionen

Hier werden Hostnamen mit den eingerichteten "Slider-Positionen" gezeigt. Sowohl die bestehenden Levels können angepasst wie auch neue Kombinationen erstellt werden.
- Aufruf durch ⇒ <Browseranonymität> (1) und ⇒ <Slider-Positionen> (2).
- Unter [Hostname] (3) werden die URLs/Domains gelistet, für die Zugriffsbeschränkungen - entsprechend den Slider-Einstellungen - bestehen.
- Unter [Slider-Position] (4) werden die den Hostnamen zugeordneten Slider-Levels (von 1 = scharf, sicher bis 9 = offen, unsicher bzw. 10 = nicht wirksam) angezeigt. Durch ⇒ auf die "Positions-Zahl" kann der Schutz-Level verändert werden.
- Unter [Wer] (5) wird angezeigt, wer den Positions-Eintrag durchgeführt hat:
- "default" = Voreinstellung bei Auslieferung; kann verändert werden.
- "admin add, change, update" = Eingabe / Anpassung durch Administrator über die TrutzBox-Benutzeroberfläche.
- "slider" = Anpassung durch Benutzer mittels des Security-Sliders.
- Unter [Client] (6) wird angezeigt, von welchem Gerät der Positions-Eintrag erfolgte.
- Unter [Wann] (7) wird angezeigt, wann der Eintrag erfolgte.
- In der letzten Spalte (9) wird angezeigt, ob der Eintrag seit Auslieferung (default = weißes "i" im schwarzen Kreis) besteht, oder ob er im Gebrauch erstellt wurde und löschbar (rotes "x") ist. Default-Einträge können zwar nicht gelöscht werden, aber der Level-Wert kann frei eingestellt werden.
- ⇒ auf ["+ HINZUFÜGEN"] (10) öffnet eine Eingabe-Maske, in welche "Hostname" und entsprechende "Slider-Position" eingetragen werden kann.
- ⇒ auf ["ALLE EINTRÄGE ZURÜCKSETZEN"] (11) bewirkt das Zurücksetzen der Werte auf die "Default"-Werte bei Auslieferung und die selbst erstellten werden gelöscht.
-> Inhaltsverzeichnis (dieses Handbuchs)
5.3.3 TrutzBrowse-Blacklists

Hier können Filterlisten ausgewählt werden, die bei impliziten Serveraufrufen (TrutzBrowse) blockiert werden sollen.
- Aufruf durch ⇒ <Browseranonymität> (1) und ⇒ <TrutzBrowse-Blacklists> (2).
- Durch ⇒ auf die Auswahlbox einer Filterliste (3) wird diese aktiviert, und blockiert (Folge-)Aufrufe zu in ihr befindlichen URLs/Domains.
- ⇒ auf ["LISTE ZURÜCKSETZEN"] (4) bewirkt das Zurücksetzen der Auswahllisten auf die "Default"-Werte bei Auslieferung.
-> Inhaltsverzeichnis (dieses Handbuchs)
5.4 E-Mail
5.4.1 Status

Hier werden ggf. (noch) nicht ausgelieferte E-Mails angezeigt. Zudem werden die ein- und ausgehenden E-Mails aufgelistet.
- Aufruf durch ⇒ <E-Mail> (1) und ⇒ <Status> (2).
- Sofern E-Mails nicht ausgeliefert werden können, werden sie in der oberen Liste (3) gezeigt.
- Nicht sendbare E-Mails können mit ⇒ ["ALLE MAILS LÖSCHEN"] (4) gelöscht werden.
- In der unteren Liste werden aufgeführt:
- nicht zustellbare E-Mails (5), und
- ein- und ausgehende E-Mails (6).
-> Inhaltsverzeichnis (dieses Handbuchs)
5.4.2 Schlüsselverwaltung

Hier werden Mail-Schlüssel verwaltet. Der Administrator kann auch öffentliche PGP-Schlüssel von Benutzern exportieren und öffentliche PGP-Schlüssel von Kommunikationspartnern importieren.
- Aufruf durch ⇒ <E-Mail> (1) und ⇒ <Schlüsselverwaltung> (2).
- In der oberen Liste (3) werden "Zertifikate von lokalen Accounts" angezeigt.
- In der linken Spalte werden die "angezeigten" TrutzMail-Adressen gelistet (4), die auf der TrutzBox angelegt wurden, und in der rechten Spalte die eigentlichen TrutzMail-Adressen (5).
- In der unteren Liste (6) werden "Zertifikate von fremden Accounts" angezeigt; hier sind TrutzMail-Adressen von "anderen" TrutzBoxen, sowie öffentliche Schlüssel von PGP-fähigen Kommunikations-Partnern.
- ⇒ auf ["SCHLÜSSEL HINZUFÜGEN"] (7) öffnet eine Eingabe-Maske, in welcher ein öffentlicher Schlüssel aus einer Datei oder über die Zwischenablage hochgeladen werden kann.
- ⇒ auf ["ALLE EMPFÄNGER-ZERTIFIKATE LÖSCHEN"] (8) bewirkt das Löschen aller öffentlicher Schlüssel. Beim Absenden einer TrutzMail (danach) erfragt die TrutzBox den öffentlichen Empfänger-Schlüssel bei Comidio.
- ⇒ auf <Benutzernamen> (9) erweitert die Angaben zu diesem Benutzer, zeigt Schlüsselangaben und ermöglicht das Herunterladen des öffentlichen Schlüssels dieses Benutzers ggf. zur Weitergabe an einen z.B. PGP-Nutzers, welcher keine TrutzBox besitzt.
-> Inhaltsverzeichnis (dieses Handbuchs)
5.4.3 Webmail

Hier kann der Webmailer der TrutzBox aufgerufen werden, um TrutzMails direkt auf dem eigenen Mail-Server zu bearbeiten.
- Aufruf durch ⇒ <E-Mail> (1) und ⇒ <Webmail> (2).
- In das obere Eingabefeld "Benutzername" (3) wird die TrutzMail-Adresse eingegeben, z.B. "Eva.Mustermann@comidio.email".
- In das untere Eingabefeld "Passwort" (4) wird das zugehörige, vom TrutzBox-Administrator vergebene, Passwort eingegeben.
- ⇒ auf ["Anmelden"] (5) öffnet das entsprechende Postfach per Webmailer.
Alternativ hierzu kann der Webmailer auch direkt aufgerufen werden über:
https://trutzbox/mail/
-> Inhaltsverzeichnis (dieses Handbuchs)
5.4.4 TrutzMail für "Externe"
Wenn ein TrutzBox-Besitzer
- mit einem internen Kommunikationspartner (Kollege, Mitarbeiter, Partner, Familienmitglied) sich austauschen möchte, legt er den "Internen" als TrutzBox Benutzer an und gewährt ihm Zugang zum TrutzBox-Netzwerk, direkt per (W)LAN oder remote per Fernzugriff (VPN).
- mit einem externen Kommunikationspartner (Arzt mit Patient, Anwalt mit Mandant, Journalist mit Quelle, Ingenieur oder Berater mit Kunde, Unternehmer mit Lieferant oder Kunde) sichere E-Mails (= TrutzMails) austauschen möchte, legt er den "Externen" als TrutzBox Benutzer an und gewährt ihm Zugang zum TrutzBox-Mailserver entweder per "Nutzung mit TrutzMailer" (5.4.4.1) oder per "Kontoeinrichtung und Nutzung mit Outlook" (5.4.4.2).
Der TrutzBox-Besitzer leitet folgende Informationen an den "Externen":
| Information | im Beispiel | Erklärung |
| TrutzMail Adresse | adam.mustermann@comidio.email | vom TrutzBox-Administrator vergebene Trutz-Mail-Adresse |
| Benutzername | adam.mustermann | vom TrutzBox-Administrator vergebener Benutzername |
| Passwort | adam4ever2018 | vom TrutzBox-Administrator vergebenes Passwort |
| Kontotyp | IMAP | (notwendige Auswahl) |
| Posteingangsserver | tbdc.spdns.eu | vom TrutzBox-Administrator eingerichtete DynDNS-Domäne |
| ... Port | 143 | (notwendige Eingabe) |
| ... Verbindungstyp | TLS | (notwendige Auswahl) |
| Postausgangsserver SMTP | tbdc.spdns.eu | vom TrutzBox-Administrator eingerichtete DynDNS-Domäne |
| ... Port | 587 | (notwendige Eingabe) |
| ... Verbindungstyp | TLS | (notwendige Auswahl) |
5.4.4.1 Nutzung mit TrutzMailer
Kann von jedem sicher mit dem Internet verbundenen Browser genutzt werden. Die Verbindung zum TrutzMail Server auf der TrutzBox ist verschlüsselt. Der "Externe" hat keine weiteren Zugriffsmöglichkeiten auf die TrutzBox.
Sofern der "Externe" nicht regelmäßig in sein TrutzMail-Postfach schaut, kann es ratsam sein,
- eine offene E-Mail an ein offenes Postfach des "Externen" zu senden, mit dem Hinweis, dass er eine TrutzMail erhalten hat, oder
- dass der "Externe" einen Mail-Programm einsetzt, um seine TrutzMails automatisch abzuholen (siehe 5.4.4.2).

- Browser-Aufruf und Eingabe der vom TrutzBox-Besitzer übermittelten TrutzMailer-Adresse,
im Beispiel: https://tbdc.spdns.eu:4431/mail (1.). - Benutzername und Passwort, wie von TrutzBox-Besitzer übermittelt (2.).
- Klicken auf "Anmelden" (3.).
-> Inhaltsverzeichnis (dieses Handbuchs)

- falls eingegangene TrutzMail angeschaut werden soll: angezeigte Betreff-Zeile anklicken (4.).
- "Bleistift" anklicken, falls neue Nechricht geschrieben werden soll (5.).
-> Inhaltsverzeichnis (dieses Handbuchs)

- In der unteren Hälfte kann der Mail-Text eingegeben werden (6.).
- In dem "Von"-Feld wird die TrutzMail Absender-Adresse eingegen bzw. ausgewählt; muss auf "@comidio.email" enden (7.).
- In dem "An"-Feld wird die TrutzMail Adressaten-Adresse eingegen bzw. ausgewählt; muss auf "@comidio.email" enden.
- Falls gewünscht, können durch Anklicken des "+"-Zeichens (8.) Anhänge ausgewählt und angehängt werden.
- Zum Absenden der TrutzMail auf "Nachricht jetzt senden" klicken (9.).
-> Inhaltsverzeichnis (dieses Handbuchs)

- Zum Auflisten der gesendeten TrutzMails auf "Gesendet" klicken (10.).
- Zum Anzeigen einer gesendeten TrutzMail auf deren Betreff-Zeile klicken (11.).
- Zum Abmelden auf "Abmelden" klicken (12.).
-> Inhaltsverzeichnis (dieses Handbuchs)
5.4.4.2 Kontoeinrichtung und Nutzung mit Outlook

- Outlook öffnen, und
- Klicken au "DATEI" (1.).
-> Inhaltsverzeichnis (dieses Handbuchs)

- Klicken auf "Konto hinzufügen" (2.).
-> Inhaltsverzeichnis (dieses Handbuchs)

- Klicken auf "POP oder IMAP" (3.) und
- Klicken auf "Weiter" (4.).
-> Inhaltsverzeichnis (dieses Handbuchs)

- Eingeben der Serverdaten im Bereich (5.) aus Tabelle unter 5.4.4 und
- Klicken auf "Weitere Einstellungen" (6.).
-> Inhaltsverzeichnis (dieses Handbuchs)

- Klicken auf "Postausgangsserver" (7.)
-> Inhaltsverzeichnis (dieses Handbuchs)

- Server-Authentifizierung anklicken (8.)
- Klicken auf "Erweitert" (9.)
-> Inhaltsverzeichnis (dieses Handbuchs)

- Eingeben der Serverdaten im Bereich (10.) aus Tabelle unter 5.4.4 und
- Klicken auf "OK" (11.).
-> Inhaltsverzeichnis (dieses Handbuchs)

Klicken auf "Weiter" (12.)
-> Inhaltsverzeichnis (dieses Handbuchs)

Klicken auf "Schließen" (13.)
-> Inhaltsverzeichnis (dieses Handbuchs)

Klicken auf "Fertig stellen" (14.)
-> Inhaltsverzeichnis (dieses Handbuchs)

- Wenn Adam Mustermann eine offene, unverschlüsselte E-Mail senden möchte, klickt er auf die GMX-Adresse (15.) und „Neue E-Mail“ (17.).
- Wenn Adam Mustermann eine verschlüsselte, eine TrutzMail senden möchte, klickt er auf die TrutzMail-Adresse (16.) und „Neue E-Mail“ (17.).
-> Inhaltsverzeichnis (dieses Handbuchs)

Auch im Fenster „Neue E-Mail“ kann Herr Mustermann auswählen (18.),
- ob er eine unverschlüsselte E-Mail senden möchte: GMX-Adresse (19.), oder
- ob er eine verschlüsselte TrutzMail senden möchte: comidio.email-Adresse (20.)
-> Inhaltsverzeichnis (dieses Handbuchs)

Herr Mustermann wird
- zum Senden einer unverschlüsselten E-Mail (aus seinem GMX-Account) einen „nicht-verschlüsselnden“ Empfänger auswählen (21.), und
- zum Senden einer verschlüsselten TrutzMail (aus seinem comidio.email-Account) einen TrutzMail Empfänger auswählen (22.).
-> Inhaltsverzeichnis (dieses Handbuchs)
5.5 Videokonferenz

Hier kann die TrutzMeeting Funktion initialisiert und danach ein TrutzMeeting gestartet werden.
Bei einem WebMeeting können Teilnehmer aus dem Internet an einem über meine TrutzBox organisierten WebMeeting teilnehmen. Damit "von außen" über meine TrutzBox kommuniziert werden kann, müssen die externen Teilnehmer wissen, über welche IP-Adresse und welche Ports (meines Internet-Routers) zugegriffen werden soll. Die Port-Freigaben stelle ich an meinem Internet-Router einmalig ein. Damit ich den Teilnehmern nicht die (auch noch wechselnde) IP-Adresse meines Internet-Routers mitteilen muss, bediene ich mich eines sog. "DynDNS-Service", welcher mir über einen konstanten Namen eine "Übersetzung" auf meine wechselnde IP-Adresse bietet.
Einen solchen DynDNS-Service mit konstanter "DynDNS-Adresse" kann man durch einen externen Anbieter, oder auch kostenfrei und anonym über Comidio ("TrutzDynDNS"), erhalten.
- Aufruf durch ⇒ <Videokonferenz> (1).
- ⇒ auf ["Domain-Namen festlegen"] (2) klappt ein Fenster auf, in dem TrutzDynDNS und ein Zertifikat initialisiert werden können.
- ⇒ auf ["Video-Konferenz-Server einmalig aktivieren"] (3) klappt ein Fenster auf, in dem auf die Portfreigaben am Internet-Router verwiesen wird und über einen Schalter WebRTC ein- und ausgeschaltet werden kann.
- In das Eingabefeld "Raum-Name" (4) wird der frei wählbare Raum-Name eingetragen.
- ⇒ auf ["VIDEO-KONFERENZ STARTEN"] (5) startet ein TrutzMeeting mit dem unter (4) angegebenen Raumnamen; links daneben steht der vollständige Raum-Link, welcher z.B. per E-Mail den Teilnehmern mitgeteilt werden kann.
-> Inhaltsverzeichnis (dieses Handbuchs)
5.6 Netzwerk
5.6.1 Fernzugriff

Hier kann per Virtual Private Network (VPN) Verbindung verschlüsselt (und daher sicher) aus dem Interent auf meine TrutzBox und ihr internes Netzwerk zugegriffen werden. Hierüber kann ich alle meine TrutzBox Funktionen nutzen, als "säße" ich direkt zu Hause in meinem lokalen TrutzBox-Netzwerk.
Damit ich "von unterwegs" über meine TrutzBox kommunizieren kann, muss ich wissen, über welche IP-Adresse meines Internet-Routers ich zugreifen kann. Die Port-Freigaben stelle ich an meinem Internet-Router einmalig ein. Damit ich mich nicht um die (auch noch wechselnde) IP-Adresse meines Internet-Routers kümmern muss, bediene ich mich eines sog. "DynDNS-Service", welcher mir über einen konstanten Namen eine "Übersetzung" auf meine wechselnde IP-Adresse bietet.
Einen solchen DynDNS-Service mit konstanter "DynDNS-Adresse" kann man durch einen externen Anbieter, oder auch kostenfrei und anonym über Comidio ("TrutzDynDNS"), erhalten.
- Aufruf durch ⇒ <Netzwerk> (1) und ⇒ <Fernzugriff> (2).
- ⇒ auf ["Domain-Namen festlegen"] (3) klappt ein Fenster auf, in dem TrutzDynDNS und ein Zertifikat initialisiert werden können.
- In der unteren Box bewirkt ein ⇒ auf die zweite Auswahl-Marke die Aktivierung des TrutztBox-VPN-Servers über die TrutzDynDNS-Adresse. Diese Aktivierung kann über 30 Minuten dauern. Danach können im Menü <Verwaltung> < Benutzer> einzelne Benutzer für Fernzugriff freigeschaltet werden und erhalten daraufhin eine VPN-Konfigurationsdatei, welche in einen VPN-Client eines Endgerätes importiert werden kann.
-> Inhaltsverzeichnis (dieses Handbuchs)
Fernzugriff Fernzugriff Fernzugriff Fernzugriff
Die TrutzBox steht typischer Weise zu Hause oder in einer Firma. Um die TrutzBox Funktionen auch unterwegs nutzen zu können sollte man die TrutzBox nicht mitnehmen, sondern den Fernzugriff auf die TrutzBox aktivieren. Der Fernzugriff auf die TrutzBox wird durch ein VPN realisiert.
VPN steht für Virtual Private Network. Ein VPN verbindet ein privates Netzwerk (z.B. Firmen- oder Heimnetzwerk) mit einem unsicheren Netzwerk (das Internet). Es ermöglicht einem Computer über ein öffentliches Netzwerk Daten auszutauschen, als wäre der Computer direkt mit dem Firmen- oder Heimnetzwerk verbunden. Über einen solchen VPN Zugang können TrutzBox® Nutzer die gesamte TrutzBox® Funktionalität von außerhalb des Heimnetzwerks nutzen, z.B. von unterwegs mit dem Smartphone.
Dadurch bietet dieser Zugang die gleiche Funktionalität, Sicherheit und Kontrollmechanismen wie aus dem privaten Netzwerk zu Hause. Eine VPN Verbindung wird erreicht, indem eine virtuelle Punkt-zu-Punkt Verbindung vom Endgerät zu der TrutzBox, mit entsprechender Verschlüsselung aufgebaut wird.
Mit VPN ist es dem TrutzBox® Besitzer auch möglich, anderen (z.B. Freunden oder Verwandten) Zugriff auf seine TrutzBox® zu geben und diese mitzubenutzen. Die TrutzBox® ermöglicht diese Mitbenutzung zwar, aber Comidio empfiehlt das Mitbenutzen der TrutzBox nur dann, wenn die Mitbenutzer Vertrauen in den TrutzBox-Administrator haben. Der Administrator der TrutzBox® wäre zumindest technisch in der Lage, diese Nutzer zu überwachen und auf vertrauliche Informationen zuzugreifen.
Des Weiteren sollte man bei Nutzung von VPN darauf achten, dass die eigene Internet-Verbindung (vor allem die Upload Geschwindigkeit) genügend Durchsatz bietet.
Um von unterwegs, z.B. Hotel, auf die TrutzBox® zugreifen zu können, muss das Heimnetzwerk, an dem die TrutzBox angeschlossen ist, zunächst über einen Domain-Namen erreichbar sein. Um die TrutzBox durch einen Domain-Namen erreichbar zu machen, gibt es zwei Möglichkeiten:
- Das Netzwerk, an dem die TrutzBox angeschlossen ist, ist schon über einen Domain-Namen erreichbar. Das ist bei Firmen oft der Fall oder sie haben schon über einen DynDNS Dienstleister einen Domain-Namen beantragt -> Dann können Sie diesen Domain-Namen für den Fernzugriff auf die TrutzBox verwenden.
- Sie haben noch keinen Domain-Namen unter dem die TrutzBox erreichbar ist -> dann müssen Sie sich zunächst einen Domain-Namen besorgen. Dafür gibt es zwei Alternativen:
- Es gibt Dienstleister im Internet, die zu diesem Zweck einen Dynamischen-DNS-Server zur Verfügung stellen. Einige, wie z.B. ddnss.de, spdyn.de, noip.com... sind kostenlos, andere kosten eine geringe monatliche Gebühr. Eine solche DynDNS Adresse muss zunächst bei dem Anbieter beantragt werden. Danach muss der Internet-Router noch so konfiguriert werden, dass bei einer Änderung der IP-Adresse der DynDNS-Anbieter darüber für die eigene DNS-Adresse informiert wird.
- Seit November 2018 stellt Comidio selbst einen einfach zu konfigurierenden DynDNS Service für die TrutzBox bereit: TrutzDynDNS. Dieser muss lediglich auf der TrutzBox unter „Fernzugriff“ aktiviert werden. Die TrutzBox kümmert sich dann selbst um Änderungen der IP-Adresse, so dass im Internet-Router nichts eingetragen werden muss. Der TrutzDynDNS Name wird abhängig von der TrutzKennung automatisch vergeben und durch den Domain-Namen mytrutzbox.de ergänzt. Er lautet dann z.B. efuf99g8iz.mytrutzbox.de. Die ersten 9 Stellen wurden dabei automatisch aus der TrutzKennung generiert. Somit ist die Domain, mit der die TrutzBox dann aus dem Internet erreichbar ist, noch halbwegs einprägsam und trotzdem kann man aus dem Domain-Namen nicht auf die TrutzKennung schliessen
Da das VPN-Zertifikat auf den Domain-Namen ausgestellt wird, kann man erst nachdem ein Domain-Name angegeben wurde, den Fernzugriff auf die TrutzBox aktivieren. Die eingesetzte VPN Lösung auf der TrutzBox® (VPN-Server) basiert auf OpenVPN. Um VPN (Fernzugriff) nutzen zu können, müssen auf der TrutzBox unter „Netzwerk“ -> Fernzugriff“ zunächst drei Schritte durchgeführt werden:
- TrutzDynDNS aktivieren oder vorhandenen eigenen Domain-Namen eintragen
- Fernzugriff aktivieren und warten, bis Schlüssel generiert wurde
- optional SSL-Zertifikat generieren aktivieren
Ein SSL-Zertifikat sollte dann generiert werden, wenn Anwender über diesen Domain-Namen auf TrutzBox-Anwendungen zugreifen, ohne dass sie zuvor das TrutzBox-Stammzertifikat importieren können. Das Zertifikat wird allerdings nur für die hier eingetragene Domain generiert. Für den Hostnamen „trutzbox“ wird weiterhin das TrutzBox-Stammzertifikat auf dem Client benötigt.
Bei der Aktivierung des Fernzugriffs wird ein sicherer VPN-Server-Schlüssel auf der TrutzBox® generiert, was sehr lange dauern kann (bis zu 30 Min.
Um auf die TrutzBox von außen über das VPN-Protokoll zugreifen zu können, muss auf dem Internet-Router der UDP-Port 1194 geöffnet werden.
Mobiles Gerät für den Fernzugriff vorbereiten
Nach der Fernzugriff-Aktivierung steht für jeden eingerichteten TrutzBox® Benutzer, der eine TrutzMail Adresse hat, unter dem Menüpunkt „Benutzer Verwalten“ eine neue Option „Fernzugriff“ zur Verfügung. Wird diese aktiviert, generiert die TrutzBox® ein „TrutzVPN-Certificate” für diese E-Mail-Adresse und speichert dieses in Form eines Open-VPN Konfigurations-Files (email-adresse.ovpn) ab. Dieses Konfigurations-File kann, nach Installation eines OpenVPN Programms, auf den mobilen Devices importiert werden. Für Iphone, Android und Windows hat sich dazu „open vpn“ (openvpn.net) und für MAC Tunnelblick (tunnelblick.net) bewährt. Eine Liste von VPN-Clients ist hier zu finden: https://de.wikipedia.org/wiki/OpenVPN#Frontends.
Danach kann unterwegs von einem beliebigen Internet-Anschluss auf die TrutzBox® im Unternehmen oder zu Hause zugegriffen und alle Funktionen der TrutzBox genutzt werden.
Ein SSL-Zertifikat sollte dann generiert werden, wenn Anwender über diesen Domain-Namen auf TrutzBox-Anwendungen zugreifen, ohne dass sie zuvor das TrutzBox-Stammzertifikat importieren können. Das Zertifikat wird allerdings nur für die hier eingetragene Domain generiert. Für den Hostnamen „trutzbox“ wird weiterhin das TrutzBox-Stammzertifikat auf dem Client benötigt.
Mit dem Fernzugriff können Sie von außerhalb des Heimnetzwerkes auf die eigenen TrutzBox zugreifen und TrutzMail und TrutzBrowse nutzen.
Zum Aktivieren (nur einmal erforderlich) gehen Sie folgendermaßen vor:
- in TrutzBox (einmalig durch Administrator): [TrutzBox Benutzeroberfläche] Netzwerk -> Fernzugriff: (Details: 5.5.2.1)
- TrutzDynDNS aktivieren oder vorhandenen eigenen Domain-Namen eintragen
- Fernzugriff aktivieren; dadurch wird Schlüssel generiert
- Falls TrutzMeeting genutzt werden soll:
- Eigene, offene E-Mail-Adresse für Let‘s Encrypt Informationen eingeben
- „Let's Encrypt-Zertifikat aktivieren“ einschalten
- in TrutzBox (einmalig je Benutzer durch Administrator): [TrutzBox Benutzeroberfläche] Account verwalten: (Details: 5.5.2.2)
- bei entsprechendem Benutzer Fernzugriff aktivieren; VPN-Profil wird an entsprechende TrutzMail-Adresse gemailt
- in Internet-Router (einmalig): (Details: 5.5.2.3)
- Port-Freigabe für UDP-Port 1194
- in iPhone (einmalig je Benutzer durch Benutzer): (Details: 5.5.2.4)
- VPN-Client auf iPhone herunterladen
- E-Mail Zertifikats-Anhang in VPN-Client importieren
- in iPhone (bei Bedarf durch Benutzer): (Details: 5.5.2.5)
- VPN Client aufrufen: VPN-Verbindung ein- und ausschalten
- in Windows 10 PC (einmalig je Benutzer durch Benutzer): (Details: 5.5.2.6)
- VPN-Client auf Windows 10 PC herunterladen und betreiben
-> Inhaltsverzeichnis (dieses Handbuchs)
5.6.1.1 Fernzugriff vorbereiten: in TrutzBox (einmalig)
Als TrutzBox-Administrator die TrutzBox-Oberfläche aufrufen.

Bildunterschrift:
- Klicken auf "Netzwerk" (1),
- Klicken auf "Fernzugriff" (2),
- Klicken auf "TrutzDynDNS aktivieren" (3).
-> Inhaltsverzeichnis (dieses Handbuchs)

Bildunterschrift:
- Hier wird die neue TrutzDynDNS-Adresse dargestellt; sie endet mit der aktuellen IP-Adresse des Internet-Routers (1),
- Dann Klicken auf den Schalter "Fernzugriff aktivieren" (2).
-> Inhaltsverzeichnis (dieses Handbuchs)

Bildunterschrift:
- Schalter "Fernzugriff aktivieren" ist jetzt eingeschaltet (1),
- Bestätigungsmeldung "Einstellungen wurden übernommen." (2) erscheint.
-> Inhaltsverzeichnis (dieses Handbuchs)

Bildunterschrift:
- Hinweis, dass die Schlüsselgenerierung länger als eine halbe Stunde dauern kann. (1),
- Nach Fertigstellung erscheint in der Benutzerverwaltung das Selektionskästchen "Fernzugriff". Siehe nächstes Kapitel.
-> Inhaltsverzeichnis (dieses Handbuchs)
5.6.1.2 Fernzugriff vorbereiten: in TrutzBox (einmalig je Benutzer)

- Klicken auf "Account verwalten" (1),
- Klicken auf denjenigen Benutzer, für den der Fernzugriff eingerichtet werden soll; im Beispiel ist es der Comidio Support, der per Fernzugriff auf seine TrutzBox zugreifen möchte (2).
-> Inhaltsverzeichnis (dieses Handbuchs)

- Verschiedene Optionen zum Benutzer "Comidio Support (sicher)" klappen nach unten auf,
- Klicken auf "Fernzugriff" (1).
-> Inhaltsverzeichnis (dieses Handbuchs)

- Klicken auf "Fernzugriff" hat eine TrutzMail an "Comidio Support (sicher)" ausgelöst.
- Die TrutzMail erscheint im entsprechenden Posteingang, im Beispiel im Mail-Client "Microsoft Outlook" (1) + (2),
- Hinweise zu möglichen VPN-Clients und zum sorgfältigen Umgang mit dem VPN-Zertifikat (3),
- Der wichtige Anhang: das VPN-Zertifikat (4).
-> Inhaltsverzeichnis (dieses Handbuchs)
5.6.1.3 Fernzugriff vorbereiten: in Mobilgerät (einmalig je Benutzer), Beispiel: OpenVPN unter Apple/iOS

- Im Apple AppStore nach "open vpn" suchen(1),
- "OpenVPN Connect"laden (2),
- Die App "OpenVPN" wurde kostenfrei heruntergeladen und wird angezeigt (3).
- Im TrutzMail Eingangspostfach kam eine TrutzMail von der TrutzBox mit anhängendem VPN-Zertifikat an (4).
-> Inhaltsverzeichnis (dieses Handbuchs)

- Die TrutzMail auf dem iPhone öffnen und nach unten scrollen (1),
- Unten klicken auf "Anhang-Symbol" (2),
- Im sich öffnenden Menu nach rechts scrollen ... (3),
- und auf "In "Open VPN" kopieren" klicken (4).
-> Inhaltsverzeichnis (dieses Handbuchs)

Bildunterschrift:
- Klicken auf "ADD" (1),
- Klicken auf "ADD" (2),
- Sicherheitscode eingeben (3).
-> Inhaltsverzeichnis (dieses Handbuchs)
5.6.1.4 Fernzugriff nutzen: im Mobilgerät, Beispiel: OpenVPN unter Apple/iOS

Bildunterschrift:
- Klicken auf "Neu" (1),
- Klicken auf "Neu" (2),
- Klicken auf "Neu" (3).
-> Inhaltsverzeichnis (dieses Handbuchs)
Text vor Bild

Bildunterschrift:
- Klicken auf "Neu" (1),
- Klicken auf "Neu" (2),
- Klicken auf "Neu" (3).
-> Inhaltsverzeichnis (dieses Handbuchs)
5.6.1.5 VPN Client auf Win10 PC installieren
Gehen Sie auf die Webseite https://openvpn.net

Klicken Sie auf "Community" (1).
-> Inhaltsverzeichnis (dieses Handbuchs)

Klicken Sie auf "Downloads" (1).
-> Inhaltsverzeichnis (dieses Handbuchs)

Klicken Sie auf "https://swupdate.openvpn.org/community/releases/openvpn-install-2.4.3-I602.exe" (1).
-> Inhaltsverzeichnis (dieses Handbuchs)

Klicken Sie auf "Datei speichern" (1).
-> Inhaltsverzeichnis (dieses Handbuchs)

Klicken Sie auf den (blauen) Download-Pfeil und danach auf die soeben heruntergeladene Datei (1).
-> Inhaltsverzeichnis (dieses Handbuchs)

Klicken Sie auf "Next" (1).
-> Inhaltsverzeichnis (dieses Handbuchs)

Klicken Sie auf "I Agree" (1).
-> Inhaltsverzeichnis (dieses Handbuchs)

Klicken Sie auf "Next" (1).
-> Inhaltsverzeichnis (dieses Handbuchs)

Klicken Sie auf "Install" (1).
-> Inhaltsverzeichnis (dieses Handbuchs)

Der grüne Balken zeigt den Fortschritt der Installation.
-> Inhaltsverzeichnis (dieses Handbuchs)

Klicken Sie auf "Next" (1).
-> Inhaltsverzeichnis (dieses Handbuchs)

Klicken Sie auf "Finish" (1).
-> Inhaltsverzeichnis (dieses Handbuchs)

Die geöffnete "Readme-Datei" erklärt, dass die Konfigurationsdatei in den Ordner "C:\Program Files\OpenVPN\conig" geladen werden muss.
-> Inhaltsverzeichnis (dieses Handbuchs)

Durch Klick auf die App "OpenVPN" (1) und danach auf "OpenVPN configurationfile directory" (2) wird der Konfigurationsdatei-Ordner geöffnet.
-> Inhaltsverzeichnis (dieses Handbuchs)

Kopieren Sie die von Ihrer TrutzBox per TrutzMail erhaltene VPN-Konfigurationsdatei (1) ...
-> Inhaltsverzeichnis (dieses Handbuchs)

... in den geöffneten Konfigurationsdatei-Ordner.
-> Inhaltsverzeichnis (dieses Handbuchs)

Dann klicken Sie auf die Oberflächenverwaltung "OpenVPN GUI" (1).
-> Inhaltsverzeichnis (dieses Handbuchs)

Dadurch erscheint in der rechten unteren Ecke das Symbol für "OpenVPN GUI".
Ein Doppelklick hierauf (1) ...
-> Inhaltsverzeichnis (dieses Handbuchs)

... bewirkt die Herstellung der VPN-Verbindung zu Ihrer TrutzBox.
Nach erfolgreich erstellter Verbindung erscheint die Meldung "CONNECTED.SUCCESS" und ...
-> Inhaltsverzeichnis (dieses Handbuchs)

... kurzzeitig wird der erfolgte Verbindungsaufbau angezeigt (1).
Das vorher farblose OpenVPN GUI Symbol wechselt in blau ...
-> Inhaltsverzeichnis (dieses Handbuchs)

... und wird während bestehender VPN-Verbindung in blau dargestellt (1).
-> Inhaltsverzeichnis (dieses Handbuchs)

Beim Überstreichen das Symbols mit der Maus werden Statusinmformationen angezeigt.
-> Inhaltsverzeichnis (dieses Handbuchs)
Das Trennen der Verbindung ...

... erfolgt durch Doppelklick auf das OpnVPN GUI Symbol (1) ...
-> Inhaltsverzeichnis (dieses Handbuchs)

... und Klick auf "Trennen" (1).
-> Inhaltsverzeichnis (dieses Handbuchs)
5.6.2 Status

Hier kann der Netzwerk-Status der TruzBox eingesehen werden.
- Aufruf durch ⇒ <Netzwerk> (1) und ⇒ <Status> (2).
- Bei "LAN-Ext (eth0)" (3) wird der Datenverkehr auf der externen und "unsicheren" TrutzBox-Netzwerkseite, nämlich von ("Empfangen") und zu ("Senden") dem Internet-Router gezeigt.
- Darunter (4) werden die extern an der TrutzBox angeschlossenen Geräte aufgelistet.
- Bei "Brücke (br0)" (5) wird der Datenverkehr auf der internen und "sicheren" TrutzBox-Netzwerkseite, nämlich der 3 Anschlussmöglichkeiten (7) "eth1" (LAN1), "eth2" (LAN2) und "wlan0" (WLAN) gezeigt.
- Darunter (6) werden die intern an der TrutzBox angeschlossenen Geräte aufgelistet.
- Bei "Tunnel (tun0)" (9) wird der VPN-Datenverkehr durch Fernzugriff gezeigt.
-> Inhaltsverzeichnis (dieses Handbuchs)
5.6.3 WLAN

Hier kann das WLAN der TruzBox konfiguriert werden.
- Aufruf durch ⇒ <Netzwerk> (1) und ⇒ <WLAN> (2).
- Hier (3) kann der WLAN Access Point der TrutzBox ein- bzw. ausgeschaltet werden.
- Hier (4) kann der Name des WLAN Access Points eingegeben oder verändert werden.
- Durch Abhaken (5) wird der Name des WLAN Access Points nicht als WLAN-Zuigangspunkt gezeigt.
- Hier (6) kann das Passwort des WLAN Access Points eingegeben oder verändert werden.
- ⇒ auf [Verstecken-Symbol] (7) zeigt das Passwort offen.
- Hier (8) kann das Frequenzband umgestellt werden.
- ⇒ auf <ÜBERNEHMEN> (9) übernimmt die Eingaben.
-> Inhaltsverzeichnis (dieses Handbuchs)
5.6.4 Internet Router für TrutzBox Services öffnen (Port-Freigaben)
Technisch erfolgt die Öffnung über sogenannte Ports, über die Anwendungen miteinanader kommunizieren. Folgende Informationen beschreiben diese Ports.
In Computernetzwerken sind Portnummern Teil der Adressierungsinformationen, die zur Identifizierung von Sendern und Empfängern von Nachrichten verwendet werden. Sie sind mit TCP/IP-Netzwerkverbindungen verbunden und können als eine Art Add-on zur IP-Adresse beschrieben werden
- Was ist eine Portnummer im Netzwerk?
Portnummern ermöglichen es verschiedenen Anwendungen auf demselben Computer, Netzwerkressourcen gleichzeitig gemeinsam zu nutzen. Heimnetzwerk-Router und Computersoftware arbeiten mit diesen Ports und unterstützen manchmal die Konfiguration von Portnummern-Einstellungen. Netzwerk-Ports sind softwarebasiert und stehen in keinem Zusammenhang mit physikalischen Ports, die Netzwerkgeräte zum Einstecken von Kabeln haben.
- Wie Portnummern funktionieren
- Die Portnummern beziehen sich auf die Netzwerkadressierung. In TCP/IP-Netzwerken verwenden sowohl TCP als auch UDP ihre eigenen Ports, die mit IP-Adressen zusammenarbeiten.
- Diese Portnummern funktionieren wie Telefonanschlüsse. So wie eine geschäftliche Telefonzentrale die Hauptnummer verwenden und jedem Mitarbeiter eine Nebenstellennummer zuweisen kann (z.B. x100, x101, etc.), so kann auch ein Computer eine Hauptadresse und einen Satz von Portnummern haben, um ein- und ausgehende Verbindungen zu verwalten.
- So wie eine Telefonnummer für alle Mitarbeiter in diesem Gebäude verwendet werden kann, kann eine IP-Adresse für die Kommunikation mit verschiedenen Arten von Anwendungen hinter einem Router verwendet werden; die IP-Adresse identifiziert den Zielrechner und die Portnummer identifiziert die spezifische Zielanwendung.
- Dies gilt unabhängig davon, ob es sich um eine Mail-Anwendung, ein Dateiübertragungsprogramm, einen Webbrowser usw. handelt. Wenn Sie eine Website von Ihrem Webbrowser aus anfordern, kommuniziert der Browser über Port 80 für HTTP, so dass die Daten dann über denselben Port zurückgesendet und innerhalb des Programms angezeigt werden, das diesen Port unterstützt (der Webbrowser).
- Sowohl bei TCP als auch bei UDP beginnen die Portnummern bei 0 und gehen bis zu 65535. Die Zahlen in den unteren Bereichen sind für gängige Internet-Protokolle wie Port 25 für SMTP und Port 21 für FTP reserviert.
- Die Portnummern beziehen sich auf die Netzwerkadressierung. In TCP/IP-Netzwerken verwenden sowohl TCP als auch UDP ihre eigenen Ports, die mit IP-Adressen zusammenarbeiten.
Ports sollten nur geöffnet werden, wenn es notwendig ist (sie also geöffnet benötigt werden) und die sie nutzende Anwndung sie sicher bedient.
Falls die FRITZ!Box unangeforderte Anfragen aus dem Internet verwerfen soll, anstatt mit ICMP-Kontrollnachrichten zu antworten, aktivieren Sie in der Benutzeroberfläche der FRITZ!Box die 3 Filter "Firewall im Stealth Mode", "E-Mail Filter über Port 25 aktiv" und "NetBIOS-Filter aktiv".
So werden Anfragen auf Portscans nicht mehr beantwortet und man erreicht mehr Sicherheit vor Hackern, die von Außen eindringen möchten, ohne die Funktionsfähigkeit der TrutzBox zu beeinträchtigen.
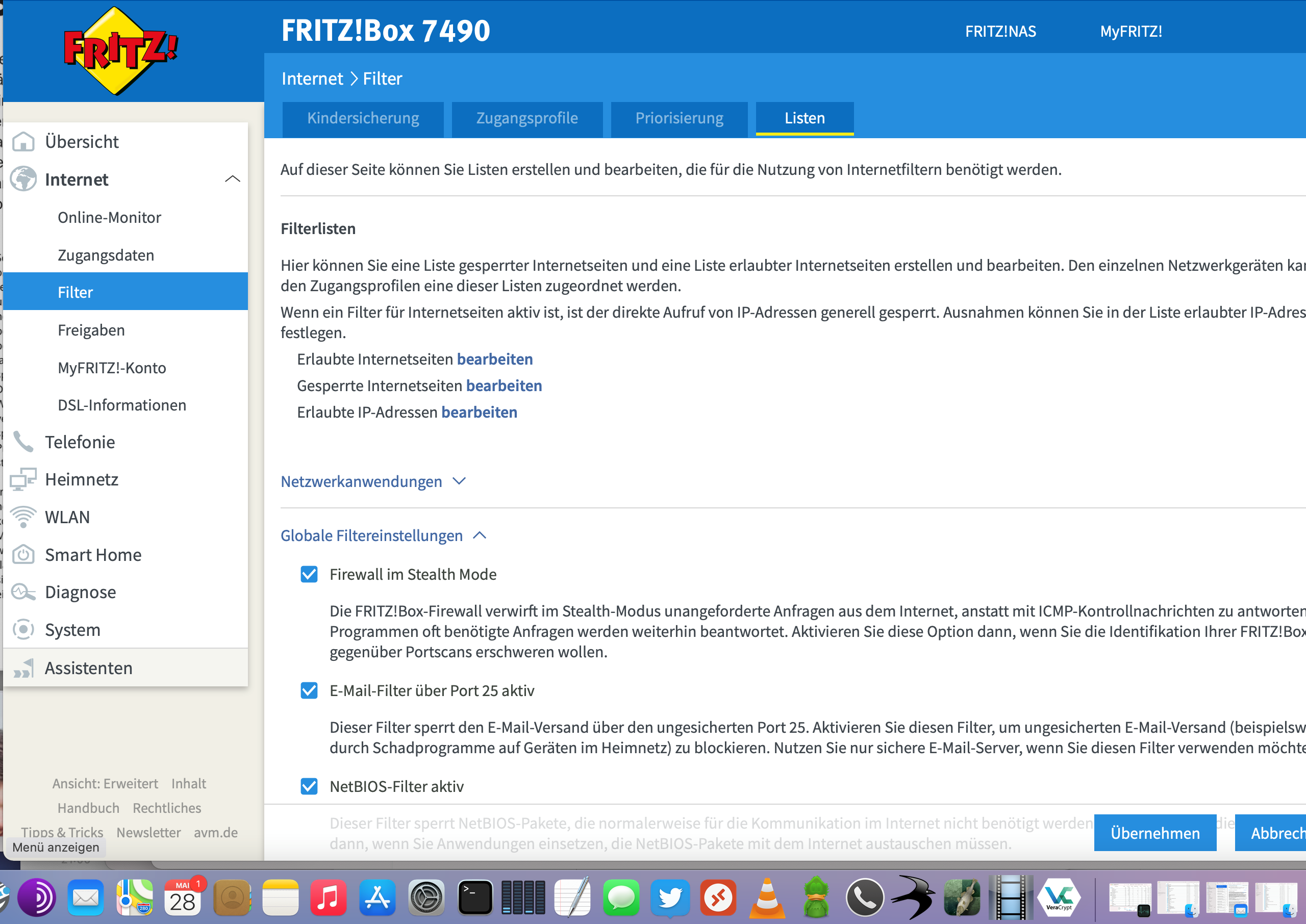
5.6.4.1 Allgemeine Informationsquellen zum Einrichten von Port-Freigaben auf Internet-Routern
- AVM/FRITZ!Box zu "Statische Portfreigaben einrichten" (Details ...)
- Chip zum Einrichten auf Speedport der Deutschen Telekom (Details ...)
- Vodafone zu Portfreigabe bei neuem Kabel-Router (Details ...)
- Generelle Informationen zur Portfreigabe (Details ...)
Anschließend wird gezeigt, welche Freigaben auf dem Internet Router (im Beispiel eine FRITZ!Box) einzustellen sind, wenn folgende Services "von außen" über den Internet Router auf die TrutzBox zugreifen dürfen sollen.
Die Freigaben sind Geräte-orientiert, daher muss zunächst die "TrutzBox" adressiert werden und dann werden die relevanten Freigaben eingerichtet.
Der folgende Bildschirm zeigt die Vorgehensweise, falls noch keine Freigabe zur TrutzBox eingerichtet wurde:

- Klicken auf "Internet" (1),
- Klicken auf "Freigaben" (2) und
- Klicken auf "Gerät für Freigaben hinzufügen" (3).
Der folgende Bildschirm zeigt die Vorgehensweise, falls schon mindestens eine Freigabe zur TrutzBox eingerichtet wurde und eine weitere Freigabe hinzugefügt werden soll:

- Klicken auf "Internet" (1),
- Klicken auf "Freigaben" (2) und
- Klicken auf das Bearbeiten-Symbol (3).
Die nächsten 3 Kapitel beschreiben das Einrichten für Freigaben für
- Fernzugriff auf das TrutzBox-Netzwerk per VPN
- Nutzung von TrutzMeeting (Details ...)
- Nutzung von Mail-Client (Details ...)
-> Inhaltsverzeichnis (dieses Handbuchs)
5.6.4.2 Freigaben für Fernzugriff auf das TrutzBox-Netzwerk per VPN
Das folgende Kapitel beschreibt die Einrichtung der Freigabe für VPN, für den Fall, dass dies die erste Freigabe zur TrutzBox ist.

- Klicken auf "Internet" (1),
- Klicken auf "Freigaben" (2) und
- Klicken auf "Gerät für Freigaben hinzufügen" (3).
-> Inhaltsverzeichnis (dieses Handbuchs)

- Klicken auf den Pfeil des Pull-Down-Menüs (1) und
- Klicken auf "TrutzBox" (2).
-> Inhaltsverzeichnis (dieses Handbuchs)

- Klicken auf "Neue Freigabe" (1).
-> Inhaltsverzeichnis (dieses Handbuchs)

- Klicken auf den Pfeil des Pull-Down-Menüs (1),
- Klicken auf "Andere Anwendung" (2),
- einen sprechenden Namen für den Service, z.B. "VPN" eintragen (3),
- im Pull-Down-Menü Klicken auf "UDP" (4).
- bei den Port-Eingabefeldern "1194" eintragen (5) und
- Klicken auf "OK" (6).
-> Inhaltsverzeichnis (dieses Handbuchs)

- Klicken auf "OK" (1).
-> Inhaltsverzeichnis (dieses Handbuchs)

- Klicken auf "Übernehmen" (1).
-> Inhaltsverzeichnis (dieses Handbuchs)

- Prüfen, dass der eingegebene Service in Spalte "Freigaben" GRÜN, also aktiv markiert wurde (1).
-> Inhaltsverzeichnis (dieses Handbuchs)
5.6.4.3 Freigaben für Nutzung von TrutzMeeting
Die folgende Beschreibung erfolgt unter der Annahme, dass auf der TrutzBox bereits eine Freigabe (im Beispiel für VPN) eingerichtet wurde.

- Nach Auswahl "Internet" und "Freigaben" Klicken auf das Bearbeitungssymbol (1).
-> Inhaltsverzeichnis (dieses Handbuchs)

- Klicken auf den Pfeil des Pull-Down-Menüs (1),
- Klicken auf "Andere Anwendung" (2),
- einen sprechenden Namen für den Service, z.B. "TrutzMeeting TCP 9082 e443" eintragen (3),
- im Pull-Down-Menü Klicken auf "TCP" (4).
- bei den Port-Eingabefeldern "Port an Gerät": "9082" und bei "Port extern gewünscht": "443" eintragen (5) und
- Klicken auf "OK" (6).
-> Inhaltsverzeichnis (dieses Handbuchs)

- Klicken auf "Neue Freigabe" (1).
-> Inhaltsverzeichnis (dieses Handbuchs)

- Klicken auf den Pfeil des Pull-Down-Menüs (1),
- Klicken auf "Andere Anwendung" (2),
- einen sprechenden Namen für den Service, z.B. "TrutzMeeting UDP 9083 e9083" eintragen (3),
- im Pull-Down-Menü Klicken auf "UDP" (4).
- bei den Port-Eingabefeldern "9083" eintragen (5) und
- Klicken auf "OK" (6).
-> Inhaltsverzeichnis (dieses Handbuchs)

- Klicken auf "OK" (1).
-> Inhaltsverzeichnis (dieses Handbuchs)

- Klicken auf "Übernehmen" (1).
-> Inhaltsverzeichnis (dieses Handbuchs)

- Prüfen, dass die eingegebenen Services in Spalte "Freigaben" GRÜN, also aktiv markiert wurden (1).
-> Inhaltsverzeichnis (dieses Handbuchs)
5.6.4.4 Freigaben für Nutzung von Mail-Client
Aus Sicherheits-Gesichtspunkten ist die Nutzung, bzw. Öffnung von Ports so gering wie möglich zu halten.
Es gibt 3 Möglichkeiten, wie per Fernzugriff auf den Mailserver der TrutzBox zugegriffen werden kann:
- Nutzung des Webmailers
- manuelles Einloggen
- verschlüsselter Browserzugriff
- ohne Portfreigabe
- Nutzung eines Mail-Clients
- automatisches Verbinden mit Mail-Server
- verschlüsselter Zugriff
- zwei Portfreigaben (587, 143)
- Nutzung von VPN
- Verbinden mit TrutzBox
- verschlüsselter VPN-Zugriff
- eine Portfreigabe (1194)
Abhängig von dem Mail-Client (Software, die auf dem Endgerät des Benutzers läuft) müssen am Internet-Router verschiedene Ports geöffnet werden.
Die folgende Beschreibung (Fall 2) erfolgt für den Mail-Client "Microsoft Outlook" und unter der Annahme, dass auf der TrutzBox bereits Freigaben (im Beispiel für VPN und TrutzMeeting) eingerichtet wurden.

- Nach Auswahl "Internet" und "Freigaben" Klicken auf das Bearbeitungssymbol (1).
-> Inhaltsverzeichnis (dieses Handbuchs)

- Klicken auf den Pfeil des Pull-Down-Menüs (1),
- Klicken auf "Andere Anwendung" (2),
- einen sprechenden Namen für den Service, z.B. "Outlook SMTP" eintragen (3),
- im Pull-Down-Menü Klicken auf "TCP" (4).
- bei den Port-Eingabefeldern "587" eintragen (5) und
- Klicken auf "OK" (6).
-> Inhaltsverzeichnis (dieses Handbuchs)

- Klicken auf den Pfeil des Pull-Down-Menüs (1),
- Klicken auf "Andere Anwendung" (2),
- einen sprechenden Namen für den Service, z.B. "Outlook IMAP" eintragen (3),
- im Pull-Down-Menü Klicken auf "TCP" (4).
- bei den Port-Eingabefeldern "143" eintragen (5) und
- Klicken auf "OK" (6).
-> Inhaltsverzeichnis (dieses Handbuchs)

- Klicken auf "OK" (1).
-> Inhaltsverzeichnis (dieses Handbuchs)

- Klicken auf "Übernehmen" (1).
-> Inhaltsverzeichnis (dieses Handbuchs)

- Prüfen, dass die eingegebenen Services in Spalte "Freigaben" GRÜN, also aktiv markiert wurden (1).
-> Inhaltsverzeichnis (dieses Handbuchs)
5.7 Systemeinstellungen
Ein-/Ausschalten
Es können Situationen eintreten, bei denen ein Herunterfahren und anschließendes Wiederhochfahren der TrutzBox® sinnvoll ist.
In einem solchen Fall kann es ein paar Minuten dauern, bis angeschlossene Geräte, z.B. PCs, den Namen "trutzbox" auflösen können. Insofern kann es ein paar Minuten dauern, bis der Zugriff auf "http://trutzbox" funktioniert.
Die selbe Verzögerung kann eintreten, wenn nicht die TrutzBox® sondern ein an der TrutzBox® angeschlossener PC (Microsoft oder Apple) wieder hochgefahren wurde.
-> Inhaltsverzeichnis (dieses Handbuchs)
5.7.1 Sichern und Wiederherstellen

Hier kann eine Sicherungskopie der TrutzBox erstellt werden und die TrutzBox kann auf Werkseinstellungen oder einen alten Systemzustand zurückgesetzt werden.
- Aufruf durch ⇒ <Systemeinstellungen> (1) und ⇒ <Sichern und Wiederherstellen> (2).
- ⇒ auf ["System"] (3) klappt ein Fenster auf, und
- ⇒ auf ["SICHERUNGSKOPIE HERUNTERLADEN"] sichert die aktuelle Filterkonfiguration,
- ⇒ auf ["SICHERUNGSKOPIE AUSWÄHLEN"] bewirkt das Wieder-Einspielen einer gespeicherten Filterkonfiguration, und
- ⇒ auf ["ZURÜCKSETZEN"] bewirkt das Zurücksetzen der TrutzBox auf den Auslieferungszustand.
- ⇒ auf ["Filterkonfiguration"] (4) klappt ein Fenster auf, und
- ⇒ auf ["ZURÜCKSETZEN"] bewirkt das Zurücksetzen der TrutzBox auf den Auslieferungszustand.
-> Inhaltsverzeichnis (dieses Handbuchs)
Hier kann die TrutzBox auf Werkseinstellung zurückgesetzt werden.
Da durch den Werksreset alle Einstellungen und E-Mails auf der TrutzBox gelöscht werden, ist es ratsam, vor Starten des Werksrests, die Daten zu sichern:
- E-Mails durch Übernahme in eine E-Mail Client Software (z.B. Outlook, Thunderbird, Apple-Mail)
- Einstellungen (siehe vorheriges Kapitel 5.6.1.2 Sicherungskopie erstellen):
- vor Werksreset in Sicherungsdatei speichern und
- nach Werksreset aus Sicherungsdatei wieder einspielen.
ACHTUNG: folgende Schritte 1. & 2. müssen VOR Wiederinbetriebnahme (8.) durchgeführt werden!
Das Zurücksetzen geschieht chronologisch folgendermaßen:
- Löschen eines eventuell schon heruntergeladenen Zertifikats mit dem Namen "trutzbox.cer" im Ordner „Downloads“.
- Löschen eines eventuell schon importierten Zertifikats mit dem Namen „TrutzBox“ im Browser.
- Klick auf "Auf Werkseinstellung zurücksetzen"
Es erfolgt Datenlöschung und Vorbereitung des Neustarts; bitte abwarten, bis die 3 LEDs an der Frontseite der TrutzBox® alle erloschen sind (das kann bis zu 1 Stunde dauern). - Stromversorgung (DC 12V) von TrutzBox® (Rückseite) entfernen.
- Prüfen, dass TrutzBox® mittels Netzwerkkabel mit Internet Router (z.B. FRITZ!Box) verbunden ist.
- Prüfen, dass USB-WLAN-Adapter mittels USB-Kabel mit TrutzBox® verbunden ist.
- Ca. 1 Minute (stromlos) abwarten.
- Stromversorgung (DC 12V) erneut an TrutzBox® (Rückseite) anschließen.
- Ca. 10 Minuten warten (TrutzBox® fährt hoch).
- Über Browser http://trutzbox aufrufen und Einrichtung nach Setup-Anleitung durchführen.
- Zum Abschluss der Erinrichtung werden Updates auf die TrutzBox geladen. Dieser Vorgang kann mehr als 60 Minuten dauern. Bitte in dieser Zeit die TrutzBox weder ausschalten noch einen anderen Prozess anstoßen. Sobald das Fenster "Abschluss der Einrichtung" erscheint, sind alle Updates durchgeführt. Drücken Sie dann auf "Fertig".
- Gemäß Wiki Handbuch (6.1.1) TrutzBox® Zertifikat von TrutzBox® auf PC laden.
- Gemäß Wiki Handbuch (6.1.2) TrutzBox® Zertifikat von PC in Browser importieren und bestätigen.
- TrutzBox® Zertifikat nach Aufforderung durch E-Mail Client herunterladen und bestätigen.
-> Inhaltsverzeichnis (dieses Handbuchs)
5.7.2 Rechtliche Hinweise

Hier kann eine Sicherungskopie der TrutzBox erstellt werden und die TrutzBox kann auf Werkseinstellungen oder einen alten Systemzustand zurückgesetzt werden.
- Aufruf durch ⇒ <Systemeinstellungen> (1) und ⇒ <Rechtliche Hinweise> (2).
- ⇒ auf ["Software-Lizenz-Vertrag"] (4) klappt ein Fenster auf, welches den gesamten Software-Lizenz-Vertrag zeigt.
- ⇒ auf ["Anlage A - Die häufigsten Open-Source-Lizenzen"] (5) klappt ein Fenster auf und zeigt die 8 häufigsten Open-Source-Lizenzen.
- ⇒ auf ["Anlage B - Paketliste"] (6) klappt ein Fenster auf und zeigt die Paketliste mit ca. 640 Einträgen.
-> Inhaltsverzeichnis (dieses Handbuchs)
5.7.3 System-Logs

Hier können Logs erstellt und gespeichert werden.
Zur Überprüfung von Systemverhalten kann vorkommen, dass der TrutzBox-Support den TrutzBox-Administrator auffordert, Log-Dateien (ggf. in bestimmtem Ablauf und Umfang) zu erstellen und an Comidio zu mailen.
- Aufruf durch ⇒ <Systemeinstellungen> (1) und ⇒ <System-Logs> (2).
- ⇒ auf ["ALLE LOGDATEIEN HERUNTERLADEN"] (3) bewirkt das Herunterladen der Log-Daten in ein Zip-File..
- ⇒ auf ["ALLE LOGDATEIEN LÖSCHEN"] (4) löscht die Log-Daten. Um die aussagekräftigsten Log-Daten zu erhalten, sollte diese Funktion ggf. nach Rücksprache mit dem TrutzBox-Support erfolgen.
- Sofern abgehakt (5), gibt die TrutzBox bei Fehlern einen kurzen Ton ab.
- Sofern abgehakt (6), beginnt die Log-Aufzeichnung erst nach dem nächsten Reboot.
- Aktivitäten im Bereich "Modul Einstellungen" (7) sollten nur bei fachlicher Kenntnis oder nach konkreter Aufforderung durch den TrutzBox-Support erfolgen.
-> Inhaltsverzeichnis (dieses Handbuchs)
5.7.4 Webmin

Hier das "Software-Verwaltungstool" Webmin aufgerufen, um spezielle Aufgaben auszuführen.
Die Nutzung sollte nur bei fachlicher Kenntnis oder nach konkreter Aufforderung durch den TrutzBox-Support erfolgen.
- Aufruf durch ⇒ <Systemeinstellungen> (1) und ⇒ <Webmin> (2).
- In das obere Eingabefeld "Benutzername" (3) wird "admin" eingegeben.
- In das untere Eingabefeld "Passwort" (4) wird das zugehörige TrutzBox-Administrator eingegeben.
- ⇒ auf ["Anmelden"] (5) öffnet Webmin.
Alternativ hierzu kann Webmin auch direkt aufgerufen werden über:
https://trutzbox:10000/
-> Inhaltsverzeichnis (dieses Handbuchs)
| ACHTUNG: Ausschließlich für Webmin Experten!!!
Warnung: |
| ACHTUNG: Ausschließlich für Webmin Experten!!!
Warnung: |

Die Anmeldung erfolgt mit Benutzername "admin" und dem bei der Einrichtung vergebenen TrutzBox Administrator Passwort.
-> Inhaltsverzeichnis (dieses Handbuchs)

Sollte eine wie hier gezeigte Mitteilung (1) erfolgen, dass eine aktuellere Version von Webmin vorliegt, so belassen Sie es dabei und nehmen keinen manuellen Upgrade vor.
Der Upgrade wird zu gegebener Zeit automatisch durch Comidio erfolgen und der Benutzer braucht sich hierum nicht zu kümmern.
5.7.4.1 Webmin: TrutzBox herunterfahren

Klicken auf "System".
-> Inhaltsverzeichnis (dieses Handbuchs)

Auf Seite nach unten scrollen (1).
Klicken auf "System-Start und -Stop" (2).
Klicken auf "System herunterfahren" (3).
Bitte mit dem Trennen der Stromversorgung warten, bis alle LEDs erloschen.
Zum Wiederhochfahren der TrutzBox:
TrutzBox mit Stromversorgung verbinden.
-> Inhaltsverzeichnis (dieses Handbuchs)
5.7.4.2 Webmin: TrutzBox neu starten

Klicken auf "System".
-> Inhaltsverzeichnis (dieses Handbuchs)

Auf Seite nach unten scrollen (1).
Klicken auf "System-Start und -Stop" (2).
Klicken auf "System neu starten" (3).
.
-> Inhaltsverzeichnis (dieses Handbuchs)
5.7.4.3 Webmin: TrutzBox auf Werkseinstellung zurücksetzen (Werksreset)
Hier kann die TrutzBox auf Werkseinstellung zurückgesetzt werden.
Das Zurücksetzen geschieht chronologisch folgendermaßen:
Achtung NEU: bei Werkreset NICHT mehr (wie früher üblich) herunterfahren und dann vom Netz trennen, SONDERN:
- Im Webmin (https://trutzbox:10000/) folgendermaßen vorgehen:

Klicken auf "System" (1),
Klicken auf "Kommandozeile" (2),
in der Eingabezeile "Führe Befehl aus" eingeben: "/usr/lib/comidio/trutzbox/system-update/system-update.sh reset " (3),
Klicken auf "Führe Befehl aus" (4).
- Ihre TrutzBox® angeschlossen lassen (an Stromversorgung und Imternet-Router).
- Nach dem in Webmin angestoßenen Werkreset (mit obigem Befehl) wird der Browser nicht mehr (auf die TrutzBox®) reagieren, das ist OK.
- Nach ca. 15 Minuten (ggf. im 5 Minuten Rhytmus) im Browser aufrufen: http://trutzbox/
- Wenn Ihre TrutzBox® hochgefahren ist, erscheint die erste von acht SetUp-Bildschirmen.
- Die Einrichtung nach Setup-Anleitung durchführen.
- Zum Abschluss der Erinrichtung werden Updates auf die TrutzBox geladen. Dieser Vorgang kann mehr als 60 Minuten dauern. Bitte in dieser Zeit die TrutzBox weder ausschalten noch einen anderen Prozess anstoßen. Sobald das Fenster "Abschluss der Einrichtung" erscheint, sind alle Updates durchgeführt. Drücken Sie dann auf "Fertig".
- Glückwunsch, hiermit ist die Einrichtung abgeschlossen.
-> Inhaltsverzeichnis (dieses Handbuchs)
5.7.4.4 Webmin: WLAN Nacht-Abschaltung (Zeit-gesteuert)
Sie möchten das WLAN temporär z.B. über Nacht ausschalten, dann gehen Sie folgendermaßen vor:
a. Aus-Schaltzeit einstellen

Klicken auf "System" (1).
Klicken auf "Geplante Aufträge (Cron)" (2).
Klicken auf "/sbin/ifdown wlan0" (3).
-> Inhaltsverzeichnis (dieses Handbuchs)

Voreingestellte Aus-Schaltzeit ist 23:00 Uhr.
Wenn sie diese Zeit ändern möchten, tragen sie unter Stunden eine andere Zeit ein.(1).
Klicken auf "Speichere und führe jetzt aus" (2).
Klicken auf "Zurück zu Cron-Aufträge" (3).
-> Inhaltsverzeichnis (dieses Handbuchs)
b. Ein-Schaltzeit einstellen

Zum Einstellen der Ein-Schaltzeit auf "/sbin/ifup wlan0" klicken (1).
-> Inhaltsverzeichnis (dieses Handbuchs)

Voreingestellt ist ein Hochfahren des WLAN um 06:00 Uhr.
Ein-Schaltzeit einstellen (1).
Klicken auf "Speichere und führe jetzt aus" (2).
Klicken auf "Zurück zu Cron-Aufträge" (3).
-> Inhaltsverzeichnis (dieses Handbuchs)
c. Aktivieren der Schaltzeiten

Die beiden zu aktivierenden Aufträge anklicken (1) + (2). Anschließend auf "Aktiviere ausgewählte Aufträge" klicken (3).
-> Inhaltsverzeichnis (dieses Handbuchs)
d. De-Aktivieren der Schaltzeiten

Die beiden zu deaktivierenden Aufträge anklicken (1) + (2). Anschließend auf "Deaktiviere ausgewählte Aufträge" klicken (3).
-> Inhaltsverzeichnis (dieses Handbuchs)
5.7.4.5 Webmin: WLAN spontane Ab-und Anschaltung (jederzeit möglich)
Sie möchten das WLAN spontan abschalten, dann gehen Sie folgendermaßen vor:
- im Webmin: „System“ -> „Kommandozeile“
- in Eingabefeld eingeben (ohne Anführungszeichen): "sudo ifdown wlan0"
- auf "Führe Befehl aus" klicken
Sie möchten das WLAN spontan einschalten, dann gehen Sie folgendermaßen vor:
- im Webmin: „System“ -> „Kommandozeile“
- in Eingabefeld eingeben (ohne Anführungszeichen): "sudo ifup wlan0"
- auf "Führe Befehl aus" klicken
-> Inhaltsverzeichnis (dieses Handbuchs)
5.7.4.6 Webmin: TrutzBox Software Releasestände herausfinden

Klicken auf "System" (1).
Klicken auf "Softwarepakete" (2).
Klicken auf "Paketbaum" (3).
-> Inhaltsverzeichnis (dieses Handbuchs)

Suchen nach Softwarepaketen, die mit "comidio..." beginnen.
Klicken im Inhaltsverzeichnis auf "A-E" (1).
In der Auflistung nach "comidio-trutzbox-node" suchen (2).
Hinter dem Namen befindet sich der aktuelle Releasestand, im obigen Beispiel: "0.1.180" (3).
-> Inhaltsverzeichnis (dieses Handbuchs)

Suchen nach Softwarepaketen, die mit "trutz..." beginnen.
Klicken im Inhaltsverzeichnis auf "P-T" (1).
Nach unten scrollen (2).
-> Inhaltsverzeichnis (dieses Handbuchs)

In der Auflistung nach "trutz..." suchen (1).
Hinter dem Namen befindet sich der aktuelle Releasestand, im obigen Beispiel: "0.0.37" bis "1.2.13" (2).
Zum Abmelden auf "Abmelden" klicken (3).
-> Inhaltsverzeichnis (dieses Handbuchs)
5.7.4.7 Webmin: Benutzer-Passwort ändern

Klicken auf "System".
-> Inhaltsverzeichnis (dieses Handbuchs)

Klicken auf "Passwörter ändern" (1).
Unter (2) kann das admin-Passwort und unter (3) kann das Passwort eines TrutzMail Benutzers geändert werden.
Zum Ändern des admin-Passworts auf "admin" Klicken (4).
-> Inhaltsverzeichnis (dieses Handbuchs)

Unter (1) wird das neue (admin-) Passwort eingegeben.
Unter (2) wird das neue (admin-) Passwort erneut eingegeben.
Abschließend auf "Ändern" klicken (3).
-> Inhaltsverzeichnis (dieses Handbuchs)
5.7.4.8 Webmin: TrutzBox Updates manuell anstoßen
Updates können Sie auch manuell in Webmin anstoßen:
- Auf Webmin-Einstiegsseite (sofern Sie noch nicht auf Einstiegsseite sind, bitte im Auswahl-Menü am linken Rand auf "Systeminformation" klicken) nach unten scrollen, bis "Paket-Updates" angezeigt wird.
- Auf den Status der "Paket-Updates", z.B. auf "Alle installierten Pakete sind aktuell" klicken.
- Auf der neu erscheinenden Menüseite "Software Pakete Updates" bitte klicken auf "Aktualisiere verfügbare Pakete".
- Sind nicht aktualisierte Pakete vorhanden, bitte auf „Update ausgewählte Pakete“ klicken. Die Updates können sehr lange dauern (über 30min).
-> Inhaltsverzeichnis (dieses Handbuchs)
5.7.4.9 Webmin: Image Version herausfinden

Klicken auf "System" (1).
Klicken auf "Kommandozeile" (2).
Eingeben: "cat /etc/motd" (3) ohne Anführungszeichen.
Klicken auf "Führe Befehl aus" (4).
-> Inhaltsverzeichnis (dieses Handbuchs)

Hier wird die aktuelle Image Version (= TrutzBox Software auf S/SD) angezeigt; im Beispiel: 60 (1).
Klicken auf "Abmelden" (2).
-> Inhaltsverzeichnis (dieses Handbuchs)
5.7.4.10 Webmin: Große Dateien herausfinden
Wenn der Comidio Support Sie bittet, die großen Dateien zu ermitteln, gehen Sie folgendermaßen vor, um zwei Inhaltsverzeichnisse abzufragen:
- im Webmin: „System“ -> „Kommandozeile“
- in Eingabefeld eingeben (ohne Anführungszeichen): "sudo du -hs /tmp/*|sort -rh|head -20"
- auf "Führe Befehl aus" klicken
Sie erhalten eine erste Auflistung.
- in Eingabefeld eingeben (ohne Anführungszeichen): "sudo du -hs /var/log/*|sort -rh|head -20"
- auf "Führe Befehl aus" klicken
Sie erhalten eine zweite Auflistung.
Bitte ggf. einen Screenshot mit beiden Auflistungen an support@comidio.de mailen.
-> Inhaltsverzeichnis (dieses Handbuchs)
6 TrutzBox®-Zertifikate, -Anschlussmöglichkeiten und -Netzwerk
6.1 Zertifikate
Wenn Sie das Zertifikat nicht den Browsern und dem Mail-System bekanntgeben, werden Sie bei jedem Öffnen zur Sicherheitsbestätigung aufgefordert.
Daher ist es empfehlenswert, das TrutzBox® Zertifikat von der TrutzBox® auf den PC herunterzuladen, um es anschließend in Browser und Mail-Programme zu importieren.
Mehr Hintergrundinformationen siehe TrutzBox Kompendium TrutzBox® Zertifikate S. 90ff. https://comidio.de/trutzbox-kompendium/
Es wird davon ausgegangen, dass die Einrichtung wie in Kapitel "3.2 TrutzBox Einrichtung" beschrieben, bereits durchlaufen wurde, und auf dem einrichtenden PC bereits ein Zertifikat importiert wurde.
Für den Fall, dass Zertifikate
- auf PC implementiert werden soll, siehe nachfolgende Tabelle,
- auf Mobilgerät implementiert werden soll,
- für Apple iOS Geräte siehe Kapitel 6.1.2.4,
- für Google Android Geräte siehe Kapitel 6.1.2.5.
Die folgende TrutzBox Zertifikatstabelle hilft, Zertifikate in den jeweiligen Browser eines PCs zu importieren.
- Bestimmen Sie in der oberen Reihe (Ausgangssituation), welches Zertifikat auf diesem PC schon implementiert ist.
- Bestimmen Sie in der linken Spalte, welcher Browser auf diesem PC genutzt werden soll.
- Finden Sie dann in der Tabelle eine Kurzbeschreibung und einen Verweis auf die ausführliche Beschreibung der empfohlenen Vorgehensweise.
| 1. Ausgangssituation … (nach rechts) 2. ... das will ich tun (nach unten) |
Auf diesem PC oder Mac ist das TrutzBox® Zertifikat noch in keinem Browser importiert | Auf diesem PC oder Mac ist das TrutzBox® Zertifikat nur im FireFox importiert | Auf diesem PC oder Mac ist das TrutzBox® Zertifikat nur im Nicht-FireFox* Browser importiert |
| Zertifikat soll für einen anderen Browser als für FireFox (in Windows- oder Mac-Zertifikats-Verwaltung) importiert werden | entweder (wenn Sie Firefox haben) (6.1.1)
oder (wenn Sie keinen Firefox haben)
dann (6.1.2.2)
|
(keine Aktion, da Zertifikat bereits importiert) |
| Zertifikat soll für FireFox (in FireFox-Zertifikats-Verwaltung) importiert werden |
Siehe 6.1.2.1 |
(keine Aktion, da Zertifikat bereits importiert) |
Siehe 6.1.2.1 |
* Nicht-FireFox Browser sind u.a. Internet Explorer, Google Chrome, Safari
-> Inhaltsverzeichnis (dieses Handbuchs)
Struktur und Nutzung der Zertifikatsverwaltungssysteme
Zunächst wird das TrutzBox-Zertifikat (trutzbox.cer) von der TrutzBox auf den zur Nutzung vorgesehenen PC heruntergeladen. Sofern vom Benutzer nicht anders eingestellt, erfolgt der Download in das "Download"-Verzeichnis des PCs.
Prinzipiell gibt es 2 Zertifikatsverwaltungssysteme auf einem PC, eins im Betriebssystem, hier beispielsweise Windows 10, und - sofern Firefox benutzut wird - ein zweites von Firefox.
| A. Zertifikat (trutzbox.cer) in Zertifikatverwaltungssystem importieren |

| Im Firefox-Zertifikatsverwaltungssystem erfolgt der Import des TrutzBox-Zertifikats über den Firefox-Browser. | Im Betriebssystem-Zertifikatsverwaltungssystem erfolgt der Import des TrutzBox-Zertifikats einmalig direkt über das Betriebssystem oder über jeden anderen Browser, außer dem Firefox-Browser. |
-> Inhaltsverzeichnis (dieses Handbuchs)
| B. Nutzung des Zertifikats (aus allen Browsern) |

| Bei der Benutzung des Firefox-Browsers greift dieser im Betrieb auf das TrutzBox-Zertifikat in der eigenen Zertifikatsverwaltung zu. | Alle anderen Browser greifen im Betrieb auf das TrutzBox-Zertifikat im Betriebssystem-Zertifikatsverwaltungssystem zu. |
-> Inhaltsverzeichnis (dieses Handbuchs)
| C. Aufrufen oder Löschen des TrutzBox-Zertifikats |

| Das Aufrufen oder Löschen des TrutzBox-Zertifikats im Firefox-Zertifikatsverwaltungssysteme erfolgt über den Firefox-Browser. | Das Aufrufen oder Löschen des TrutzBox-Zertifikats im Betriebssystem-Zertifikatsverwaltungssysteme erfolgt einmalig über das Betriebssystem oder über jeden anderen Browser, außer dem Firefox-Browser. |
-> Inhaltsverzeichnis (dieses Handbuchs)
6.1.1 Zertifikat von TrutzBox® auf PC herunterladen
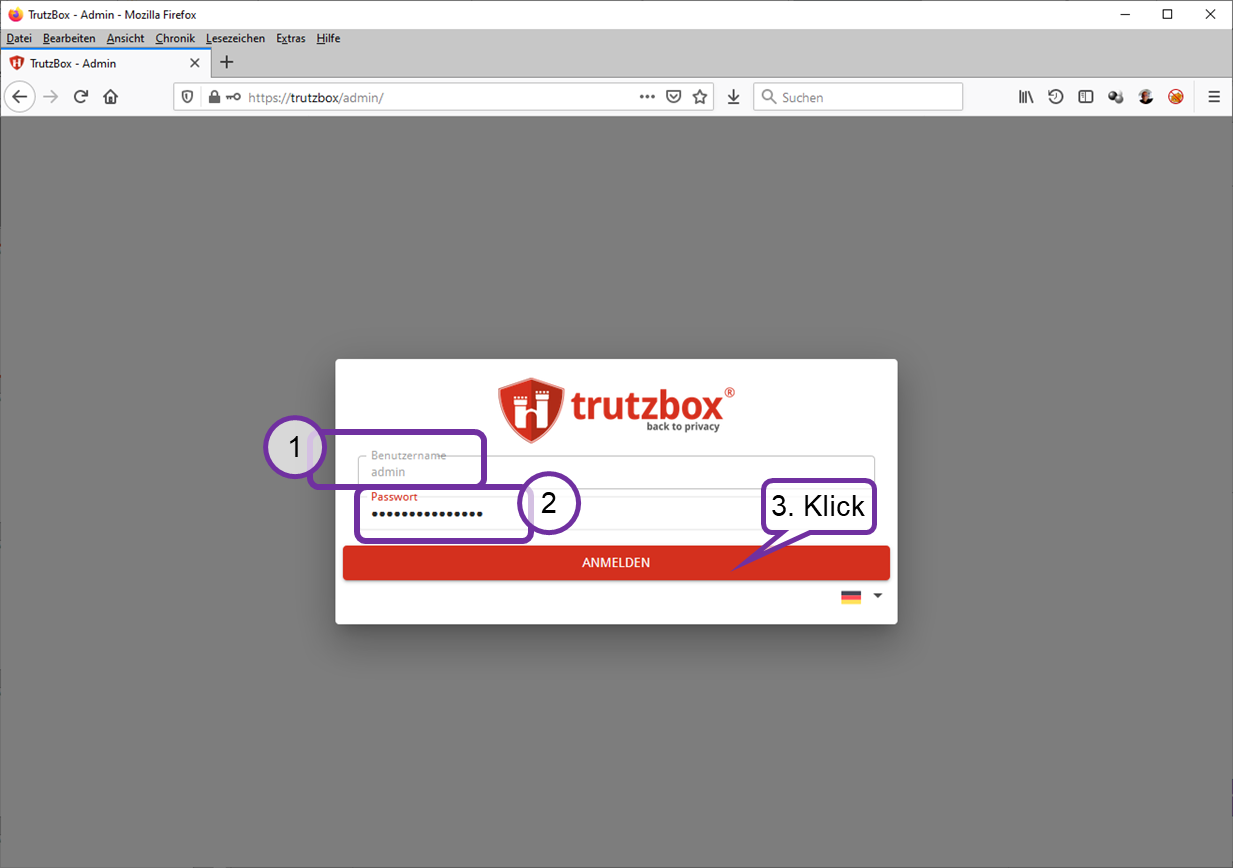
Rufen Sie im Browser die TrutzBox Benutzeroberfläche auf mit „trutzbox/“.
- Das Feld "Benutzername" sollte bereits mit "admin" vorbelegt sein (1).
- Geben Sie das Administrator Passwort ein (2) und
- Klicken Sie auf "Anmelden" (3).
-> Inhaltsverzeichnis (dieses Handbuchs)
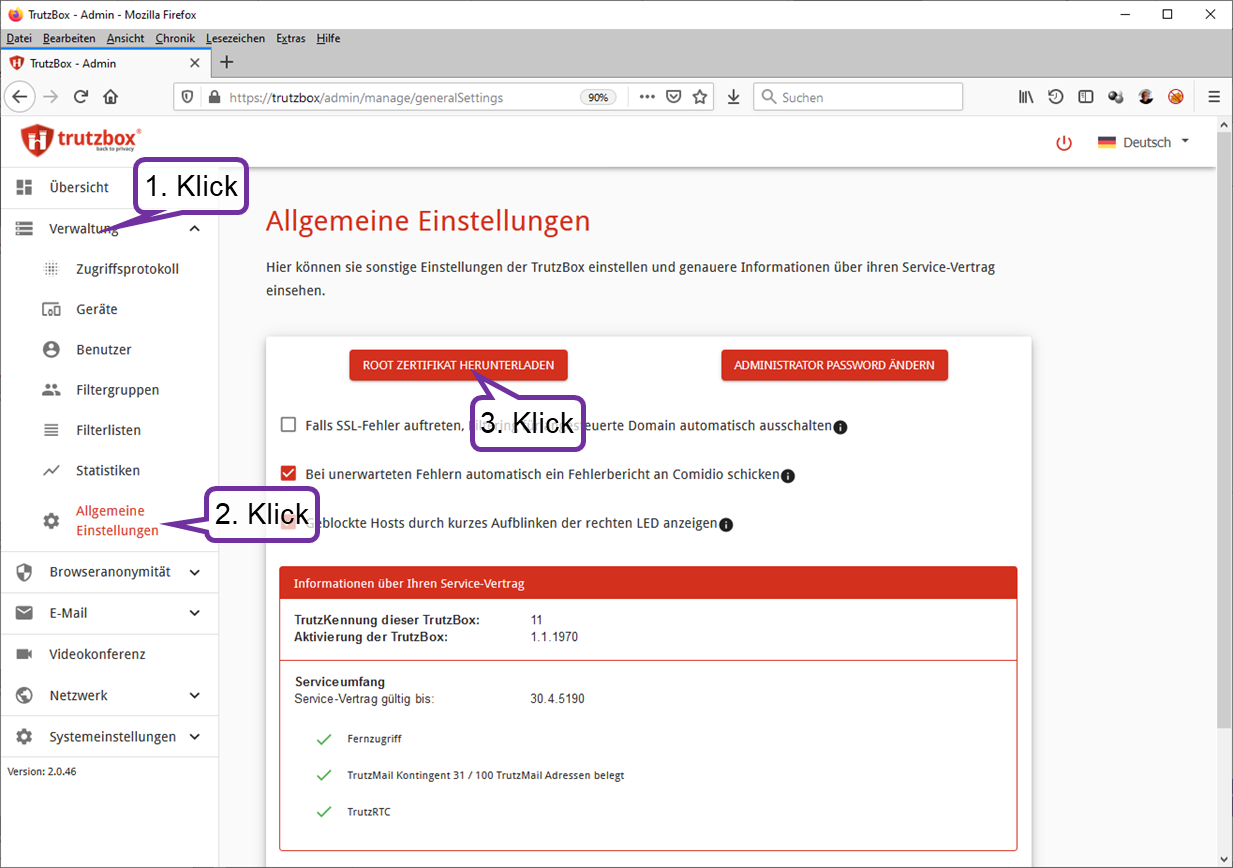
- Klicken Sie auf "Verwaltung" (1)
- dann auf "Allgemeine Einstellungen" (2) und
- schließlich auf den Button "ROOT ZERTIFIKAT HERUNTERLADEN" (3).
-> Inhaltsverzeichnis (dieses Handbuchs)
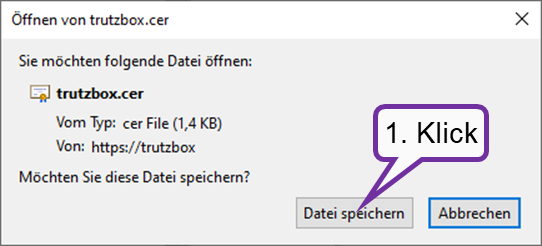
Starten Sie das Herunterladen des Zertifikats mit Klick auf "Datei speichern" (1).
-> Inhaltsverzeichnis (dieses Handbuchs)
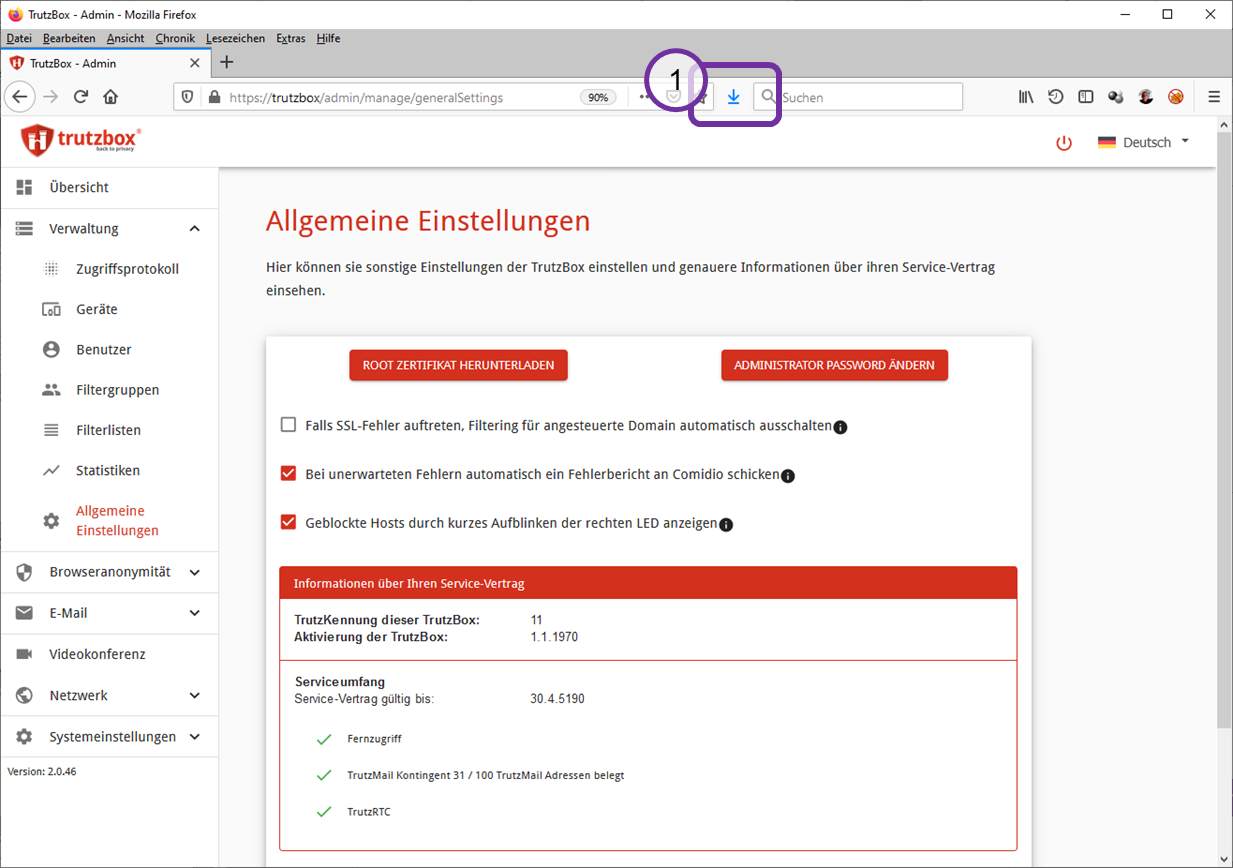
Wenn der Download-Pfeil blau gezeigt wird (1), wurde das Zertifikat auf den PC in den vom Benutzer definierten Ordner (und falls nicht definiert: in den Standard "Download"-Ordner des PCs) gespeichert.
-> Inhaltsverzeichnis (dieses Handbuchs)
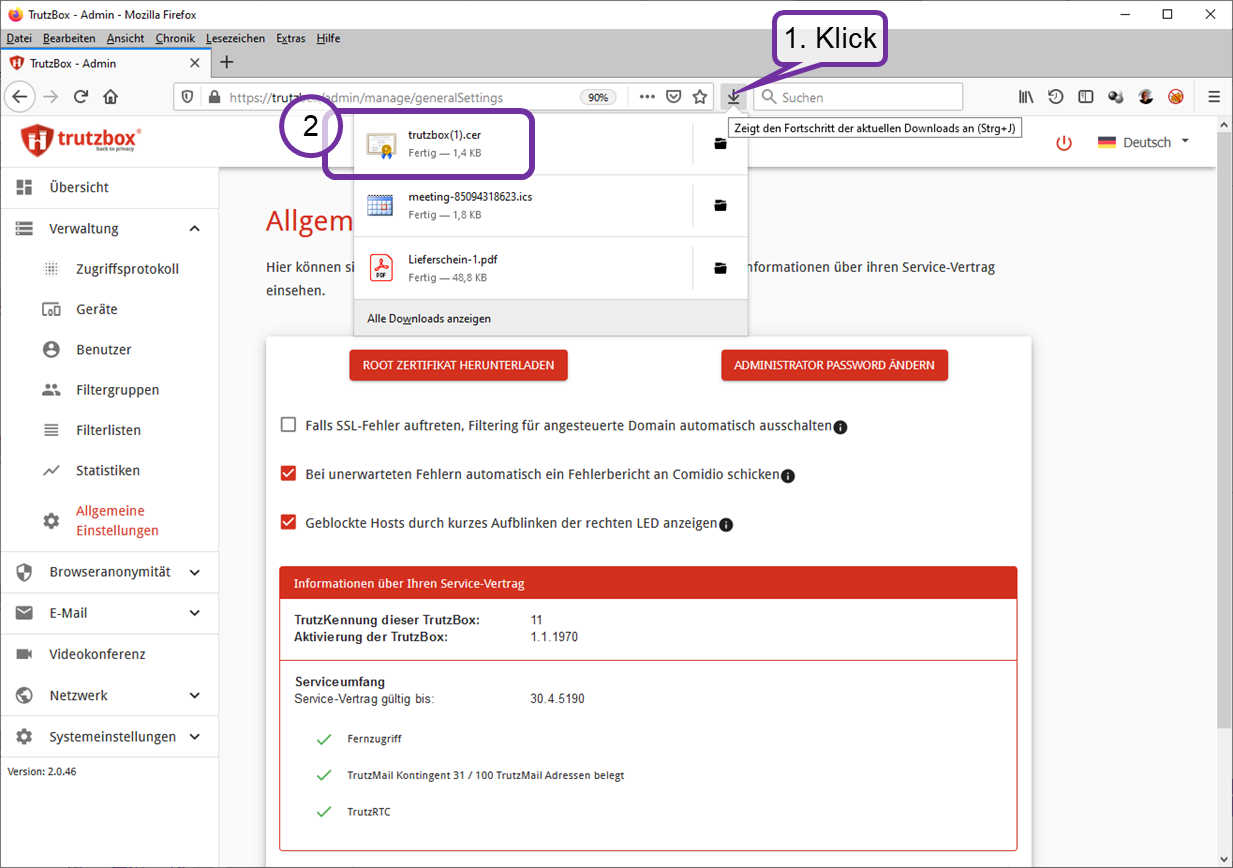
- Auf den blauen Download-Pfeil klicken (1) zeigt die zuletzt heruntergeladenen Dateien ...
- so auch das TrutzBox-Stammzertifikat (2) mit dem Namen "trutzbox.cer".
-> Inhaltsverzeichnis (dieses Handbuchs)
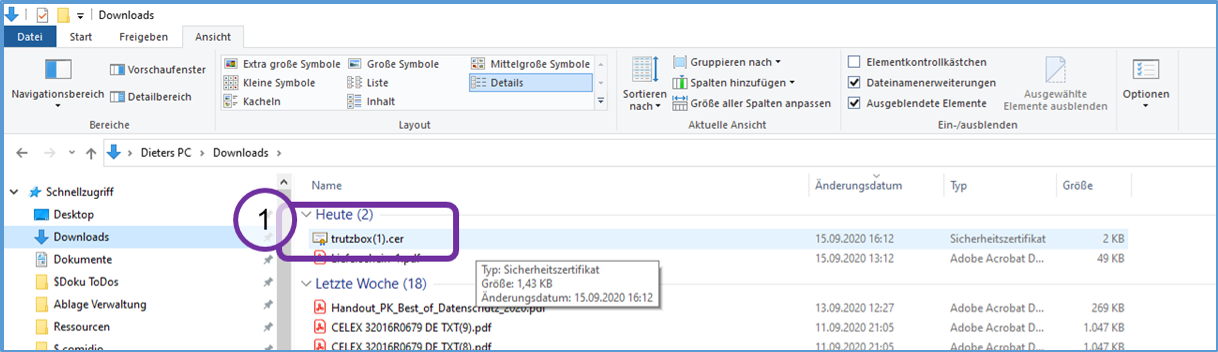
Im Dateiverwaltungssystem wird das Zertifikat im Ordner "Download" gezeigt (1)
-> Inhaltsverzeichnis (dieses Handbuchs)
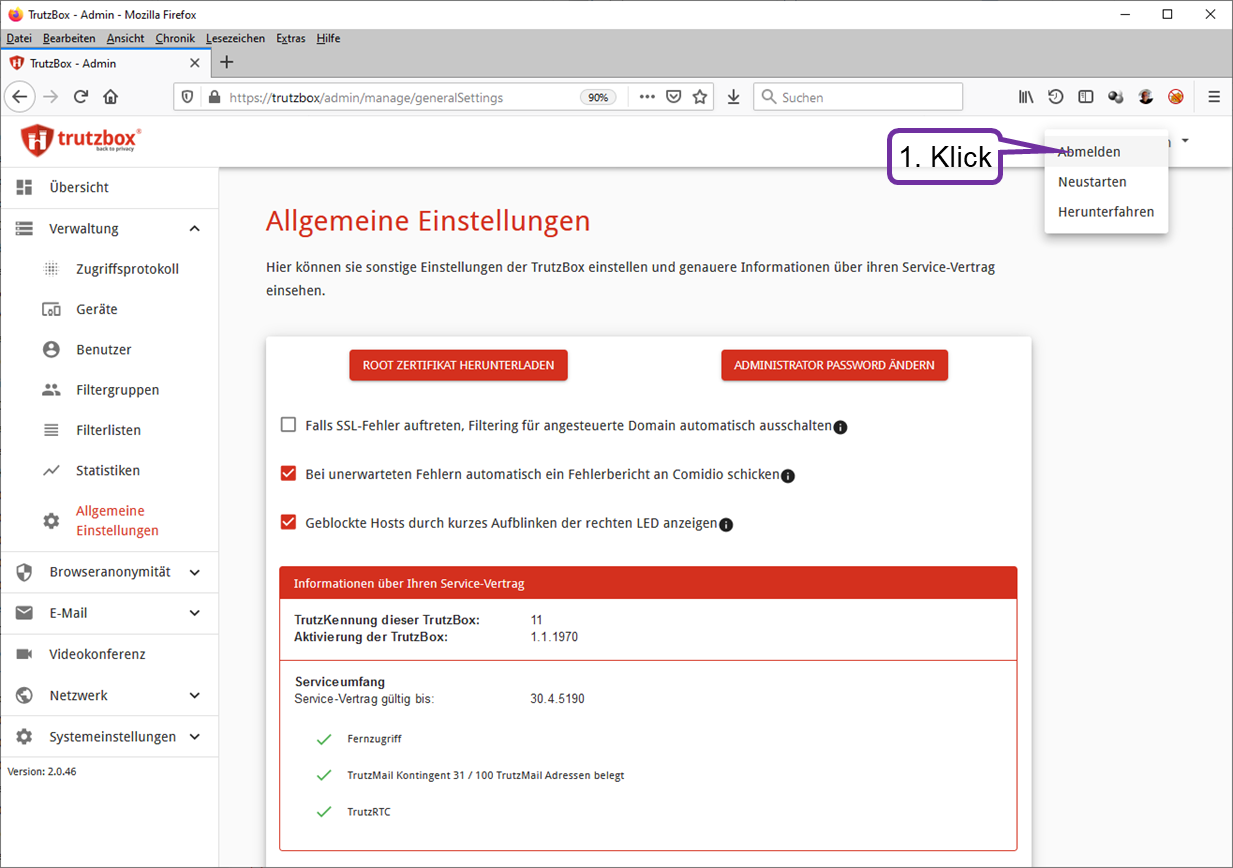
Abmelden erfolgt durch durch Klick auf „Abmelden“ (1)
-> Inhaltsverzeichnis (dieses Handbuchs)
Im 1. Schritt wurde das Zertifikat auf das Gerät gespeichert.
6.1.2 TrutzBox® Zertifikat aktivieren in ...
Im 2. Schritt wird das Zertifikat vom PC in den jeweiligen Browser importiert.
Importieren Sie das TrutzBox® Root-Zertifikat in jeden Browser auf jedem PC. Bei jedem Browser-Aufruf erzeugt die TrutzBox® ein neues Zertifikat, welches dann vom Browser anerkannt wird.
-> Inhaltsverzeichnis (dieses Handbuchs)
6.1.2.1 Mozilla Firefox (Microsoft Windows + Apple OS X; Zertifikat in Firefox)

Rufen Sie den Browser auf (im Beispiel Mozilla Firefox) und klicken Sie auf "Extras" (1.).

Klicken Sie auf „Erweitert“ (2.) -> Zertifikate“ (3.) und „Zertifikate anzeigen“ (4.).

Klicken Sie auf „Zertifizierungsstellen“ (5.) und auf „Importieren …“ (6.).
-> Inhaltsverzeichnis (dieses Handbuchs)

Gehen Sie jetzt in das Verzeichnis, in welches das Zertifikat heruntergeladen wurde. Im Standardfall ist dies das „Download“ Verzeichnis.
Klicken Sie auf das Zertifikat (7.) und bestätigen Sie mit „Öffnen“ (8.).

Markieren Sie durch Anklicken die beiden oberen Boxen (9. + 10.) und bestätigen Sie „OK“ (11.).
Dadurch ist das Root-Zertifikat in den Browser geladen und alle von der TrutzBox® temporär generierten Zertifikate werden automatisch durch den Browser anerkannt (ohne ständige Einzelabfrage).
Dieses „Zertifikat-in-den-Browser-laden“ muss einmalig für jeden Browser (Mozilla Firefox, Google Chrome, Internet Explorer, Safari, Opera) auf jedem angeschlossenen Gerät (z.B. Laptops, PCs) erfolgen.
-> Inhaltsverzeichnis (dieses Handbuchs)
6.1.2.2 Internet Explorer / Google Chrome (Microsoft Windows)
Das Zertifikat muss in die Browser "Internet Explorer" und "Google Chrome" nicht jeweils importiert werden:
durch das Importieren des TrutzBox® Zertifikats vom Download-Verzeichnis in die Windows-Zertifikatsverwaltung steht das TrutzBox® Zertifikat anschließend automatisch den Browsern Internet Explorer und Google Chrome zur Verfügung.
Dieses Kapitel beschreibt den Import des bereits von der TrutzBox® heruntergeladenen Root-Zertifikats in die Windows-Zertifikatsverwaltung .

- Stellen Sie fest, in welches Verzeichnis (üblicherweise "Downloads") das TrutzBox® Zertifikat "trutzbox.cer" heruntergeladen (1) wurde.
- Machen Sie einen Doppel-Klick auf die Datei "trutzbox.cer" (2).

Klicken Sie auf "Öffnen" der Datei.
-> Inhaltsverzeichnis (dieses Handbuchs)

Klicken Sie auf "Zertifikat installieren".

Klicken Sie auf "Weiter".
-> Inhaltsverzeichnis (dieses Handbuchs)

Wählen SIe "Alle Zertifikate in folgenden Speicher speichern".

Klicken Sie auf "Durchsuchen ...".
-> Inhaltsverzeichnis (dieses Handbuchs)

- Wählen Sie den zweiten Ordner "Vertrauenswürdige Stammzertifizierungsstellen" aus (1).
- Klicken Sie auf "OK".

Klicken Sie auf "Weiter".
-> Inhaltsverzeichnis (dieses Handbuchs)

Klicken Sie auf "Fertigstellen".

Klicken Sie auf "OK".
-> Inhaltsverzeichnis (dieses Handbuchs)

Klicken Sie abschließend auf "OK".
-> Inhaltsverzeichnis (dieses Handbuchs)
6.1.2.3 Safari/ Google Chrome (Apple OS X; Zertifikat in Schlüsselbund)
Öffnen Sie den "Finder" und gehen Sie in das "Downloads"-Verzeichnis. Dort befindet sich das von der TrutzBox dorthin heruntergeladene Root-Zertifikat.

Machen Sie in Ihrem "Downloads"-Verzeichnis einen Doppel-Klick auf das TrutzBox Root-Zertifikat "trutzbox.cer". Das Programm zur Schlüsselbund Verwaltung öffnet sich.
-> Inhaltsverzeichnis (dieses Handbuchs)

"Hinzufügen" anklicken.

Die "Schlüsselbundverwaltung" öffnet sich und zeigt das geladene Zertifikat "TrutzBox Root CA". Es ist mit einem rotem Symbol versehen (1), da es noch "nicht vertrauenswürdig" ist.
Klicken Sie auf "TrutzBox Root CA" (2).
-> Inhaltsverzeichnis (dieses Handbuchs)

Das Zertifikat "TrutzBox Root CA" (1) öffnet sich und zeigt die Warnung in rot: "Dieses Root-Zertifikat ist nicht vertrauenswürdig."
Klicken Sie auf "Vertrauen" (2).

Durch Klick auf "System-Standards" öffnet sich ein Auswahlmenü (2).
Klicken Sie auf "Immer vertrauen".
-> Inhaltsverzeichnis (dieses Handbuchs)

Alle Anwendungen stehen auf "Immer vertrauen".
Danach können Sie das Fenster schließen und müssen ggf. noch die Änderung mit Ihrem MAC Systempasswort bestätigen. Dann können Sie den Schlüsselbund schließen.
-> Inhaltsverzeichnis (dieses Handbuchs)
6.1.2.4 iOS Smartphone/Tablet: Browser Safari unter Apple iOS
Zertifikat laden am Beispiel iPhone.
Öffnen Sie den Smartphone Browser (Safari) und geben Sie im Eingabefeld ein: http://trutzbox.
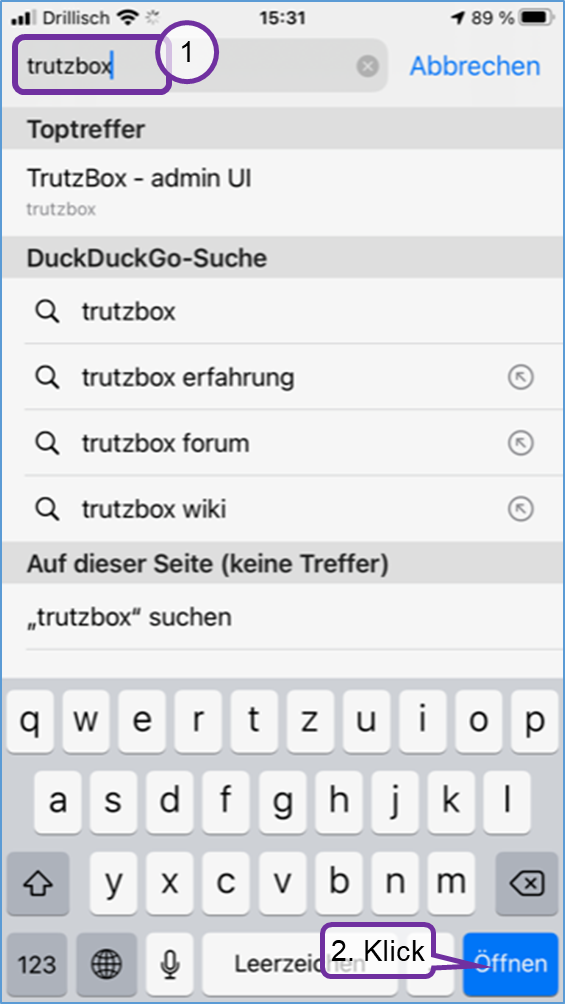
- im Eingabefeld "trutzbox" oder "http://trutzbox" (1) eingeben,
- auf "Öffnen" (2) klicken.
-> Inhaltsverzeichnis (dieses Handbuchs)
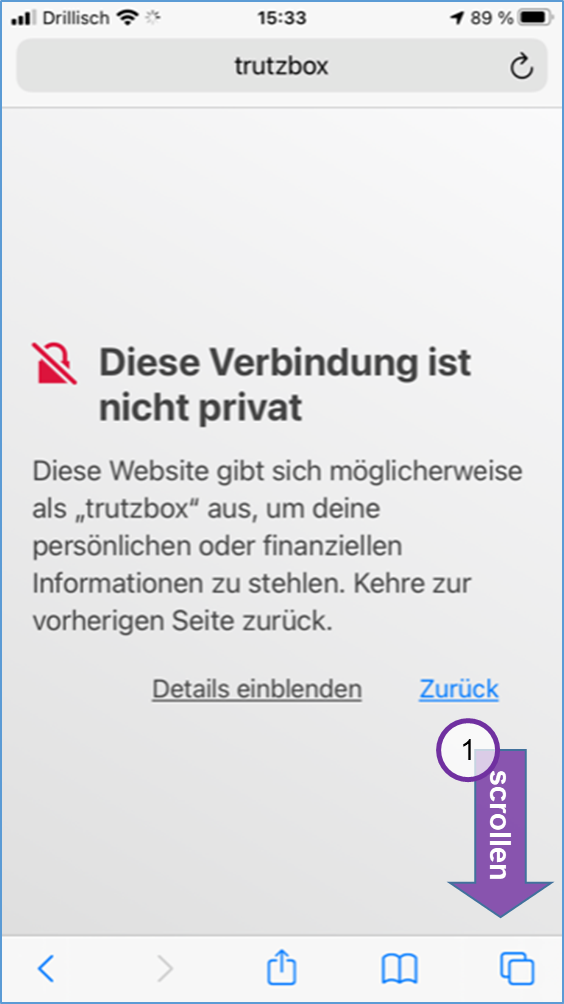
- nach unten scrollen (1).
-> Inhaltsverzeichnis (dieses Handbuchs)
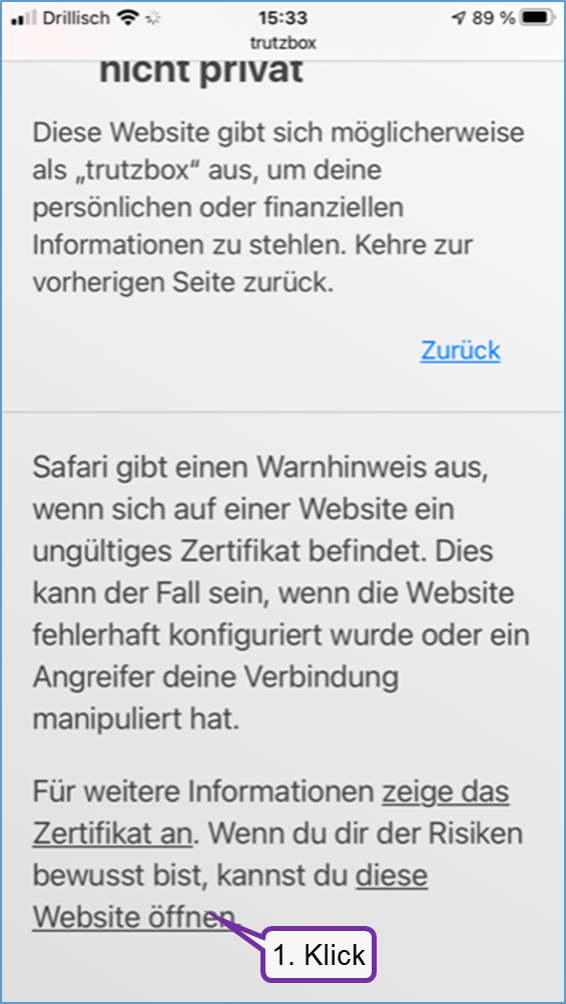
- auf "diese Website öffnen" (1) klicken.
-> Inhaltsverzeichnis (dieses Handbuchs)
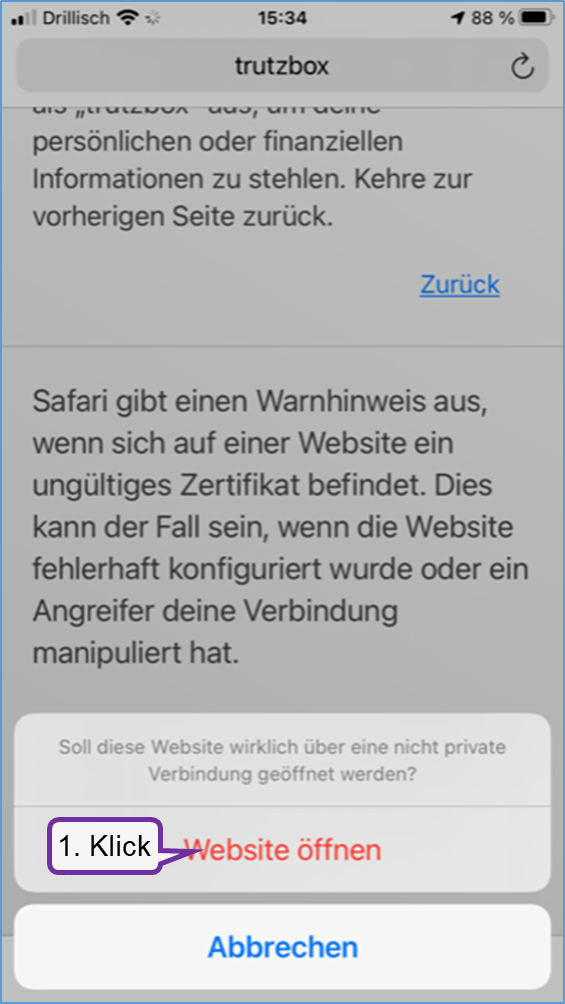
- auf "Website öffnen" (1) klicken.
-> Inhaltsverzeichnis (dieses Handbuchs)
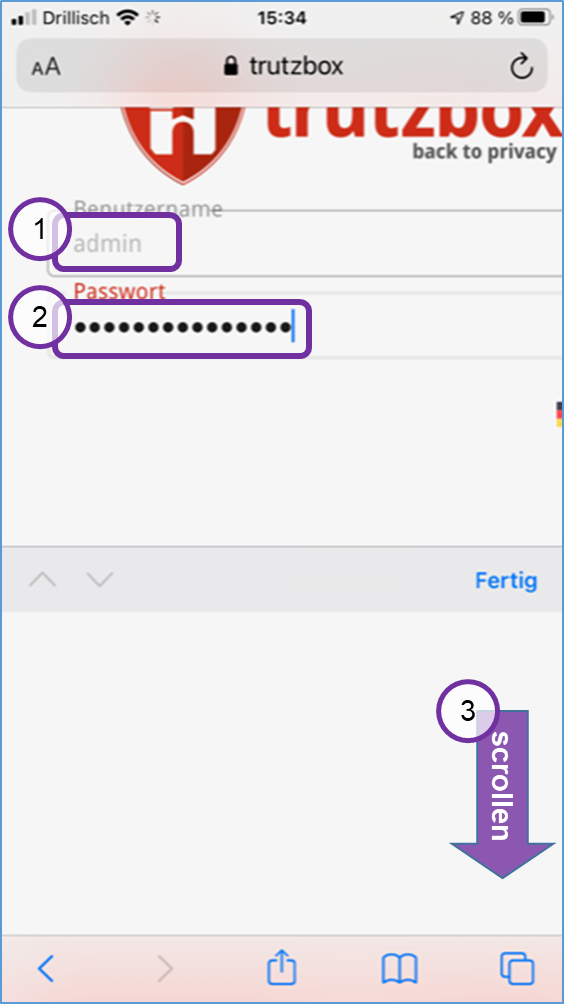
- im Eingabefeld Benutzername "admin" (1) eingeben, sofern es nicht dort schon steht,
- im Eingabefeld Passwort das Administrator-Passwort (2) eingeben,
- nach unten scrollen (3).
-> Inhaltsverzeichnis (dieses Handbuchs)
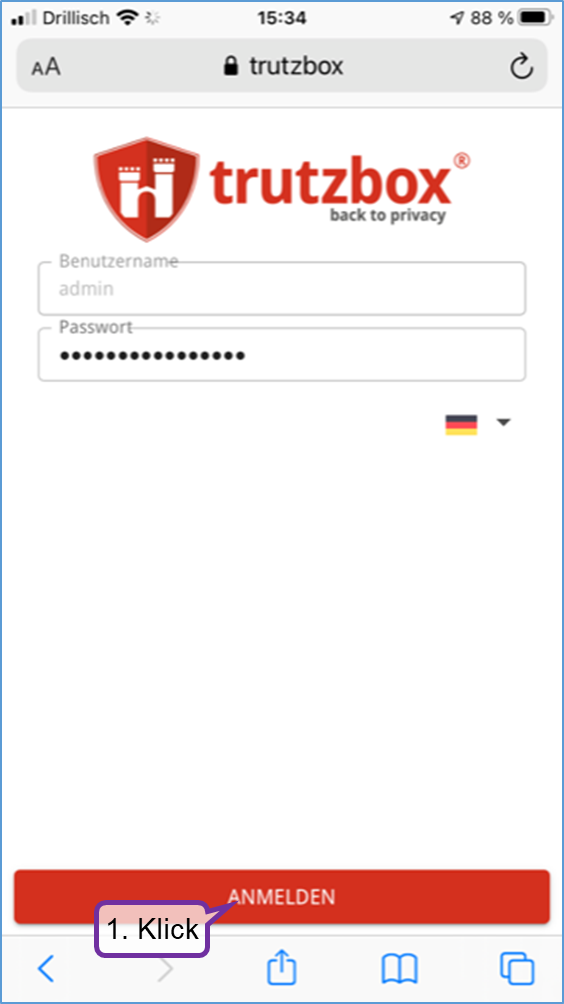
- auf "ANMELDEN" (1) klicken.
-> Inhaltsverzeichnis (dieses Handbuchs)
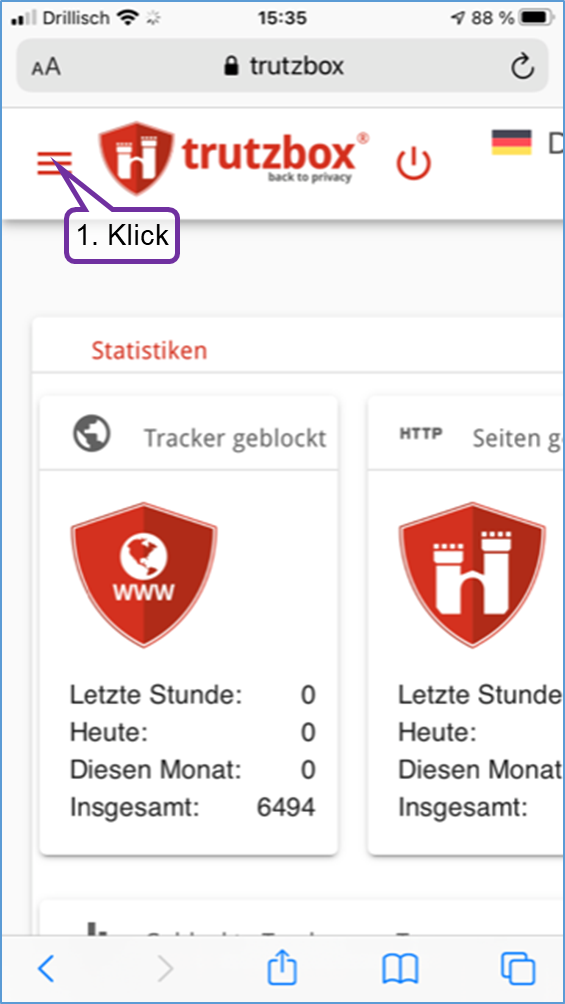
- auf "Menü öffnen" (1) klicken.
-> Inhaltsverzeichnis (dieses Handbuchs)
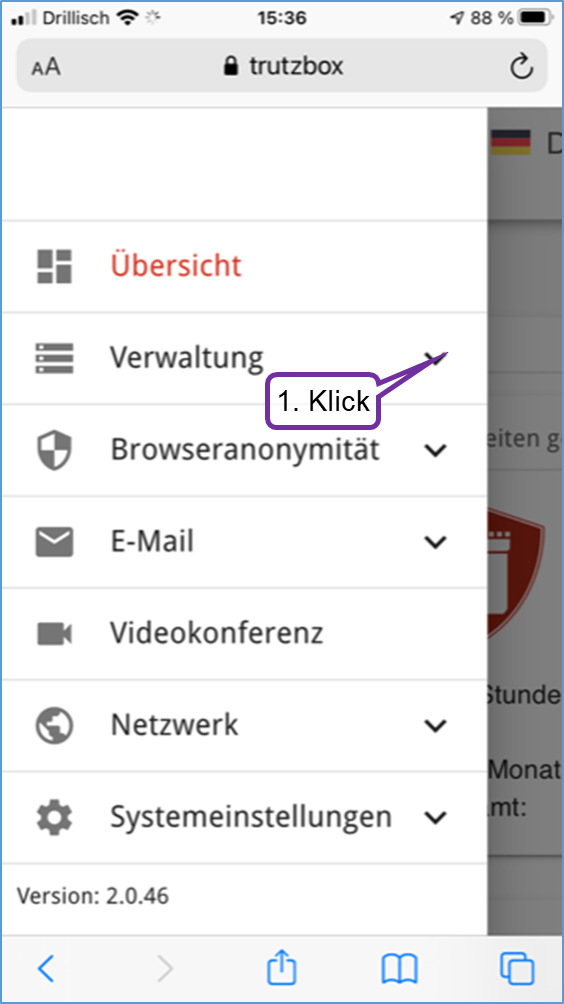
- auf "Verwaltung" (1) klicken.
-> Inhaltsverzeichnis (dieses Handbuchs)
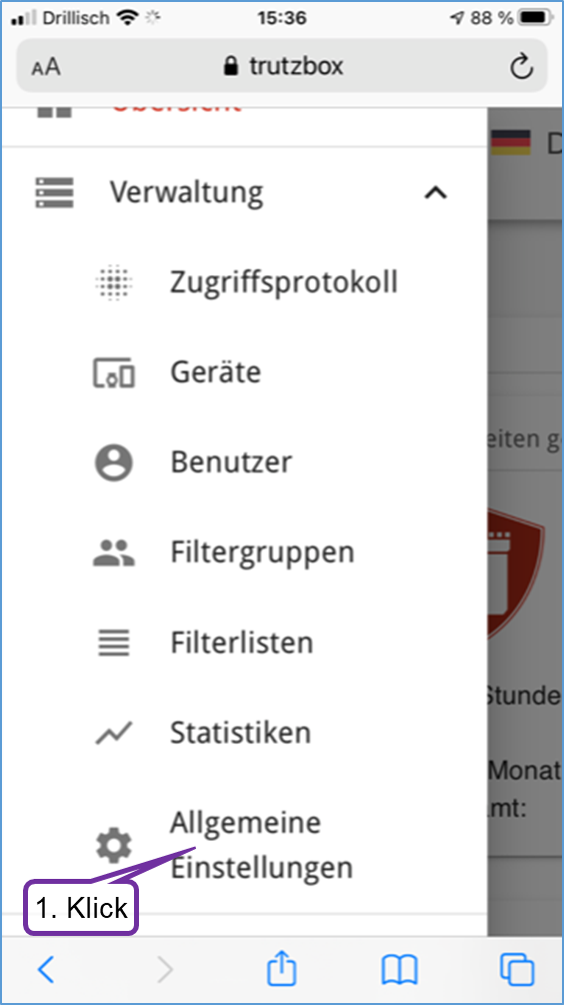
- auf "Allgemeine Einstellungen" (1) klicken.
-> Inhaltsverzeichnis (dieses Handbuchs)
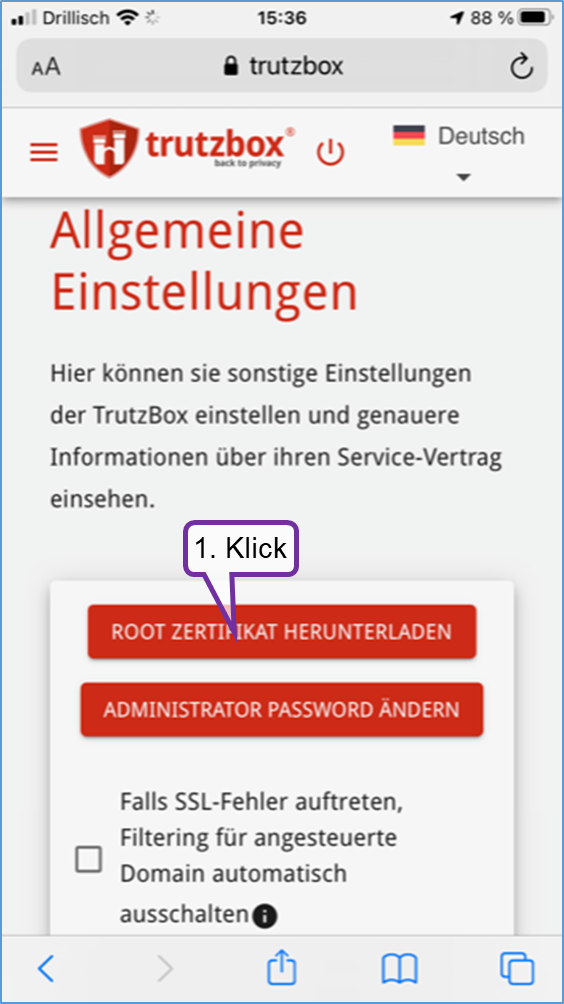
- auf "ROOT ZERTIFIKAT HERUNTERLADEN" (1) klicken.
-> Inhaltsverzeichnis (dieses Handbuchs)
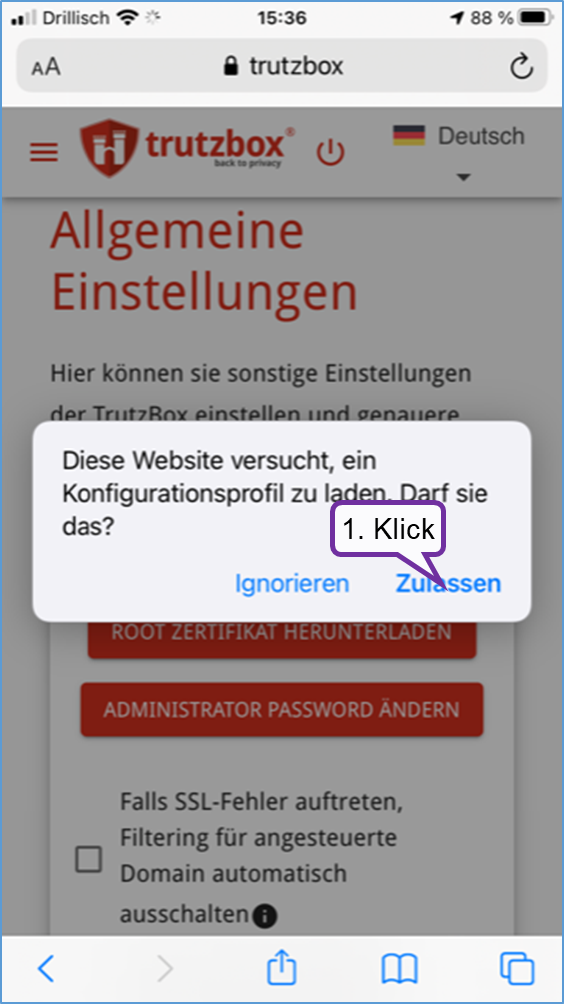
- auf "Zulassen" (1) klicken.
-> Inhaltsverzeichnis (dieses Handbuchs)
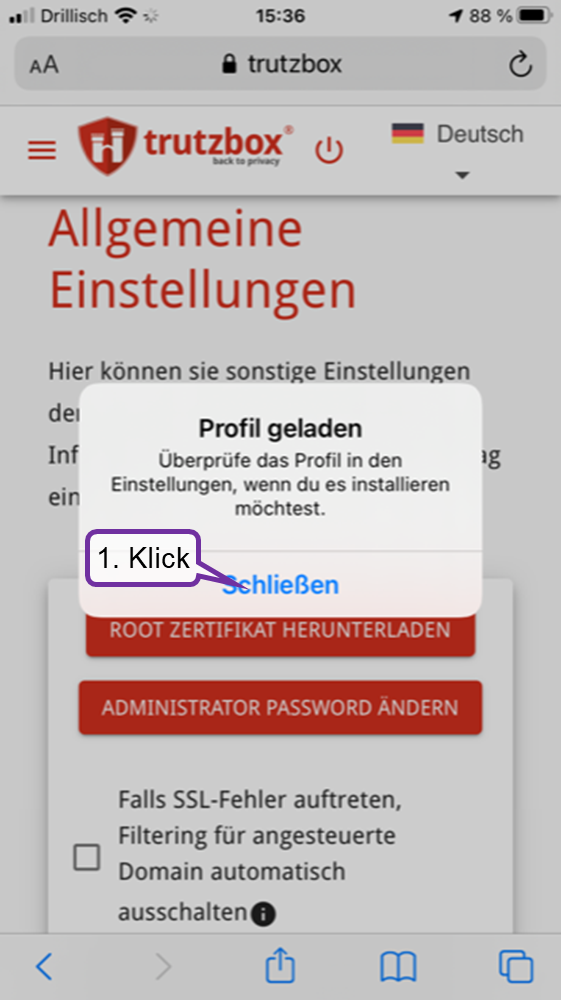
- auf "Schließen" (1) klicken.
-> Inhaltsverzeichnis (dieses Handbuchs)
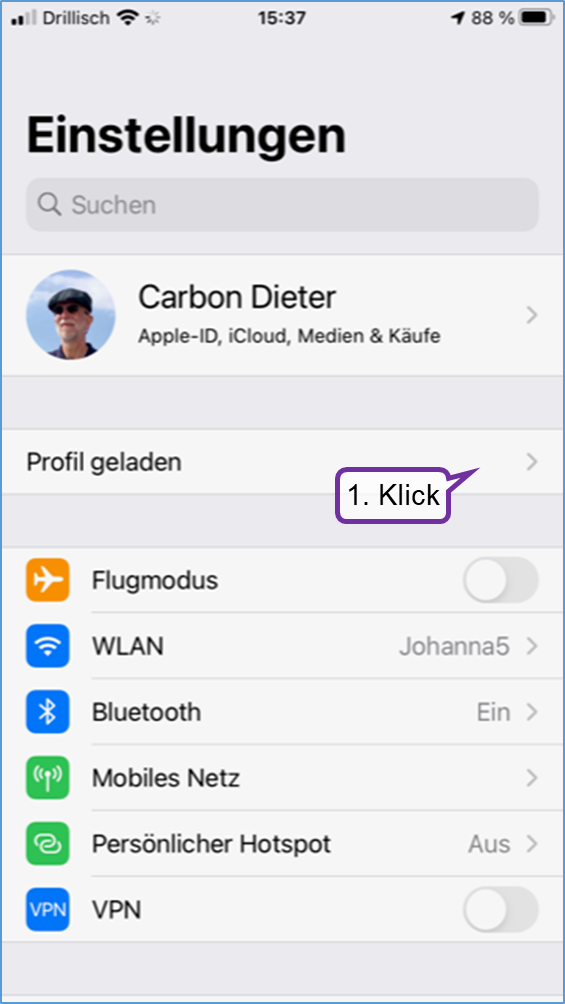
- auf "Profil geladen" (1) klicken.
-> Inhaltsverzeichnis (dieses Handbuchs)
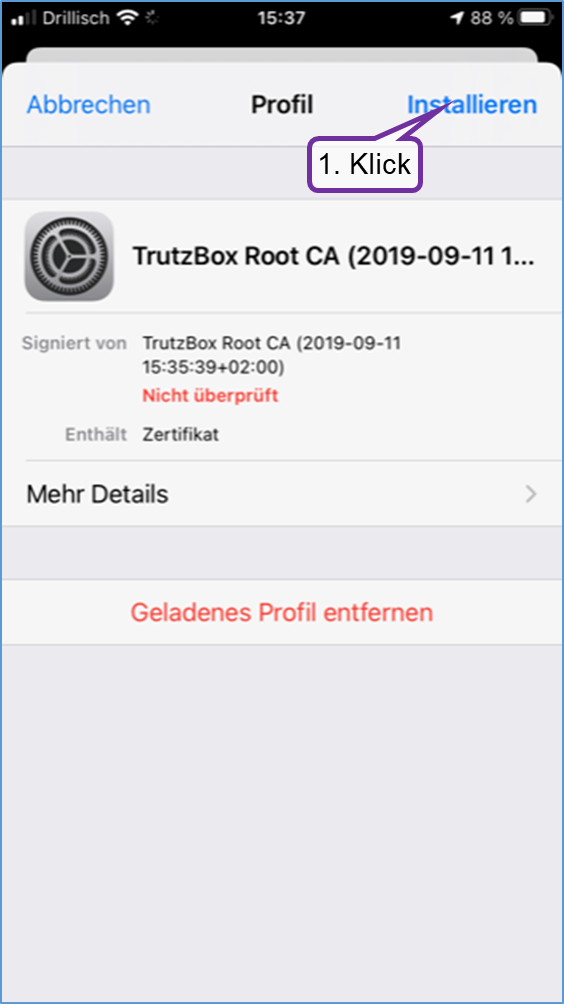
- auf "Installieren" (1) klicken.
-> Inhaltsverzeichnis (dieses Handbuchs)
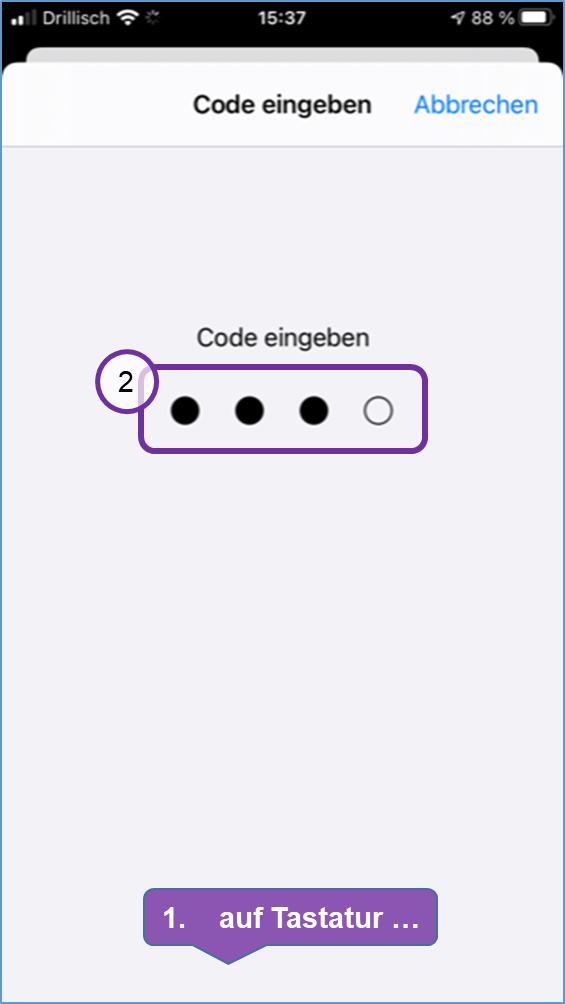
- auf der Tastatur (1) den Sicherheitscode (2) eingeben.
-> Inhaltsverzeichnis (dieses Handbuchs)
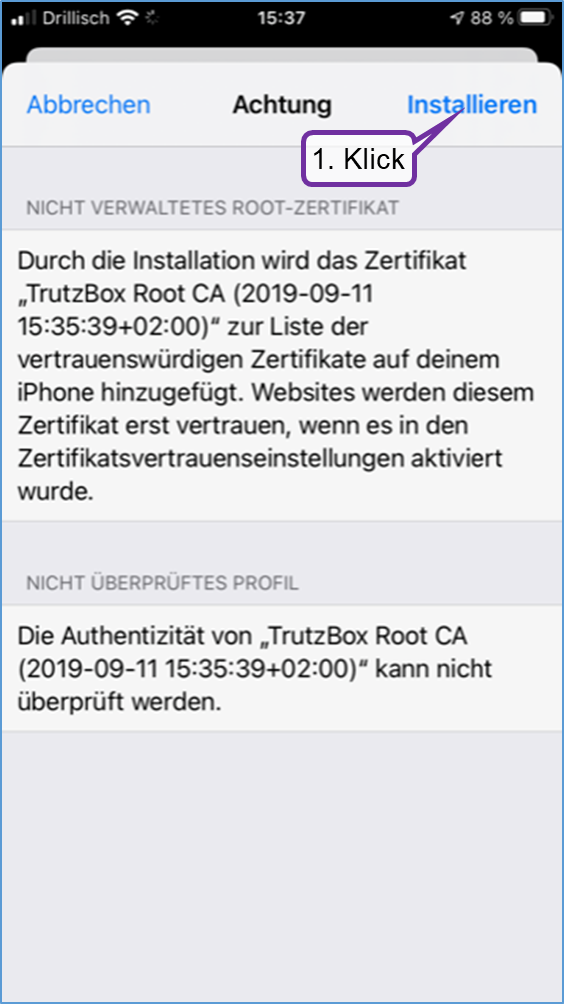
- auf "Installieren" (1) klicken.
-> Inhaltsverzeichnis (dieses Handbuchs)
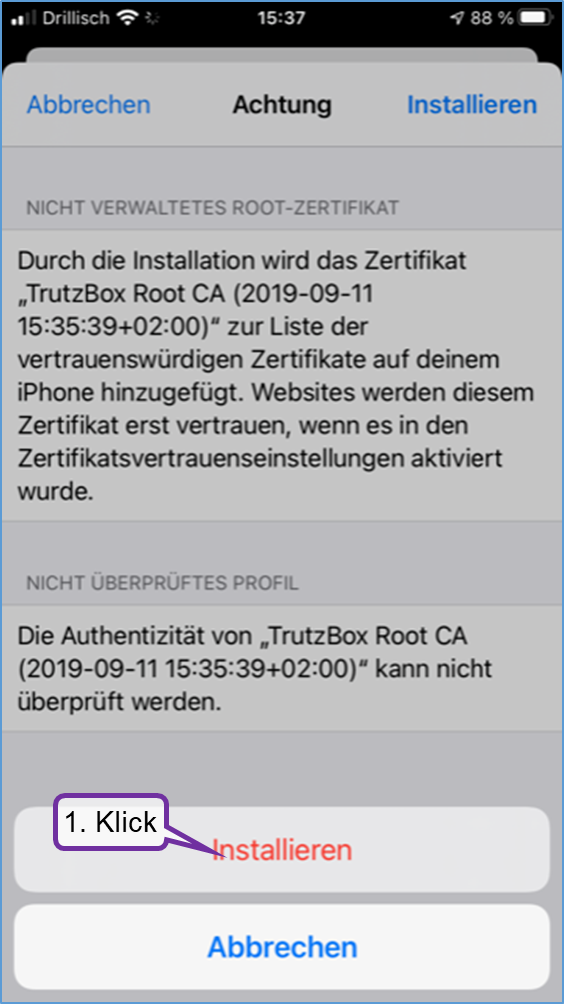
- auf "Installieren" (1) klicken.
-> Inhaltsverzeichnis (dieses Handbuchs)
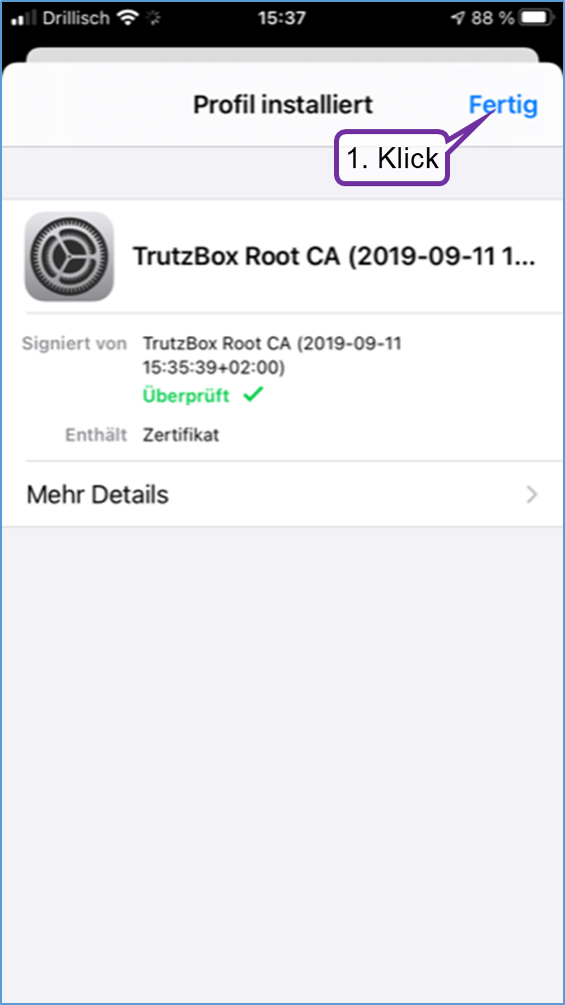
- auf "Fertig" (1) klicken.
-> Inhaltsverzeichnis (dieses Handbuchs)
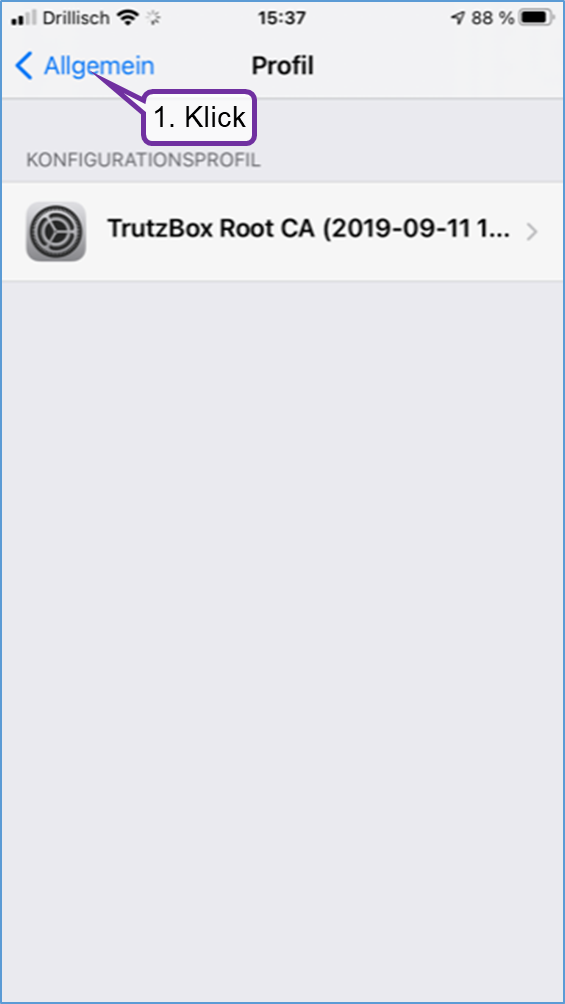
- auf "Allgemein" (1) klicken.
-> Inhaltsverzeichnis (dieses Handbuchs)
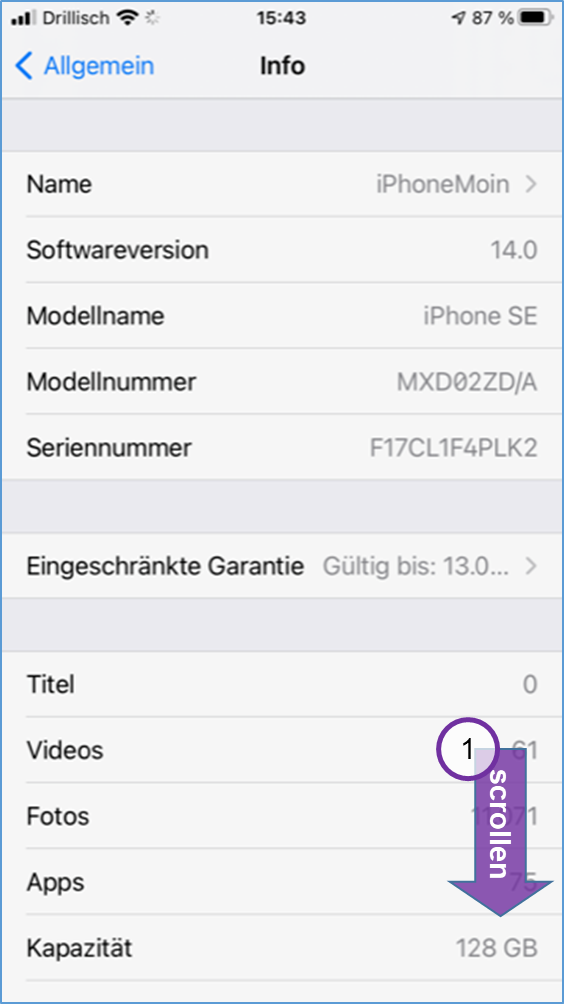
- nach unten scrollen (1).
-> Inhaltsverzeichnis (dieses Handbuchs)
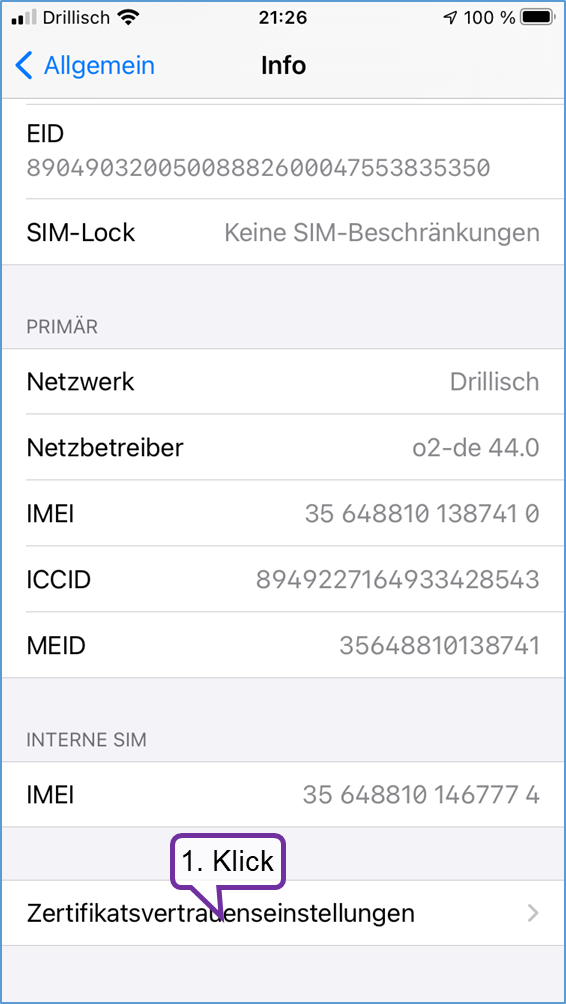
- auf "Zertifikatsvertrauenseinstellungen" (1) klicken.
-> Inhaltsverzeichnis (dieses Handbuchs)
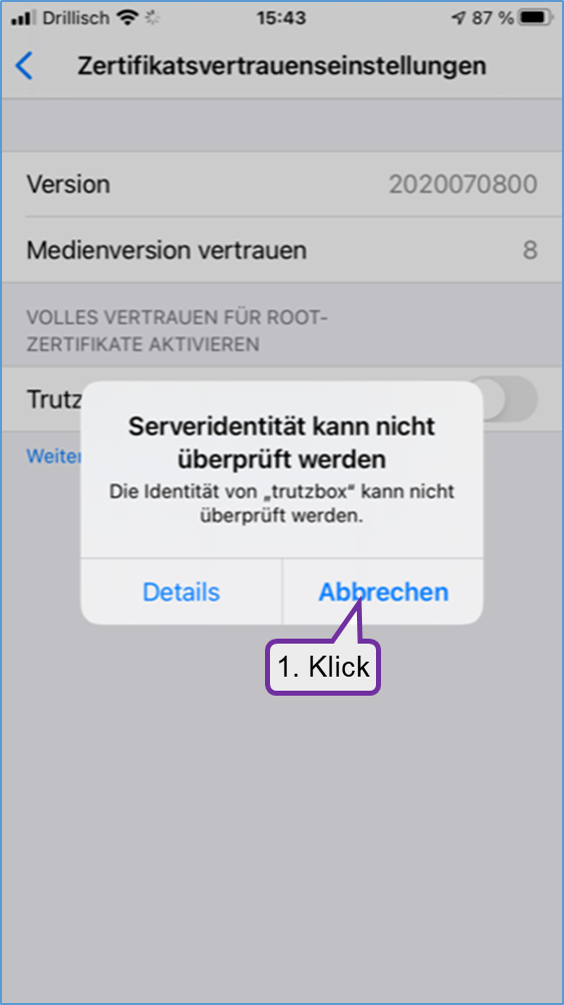
- auf "Abbrechen" (1) klicken.
-> Inhaltsverzeichnis (dieses Handbuchs)
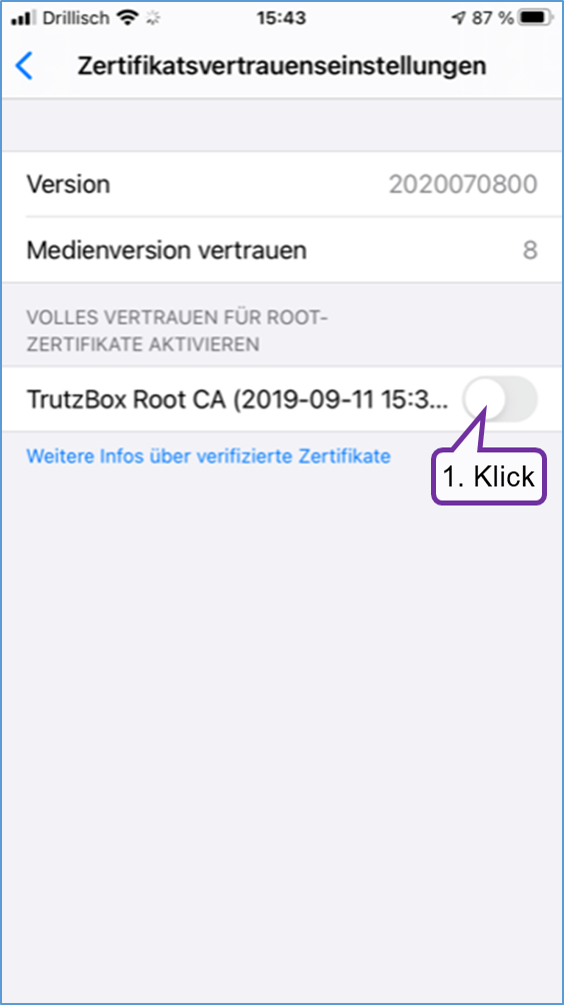
- auf das Zertifikat (1) klicken.
-> Inhaltsverzeichnis (dieses Handbuchs)
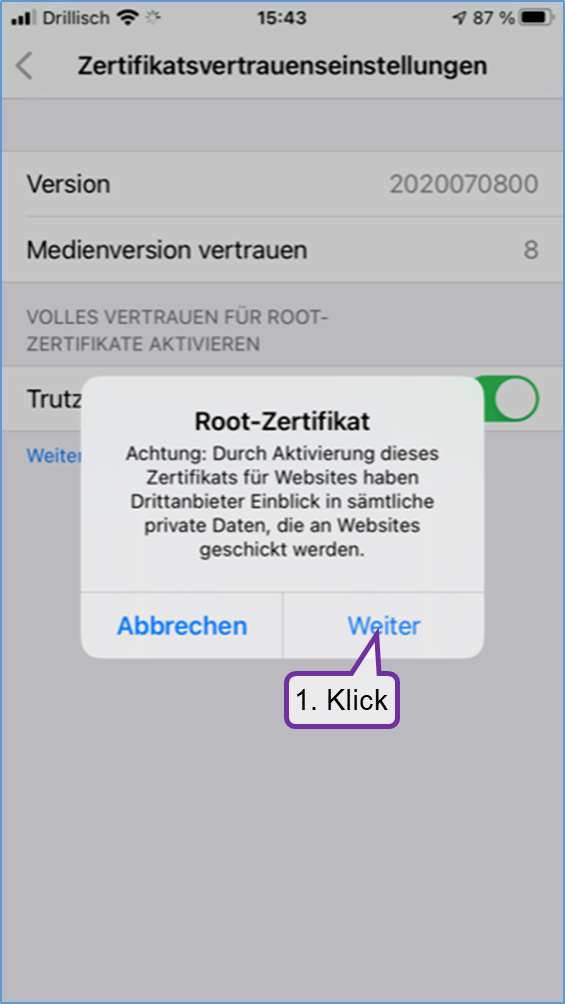
- auf "Weiter" (1) klicken.
-> Inhaltsverzeichnis (dieses Handbuchs)
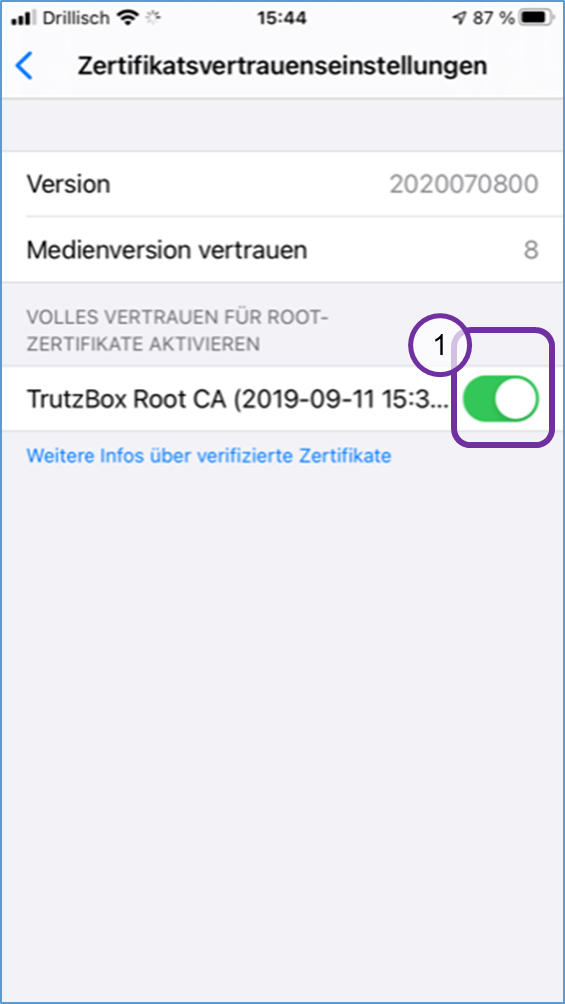
- prüfen, dass der Schalter (1) auf grün = ein steht.
-> Inhaltsverzeichnis (dieses Handbuchs)
6.1.2.5 Android Smartphone/Tablet: Standard Browser unter Google Android
Zertifikat laden in Android-Browser, je nach Android Gerät können sich die Screens leicht unterscheiden.
Laden Sie das Zertifikat auf den PC (https://comidio.de/wiki/index.php/TrutzBox_Handbuch#Zertifikat_von_TrutzBox.C2.AE_auf_PC_herunterladen) und kopieren oder mailen Sie es vom PC auf das Android-Gerät.
Danach im Android Gerät zu "Einstellungen" wechseln ... und "Sicherheit" auswählen ...

... herunterscrollen und ...

... „von Speicher installieren“ auswählen.
-> Inhaltsverzeichnis (dieses Handbuchs)

Dort den Namen "TrutzBox" für das Zertifikat vergeben, und zum Abschluss "OK" wählen.
-> Inhaltsverzeichnis (dieses Handbuchs)
6.1.2.6 Microsoft Windows 10 Zertifikatsverwaltung
In der TrutzBox Benutzeroberfläche im Navigationsmenü gehen zu:
TrutzBox Filter -> Filter-Konfigurieren
Dort Klicken auf Button "Root Zertifikat herunterladen".

Klicken auf "Öffnen".
-> Inhaltsverzeichnis (dieses Handbuchs)

Klicken auf "Zertifikat installieren ...".
-> Inhaltsverzeichnis (dieses Handbuchs)

„Alle Zertifikate in folgendem Speicher speichern“ auswählen und klicken auf „Durchsuchen ...".
-> Inhaltsverzeichnis (dieses Handbuchs)

"Vertrauenswürdige Stammzertifizierungsstellen“ auswählen und klicken auf „OK“.
-> Inhaltsverzeichnis (dieses Handbuchs)

Klicken auf "Weiter".
-> Inhaltsverzeichnis (dieses Handbuchs)

Klicken auf "Fertig stellen".
-> Inhaltsverzeichnis (dieses Handbuchs)

Klicken auf "Ja".
-> Inhaltsverzeichnis (dieses Handbuchs)

Klicken auf "OK".
-> Inhaltsverzeichnis (dieses Handbuchs)
6.1.3 Zertifikat von PC in Mail-System (Bsp. Microsoft Outlook unter Windows) importieren
Wenn eine „Internetsicherheitswarnung“ gezeigt wird, installieren Sie das TrutzBox® Zertifikat.

Klicken Sie auf "Zertifikat anzeigen".

Klicken Sie auf "Zertifikat installieren ..." (1.) und bestätigen Sie (2.).
-> Inhaltsverzeichnis (dieses Handbuchs)

Klicken Sie auf "Weiter".

Belassen Sie die Markierung auf "Zertifikatspeicher automatisch auswählen" (1.) und klicken Sie auf "Weiter" (2.).
-> Inhaltsverzeichnis (dieses Handbuchs)

Klicken Sie auf "Fertig stellen".

Klicken Sie zum Beantworten der Frage auf "Ja".

Mit Klick auf "OK" beenden Sie den erfolgreichen Import.
-> Inhaltsverzeichnis (dieses Handbuchs)
6.1.4 Profile in FireFox anlegen
Wenn man von dem selben PC (z.B. einem Laptop) sowohl zu Hause (über die eigenen TrutzBox) wie auch unterwegs (über eine andere TrutzBox) geschützt surfen will, besteht der Bedarf, im genutzten Browser das für die jeweilige TrutzBox gültige Zertifikat importiert zu haben.
Für diesen Fall bietet FireFox die Möglichkeit, verschiedene Profile anzulegen und zu nutzen, die auch profilspezifisch verschiedene Zertifikate nutzen können.
Im Folgenden wird gezeigt, wie neben dem Standard-Profil ein weiteres Profil angelegt werden kann.

- Klick auf Windows Start-Button
- Rechter Klick auf FifreFox Logp
- Klick auf "Eigenschaften"
- Klick in die Zeile "Ziel"
- <ctrl> a drücken, um den gesamten Ziel-Adresse zu markieren
- <ctrl> c drücken, um die Ziel-Adresse zu kopieren
- Erneuter Klick auf Windows Start-Button
- Klick auf "Eingabeaufforderung"
- Rechter Klick inmitten Eingabeaufforderungsfenster
- Klick auf "Einfügen"
- Cursor rechts von hinterem Anführungszeichen positionieren und <Leerzeichen> und "-p" eingeben
- <Return> (= Eingabetaste) drücken
- Klick auf "Create Profile"
- Klick auf "Next >"
- neuen Profil Namen eingeben
- Klick auf "Finish"
- Bei erstem FireFox Start wird jeweils ausgewählt, welches Profil genutzt wird. (Jedes Profil kann ein anderes Zertifikat nutzen.)
Hier kann die Anleitung heruntergeladen werden: https://comidio.de/wiki/images/9/97/20160525_FireFox_Profil_einrichten_V01.png
6.2 Gerät mit TrutzBox® verbinden
Annahme: die TrutzBox® wurde per Netzwerkkabel mit dem Internet-Router verbunden (rote Verbindung in folgender Abbildung).

Es gibt prinzipiell zwei Möglichkeiten, Geräte mit der TrutzBox® zu verbinden:
- PC 1 ist mit dem Internet-Router per WLAN oder Netzwerkkabel (gelb gestrichelt) verbunden.
- PC 2 ist mit der TrutzBox® per WLAN oder Netzwerkkabel (grün gestrichelt) verbunden.
| Fall 1: | Damit der Internetverkehr (Surfen) über die TrutzBox® erfolgt, muss im jeweiligen Browser des PCs die TrutzBox® als Proxy (= Stellvertreter, quasi "Türsteher") eingetragen sein. Der Eintrag muss für jeden Browser separat erfolgen. Dieser Modus wird "Proxy-Modus" genannt. |
| Fall 2: | Der gesamte Internetverkehr (Surfen) geht automatisch über die TrutzBox®. Dieser Modus wird "Transparent-Modus" genannt. |
In beiden Fällen kontrolliert die TrutzBox® sowohl die ein- wie auch ausgehende Internetkommunikation.
Ziel ist, möglichst viele oder alle Geräte im Heimnetzwerk direkt über die TrutzBox® anzuschließen (also im "Transparent-Modus").
Es ist ratsam, diesen Zustand schrittweise zu erreichen.
Daher sollte man zu Beginn "klein" starten und im "Proxy-Modus" Erfahrung sammeln.
Man kann auch bewusst in einem Browser (z.B. Firefox) im Proxy-Modus surfen während man parallel dazu in einem zweiten Browser (z.B. Chrome) ungeschützt surft. So kann man z.B. verfolgen, welchen Einfluss der Security-Slider in verschiedenen Positionen gegenüber einem ungeschützten Zugriff bietet (z.B. Auswirkungen auf gezeigte Werbeangebote).
Hat man im Proxy-Modus ausreichend Erfahrung gesammelt, kann man nach und nach Geräte im Transparent-Modus verbinden, indem man die Geräte direkt per WLAN (oder Netzwerkkabel) an die TrutzBox® anschließt.
Für den Wechsel von Transparent-Modus in Proxy-Modus bzw. umgekehrt folgendermaßen vorgehen:
- PC bzw. Gerät herunterfahren
- Falls zuvor an TrutzBox angeschlossen, jetzt an Internet-Router anschließen bzw. umgekehrt
- Gerät wieder einschalten/hochfahren (jetzt erhält Gerät automatisch eine in diesem Netzbereich gültige IP-Adresse)
-> Inhaltsverzeichnis (dieses Handbuchs)
6.2.1 TrutzBox® als Proxy (Proxy-Modus) einrichten in ...
Damit der Benutzer nicht jedesmal Namens- und Porteinstellungen vornehmen muss, bietet Comidio eine sogenannte "Proxy-Konfigurations-URL".
Diese lautet: "http://trutzbox/api/proxy/pac"
Die folgenden Abschnitte beschreiben, wie im jeweiligen Browser die Proxy-Konfigurations-URL konfiguriert wird. Ist sie einmal eingegeben, „merkt“ der Browser sie sich und der Browser geht dann durch die TrutzBox kontrolliert ins Internet. Sie können dann später einfach die TrutzBox-Nutzung durch jeweiliges Anklicken von
- "Kein Proxy" und
- "Automatische Proxy-Konfigurations-URL" oder "Skript für automatische Konfiguration verwenden"
einfach ein- und ausschalten.
6.2.1.1 Windows PC: Browser Mozilla Firefox unter Microsoft Windows 7
Öffnen Sie den Browser.

Klicken Sie auf "Extras" und "Einstellungen".

Klicken Sie auf "Erweitert".
-> Inhaltsverzeichnis (dieses Handbuchs)

Klicken Sie auf "Netzwerk" und "Einstellungen".

Klicken Sie auf "Automatische Proxy-Konfigurations-URL", geben Sie "http://trutzbox/api/proxy/pac" ein und bestätigen Sie mit OK".
Jetzt ist die TrutzBox® als Proxy eingetragen und schützt zwischen Internet-Router und PC.
-> Inhaltsverzeichnis (dieses Handbuchs)
6.2.1.2 Windows PC: Browser Google Chrome unter Microsoft Windows 7

Im aufgerufenen Chrome-Browser Auswahl (1) und "Einstellungen" (2) anklicken.

Bis ganz unten scrollen.
-> Inhaltsverzeichnis (dieses Handbuchs)

"Erweiterte Einstellungen anzeigen" anklicken.

Nach unten scrollen, bis "Netzwerk" erscheint.
Auf "Proxy-Einstellungen ändern" klicken.
-> Inhaltsverzeichnis (dieses Handbuchs)

Auf "LAN-Einstellungen" klicken.

Haken setzen bei "Skript für automatische Konfiguration verwenden" und Adresse "http://trutzbox/api/proxy/pac" eingeben. Zur Bestätigung "OK" klicken.
-> Inhaltsverzeichnis (dieses Handbuchs)

"OK" bestätigen..

Zum Testen neuen Tab öffnen.
-> Inhaltsverzeichnis (dieses Handbuchs)

Zum Beispiel "Google" öffnen.

Oben rechts in der Ecke erscheint die TrutzBurg.
Dies zeigt, dass die TrutzBox aktiv ist.
-> Inhaltsverzeichnis (dieses Handbuchs)
6.2.1.3 Windows PC: Browser Edge unter Microsoft Windows 10
Bei Edge kann leider die PAC-Datei nicht benutzt werden. Im Folgendem wird gezeigt, wie stattdessen die Proxyeinrichtung manuell erfolgt.

Klicken Sie oben rechts auf die "..." (Einstellungen und mehr) (1.).
-> Inhaltsverzeichnis (dieses Handbuchs)

Klicken Sie auf „Einstellungen“ (1.).
-> Inhaltsverzeichnis (dieses Handbuchs)

Scrollen Sie nach unten (1.), bis „Erweiterte Einstellungen“ erscheint.
-> Inhaltsverzeichnis (dieses Handbuchs)

Klicken Sie auf „Erweiterte Einstellungen“ (1.).
-> Inhaltsverzeichnis (dieses Handbuchs)

Klicken Sie auf „Proxyeinstellungen öffnen“ (1.).
-> Inhaltsverzeichnis (dieses Handbuchs)

- Schalten Sie den Schalter „Proxyserver verwenden" (1.) ein.
- Geben Sie als Adresse "http://trutzbox" und als Port "8081" ein (2.).
- Klicken Sie auf "Speichern" (3.).
-> Inhaltsverzeichnis (dieses Handbuchs)

Ab sofort sollte beim Browsen oben rechts die TrutzBurg erscheinen (1.).
-> Inhaltsverzeichnis (dieses Handbuchs)
6.2.1.4 Apple Mac: Browser Safari unter macOS
Die folgende Einstellung wird nicht nur für den Browser, sondern über Systemeinstellung direkt auf dem Netzwerk-Interface gemacht und gilt somit für alle Programme auf dem MAC, also nicht nur für Safari. Es ist nicht möglich, nur Safari über die TrutzBox zu leiten, mit dieser Einstellung werden alle Programme über die TrutzBox geleitet.
Der selbe Zweck - wie diese Proxi-Einstellung - kann durch VPN-Installation und -Nutzung auf dem Gerät erreicht werden. Das ist zwar etwas mehr Aufwand bei der Installation, aber das Ergebnis ist (fast) das Gleiche und man ist flexibler beim Ein-/Ausschalten der Umleitung auf die TrutzBox.

- Klicken Sie unter iOS auf -> Systemeinstellungen –> Netzwerk und -> WLAN.
- Klicken Sie auf "Proxies" (1) und aktivieren Sie dort unter Zu konfigurierendes Protokoll: "Autom. Proxy-Konfiguration" (2).
- Tragen Sie rechts in das URL Feld "http://trutzbox/api/proxy/pac" (3) ein.
- Checken bzw. setzen Sie das Häkchen bei "Passiven FTP-Modus (PASV) verwenden" (4).
- Bestätigen Sie durch Klicken auf "OK" (5).
-> Inhaltsverzeichnis (dieses Handbuchs)
6.2.1.5 Apple Mac: Browser Firefox unter Apple iOS
6.2.1.6 iOS Smartphone/Tablet: Browser Safari unter Apple iOS

Auf "Einstellungen" klicken.

Auf "WLAN" klicken.
-> Inhaltsverzeichnis (dieses Handbuchs)

Auf "i" der WLAN-Verbindung des aktiven Internet-Routers klicken.

Nach unten scrollen und im Bereich "HTTP-PROXY" auf "Autom." klicken.
-> Inhaltsverzeichnis (dieses Handbuchs)

Im Eingabefeld "URL" (1.) die Adresse "http://trutzbox/api/proxy/pac" eingeben und mit Klick auf "WLAN" (2.) Eingabe bestätigen.

"Einstellungen" durch Drücken des Menü-Knopfs verlassen.
-> Inhaltsverzeichnis (dieses Handbuchs)
6.2.1.7 Android Smartphone/Tablet: Standard Browser unter Google Android
Proxy einrichten unter Android. Je nach Android Gerät können sich die Screens leicht unterscheiden.
In Android zu "Einstellungen" wechseln ...

... und "WLAN" auswählen.

Das ausgewählte WLAN (hier: "rhg_1") so lange gedrückt halten, bis ein neues Menü erscheint.
„Netzwerk ändern“ drücken.

Auf „Erweiterte Optionen“ drücken und dann „Proxy“ aufklappen.

„Autom. Proxy-Konfig.“ auswählen.

Unter "PAC-URL" eingeben: http://trutzbox/api/proxy/pac
Danach auf "SPEICHERN" klicken.
6.2.1.8 Microsoft Windows 10
Automatisches Proxy-Script bei Microsoft Windows 10 in Edge konfigurieren:
In Edge „Einstellungen“ aufrufen und ganz nach unten gehen.

Klicken auf „Erweiterte Einstellungen anzeigen".
-> Inhaltsverzeichnis (dieses Handbuchs)

Klicken auf "Proxyeinstellungen öffnen".
-> Inhaltsverzeichnis (dieses Handbuchs)

Schalter „Setupscript verwenden“ auf „Ein“ stellen.
Im Feld „Scriptadresse": "http://trutzbox/api/proxy/pac" eintragen und klicken auf „Speichern“.
-> Inhaltsverzeichnis (dieses Handbuchs)
6.2.2 Gerät direkt per WLAN (oder LAN) mit TrutzBox® verbinden (Transparent-Modus)
Verbinden Sie jetzt Ihren PC und ggf. andere internetfähige Endgeräte per kabelgebundenem Netzwerk (LAN) oder drahtlosem Netzwerk (WLAN) mit der TrutzBox®.
WLAN Verbindung von PC-zu-Internet-Router auf PC-zu-TrutzBox® umschalten:

Hierzu klicken Sie im Infobereich rechts auf der Taskleiste auf das WLAN-Symbol (1.). Bei der Auswahl der Drahtlosnetzwerkverbindungen klicken Sie (2.) auf Ihre TrutzBox® SSID (bei der Einrichtung unter 4.6 vergebener WLAN-Name). Danach "Verbinden" (3.) anklicken und im dann erscheinenden Fenster das WLAN-Passwort eingeben (4.). MIt Klick auf "OK" (5.) erscheint die Bestätigung (6.).

Von nun an nutzen Sie TrutzBrowse, TrutzContent und TrutzBase.
6.3 TrutzBox®-Netzwerk
Um höchstmögliche Sicherheit für die an der TrutzBox® angeschlossenen Geräte zu gewährleisten, baut die TrutzBox® ein eigenes, vom Internet-Router getrenntes Netzwerk auf. Durch einen DHCP-Server bekommen die angeschlossenen Geräte eine neue IP-Adresse aus dem Bereich 192.168.195.50 bis 192.168.195.199. Ein eigener DNS-Server (dnsmask) leitet dabei die Namensauflösung für die angeschlossenen Geräte an den DNS-Server des Internet-Routers weiter.
Die TrutzBox® übernimmt das Routing zwischen dem TrutzBox® internen Netzwerk (WLAN, LAN-Int1 und LAN-Int2) und dem TrutzBox® externen Netzwerk (Lan-Anschluss “LAN-Ext”).
Die TrutzBox® selbst hat im internen Netzwerk die IP-Adresse 192.168.195.200. Die IP-Adresse der TrutzBox® bezieht sie beim Starten vom Internet-Router.

Einem angeschlossenen Gerät kann auch eine fest zugeordnete (statische) IP-Adresse aus dem Bereich 192.168.195.50 bis 192.168.195.199. vergeben werden. Subnet mask ist dann 255.255.255.0, die Router- und DNS-Server-IP-Adresse ist 192.168.195.200.
-> Inhaltsverzeichnis (dieses Handbuchs)
6.3.1 Firewall
Um sowohl die TrutzBox® als auch das daran angeschlossene interne Netzwerk zusätzlich zu schützen, wurde eine Statefull-Inspection Firewall installiert. Diese schützt nicht nur die TrutzBox® selbst vor unbefugten Zugriff auf Netzwerkseite, sondern blockiert auch Angreifer von außen. Zusätzlich schützt die Firewall alle angeschlossenen Netzwerkgeräte über entsprechende Portfreigaben vor unkontrollierten Netzwerkzugriff.
Die verwendete Firewall ist eine Stateful Packet Inspection Firewall (SPI), d.h. jedes Datenpaket wird einer bestimmten aktiven Verbindung (Session) zugeordnet:
- Alle am internen Netzwerk angeschlossenen Geräte sind untereinander gebridged, sodass diese uneingeschränkt miteinander kommunizieren können.
- Alle angeschlossenen Geräte können auf allen Ports Verbindungen nach „extern“ (LAN-Ext) aufbauen. Wenn ein Gerät am internen Netzwerk auf ein Gerät am Internet-Router (externes Netzwerk) zugreifen möchte, dann muss ein voll qualifizierter Hostnamen verwendet werden (also z.B. .fritz.box angehängt werden). Alle Verbindungen über Port 80/443 werden dabei automatisch über den TrutzBox® Proxy (Filter) geleitet der dann die ein- und ausgehenden Daten kontrolliert.
- Ein Verbindungsaufbau von extern zur TrutzBox® ist nur für spezielle Ports frei geschaltet
- Ein Verbindungsaufbau vom externen Netzwerk nach intern ist nicht freigeschaltet und somit nicht erlaubt.

Der TrutzBox® Administrator kann nach Bedarf weitere Ports öffnen.
Als Basis für die Firewall wird die Open-Source Firewall „iptables“ verwendet. Zusätzlich wird als Add-On das Package Shorewall Firewall zur Verfügung gestellt, um für Experten weitere Funktionen wie z.B. die vereinfachte Benutzerführung oder Einrichtung von Zonen zu erreichen.
-> Inhaltsverzeichnis (dieses Handbuchs)
7 Comidio Kundenbereich (-> für Benutzer)
7.1 Registrier- und Bestell-Ablauf
Damit ein Interessent am Support Forum teilnehmen, eine Bestellung aufgeben oder seinen Account (= sein Benutzerkonto) verwalten kann, muss er sich auf der Comidio Website registrieren.
Dabei vergibt er ein Passwort und gibt seine Kontaktdaten ein.
Nach erfolgter Registrierung loggt er sich lediglich mit E-Mail Adresse und Passwort ein und kann dann sein Benutzerkonto (seinen Account) verwalten.
7.1.1 Registrieren
Zum Registrieren klicken Sie in der oberen Menü-Leiste auf "Login / Register".
Haben Sie noch keinen Account eingerichtet, also auch noch kein Passwort zum Einloggen, so folgen SIe erst- und einmalig den rechten Weg "Neues Kundenkonto anlegen".
Dort geben SIe Ihre bereits vorhandene E-Mail Adresse und ein (frei zu wählendes) Passwort ein. Dann bestätigen Sie die Kenntnisnahme der Datenschutzerklärung und klicken auf "Neues Kundenkonto anlegen".
-> Inhaltsverzeichnis (dieses Handbuchs)
-> Registrieren
Sofern Rechnungs- und Lieferadresse identisch sind, geben Sie nur die Rechnungsadresse ein.
Sind diese verschieden, geben Sie bitte beide Adressen ein.
Wählen Sie bitte Geschlecht aus und geben Sie hier Vor- und Zunamen und ggf. den Firmennamen ein.
Scrollen Sie dann nach unten.
-> Inhaltsverzeichnis (dieses Handbuchs)
-> Registrieren
Geben Sie hier bitte Adresse und ggf. Telefonnummer ein und klicken SIe auf "Adresse speichern".
Sie erhalten nun die Bestätigung "Adresse erfolgreich geändert" und können, falls notwendig, eine Lieferadresse eingeben.
Sobald in der oberen Menü-Leiste "Logout" zu sehen ist, wissen Sie, dass Sie eingeloggt sind, und sich durch Anklicken dieses Buttons outloggen (= abmelden) können.
Sie können aber auch eingeloggt (= angemeldet) bleiben, um z.B. eine Bestellung zu initialisieren.
-> Inhaltsverzeichnis (dieses Handbuchs)
-> Registrieren
7.1.2 Bestellen
Klicken Sie hierzu im Hauptmenü auf "Shop".
Sie erhalten auf der Seite "Shop Info" einen Überblick über das TrutzBox® Angebot.
Scrollen Sie nach unten, um alle Informationen zu sehen.
Begeben Sie sich dann durch Anklicken von "Zum Shop" in den eigentlichen Shop.
-> Inhaltsverzeichnis (dieses Handbuchs)
-> Bestellen
Klicken Sie auf "Ausführung wählen", um die Farboptionen gezeigt zu bekommen.
Klicken Sie auf zunächst auf den Pulldown Pfeil und klicken Sie danach auf Ihre Farbauswahl.
-> Inhaltsverzeichnis (dieses Handbuchs)
-> Bestellen
Klicken Sie auf den Aufwärtspfeil, um die gewünschte Anzahl zu erhöhen, bzw. auf den Abwärtspfeil, um sie zu reduzieren.
Wenn die Anzahl stimmt, klicken Sie auf "in den Warenkorb", damit Ihre Auswahl nach Farbe und Anzahl im Warenkorb gespeichert wird.
-> Inhaltsverzeichnis (dieses Handbuchs)
-> Bestellen
Sie erhalten die Erfolgsmeldung: "... wurde erfolgreich Ihrem Warenkorb hinzugefügt."
Falls weitere, z.B. andersfarbige TrutzBoxen hinzugekauft werden sollen, so kann der Einkauf durch Anklicken von "Weiter einkaufen" fortgesetzt werden.
Ist die Auswahl aktuell vollständig, so klicken Sie bitte auf "Weiter zur Kasse".
Bitte lesen Sie, ob die Angaben korrekt sind, und scrollen Sie nach unten.
-> Inhaltsverzeichnis (dieses Handbuchs)
-> Bestellen
Bitte lesen Sie, ob die Angaben korrekt sind, und scrollen Sie nach unten.
Durch Häkchen setzen akzeptieren Sie die Allgemeinen Geschäftsbedingungen, die Leistungsbeschreibungen, die Preise und die Datenschutzhinweise.
Sind die eingegeben Daten ok, klicken Sie auf "Zahlungspflichtig bestellen".
-> Inhaltsverzeichnis (dieses Handbuchs)
-> Bestellen
Nun erhalten SIe eine Bestell-Bestätigung, die nochmals alle relevanten Informationen auflistet.
Wenn Sie nach unten scrollen, können Sie durch Anklicken von "Drucken" ein PDF Ihrer Bestellung erzeugen.
Das PDF können Sie abspeichern und bei Bedarf ausdrucken.
-> Inhaltsverzeichnis (dieses Handbuchs)
-> Bestellen
Sie erhalten jetzt die Bestellbestätigung per E-Mail. Nun ist der Bestellprozess abgeschlossen. Sofern Sie keinen Bedarf haben, in Ihrem Account Bereich weiter zu verweilen, können Sie sich durch Anklicken von "Logout" abmelden.
Wenn Sie - nach der Registrierung - erneut in Ihren Accout-Bereich möchten, reicht ab jetzt die Eingabe von E-Mail Adresse und Passwort aus.
7.1.3 Anmelden, wenn Passwort vergessen
Wenn ein bestehender Kunde seine Kundendaten sehen oder anpassen möchte oder eine Bestellung aufgeben möchte, meldet er sich beim Kundenverwaltungssystem über den Button "Anmelden/Registrieren" an.
Klicken auf "Anmelden/Registrieren".
-> Inhaltsverzeichnis (dieses Handbuchs)
Hier gibt es 2 Möglichkeiten:
- Der Benutzer hat noch kein Kundenkonto angelegt, dann wird er sich rechts (in Spalte "Registrieren") durch Eingabe seiner E-Mail Adresse und eines festzulegenden Passworts registrieren, und hat dadurch sein Konto angelegt. Dies trifft nur auf Neukunden und nicht auf Bestandskunden zu.
- Der Benutzer hat sein Kundenkonto bereits angelegt. Er meldet sich links (in Spalte "Anmelden") durch Eingabe seines Benutzernamens oder seiner E-Mail Adresse und seines registrierten Passworts an.
Sollte der Benutzer bereits registriert sein, also ein Kundenkonto besitzen, aber das beim Registrieren vergebene Passwort vergessen haben, so macht er keine Angaben und klickt nur auf "Passwort vergessen?".
-> Inhaltsverzeichnis (dieses Handbuchs)
Zunächst die E-Mail Adresse eingeben, an welche der Bestätigungs-Link gesendet werden soll (1).
Dann klicken auf "Passwort zurücksetzen".
-> Inhaltsverzeichnis (dieses Handbuchs)
Die Benutzerverwaltung sendet eine Mitteilung, dass ein Bestätigungs-Link gesendet wurde (1).
Der Benutzer ruft den Posteingang seines E-Mailsystems auf (2).
-> Inhaltsverzeichnis (dieses Handbuchs)
Im Posteingang des E-Mailsystems befindet sich eine neue Nachricht von "Comidio Support", mit dem Betreff "Passwort zurücksetzen für comidio".
Durch Doppel-Klick auf den Betreff die E-Mail öffnen.
-> Inhaltsverzeichnis (dieses Handbuchs)
Klicken auf "Klicke hier, um dein Passwort zurückzusetzen".
-> Inhaltsverzeichnis (dieses Handbuchs)
Die Benutzerverwaltung bietet im Browser ein neues Fenster zur Eingabe des neuen Passworts (1).
Klicken auf "Speichern".
-> Inhaltsverzeichnis (dieses Handbuchs)
Die Benutzerverwaltung bestätigt die erfolgreiche Eingabe des neuen Passworts (1).
Zum Öffnen der Benutzerverwaltung: Klick auf "Anmelden/Registrieren" (2).
-> Inhaltsverzeichnis (dieses Handbuchs)
Eingabe der E-Mail Adresse (1) und des neuen Passworts (2) und klicken auf "Anmelden" (3).
-> Inhaltsverzeichnis (dieses Handbuchs)
Dass der Benutzer angemeldet ist sieht er daran, dass in der oberen Menüleiste der Button "Abmelden" (1) gezeigt wird. Abmelden erfolgt mit Klick auf "Abmelden".
Mit Klick auf den Button "Shop" kann eine Bestellung aufgegeben werden.
-> Inhaltsverzeichnis (dieses Handbuchs)
8 Anwendungsbeispiel
8.1 Tracken des Fernsehers einschränken
Die Anzahl der Firmen, die sich für Daten interessieren, steigt rapide an. Selbst bei einem Fernseher kann man nicht mehr sicher sein, dass keine persönlichen Daten an TV-Sender oder sogar -Hersteller übermittelt werden. Der TV-Hersteller Samsung empfiehlt sogar in seinen Nutzungsbedingungen besser nichts Privates in Anwesenheit eines Smart-TVs zu sagen, weil die Spracherkennung dies irgendwohin übermitteln könnte (https://netzpolitik.org/2015/samsung-warnt-bitte-achten-sie-darauf-nichts-privates-vor-unseren-smarttvs-zu-erzaehlen/).
Aber nicht nur das Mikrofon oder sogar die Kamera am Fernseher könnte den Benutzer ausspionieren. Aktuelle Fernseh-Generationen kommen technologisch den Smart-Phones immer näher, indem die Funktionalität des Fernsehers mit Herunterladen von Apps erweitert werden kann. Und dazu gibt es noch interaktives TV (HbbTV). Somit sind App-Anbieter, TV-Gerätehersteller, HbbTV-Anbieter, Anbieter elektronischer Programmführer (Electronic Programm Giude – EPG) und TV-Sender in der Lage, das Benutzerverhalten zu tracken (https://netzpolitik.org/2015/studie-anonyme-nutzung-von-smart-tvs-kaum-moeglich/ und https://www.lda.bayern.de/lda/datenschutzaufsicht/lda_daten/150227%20PM%20Datenschutz%20und%20Smart-TV.pdf).
Es stellt sich somit die Frage: wie kann man mit der TrutzBox das Tracken des Fernsehers einschränken?
Hier eine kurze Anleitung ...
Zunächst muss man sicher stellen, dass das TV-Gerät nur über die TrutzBox ins Internet kommuniziert. Das erreicht man am einfachsten, indem man das TV-Gerät per LAN Kabel oder WLAN mit der TrutzBox verbindet. Danach wirken schon automatisch alle standard TrutzBox Filter für HTTP und HTTPS (also Port 80 und 443).
Hier am Beispiel eines Fernsehers vom Typ „Sony Bravia“
Nach dem Einschalten des TV Geräts zeigt TrutzBrowse, dass der Fernseher einige Daten von sony.net und verschlüsselte JS-Programme, Bilder und weitere Daten von playstation.net lädt
Im weiteren Verlauf, wenn man sich durch die Menüs des Fernsehers den Internet-Video Angebote durch-klickt, werden weitere Profil-Daten an playstation.net übertragen:
Wenn man dann auf dem Fernseher die Tagesschau per Internet abruft, dann läd er nicht nur Daten von Tagesschau.de, sondern auch Bilder von secure.footprint.net. Somit bekommt der Amerikanischer Dienstleister Markmonitor (https://www.markmonitor.com)auch noch die Info, dass jemand hier Daten abruft:
Alle diese Informationen, die über http/https (Port 80/443) ausgetauscht werden, werden jetzt schon von der TrutzBox kontrolliert. Die TrutzBox Funktion TrutzBrowse hat hierzu das Default Profile verwendet um die http-Header Daten zu manipulieren. Mit dem Menüpunkt TrutzContent kann man jetzt auch einzelne URLs (domains) sperren, denen man keine Daten liefern möchte. Z.B. „secure.footprint.net“.
Allerdings kann der Fernseher auch Daten über andere Protokolle und Ports als http austauschen. Diese Ports/Protokolle können mit TrutzBase kontrolliert und gesperrt werden.
9 Was tun, wenn ... ?
9.1 ... WLAN nicht funktioniert?
Wenn das TrutzBox WLAN nicht sichtbar ist, also keine SSID (vom Administrator beim Einrichten definierte WLAN-Kennung) zeigt und in der TrutzBox Benutzeroberfläche in der "TrutzBox Übersicht" der WLAN-Button nicht grün, sondern grau ist, folgendermaßen vorgehen:
- In der TrutzBox Benutzeroberfläche auf "Netzwerk" -> "WLAN" gehen, ganz hinunterscrollen und unten auf die Schaltfläche "Übernehmen" klicken.
Einen Moment warten und prüfen, ob die SSID sichtbar ist. Falls nicht sichtbar, die TrutzBox neu starten:
- In der TrutzBox Benutzeroberfläche auf "System" -> "Ein-/Ausschalten" klicken, und abwarten, bis die TrutzBox heruntergefahren und wieder selbständig hochgefahren ist.
Das Wiederhochfahren (auch Rebooten oder Neu Booten genannt) dauert ca. 15 Minuten. Danach prüfen, ob die SSID sichtbar ist. Falls nicht sichtbar, muss ggf. ein Werksreset durcgeführt werden.
- In diesem Fall bitte an den Comidio Support wenden, damit der den Werksreset ggf. telefonisch begleiten kann.
9.2 ... eine SmartPhone-/Tablet-App nicht funktioniert?
Manchmal ist es schwierig herauszufinden, auf welche Server eine App zugreifen möchte. Diese müssen identifiziert werden, um ggf. deren Adressen SecurityLevel 9 oder gar 10 zuteilen zu können.
- Die betroffene App starten und wieder beenden, da beim ersten Starten auf der TrutzBox manche SSL-Verbindungen für die App freigeschaltet werden.
- In der Benutzeroberfläche der TrutzBox unter "TrutzBox Filter" -> "Status" im Tab des betreffenden Geräts den Status löschen: "Historie löschen". Dadurch wird verhindert, dass andere Zugriffe die gesuchten Zugriffe überdecken.
- Dann die App auf dem Smartphone/Tablet erneut starten.
- Wenn die App noch nicht funktioniert, unter Status nochmals "Neu laden" drücken, um danach zu beobachten, welche Zugriffe nicht auf L10 stehen. Diese dann ggf. auf L10 stellen.
Es kommt vor, dass eine App auf mehrere Sub-Domains von xyz.com zugreifen möchte. Dann kann es eventuell helfen, wenn durch den Eintrag von "*.xyz.com" alle Sub-Domains freigeschaltet werden.
9.3 ... der Browser und/oder das Mail-Programm ein Problem mit dem Zertifikat meldet?
Das ist normal. Importieren Sie das TrutzBox® Zertifikat in den Browser und in das Mail-Programm. Laden Sie über die Benutzeroberfläche der TrutzBox (https://trutzbox/#mail/status) das TrutzBox® Zertifikat herunter.
9.4 ... die TrutzBurg (Symbol der TrutzBox oben rechts im Browserfenster) nicht angezeigt wird?
Browser Update?
Bitte zunächst prüfen, ob der Browser auf dem neusten Stand ist; falls nein, Update durchführen.
"NoScript" aus?
Die TrutzBurg (oben rechts) wird softwaretechnisch in die Webseite "injeziert". Das geht nur, wenn im Browser Java-Script aktiviert ist.
Daher sollte im Browser das Java-Script NICHT deaktiviert sein: der Button sollte gesetzt sein bei: "Skripte allgemein erlauben", oder die Erweiterung (Add-On) "NoScript" sollte nicht geladen oder nicht aktiviert sein.
Pop-Ups erlaubt?
Bitte stellen Sie sicher, dass Pop-Ups erlaubt sind.
(Trotz Nicht-Anzeige der TrutzBurg können Slider-Level für eine Domain jederzeit festgestellt bzw. verändert werden
Unter "TrutzBox Filter“ -> „Filter konfigurieren“ -> Slider Einstellungen“ kann man feststellen, auf welchem Level der Slider für diese Domain steht, warum er dort steht und man kann dort auch die Slider-Einstellung ändern.)
Wenn die TrutzBurg immer noch nicht angezeigt wird, bitte nach folgendem Ablaufdiagramm bzw. folgender Tabelle vorgehen:

-> Inhaltsverzeichnis (dieses Handbuchs)
| 1. Prüfen, ob TrutzBrowse korrekt funktioniert | Aufruf in TrutzBox Benutzeroberfläche: TrutzBox Filter -> Status Wird der Aufruf xyz.de bei dem genutzten Gerät angezeigt? |
Nein, also ist Aufruf nicht über TrutzBrowse gegangen; weiter mit 2. Ja, mit Level 1-9; weiter mit 4. |
| 2. Greift aktuelles Gerät im „Transparentmodus“ oder im „Proxymodus“ zu? | Feststellung Betriebsmodus
Gerät ist direkt per (W)LAN mit TrutzBox verbunden
Gerät ist mit Internet Router verbunden und im Browser ist die TrutzBox als Proxy (= quasi Umleitung) eingetragen. |
Im Transparentmodus ist die TrutzBox quasi automatisch eingeschaltet und müsste arbeiten, weiter mit 6. Wenn Gerät mit Internet Router verbunden ist, bzw. sein soll (Proxymodus), weiter mit 3. |
| 3. Ist TrutzBox im Browser als Proxy aktiviert? | Feststellung Proxy Aktivierung
(siehe Handbuch 6.2.1)
|
Wenn TrutzBox im Browser als Proxy aktiviert ist, weiter mit 6. Wenn TrutzBox im Browser nicht als Proxy aktiviert ist, sollte dies nachgeholt werden (siehe Handbuch 6.2.1)., und dann Seite xyz.de erneut aufgerufen werden. |
| 4. Angezeigt in „Status“ mit Level 1-9 Absicht: |
In Status: Klick auf Link-Aufruf (xyz.de) rechts von Sicherheitslevel |
In wenigen Ausnahmen kann die Anzeige des TrutzBox Symbols mit Schild und Trackerzahl nicht auf der betreffenden Webseite gezeigt werden. Dennoch besteht Schutz und die Ergebnisse (Aufrufe und Trackeranzeige und –blockierungen) erfolgen korrekt. |
| 5. Angezeigt in „Status“ mit Level 10 Absicht a: |
Fall b: in Status: Klick auf blaues Symbol links von Sicherheitslevel von xyz.de |
In Level 10 des SecuritySliders wird die TrutzBox umgangen und somit das TrutzBox Symbol nicht angezeigt. Dies kann bei bestimmten Anwendungen (z.B. Smartphone Apps) notwendig sein, damit die App wunschgemäß (aber ungeschützt) funktioniert.
Wenn nicht mehr Level 10, sondern 1-9 eingestellt ist, sollte beim Aufruf von xyz.de die TrutzBurg wieder erscheinen. |
| 6. xyz.de wird in „Status“ nicht angezeigt Neustarten der TrutzBox |
Neustart über:
„System“ -> „Ein-/Ausschalten“
Nur falls Benutzeroberfläche nicht erreichbar:
|
Der „Proxy-Teil“ der TrutzBox scheint nicht oder nicht richtig zu funktionieren. Zunächst einen Neustart oder im Notfall einen Kaltstart durchführen. |
| 7. xyz.de wird in „Status“ nicht angezeigt Comidio bittet um Übersendung der Dateien „logs.zip“ |
„System“ -> „Debug“:
|
Comidio ist daran interessiert, den Fehlerfall mittels der Logdateien zu analysieren, und bittet daher um Übersendung der Logdateien. Weiter mit 8. |
| 8. xyz.de wird in „Status“ nicht angezeigt Neustart möglich oder Comidio Support kontaktieren |
Neustart über: „System“ -> „Ein-/Ausschalten“
|
Wenn weder Neu- noch Kaltstart zum Erfolg führt, bitte E-Mail an support@comidio.de. Ggf. ist gemeinsames Werkreset notwendig. |
-> Inhaltsverzeichnis (dieses Handbuchs)
9.5 ... die E-Mail in der TrutzMail-Outbox hängen bleib ?
Gehen Sie zu TrutzMail -> Status (https://trutzbox/#mail/status). Checken Sie ob TrutzMail, SMTP, IMAP jeweils einen grünen Haken vorweisen = in Ordnung sind. Falls nicht, starten Sie neu und drücken Sie hierfür auf die rechtsstehenden runden Pfeile. Achtung: dieser Neustart kann einige Zeit dauern. Die Mail kann also einige Zeit in der Mail Queue verbleiben. Sollte sie dennoch nach einiger Zeit nicht ausgeliefert worden sein, dann vergewissern Sie sich, dass die TrutzBox® des Empfängers aktiv ist, der Port 5888 (auf dem DSL-Router z.B. FRITZ!Box)nicht geöffnet ist oder der Empfänger aufgrund von Werksreset, Austausch der TrutzBox® etc. ein neues Zertifikat erhalten hat. In diesem Fall gehen Sie zu TrutzBox® Übersicht -> TrutzMail -> Status und klicken Sie oben rechts „Mail-Schlüssel erneuern“ an.
9.6 ... das User-Interface (UI) nicht mehr erreichbar ist?
Vergewissern Sie sich, dass auf dem DSL-Router (z.B. FRITZ!Box) im Heimnetz die TrutzBox® unter Geräte und Benutzer aufgeführt ist. Ansonsten können Sie auch Ihre internetfähiges Gerät (z.B. PC), den DSL-Router (z.B. FRITZ!Box) und die TrutzBox® neu booten. Ist die TrutzBox® auch über die IP-Adresse nicht erreichbar, dann versuchen Sie die „traditionelle“ Methode = Stecker raus, einige Minuten warten, Stecker wieder einstecken und die TrutzBox® wieder hochfahren.
Es kann 5 - 10 Minuten dauern, bis sie hochgefahren ist.
-> Inhaltsverzeichnis (dieses Handbuchs)
9.7 ... die rechte und mittlere LED aus sind, und die linke LED konstant an ist?
Vermutlich können Sie auch auf Webmin https://trutzbox:10000 nicht mehr zugreifen; dann versuchen Sie die „traditionelle“ Methode = Stecker raus, einige Minuten warten, Stecker wieder einstecken und die TrutzBox® wieder hochfahren.
Es kann 5 - 10 Minuten dauern, bis sie hochgefahren ist.
Sollte das Hochfahren nicht den gewünschten Erfolg bringen, bitte uns per E-Mail unter support@comidio.de kontaktieren.
-> Inhaltsverzeichnis (dieses Handbuchs)
9.8 ... Ihre TrutzBox keine Verbindung zum Router erhält bzw. Ihr Endgerät (z.B. PC) die TrutzBox nicht erreichen kann?
Die TrutzBox arbeitet ausschließlich mit IPv4 Adressen. Sofern Ihre TrutzBox keine Verbindung zum Router erhält bzw. Ihr Endgerät (z.B. PC) die TrutzBox nicht erreichen kann, kann eine Ursache hierfür sein, dass der Router IPv6 Adressen vergibt. Um dies zu vermeiden, sollte gewährleistet sein, dass der Router IPv4 Adressen vergibt. Zur Deaktivierung von IPv6 Adressen gehen Sie zu: https://comidio.de/wiki/index.php?title=TrutzBox_Handbuch#IPv6_deaktivieren
-> Inhaltsverzeichnis (dieses Handbuchs)
9.9 ... Ihr Router einen "Internet-Ausfall" hatte und nach Servicestart Ihre TrutzBox nicht mehr erreichbar ist (z.B. nur die rechet LED dauer-leichtet)?
Versuchen Sie bitte ausnahmsweise die „brutale“ Methode = Stecker raus, einige Minuten warten, Stecker wieder einstecken und die TrutzBox® wieder hochfahren.
Es kann 5 - 10 Minuten dauern, bis sie hochgefahren ist.
Sollte das Hochfahren nicht den gewünschten Erfolg bringen, bitte uns per E-Mail unter support@comidio.de kontaktieren.
-> Inhaltsverzeichnis (dieses Handbuchs)
9.10 ... ich die Aktualität meiner Softwarepakete prüfen möchte?
Achtung: Alle in diesem Kapitel gezeigten Versionsnummern galten zum Zeitpunkt der Erfassung der Screenshots. Wenn Sie selbst Versionen prüfen, finden Sie voraussichtlich andere, dann aktuelle Versionsangaben. Dabei sind die neueren Versionsnummern immer größer als die älteren, z.b. ist 0.0.62 neuer als 0.0.61 und 0.2.119-1 ist neuer als 0.1.134.
- Schnelltest: Aktuellen Stand der Software-Updates mittels Webmin prüfen -> Details
- Habe ich die aktuellen Software-Pakete? -> Details
- Welches sind die aktuellen Software-Paket-Versionen auf dem Comidio-Server? -> Details
- Welche Software-Paket-Versionen habe ich auf meiner TrutzBox? -> Details
- Habe ich die aktuellen Pakete auf meiner TrutzBox? -> Details
- Wann wurden die letzten Software-Pakete auf meine TrutzBox heruntergeladen? -> Details
- Wann hat meine TrutzBox das letzte Mal nach Software-Updates geschaut? -> Details
- Wann wurden die letzten Filterlisten auf meine TrutzBox heruntergeladen? -> Details
-> Inhaltsverzeichnis (dieses Handbuchs)
9.10.1 Schnelltest: Aktuellen Stand der Software-Updates mittels Webmin prüfen
Wir nutzen Webmin-Funktionen, um schnell den Aktualitätsstand der eingespielten Software-Pakete zu prüfen.

- Eingabe von "https://trutzbox:10000" (ohne Anführungszeichen) (1).
- Die Webmin-Anzeige "Alle installierten Pakete sind aktuell" ist dies bereits ein erster Hinweis, dass alle Software-Updates eingespielt sind. Ein Klick darauf (2) ermöglicht eine erzwungene Neuprüfung der Aktualität.
-> Inhaltsverzeichnis (dieses Handbuchs)

- Klick auf "Aktualisiere verfügbare Pakete" (1).
-> Inhaltsverzeichnis (dieses Handbuchs)

- Wenn angezeigt wird " 0 mögliche Updates gefunden" (1) ist Ihre TrutzBox auf dem neuesten Stand.
- Sofern Ihre TrutzBox über Nacht online ist, sollten alle notwendigen Updates automatisch (gegen 05:00 Uhr) eingespielt werden.
- War Ihre TrutzBox offline, können eventuell vorhandene Update-Installationen manuell angestoßen werden, oder Sie belassen Ihre TrutzBox über Nacht online. Das manuelle Installieren von Paket-Updates ist beschrieben in "5.6.5.8 Webmin: TrutzBox Updates manuell anstoßen".
-> Inhaltsverzeichnis (dieses Handbuchs)
9.10.2 Habe ich die aktuellen Software-Pakete?
Wir werden
- auf dem Comidio-Server nachschauen, welche Versionen der Software-Pakete für die Trutzbox veröffentlicht sind,
- auf Ihrer TrutzBox die Versionsstände der sich aktuell auf ihrer TrutzBox befindlichen TrutzBox-Softwarepakete bestimmen, und
- durch Vergleichen der Versionsstände Comidio-Server (SOLL) mit denen Ihrer TrutzBox (IST) die Aktualität feststellen.
9.10.2.1 Welches sind die aktuellen Software-Paket-Versionen auf dem Comidio-Server?
Wir prüfen die Software-Pakete und deren Versionsnummern, die Comidio auf ihrem Server für die Trutzbox veröffentlicht hat.

- Aufruf von "http://comidio.email/repo/dists/TrutzBox/base/binary-i386/Packages" (ohne Anführungszeichen) (1).
- Volltextsuche in aktueller Seite aufrufen, z.B. durch Eingabe auf Tastatur: Ctrl + F (2).
- Eingabe in Suchfeld: "Package: trutz" (ohne Anführungszeichen) (3). Hinweis: Nur wenn die Eingabe mit "Package: " beginnt zeigt die Suche den ersten sinnvollen Eintrag.
- Klick auf Abwärts-Pfeil (4).
- Details zum nächsten gefundenen Software-Paket (im Beispiel: "trutzbox-base-routing") werden angezeigt (5).
- Die Versionsnummer (im Beispiel: "0.0.62") wird angezeigt hinter dem Schlüsselwort "Version" (6).
- Klick auf Abwärts-Pfeil (7) bewegt zum nächsten Paket, dessen Name mit "trutz" beginnt..
Erkenntnis (mit Beispielwerten):
Package "trutzbox-base-routing" ist auf Server aktuell in Version "0.0.62"
-> Inhaltsverzeichnis (dieses Handbuchs)
9.10.2.2 Welche Software-Paket-Versionen habe ich auf meiner TrutzBox?
Wir prüfen mit Webmin die Software-Pakete und deren Versionsnummern, die auf meiner Trutzbox installiert sind.

- Aufruf von "https://trutzbox:10000" (ohne Anführungszeichen) (1).
- Klick auf "System" (2).
- Klick auf "Softwarepakete" (3).
- Eingabe von "trutz" (ohne Anführungszeichen) in Suchmaske (4), um alle Pakete anzuzeigen, die von Comidio gewartet werden.
- Klick auf "Suche nach Paketen" (5).
-> Inhaltsverzeichnis (dieses Handbuchs)

- Die Software-Pakete auf der Trutzbox, in deren Namen "trutz" vorkommt, werden aufgelistet (1).
Erkenntnis (mit Beispielwerten):
Das Paket "trutzbox-base-routing" ist auf meiner TrutzBox aktuell in Version "0.0.62"
-> Inhaltsverzeichnis (dieses Handbuchs)
9.10.2.3 Habe ich die aktuellen Pakete auf meiner TrutzBox?
Wir vergleichen die Versionsnummern der Software-Pakete auf meiner Trutzbox mit denen auf dem Comidio-Server.
Erkenntnis (mit Beispielwerten):
Das Paket "trutzbox-base-routing" hat auf Server und auf meiner TrutzBox die selbe Version, ist also aktuell.
9.10.3 Wann wurden die letzten Software-Pakete auf meine TrutzBox heruntergeladen?

- Aufruf von "https://trutzbox:10000" (ohne Anführungszeichen) (1).
- Klick auf "System" (2).
- Klick auf "Systemprotokolle" (3).
- Eingabe von "/var/log/unattended-upgrades/unattended-upgrades-dpkg.log" (ohne Anführungszeichen) in Dateinamenfeld (4).
- Klick auf "Ansehen" (5).
-> Inhaltsverzeichnis (dieses Handbuchs)

- Unter "Log ended" wird angezeigt, wann der letzte Update der Software-Pakete auf meiner TrutzBox erfolgte (1).
Erkenntnis (mit Beispielwerten):
Der letzte Update der Software-Pakete auf meiner TrutzBox erfolgte am 19.10.2017 um 04h : 03min : 51sec.
-> Inhaltsverzeichnis (dieses Handbuchs)
9.10.4 Wann hat meine TrutzBox das letzte Mal nach Software-Updates geschaut?
Wir prüfen die Logfiles der Trutzbox um das Datum der letzten Änderung zu erfahren.

- Aufruf von "https://trutzbox:10000" (ohne Anführungszeichen) (1).
- Klick auf "System" (2).
- Klick auf "Systemprotokolle" (3).
- Eingabe von "/var/log/unattended-upgrades/unattended-upgrades.log" (ohne Anführungszeichen) in Dateinamenfeld (4).
- Klick auf "Ansehen" (5).
-> Inhaltsverzeichnis (dieses Handbuchs)

Erkenntnis (mit Beispielwerten):
Die letzte Prüfung meiner TrutzBox auf Software-Pakete-Updates erfolgte am 24.10.2017 um 06h : 33min : 46sec und ergab, dass keine Updates vorlagen. Das angezeigte Datum sollte nicht all zu lange zurückliegen, um sicher zu sein, dass die Software-Pakete meiner Trutzbox aktuell sind.
-> Inhaltsverzeichnis (dieses Handbuchs)
9.10.5 Wann wurden die letzten Filterlisten auf meine TrutzBox heruntergeladen?
Wir prüfen die Logfiles der Trutzbox um das Datum der letzten Änderung zu erfahren.

- Aufruf von "https://trutzbox:10000" (ohne Anführungszeichen) (1).
- Klick auf "System" (2).
- Klick auf "Systemprotokolle" (3).
- Eingabe von "/var/log/comidio/updshalla.log" (ohne Anführungszeichen) in Dateinamenfeld (4).
- Klick auf "Ansehen" (5).
-> Inhaltsverzeichnis (dieses Handbuchs)

Erkenntnis (mit Beispielwerten):
Der letzte Filterlisten-Update erfolgte am 24.10.2017 um 05h : 00min : 26sec und war erfolgreich. Das angezeigte Datum sollte nicht all zu lange zurückliegen, um sicher zu sein, dass die Filterlisten meiner Trutzbox aktuell sind.
-> Inhaltsverzeichnis (dieses Handbuchs)
9.11 ... wenn jemand seine Trutzbox verkaufen möchte?
Eine TrutzLegitimierung (bestehend aus TrutzKennung und TrutzSchlüssel) ist personenorientiert und per Konzept nicht an eine bestimmte TrutzBox gebunden. Mit der TrutzLegitimierung sind z.B. auch die eingerichteten TrutzMail-Adressen verbunden.
Somit sollte der Verkäufer seine TrutzLegitimierung nicht weitergeben und der Käufer sollte sich bei Comidio eine neue TrutzLegitimierung samt TrutzServices bestellen.
Wir empfehlen dem Verkäufer folgende Vorgehensweise:
Der Verkäufer ...
- initiiert Werksreset auf Trutzbox,
- wartet bis Trutzbox vollständig heruntergefahren wurde (kann bis zu 60 Minuten dauern) und die LEDs aus sind, und
- trennt Trutzbox vom Stromnetz.
Nun ist die Trutzbox bereit zur Übergabe an einen Käufer.
-> Inhaltsverzeichnis (dieses Handbuchs)
9.12 ... wenn jemand eine gebrauchte Trutzbox oder eine entsprechende Hardware gekauft hat und die TrutzServices nutzen möchte?
Eine TrutzLegitimierung (bestehend aus TrutzKennung und TrutzSchlüssel) ist personenorientiert und per Konzept nicht an eine bestimmte TrutzBox gebunden. Mit der TrutzLegitimierung sind z.B. auch die eingerichteten TrutzMail-Adressen verbunden.
Somit sollte sich der Käufer bei Comidio eine neue TrutzLegitimierung samt TrutzServices bestellen (zu Shop).
Wir empfehlen dem Käufer folgende Vorgehensweise:
Der Käufer ...
- bestellt bei Comidio eine neue TrutzLegitimierung samt TrutzServices (zu Shop),
- schließt Trutzbox an Router an,
- schließt Trutzbox an Netzgerät an,
- durchläuft Einrichtung,
- gibt NEUE TrutzLegitimierung ein,
- kann (im Basiskontingent bis zu 5) TrutzMail Adressen einrichten, und
- betreibt seine Trutzbox und ist geschützt im Internet.
-> Inhaltsverzeichnis (dieses Handbuchs)
9.13 ... wenn TrutzMails auf der eigenen Trutzbox zwar ankommen, aber nicht im Mailclient (z.B. Outlook oder Thunderbird) oder Webmailer angezeigt werden?
Wenn im Dashbord (Einstiegsbildschirm) der Trutzbox-Benutzeroberfläche das IMAP-Symbol rot erscheint, entweder
- auf "Details zeigen" klicken, oder
- unter "TrutzMail“ auf „Status" klicken.
Dort den zu IMAP gehörigen Restart-Pfeil drücken: dann erfolgt ein Neustart des IMAP-Servers und die TrutzMails werden (wieder) ordnungsgemäß empfangen.
-> Inhaltsverzeichnis (dieses Handbuchs)
10 Unterstützung bei Fehleranalyse
Zur Fehleranalyse oder zur Optimierung von TrutzBox®-Einstellungen kann es hilfreich sein, wenn sich Comidio Support ein "Bild" von der aktuellen Situation der TrutzBox® beim Kunden machen kann.
Hierzu kann es sein, dass Comidio den Kunden bittet, Informationen über Zustände und Einstellungen festzuhalten und an Comidio zu übertragen.
10.1 Screenshot von TrutzBox® Übersichtsseite mailen
Wenn Comidio Sie auffordert, einen Screenshot der Übersichtsseite zu mailen, bitte folgendermaßen vorgehen.
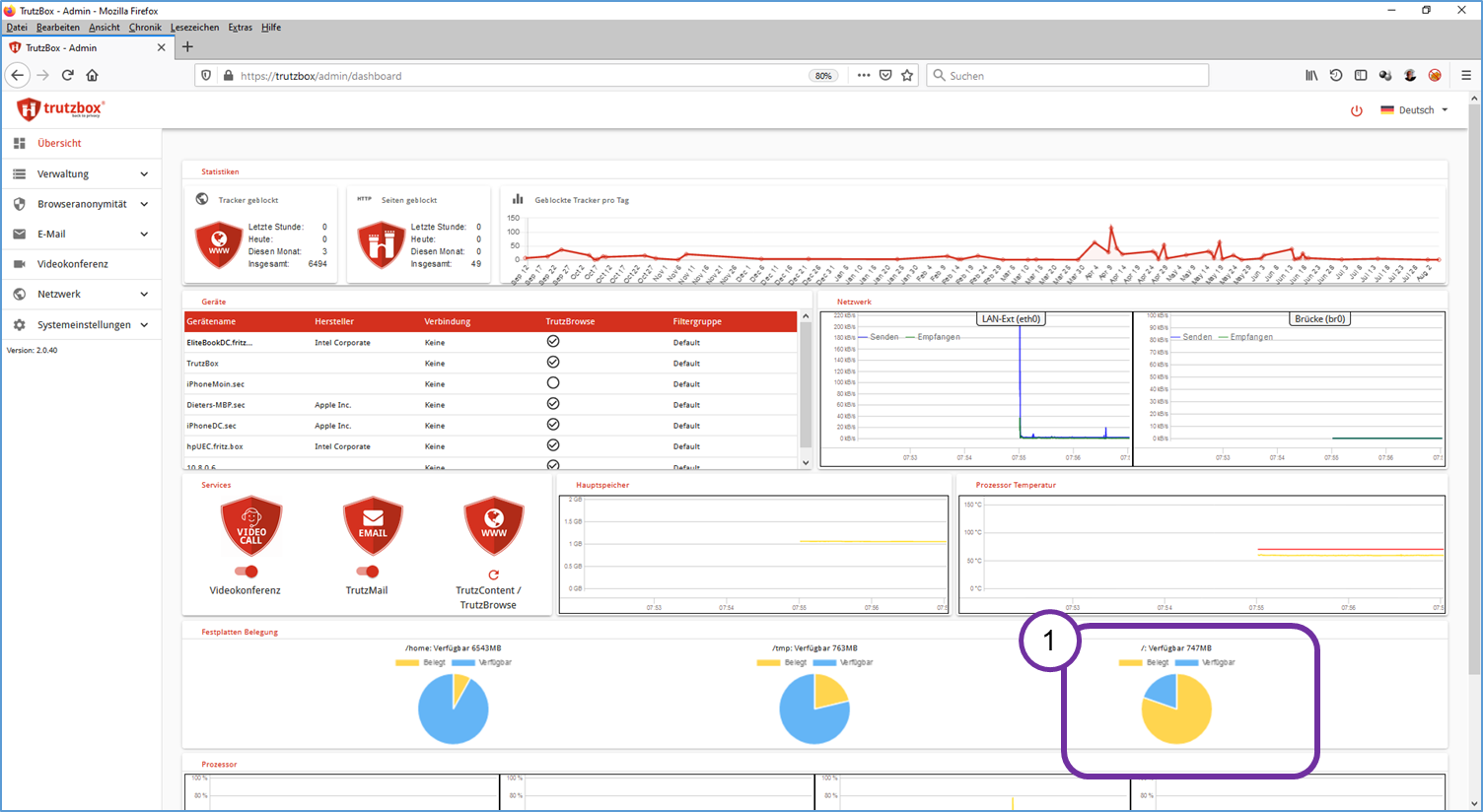
- "trutzbox" aufrufen, automatisch wird die Seite "TrutzBox Übersicht" gezeigt. Speziell die Auslastung des Festspeichers ist interessant (1),
- Screenshot der Seite "TrutzBox Übersicht" machen,
- Screenshot an support@comidio.de mailen.
10.2 TrutzMail Logdateien mailen
Wenn Comidio Sie auffordert, die TrutzMail Logdateien ("TrutzMail log" und "Mail log") zu mailen, bitte folgendermaßen vorgehen.

- "trutzbox" aufrufen und auf "TrutzMail" klicken (1),
- "Logs" anklicken (2) und
- auf "Herunterladen" klicken (3).

Nach dem Herunterladen erscheint unten links ein Dateisymbol und der Name der Datei "trutzmail.log".
Durch Doppelklick auf den Dateinamen öffnet sich ein Editorfenster mit der Logdatei.

- auf "Datei" klicken (1),
- auf "Speichern unter ..." klicken (2) und die Logdatei "trutzmail.log" auf dem PC abspeichern.
- Ebenso mit der Logdatei "Mail log" verfahren.
- Abschließend bitte Logdateien "trutzmail.log" und "mail.log" an support@comidio.de mailen.
10.3 Log-Dateien generieren (und mailen)
Wenn Comidio Sie bittet, Logdateien der TruzBox zu mailen, gehen Sie bitte folgendermaßen vor:
Generierung der Datei: logs.zip
Generierung der Datei: systeminfo.txt
10.3.1 Erstellung der Datei: logs.zip
In der TrutzBox Benutzeroberfläche im Navigationsmenü gehen zu:
System -> Debug
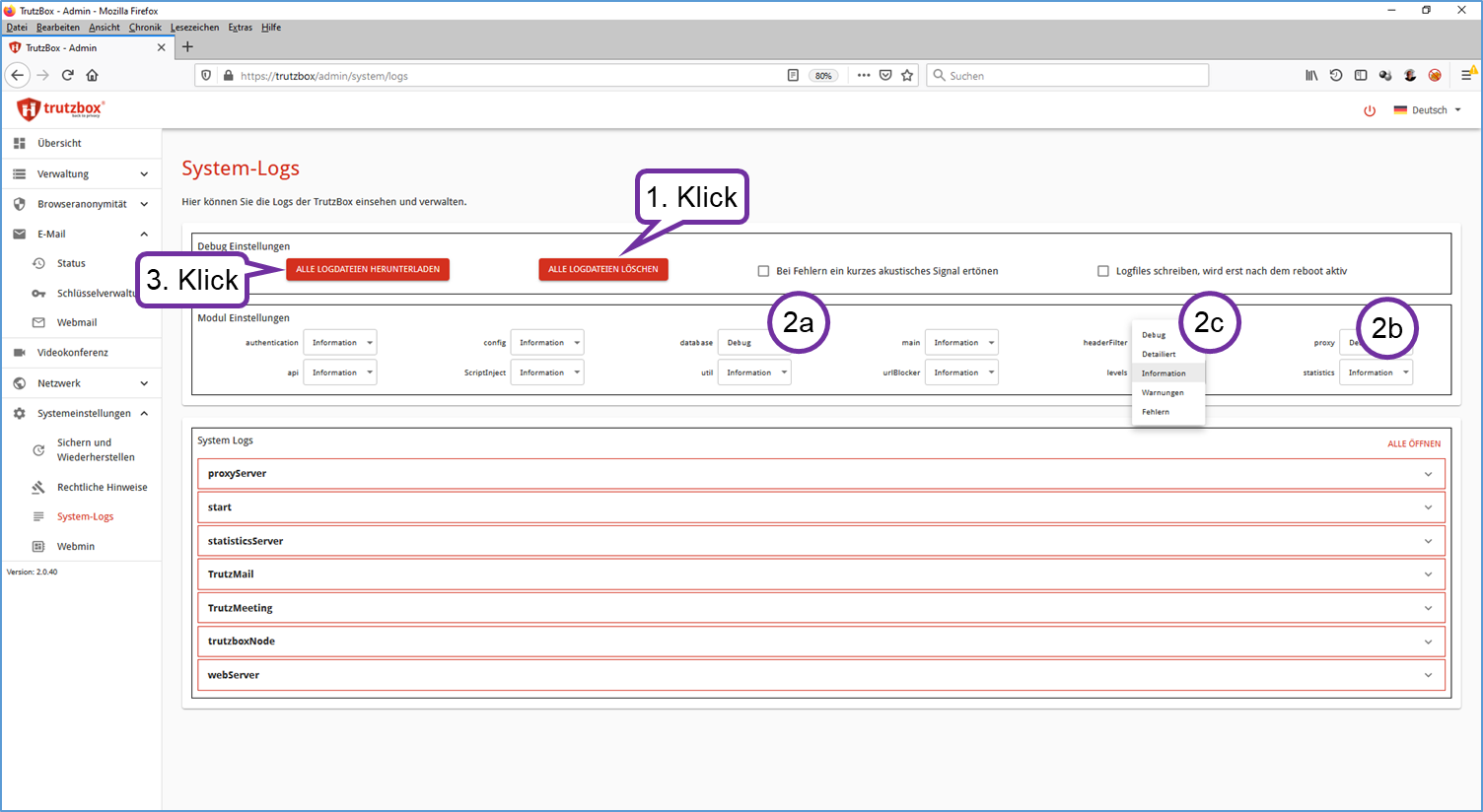
- Alle Logdateien löschen (1).
- Die von Comidio erbetenen Module auf „Debug“ stellen, in diesem Beispiel die Module „database“, „proxy“ und „levels“ (2).
- Dann bitte die zu untersuchende Anwendung oder das in Frage stehende Gerät starten (z.B. Ihr TV-Gerät) ...
- … nachdem „seltsames Verhalten“ auftrat, mittels Button „Alle Logdateien herunterladen“ die Dateien herunterladen (3).
- Danach alle Module wieder auf "information" stellen (nicht mehr auf "Debug"), damit die TrutzBox nicht dauerhaft Logdateien schreibt und unnötig Speicherplatz belegt.
-> Inhaltsverzeichnis (dieses Handbuchs)

Klicken auf "OK".
-> Inhaltsverzeichnis (dieses Handbuchs)

Klicken auf "Speichern".
Bitte anschließend die Datei logs.zip an support@comidio.de mailen. Vielen Dank!
-> Inhaltsverzeichnis (dieses Handbuchs)
10.3.2 Erstellung der Datei: systeminfo.txt
In der TrutzBox Benutzeroberfläche im Navigationsmenü gehen zu:
System -> Erweiterte Einstellungen
... oder Direktaufruf über: https://trutzbox:10000/
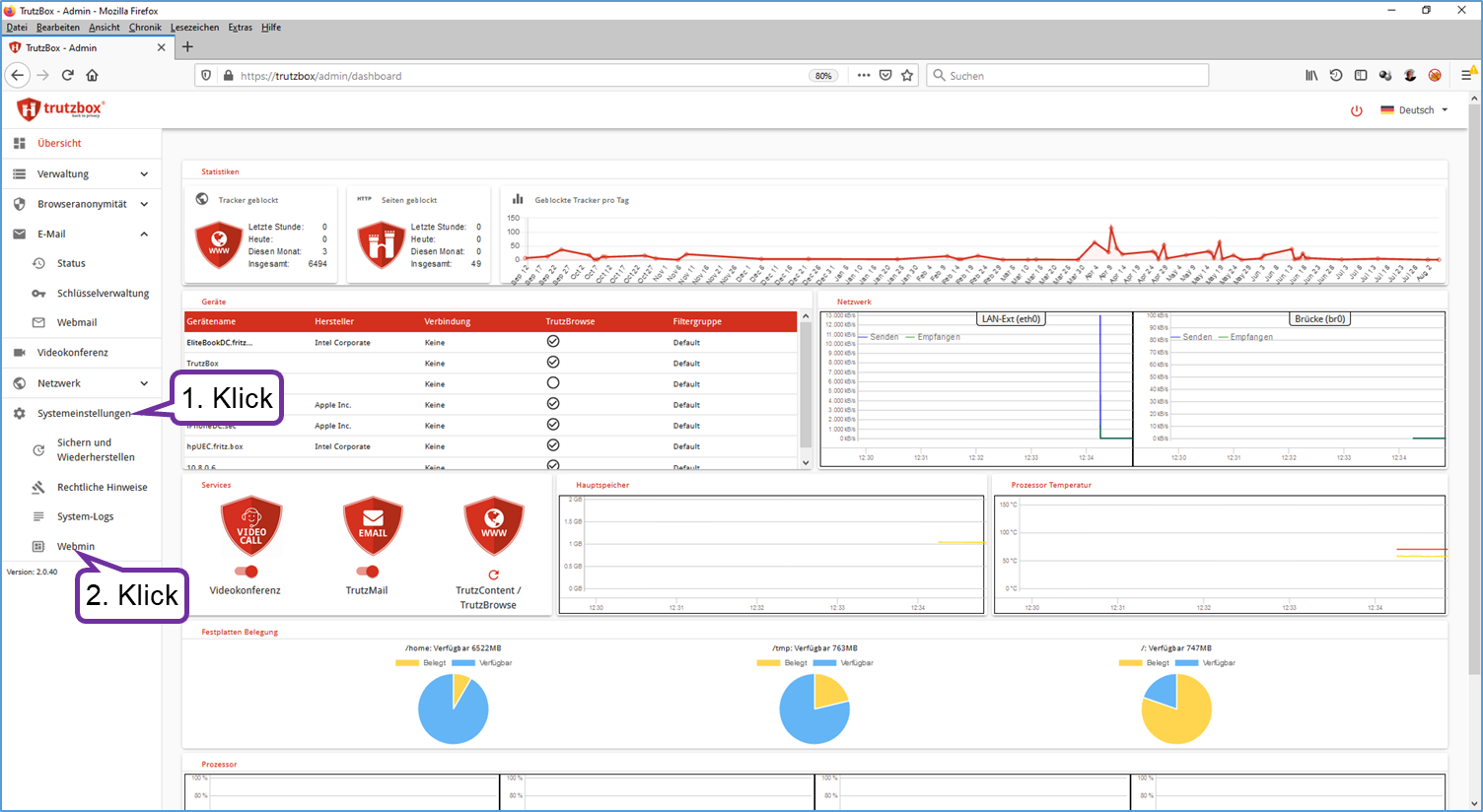
Klicken auf "Erweiterte Einstellungen".
-> Inhaltsverzeichnis (dieses Handbuchs)
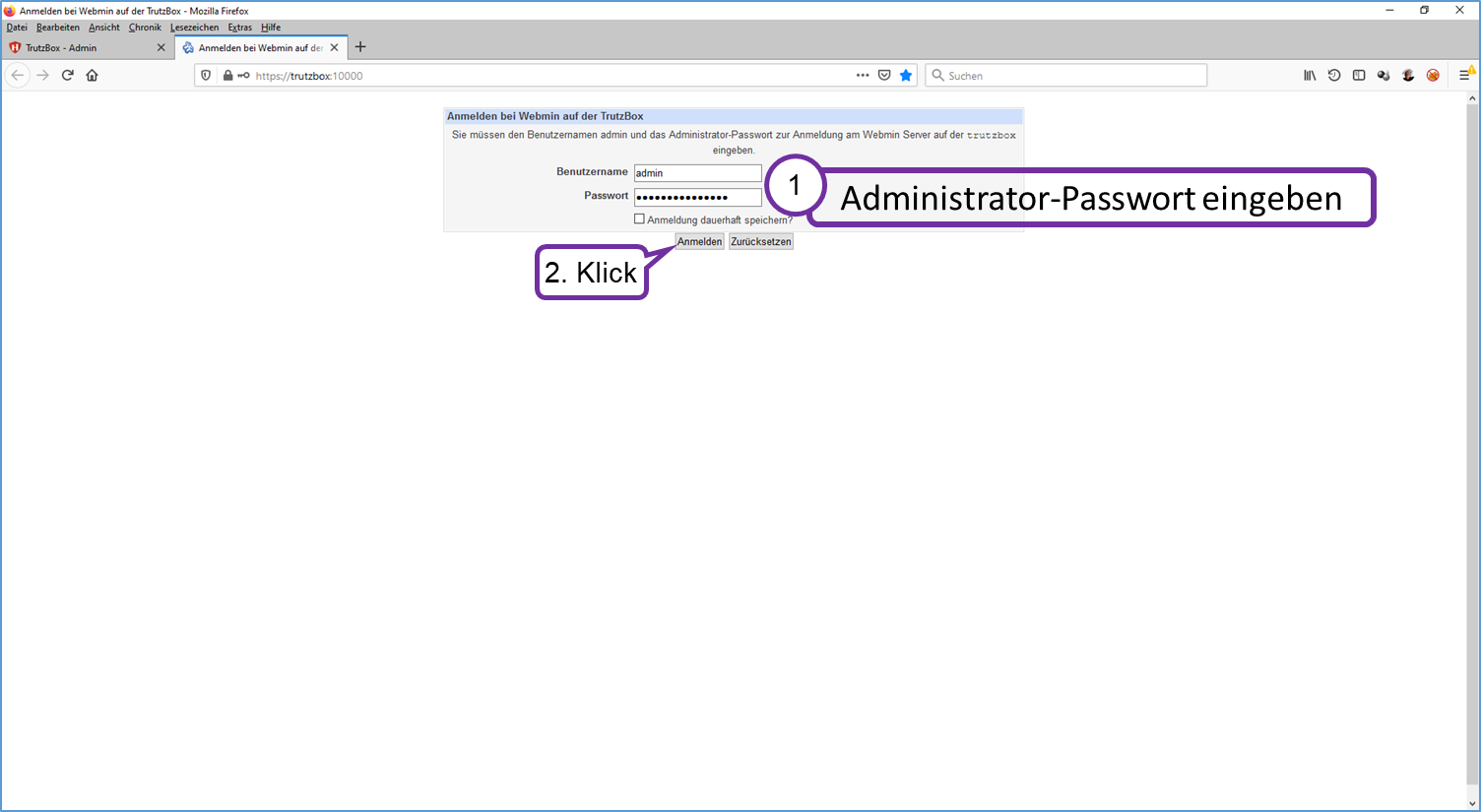
Benutzername "admin" und das entsprechende Passwort eingeben.
Klicken auf "Anmelden".
-> Inhaltsverzeichnis (dieses Handbuchs)
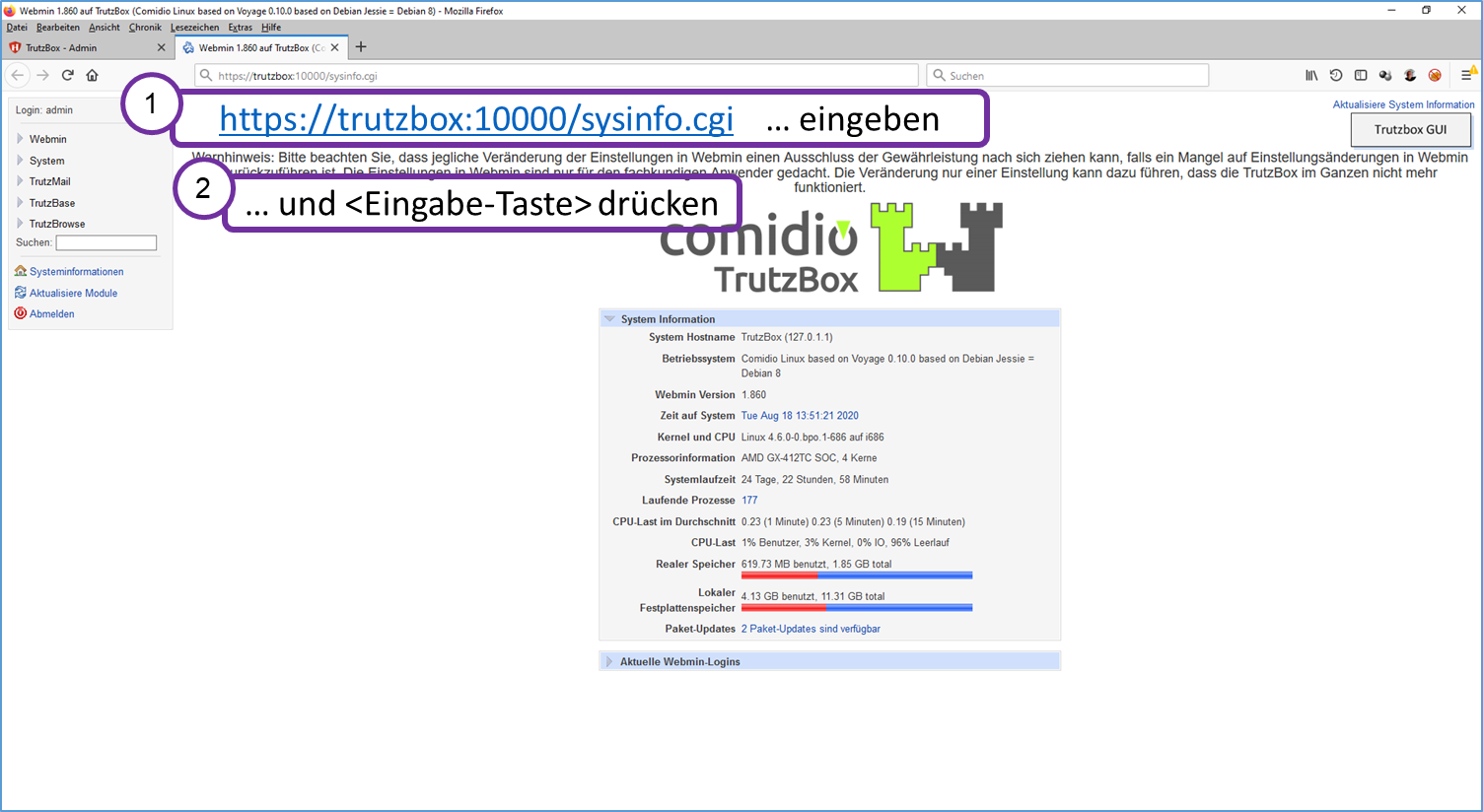
In URL-Zeile des Browsers "https://trutzbox:10000/sysinfo.cgi" eingeben.
Eingabe-Taste betätigen.
Achtung: der Download dauert ... bitte ca. 10 Minuten Zeit geben.
-> Inhaltsverzeichnis (dieses Handbuchs)

Klicken auf "OK".
-> Inhaltsverzeichnis (dieses Handbuchs)
Die Datei wird automatisch im Verzeichnis "Downloads" (oder im vom Benutzer hierfür benannten Verzeichnis) abgelegt.

Klicken auf "Speichern".
-> Inhaltsverzeichnis (dieses Handbuchs)
Bitte anschließend beide Dateien (logs.zip und systeminfo.txt) an support@comidio.de mailen. Vielen Dank!
10.4 Screensharing bei TrutzRTC über Comidio Server
Comidio-Support hat die Möglichkeit, Teilnehmer zu einem TrutzRTC Meeting auf dem Comidio Server einzuladen.
Der Teilnehmer benötigt hierzu nur einen Chrome oder FireFox Browser, um die mitgeteilte Raum-URL aufzurufen und am TrutzRTC Meeting teilzunehmen.
Möchte der Teilnehmer seinen Bildschirm sharen (= zeigen), so geht dies mit dem Chrome Browser, in dem zuvor die Erweiterung "Comidio Conference Screen Sharing" aktiviert wurde.
Die folgenden Screenshots zeigen das Finden und Aktivieren dieser Erweiterung.

Aufrufen des aktuellen Chrome Browsers (1).
In das URL-Feld eingeben "https://chrome.google.com/webstore/category/extensions?hl=de" (2).
In das Such-Feld eingeben "comidio" (3).
-> Inhaltsverzeichnis (dieses Handbuchs)

Klicken auf "+ HINZUFÜGEN" (1).
-> Inhaltsverzeichnis (dieses Handbuchs)

Klicken auf "Erweiterung hinzufügen" (1).
-> Inhaltsverzeichnis (dieses Handbuchs)

Klicken auf Logo für Einstellungen (3 waagrechte Striche) (1).
-> Inhaltsverzeichnis (dieses Handbuchs)

Klicken auf "Weitere Tools" (1).
Klicken auf "Erweiterungen" (2).
-> Inhaltsverzeichnis (dieses Handbuchs)

Hier werden die installierten Erweiterungen angezeigt, so auch die neue Screen Sharing Erweiterung (1).
-> Inhaltsverzeichnis (dieses Handbuchs)
10.5 Austausch von SD-Karten
In Ausnahmesituationen kann es notwendig sein, eine in der TrutzBox befindliche SD-Karte auszutauschen.
Die folgenden Abbildungen zeigen das Tauschen der SD-Karte .

Vier Schrauben mit kleinem Kreuzschlitzschraubenzieher lösen.
-> Inhaltsverzeichnis (dieses Handbuchs)

Gehäuse nach vorne abziehen.
-> Inhaltsverzeichnis (dieses Handbuchs)

Alte SD-Karte vorsichtig herausziehen.
-> Inhaltsverzeichnis (dieses Handbuchs)

Neue SD-Karte ...
-> Inhaltsverzeichnis (dieses Handbuchs)

... in Fassung ...
-> Inhaltsverzeichnis (dieses Handbuchs)

... bis zum Anschlag einschieben.
-> Inhaltsverzeichnis (dieses Handbuchs)

Gehäuse wieder aufschieben ...
-> Inhaltsverzeichnis (dieses Handbuchs)

... und die vier Schrauben wieder anziehen.
-> Inhaltsverzeichnis (dieses Handbuchs)
10.6 Anleitung für das Beschreiben der SSD
Um die in der Trutzbox eingebaute SSD-Platte neu zu bespielen, muss zuvor ein „Tank-USB-Stick“ erstellt werden, mit dem dann die eingebaute SSD-Platte mit einem neuen TrutzBox-Image „betankt" (vorheriges Image überschrieben) werden kann.
Der Tank-USB-Stick muss 32GB groß sein.
Zunächst unter https://trutzbox.de/download/Tank_V75_dev_18.zip ein Image für den USB-Tank-Stick downloaden. Das File auspacken (ist danach ca 19 GB groß) und mit einem PC und dem Programm "etcher“ (https://etcher.io/) auf einen 32 GB großen USB-Stick aufspielen (das Programm "etcher" auf den Stick kopieren und dann das Programm starten. Dabei die Image-Datei auswählen und den Stick auswählen und dann flashen.). Damit erstellen Sie einen Boot-Fähigen USB-Stick. Wenn Sie mit diesem USB-Stick die TrutzBox booten (also den Tank-USB-Stick vor dem TrutzBox-Boot in die TrutzBox stecken), dann wird von dem USB-Stick ein Programm gestartet, das ein TrutzBox-Image vom USB-Stick auf das eingebaute Speichermedium in der TrutzBox kopiert.
Das Kopierprogramm gibt über die TrutzBox LEDs Informationen aus, mit dem Sie den Kopiervorgang kontrollieren können.
Beschreibung der LED-Signale (LEDs auf der Frontseite der TrutzBox; LED 1 ist links):
| LEDs 1, 2, 3 | Bedeutung |
| 1 an; 2,3 aus | Trutzbox bootet |
| 1 an; 2 blinkt; 3 aus | Suche USB-Stick |
| 1,2 an; 3 blinkt | Suche Ziel Medium (SD-Karte bzw. mSSD) |
| 1,2,3 von links nach rechts | Schreibe Image auf Ziel Medium (dauert bei alter TrutzBox, da noch USB2 sehr lange…, auf neuer TrutzBox mit USB3-Stick ca. 5-10min) |
| 3,2,1 von rechts nach links | Prüfe geschriebene Daten (dauert bei alter TrutzBox, da noch USB2 sehr lange…, auf neuer TrutzBox mit USB3-Stick ca. 5-10min) |
| 1,2,3 blinken syncron, 3*Piepen | Erfolgreich beendet, Box schaltet sich in 30sec aus |
| . | |
| Fehlerfall | |
| außen innen Rhythmus: 1 an, 2 aus, 3 an |
Fehleranzeige wird zusammen mit Piepton alle 60sec ausgegeben. Kopieren hat nicht funktioniert. |
Danach müssen Sie die TrutzBox vom Strom nehmen, den USB-Stick entfernen, die TrutzBox wieder an das Stromnetz anschliessen und das TrutzBox-Setup neu ausführen.
Bitte beachten Sie noch, dass die TrutzBox bei einem Setup neue Zertifikate generiert. Deswegen müssen Sie vor dem Setup die zuvor importierten Zertifikate auf ihren Endgeräten löschen.
Es kann vorkommen, dass die TrutzBox beim „Betanken“ nicht von dem USB-Stick booten möchte. Dann hilft nur noch ein serielles Kabel (Null-Modem-Kabel) an die TrutzBox anzuschliessen und mit einem Terminal im TrutzBox-BIOS die Boot-Reihenfolge anpassen. Oder das Speichermedium ausbauen und an uns schicken.
-> Inhaltsverzeichnis (dieses Handbuchs)
10.7 Installation und Start von PuTTY (Terminal-Programm unter Windows)
Als Alternative zu Webmin kann es notwenig sein, per SSH (secure Shell) direkt Befehle auf der Trutzbox auszuführen. Hierzu wird ein Terminal-Programm benötigt. Unter MacOS ist ein Terminal-Programm standardmässig schon vorhanden und kann dort in Spotlight mit „terminal“ gesucht und gestartet werden. Unter Windows muss zunächst das Terminal-Programm "PuTTY“ installiert werden.
Im Folgenden wird die Installation und Nutzung von PuTTY unter Windows beschrieben.
Aufruf von:
https://www.chiark.greenend.org.uk/~sgtatham/putty/latest.html

- Klick auf (1), falls 32-Bit System, oder …
- Klick auf (2), falls 64-Bit System.
-> Inhaltsverzeichnis (dieses Handbuchs)

- Klick auf "Datei speichern" (1).
-> Inhaltsverzeichnis (dieses Handbuchs)

- PuTTY Installer wurde in Dowload-Verzeichnis heruntergeladen (1).
-> Inhaltsverzeichnis (dieses Handbuchs)

- In das Download-Verzeichnis wechseln.
- Doppel-Klick auf PuTTy-Installer (1).
-> Inhaltsverzeichnis (dieses Handbuchs)

- Klick auf "Next" (1).
-> Inhaltsverzeichnis (dieses Handbuchs)

- Das Ziel-Verzeichnis wechseln (1), und/oder ...
- Klick auf "Next" (2).
-> Inhaltsverzeichnis (dieses Handbuchs)

- Klick auf "Install" (1).
-> Inhaltsverzeichnis (dieses Handbuchs)

- PuTTY wird installiert ...
-> Inhaltsverzeichnis (dieses Handbuchs)

PuTTY ist jetzt installiert und kann im Programm-Verzeichnis aufgerufen und gestartet werden ...
-> Inhaltsverzeichnis (dieses Handbuchs)
... zur Vereinfachung des Aufrufs kann auch eine Desktop-Verknüpfung eingerichtet werden:

- Klick auf Desktop-Oberfläche mit rechter Maustaste (1).
- Klick auf "Neu" (2).
- Klick auf "Verknüpfung" (3).
-> Inhaltsverzeichnis (dieses Handbuchs)

- Klick auf "Durchsuchen..." (1).
Durchklicken bis zum PuTTY-Verzeichnis und dort zur PuTTY-Anwendung:
C: -> Program Files -> PuTTY
-> Inhaltsverzeichnis (dieses Handbuchs)

- Klick auf PuTTY-Programm (1).
- Klick auf "OK" (2).
-> Inhaltsverzeichnis (dieses Handbuchs)

- Klick auf "Weiter" (1).
-> Inhaltsverzeichnis (dieses Handbuchs)

- Falls gewünscht, anderen Namen eingeben und/oder ... (1).
- Klick auf "Fertig stellen" (2).
Verknüpfung vom Desktop zum PuTTY-Programm ist jetzt eingerichtet und PuTTY kann vom Desktop aus durch Doppel-Klick auf das Verknüpfungssymbol aufgerufen werden ...
-> Inhaltsverzeichnis (dieses Handbuchs)
Folgendermaßen erfolgt der Aufruf:

- Doppel-Klick auf Desktop auf Verknüpfungssymbol (1).
-> Inhaltsverzeichnis (dieses Handbuchs)

- Klick auf "SSH" (1).
- Als Host Name "trutzbox" und Port "22" eingeben (2).
- Klick auf "Open" (3).
-> Inhaltsverzeichnis (dieses Handbuchs)

- Zum Einloggen: "admin" eingeben (1).
- ... und Return-Taste drücken (2).
-> Inhaltsverzeichnis (dieses Handbuchs)

- Als Passwort das Trutzbox-Admin-Passwort eingeben und Return-Taste drücken (1).
- Dann den oder die von Comidio genannten Befehle eingeben ... (2).
-> Inhaltsverzeichnis (dieses Handbuchs)
10.8 Es kann zu Problemen beim Verteilen von Updates kommen. Manueller Eingriff notwendig
Die TrutzBox schaut auf unseren Servern jede Nacht nach Updates, die sie dann automatisch einspielt. Diese Updates werden von uns verschlüsselt und signiert. Bei einigen TrutzBoxen ist das Gültigkeitsdatum dieser Signatur abgelaufen und die TrutzBox kann aus diesem Grund keinen Update mehr durchführen. Aus Sicherheitsgründen können wir den Schlüssel auf den betroffenen TrutzBoxen nicht automatisch erneuern, sondern das geht nur durch manuellen Eingriff auf der TrutzBox. Die betroffenen TrutzBox-Besitzer werden per E-Mail informiert. Wir raten jedoch allen Kunden den Schlüssel zu erneuern, auch wenn ihre TrutzBox nicht betroffen sein sollte.
Bitte dazu folgende drei Schritte ausführen:
1. auf der TrutzBox-Oberfläche über "Systemeinstellungen" -> "Webmin", oder direkt im Browser mit https://trutzbox:10000 in Webmin einloggen. Benutzername ist admin, Password ist Ihr TrutzBox-Systempasswort. (... wird im Folgenden gezeigt:)
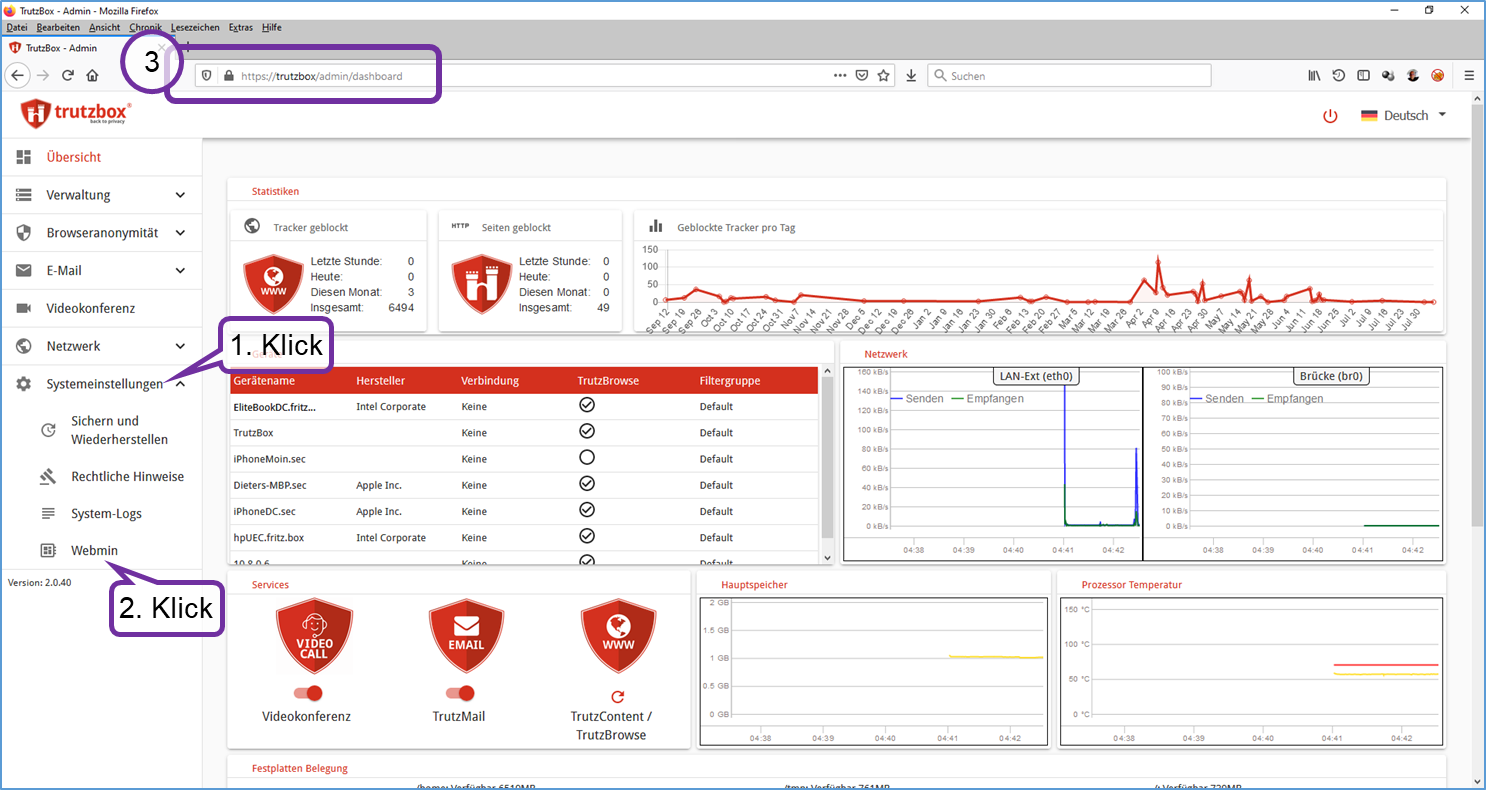
Die TrutzBox-Oberfläche aufrufen, dann
- auf "Systemeinstellungen" klicken (1), und
- auf "Webmin" klicken (2),
oder direkt
- im Browser-Adressfeld eingeben: https://trutzbox:10000 (3).
-> Inhaltsverzeichnis (dieses Handbuchs)
2. in Webmin das Menü "System" -> "Kommandozeile" aufrufen. (... wird im Folgenden gezeigt:)
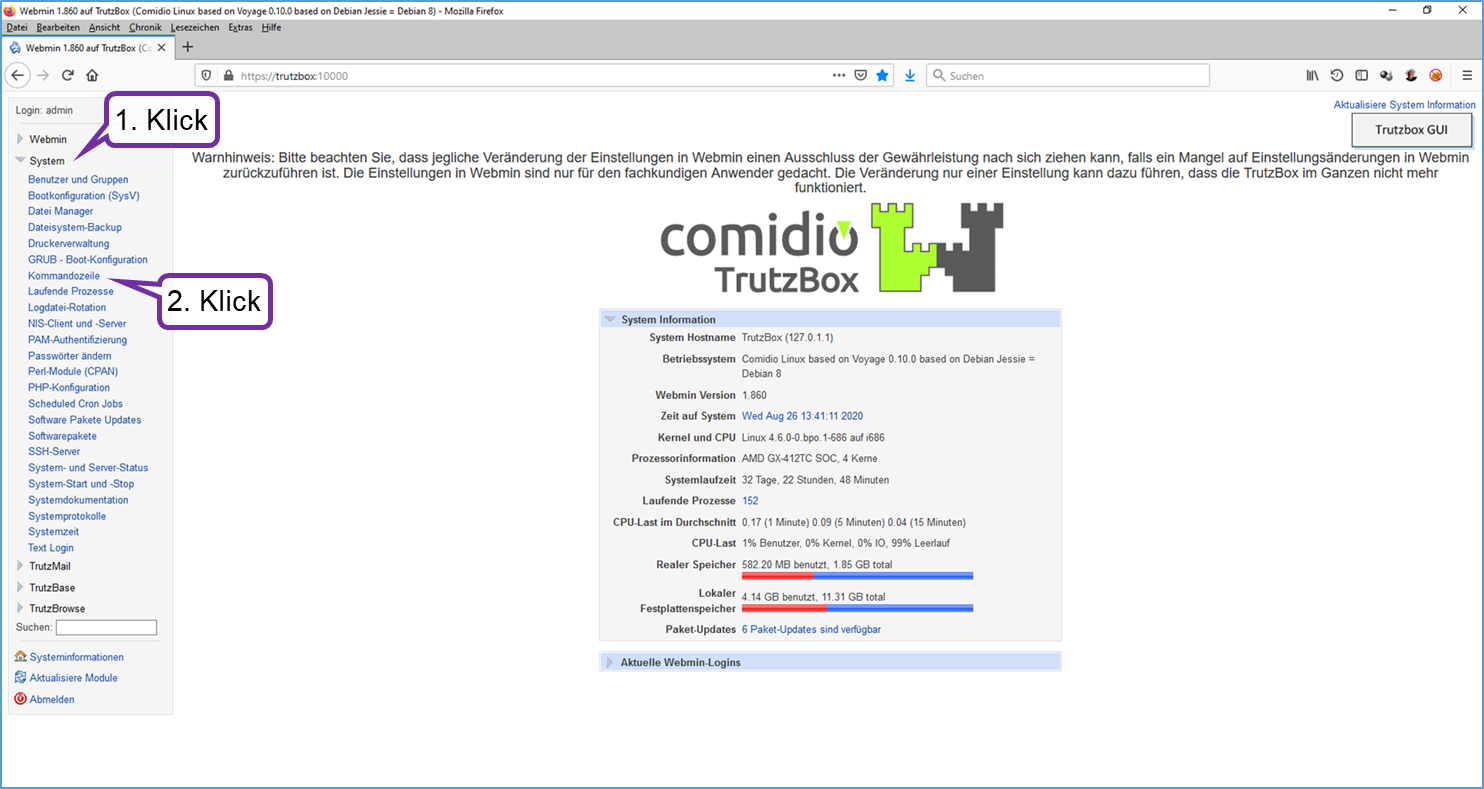
Im Webmin ...
- auf "System" klicken (1), und
- auf "Kommandozeile" klicken (2).
-> Inhaltsverzeichnis (dieses Handbuchs)
3. den Befehl "apt-get install -y --force-yes trutzbox-master-healer" in das Eingebefeld kopieren (ohne die Anführungszeichen) und dann den Knopf (links daneben) "Führe Befehl aus" drücken. (... wird im Folgenden gezeigt:)
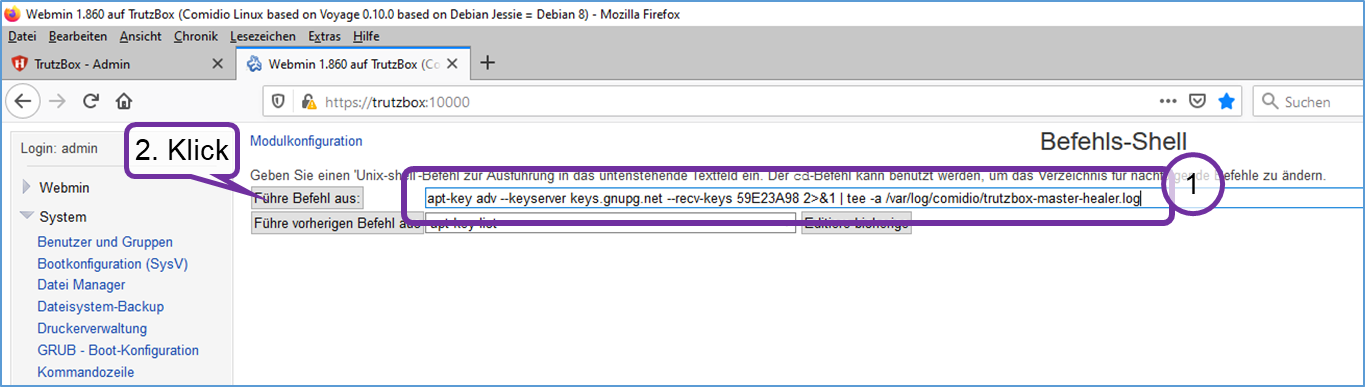
- Im Befehls-Eingabefeld eingeben oder reinkopieren (ohne Anführungszeichen): "apt-get install -y --force-yes trutzbox-master-healer" (1)
- auf "Führe Befehl aus" klicken (2).
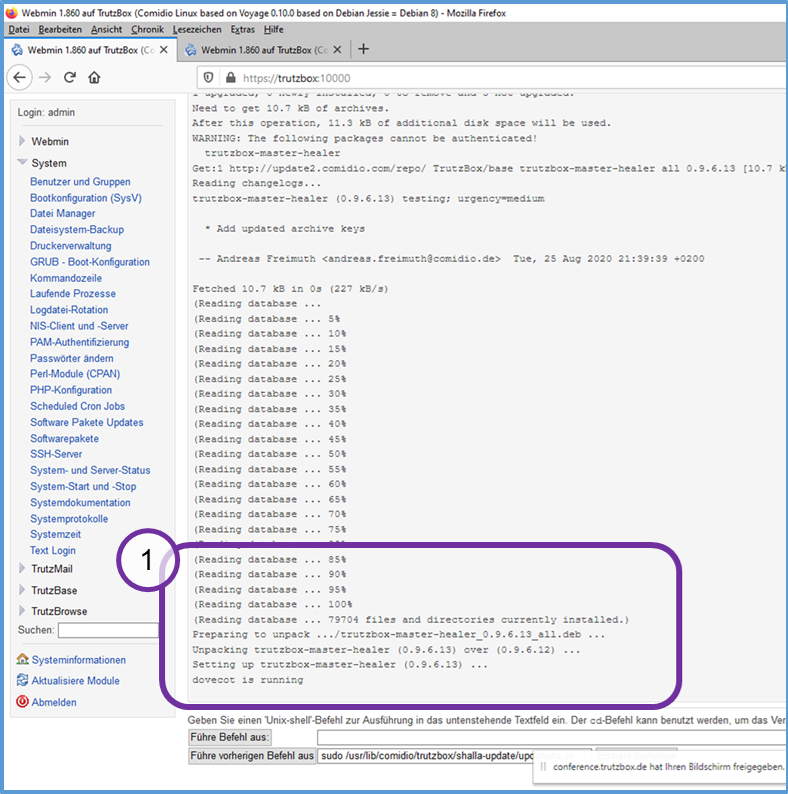
- Wenn dieser Bildschirm-Ausschnitt gezeigt wird (1), ist der Update erfolgreich initiiert.
-> Inhaltsverzeichnis (dieses Handbuchs)
Die Ausführung sollte lediglich ein paar Sekunden dauern. Danach werden die nächtlichen Updates wieder automatisch eingespielt.
11 Zugänge und Passwörter
Zum Betrieb und zur Nutzung der TrutzBox® werden folgende Zugänge und Passworte chronologisch benutzt:
Registrierung auf Website (für Erwerb TrutzBox®) Aufruf: comidio.de -> Login / Register (https://comidio.de/mein-konto)
| Name | Passwort |
| existierende E-Mail Adresse des Interessenten / Kunden | vergibt Nutzer durch Eingabe |
|
Zweck:
|
Einrichtung der TrutzBox®
Aufruf: http://trutzbox
| Name | Passwort |
| „admin“; wird von TrutzBox® automatisch angelegt | vergibt Nutzer durch Eingabe |
|
Zweck:
|
| Name | Passwort |
| TrutzKennung
(dem Dokument „TrutzLegitimierung“ zu entnehmen) |
TrutzSchlüssel
(dem Dokument „TrutzLegitimierung“ zu entnehmen) |
|
Zweck:
|
Verwaltung der TrutzBox® (z.B. E-Mail Adresse anlegen)
Aufruf: http://trutzbox
| Name | Passwort |
| (nicht erforderlich; ist automatisch „admin“) | Bei Einrichtung der TrutzBox® festgelegtes Passwort |
|
Zweck:
|
-> Inhaltsverzeichnis (dieses Handbuchs)
Verwaltung des Comidio Accounts
Aufruf: comidio.de -> Login / Register (https://comidio.de/mein-konto)
| Name | Passwort |
| Bei Registrierung (durch Interessenten) benutzte E-Mail Adresse | Bei Registrierung (durch Interessenten) festgelegtes Passwort |
|
Zweck:
|
12 Infos und Stellungnahmen
12.1 Informationen zu Schlagzeilen, dass PGP- und S/MIME-verschlüsselte E-Mails nicht mehr sicher seien
Die letzten Tage überschlugen sich die Schlagzeilen, dass PGP- und S/MIME-verschlüsselte E-Mails nicht mehr sicher sind. Da stellt sich die Frage, ob das auch die TrutzBox betrifft.
Zunächst eine kurze Erklärung, wie es Angreifer bei herkömmlicher Übertragung von PGP- oder S/MIME-verschlüsselten E-Mails schaffen können, diese mitlesen zu können: Voraussetzung ist, dass der Angreifer die verschlüsselte E-Mail während der Übertragung abfangen und manipulieren kann. Da bei herkömmlicher E-Mail Übertragung zumindest sowohl der E-Mail-Provider des Absenders als auch der des Empfängers dazu in der Lage ist, ist diese Voraussetzung immer gegeben. Der Angreifer baut dann in die verschlüsselte E-Mail einen Link ein, der vom E-Mail Client abgerufen wird und dadurch nach der Entschlüsselung die E-Mail an den Angreifer schickt. Details zu diesem Angriffsszenario hier: https://www.efail.de/
Wie funktioniert E-Mail bei der TrutzBox?
Die TrutzBox ist ein Server, der unter anderem auch sichere E-Mails senden und empfangen kann. Beim Design der TrutzBox haben wir von Anfang an grossen Wert darauf gelegt, dass die Kommunikation über die TrutzBox nicht nur einfacher zu bedienen, sondern auch noch mehr Privacy als PGP-verschlüsselte E-Mails bietet. Das wurde dadurch erreicht, indem TrutzBoxen ihre E-Mails über Tor-Hidden-Services austauschen. Somit bietet die TrutzBox, im Gegensatz zu PGP-verschlüsselten E-Mails, folgende Vorteile, falls Sender und Empfänger beide eine TrutzBox besitzen:
- die Schlüsselverwaltung ist voll automatisch. Der Anwender kommt nie mit irgend welchen Schlüsseln in Berührung. Im Gegensatz zu PGP-verschlüsselten E-Mails, bei denen man auf allen benutzten Geräten die Schlüssel manuell verwalten muss.
- auf den Endgeräten (E-Mail-Clients) ist keinerlei Erweiterung notwendig. Alle E-Mail-Clients können im vollem Funktionsumfang weiter verwendet werden.
- ein Angreifer, der die Kommunikation des Internets überwachen kann, sieht weder, dass hier eine E-Mail ausgetauscht wird, noch welche IP-Adressen hier kommunizieren. Bei PGP-verschlüsselten E-Mails kann jeder, der Zugriff auf die Mail-Server oder auf die Internet-Verbindungen hat, alle Meta-Daten der Mail mitlesen.
- aus Sicherheitsgründen verschlüsselt die TrutzBox E-Mails immer auch zusätzlich noch mit PGP
- da die TrutzBoxen die E-Mails über das Tor-Netzwerk untereinander austauschen und dadurch kein „E-Mail-Vermittler“ dazwischen ist, kann kein Dritter die E-Mail unterwegs verändern.
Aus diesem letzten Punkt resultiert: falls der Kommunikationspartner auch eine TrutzBox besitzt, kann die E-Mail unterwegs nicht manipuliert werden und sind vor diesem Angriff sicher,
Diese gleichen Features werden übrigens auch bei der Chat-Funktion der TrutzBox genutzt. Aufgrund dieser erhöhten Sicherheit gegenüber PGP wird die TrutzBox auch von Journalisten, Ärzten, Anwälten ... genutzt, die besonderen Schutz benötigen.
Falls der Kommunikationspartner keine TrutzBox hat, kann die TrutzBox auch PGP-verschlüsselte E-Mails über normale Mail-Server senden und empfangen und diese automatische ver- und entschlüsseln. In diesem Fall holt dann der E-Mail-Client die entschlüsselte E-Mail von seiner TrutzBox ab.
Da aber in diesem Fall die PGP-verschlüsselte Mail mit einem normalen E-Mail Account ausgetauscht wird, kann sie unterwegs manipuliert werden. Die TrutzBox entschlüsselt die Mail zwar richtig, verschickt auch keine Mail an den Angreifer, aber wenn das E-Mail Programm auf dem Client so eingestellt ist, dass es Referenzen der E-Mail nachlädt, dann würde auch hier der Angreifer die Mail vom E-Mail Client bekommen. Wenn wie in diesem Angriffsfall die Mail unterwegs manipuliert wurde, dann würde die TrutzBox das allerdings feststellen, da sie die Signatur nicht überprüfen kann und würde die Mail entsprechend kennzeichnen.
Es ist allerdings recht einfach diesen Angriff abzuwehren. Dazu einfach im E-Mail Programm das automatische Nachladen deaktivieren.
-> Inhaltsverzeichnis (dieses Handbuchs)
12.2 Schützt die TrutzBox vor Hackerangriffen?
Da aber Angriffe sehr vielfältig sein können, ist das nicht schnell zu erklären. Aber hier schon mal ein paar Highlights.
Hackerangriffe können sowohl eigene Geräte, als auch Server bei einem Provider betreffen, z.B. bei einem Mail-Provider.
Schadsoftware kann z.B. direkt oder indirekt über den Browser oder von einer App auf dem Smartphone (z.B. über Werbeeinblendungen) zum eigenen PC oder Smartphone gelangen. Das kann die TrutzBox verhindern, da die TrutzBox bekannte Server mit Schadsoftware oder Werbung blockiert.
Wenn Sie die Mail-Funktion der TrutzBox nutzen, dann ist die Mail verschlüsselt und der Absender wird authentisiert. So ist es kaum mehr möglich per E-Mail einen Virus einzuschleusen. In diesem Fall muss der Kommunikationspartner allerdings auch eine TrutzBox besitzen, oder PGP-Mails senden und empfangen können, oder Ihre TrutzBox mit benutzen.
Ausserdem erschwert es die TrutzBox, dass Tracker-Firmen Sie beim Surfen im Internet ausspionieren. Denn solche Informationen können Angreifer nutzen, um Sie damit zielgerichtet anzugreifen. Solche zielgerichteten Angriffe sind z.B. E-Mails, die angeblich vom gerade besuchten Shop kommen. In Wirklichkeit kommt die E-Mail, die täuschend echt aussieht, aber von einem Hacker und beinhaltet Schadsoftware oder Links zu einem Server mit Schadsoftware.
-> Inhaltsverzeichnis (dieses Handbuchs)
13 Boxenwelt
Tips und Hinweise von TrutzBox-Nutzern für TrutzBox-Nutzer.
Falls Sie einen guten Vorschlag haben, bitte mitteilen an support@comidio.de. Wenn er verständlich und nützlich ist, wird er hier veröfffentlicht. Vielen Dank!
13.1 Fehler bei Windows-Updates (Beitrag von "stern")
Microsoft Windows Updates waren nicht (mehr) möglich.
Ich habe
- " FE2CR.UPDATE.MICROSOFT.COM " den Slider auf 10 gestellt und
- " *.MICROSOFT.COM " auf Stufe 6.
Nach dieser Einstellung überprüfte der PC wieder ob Updates vorhanden sind.
Ob dies die optimale Einstellung ist weiß ich auch noch nicht.
Vielen Dank an "stern" für diesen Beitrag.


































