Difference between revisions of "TrutzBox Handbuch"
(→TrutzBox einrichten (Schritt C)) |
(→TrutzBox einrichten (Schritt C)) |
||
| Line 74: | Line 74: | ||
#'''Lizenzbedingungen''': akzeptieren der Lizenzbestimmungen, | #'''Lizenzbedingungen''': akzeptieren der Lizenzbestimmungen, | ||
#'''Root-Zertifikat importieren''' | #'''Root-Zertifikat importieren''' | ||
| − | + | **Schritt 1: Root-Zertifikat Herunterladen�Schritt 2 bei Firefox: 2a. Zertifikat wird automatisch in Firefox-Zertifikatsverwaltung geladen� 2b. Bestätigen des ersten Kästchens der Zertifikats-Vertrauensabfrage�Schritt 2 bei IE* / Chrome: 2a. Root-Zertifikat befindet sich im Download-Verzeichnis� 2b. Root-Zertifikat in die Windows Zertifikatsverwaltung importieren�Schritt 3: Test starten | |
#'''Admin-Passwort setzen''': Festlegen des Administrator-Passworts Ihrer TrutzBox, | #'''Admin-Passwort setzen''': Festlegen des Administrator-Passworts Ihrer TrutzBox, | ||
#'''TrutzBox registrieren''': Eingaben der TrutzLegitimierung (TrutzKennung und TrutzSchlüssel), | #'''TrutzBox registrieren''': Eingaben der TrutzLegitimierung (TrutzKennung und TrutzSchlüssel), | ||
Revision as of 19:50, 23 February 2017
Contents
- 1 Die TrutzBox®
- 2 Schnell-Einstieg (für TrutzBox® Administrator)
- 3 Einrichten (Set Up) der TrutzBox® (für TrutzBox® Administrator)
- 4 Nutzung der TrutzBox® (-> für Benutzer)
- 4.1 Spurenloses Surfen - TrutzBrowse
- 4.2 Verschlüsseltes Mailen - TrutzMail
- 4.3 Jugendschutz - TrutzContent
- 4.4 Echtzeit-Kommunikation - TrutzRTC
- 4.5 TrutzBox® herunterfahren (nicht Stecker ziehen!)
- 4.6 TrutzBox® Updates
- 5 Administrieren der TrutzBox® (für TrutzBox® Administrator)
- 5.1 TrutzBox® Übersicht
- 5.2 Accounts
- 5.3 TrutzBox® Filter
- 5.4 TrutzMail
- 5.5 Netzwerk
- 5.6 System
- 5.6.1 System-Updates und -Reset
- 5.6.2 Debug
- 5.6.3 Logs
- 5.6.4 Ein-/Ausschalten
- 5.6.5 Erweiterte Einstellungen / Nutzung von Webmin
- 5.6.5.1 Webmin: TrutzBox herunterfahren
- 5.6.5.2 Webmin: TrutzBox neu starten
- 5.6.5.3 Webmin: TrutzBox auf Werkseinstellung zurücksetzen (Werksreset)
- 5.6.5.4 Webmin: WLAN Nacht-Abschaltung (Zeit-gesteuert)
- 5.6.5.5 Webmin: WLAN spontane Ab-und Anschaltung (jederzeit möglich)
- 5.6.5.6 Webmin: TrutzBox Software Releasestände herausfinden
- 5.6.5.7 Webmin: Benutzer-Passwort ändern
- 5.6.5.8 Webmin: TrutzBox Updates manuell anstoßen
- 5.6.5.9 Webmin: Image Version herausfinden
- 5.6.6 Rechtliche Hinweise
- 5.7 Fernzugriff / VPN
- 6 TrutzBox® Zertifikate und Anschlussmöglichkeiten
- 6.1 Zertifikate
- 6.1.1 Zertifikat von TrutzBox® auf PC herunterladen
- 6.1.2 TrutzBox® Zertifikat aktivieren in ...
- 6.1.2.1 Mozilla Firefox (Microsoft Windows + Apple OS X; Zertifikat in Firefox)
- 6.1.2.2 Internet Explorer / Google Chrome (Microsoft Windows)
- 6.1.2.3 Safari/ Google Chrome (Apple OS X; Zertifikat in Schlüsselbund)
- 6.1.2.4 iOS Smartphone/Tablet: Browser Safari unter Apple iOS
- 6.1.2.5 Android Smartphone/Tablet: Standard Browser unter Google Android
- 6.1.2.6 Microsoft Windows 10 Zertifikatsverwaltung
- 6.1.3 Zertifikat von PC in Mail-System (Bsp. Microsoft Outlook unter Windows) importieren
- 6.1.4 Profile in FireFox anlegen
- 6.2 Gerät mit TrutzBox® verbinden
- 6.2.1 TrutzBox® als Proxy (Proxy-Modus) einrichten in ...
- 6.2.1.1 Windows PC: Browser Mozilla Firefox unter Microsoft Windows 7
- 6.2.1.2 Windows PC: Browser Google Chrome unter Microsoft Windows 7
- 6.2.1.3 (Windows PC: Browser Internet Explorer unter Microsoft Windows 7)
- 6.2.1.4 Apple Mac: Browser Safari unter Apple iOS
- 6.2.1.5 Apple Mac: Browser Firefox unter Apple iOS
- 6.2.1.6 iOS Smartphone/Tablet: Browser Safari unter Apple iOS
- 6.2.1.7 Android Smartphone/Tablet: Standard Browser unter Google Android
- 6.2.1.8 Microsoft Windows 10
- 6.2.2 Gerät direkt per WLAN (oder LAN) mit TrutzBox® verbinden (Transparent-Modus)
- 6.2.1 TrutzBox® als Proxy (Proxy-Modus) einrichten in ...
- 6.1 Zertifikate
- 7 Comidio Kundenbereich (-> für Benutzer)
- 8 Anwendungsbeispiel
- 9 Was tun, wenn ... ?
- 9.1 ... WLAN nicht funktioniert?
- 9.2 ... eine SmartPhone-/Tablet-App nicht funktioniert?
- 9.3 ... der Browser und/oder das Mail-Programm ein Problem mit dem Zertifikat meldet?
- 9.4 ... die TrutzBurg (Symbol der TrutzBox oben rechts im Browserfenster) nicht angezeigt wird?
- 9.5 ... die E-Mail in der TrutzMail-Outbox hängen bleib ?
- 9.6 ... das User-Interface (UI) nicht mehr erreichbar ist?
- 9.7 ... die linke und mittlere LED aus sind, und die rechte LED konstant an ist?
- 10 Unterstützung bei Fehleranalyse
- 11 Zugänge und Passwörter
1 Die TrutzBox®
Umfangreiche Hintergrundinformationen und technische Details, die über das Einrichten und Benutzen der TrutzBox® hinausgehen, bietet das Comidio Kompendium, siehe https://comidio.de/trutzbox-kompendium/.
1.1 Suchen im Handbuch
Anmerkung zum "Suchen":
Dieses Handbuch ist als eine einzelne, große Wiki-Seite aufgebaut. Daher ist die Suchfunktio (oben rechts) nicht hilfreich.
Bitte benutzen Sie zum Suchen "Strg f", das heißt
- Drücken und Halten der Taste "Strg" bzw. "Ctrl"
- gleichzeitiges Drücken der Taste "f" (für "finden")
Dadurch erscheint am unteren Browserfenster eine Suchzeile.
Dort links im Suchfenster den Suchbegriff eingeben, und abhängig von der Suchrichtung, Pfeil abwärts oder Pfeil aufwärts drücken, um zum nächsten Suchergebnis zu springen.
Wird der Suchtext auf rotem Feld dargestellt, kommt der Suchbegriff im gesamten Text nicht vor.
(Zum Ausblenden der Suchzeile in der Suchzeile rechts auf "x" klicken.
1.2 Beachten dieses Handbuchs
| ACHTUNG:
wir können nur Support gewähren, wenn Sie zunächst den Schnell-Einstieg
|
Die TrutzBox® wird ab sofort Ihr Internet sicherer machen. Sie bewirkt, dass sie beim Mailen nicht beobachtet und beim Surfen nicht ausspioniert werden können. Sie hinterlassen weniger Spuren im Internet und sind weniger verfolgbar. Mit der TrutzBox® stärken Sie Ihre Privatsphäre.
Die TrutzBox® ist die Sicherheitszentrale Ihres Heimnetzes. Sie kontrolliert den ein- und ausgehenden Internetverkehr. Mit der TrutzBox® bestimmen Sie, welche Informationen die in Ihrem Heimnetzwerk mit dem Internet verbundenen Geräte preisgeben dürfen.
Somit steuern Sie mit der TrutzBox® die Internetverbindungen Ihrer
- Internetgeräte zuhause, wie Computer, Tablet, Smartphones,
- mobilen Internetgeräte unterwegs, wie Laptop, Tablet, Smartphones,
- internetfähigen Geräte, wie Fernseher, Haussteuerung (z.B. Rollläden, Heizung) Zahnbürste, Kühlgerät usw.
Die TrutzBox® wird das Leben von kriminellen Internet-Hackern, professionellen Datenhändlern und Geheimdiensten, die Sie bisher beim Surfen beobachten und Ihre Daten für eigene Zwecke oder kommerziell verwenden, im bislang nicht bekannten Ausmaß erschweren.
Comidio TrutzBox® bietet optimalen Schutz Ihrer Privatsphäre durch
- automatische Ende-zu Ende Verschlüsselung Ihrer E-Mails,
- spurenloses Surfen im Internet,
- maximalen Schutz für Ihre Kinder,
- Firewall- und Virenschutz,
- einfache Bedienbarkeit,
- kostengünstige Nutzung,
und somit optimale Anonymität.
Die TrutzBox® bietet plug and play Einstellungen und ist werkseitig für die meisten Bedarfe bereits optimal konfiguriert. Spezielle persönliche Anforderungen werden über die einfach zu bedienende Benutzeroberfläche eingestellt.
-> Inhaltsverzeichnis (dieses Handbuchs)
2 Schnell-Einstieg (für TrutzBox® Administrator)
Die Schritte A - D müssen nacheinander durchgeführt werden.
Sicherheitshinweise:
- Verwenden Sie nur das mitgelieferte Netzgerät und Netzwerkkabel. Schließen Sie ausschließlich kompatibles Zubehör an.
- Die TrutzBox ist nicht spritzwassergeschützt. Stellen Sie diese nicht in Bädern oder Duschräumen auf.
- Schützen Sie die TrutzBox vor Stößen, Staub und Chemikalien.
- Die TrutzBox darf keinen starken Temperaturschwankungen ausgesetzt werden und darf nur in Innen-räumen betrieben werden. Schützen Sie die TrutzBox vor Überhitzung und direkter Sonneneinstrahlung; stellen Sie die TrutzBox nicht in die Nähe von Öfen, Heizkörpern oder ähnlichen Wärmequellen.
Entsorgung: Es ist untersagt, die TrutzBox (einschl. des gesamten Lieferumfangs) über den Hausmüll zu entsorgen. Wenn nebenstehendes Symbol eines durchgestrichenen Abfalleimers auf einem Produkt angebracht ist, unterliegt dieses Produkt der europäischen Richtlinie 2002/96/EG. Bitte entsorgen Sie das Gerät einschließlich des Lieferumfangs gemäß dieser Richtlinie. Bei Fragen bezüglich der Entsorgung wenden Sie sich bitte an die für die Entsorgung zuständige kommunale Behörde. Die TrutzBox enthält eine fest eingebaute Batterie. Sie sind gesetzlich verpflichtet, die (verbrauchte) Batterie nur über Elektrofachhändler oder Wertstoffsammelstellen zu entsorgen (nicht in den Hausmüll geben!).
2.1 Lieferumfang überprüfen (Schritt A)
2.2 TrutzBox anschließen (Schritt B)
- Netzwerkkabel an Internet-Router (1) und Anschluss „Ext“ der TrutzBox (2) anschließen.
- Netzgerät an Anschluss „12V DC“ der TrutzBox (3) und danach an Stromversorgung (4) anschließen.
- Nach ca. 1 Minute piepst die TrutzBox und nach ca. 3-4 Minuten beginnt an ihrer Vorderseite die linke Leuchtdiode zu blinken , und nach weiteren ca. 5-6 Minuten (nach insgesamt ca. 9-10 Minuten) ist die TrutzBox betriebsbereit.
Bei Bedarf können jederzeit die im Comidio Shop (www.comidio.de/shop) erhältlichen WLAN Optionen nachgerüstet werden.
2.3 TrutzBox einrichten (Schritt C)
Rufen Sie in der Internet-Browser-Adresszeile eines an Ihrem Heimnetzwerk angeschlossenen Computers http://trutzbox auf.
Es folgen jetzt nacheinander 9 Bildschirmseiten zur Ersteinrichtung Ihrer TrutzBox:
- Willkommen: Selbsttest der TrutzBox, ob sie Zugriff auf das Internet hat,
- Lizenzbedingungen: akzeptieren der Lizenzbestimmungen,
- Root-Zertifikat importieren
- Schritt 1: Root-Zertifikat Herunterladen�Schritt 2 bei Firefox: 2a. Zertifikat wird automatisch in Firefox-Zertifikatsverwaltung geladen� 2b. Bestätigen des ersten Kästchens der Zertifikats-Vertrauensabfrage�Schritt 2 bei IE* / Chrome: 2a. Root-Zertifikat befindet sich im Download-Verzeichnis� 2b. Root-Zertifikat in die Windows Zertifikatsverwaltung importieren�Schritt 3: Test starten
- Admin-Passwort setzen: Festlegen des Administrator-Passworts Ihrer TrutzBox,
- TrutzBox registrieren: Eingaben der TrutzLegitimierung (TrutzKennung und TrutzSchlüssel),
- TrutzMail Adresse anlegen: Name, Mailadresse und Passwort anlegen,
- WLAN Einstellungen: Festlegen des WLAN-Namens (SSID) und des WLAN-Passworts (kann bei nachträglicher WLAN-Inbetriebnahme später erfolgen),
- Quellpakete: Speicherfreigabe oder Speicherung der Quellpakete bestimmen, und
- Zusammenfassung: Darstellung der Eingaben, und falls OK: „Ersteinrichtung starten“.
- IE = Internet Explorer
Zum Abschluss der Einrichtung werden Updates auf die TrutzBox geladen. Dieser Vorgang kann mehr als 60 Minuten dauern. Bitte in dieser Zeit die TrutzBox weder ausschalten noch einen anderen Prozess anstoßen. Sobald das Fenster „Abschluss der Einrichtung“ erscheint, sind alle Updates durchgeführt. Drücken Sie auf „Fertig“. Danach erscheint die TrutzBox Benutzeroberfläche, die mit dem gerade definierten Admin-Passwort (4.) geöffnet werden kann. Erneuter Aufruf der TrutzBox Benutzeroberfläche mit http://trutzbox.
2.4 TrutzBox als Proxy in Browser eintragen (Schritt D)
Damit der PC geschützt über die TrutzBox (und nicht ungeschützt über den Internet-Router) im Internet surft, muss die TrutzBox als Proxy (= Stellvertreter, quasi als „Türsteher“ zum Schutz Ihrer Geräte) in jeden Browser der angeschlossenen Geräte eingetragen werden. Damit die TrutzBox als Proxy im Browser – speziell in der Anfangsphase – einfach ein- und ausgeschaltet werden kann, ist die Verwendung eines Proxy-Schalters empfehlenswert.
Hiermit ist die Einrichtung beendet. Zur Nutzung der TrutzBox siehe Kapitel 4
2.5 TrutzBox Zertifikat importieren
Für weitere Geräte, die über Browser, Mail oder XMPP-Chat die TrutzBox nutzen möchten, gilt:�Damit die TrutzBox als sicheres Gerät identifiziert werden kann, muss das bei der Einrichtung generierte Root-Zertifikat in jeden genutzten Firefox-Browser und Betriebssystem auf dem Gerät (PC, Tablet, Smartphone) importiert werden.
3 Einrichten (Set Up) der TrutzBox® (für TrutzBox® Administrator)
Dieses Kapitel beinhaltet
- Inbetriebnahme der TrutzBox®
- TrutzBox® Einrichtung
Ziel ist, möglichst viele oder alle Geräte im Heimnetzwerk über die TrutzBox® anzuschließen.
Dies geschieht jedoch erst nach dem Schnelleinstieg gemäß Handbuch.
Nachdem die TrutzBox® am Internet-Router angeschlossen ist, sollte man zu Beginn "klein" starten, indem in einem Browser eines angeschlossenen PCs die TrutzBox® als "Proxy" (= Stellvertreter, quasi "Türsteher") eingetragen wird und so die TrutzBox® den ein- und ausgehenden Internet-Verkehr dieses angeschlossenen PCs kontrolliert.
Nach Abschluss dieses Schnell-Einstiegs kann der Benutzer
- spurenlos (zumindest spurenarm) mit Voreinstellungen surfen,
- über Web-Zugriff verschlüsselt mailen und
- vorgeschlagene Filterlisten für Kinder- und Jugendschutz nutzen.
Wurde dieser Zustand erreicht, so sollten nach und nach weitere Geräte kontrolliert an die TrutzBox® angeschlossen werden.
Geräte, für die ein Proxy eingerichtet werden kann
Geräte, für die ein Proxy eingerichtet werden kann (z.B. Browser auf PC oder ggf. auf TV-Gerät), sollten zunächst per WLAN (oder Netzwerkkabel) an den Internet Router angeschlossen werden und die TrutzBox® sollte als Proxy eingetragen werden.
Hat man so Erfahrung gesammelt, kann man dann auch die Geräte direkt per WLAN (oder Netzwerkkabel) an die TrutzBox® anschließen.
Geräte, für die kein Proxy eingerichtet werden kann
Geräte, für die kein Proxy eingerichtet werden kann (z.B. Kühlschrank oder Zahnbürste), sollten an die TrutzBox® angeschlossen werden; dann kann man das Kommunikationsverhalten überwachen und bedarfsweise und kontrolliert Außenkommunikation zulassen.
-> Inhaltsverzeichnis (dieses Handbuchs)
3.1 Inbetriebnahme der TrutzBox®
| ACHTUNG:
wir können nur Support gewähren, wenn Sie zunächst den Schnell-Einstieg
|
3.1.1 Vor Anschluss der TrutzBox®
Bevor Sie die TrutzBox® anschließen
- kontrollieren Sie den Lieferumfang,
- prüfen Sie die Voraussetzungen für die Inbetriebnahme,
- lesen Sie „Sicherheit und Handhabung“ und
- machen Sie sich mit Anschlüssen und Anzeigen vertraut.
Bitte nehmen Sie erst danach Ihre TrutzBox® in Betrieb.
3.1.1.1 Lieferumfang
Bitte prüfen Sie die Vollzähligkeit des Lieferumfangs:

3.1.1.2 Voraussetzung für die Inbetriebnahme
Für die Inbetriebnahme der TrutzBox® müssen folgende Voraussetzungen erfüllt sein:
- Computer oder internetfähiges Gerät mit Zugang zum Internet-Router,
- aktueller Web-Browser (z.B. Internet Explorer, Google Chrome, Mozilla Firefox) und
- Internetanschluss.
-> Inhaltsverzeichnis (dieses Handbuchs)
3.1.1.3 Sicherheit und Handhabung
Lesen Sie vor Installation und Benutzung der TrutzBox® die folgenden Hinweise zu Sicherheit und Handhabung.
Sicherheitshinweise:
Beachten Sie vor dem Anschluss der TrutzBox® unbedingt die folgenden Sicherheitshinweise, um sich selbst und die TrutzBox® vor Schäden zu bewahren.
- Verwenden Sie nur das mitgelieferte Netzgerät und Netzwerkkabel. Schließen Sie im Übrigen nur kompatibles Zubehör an.
- Die TrutzBox® ist nicht spritzwassergeschützt. Stellen Sie diese daher nur in trockenen Räumen auf; nicht in Bädern oder Duschräumen.
- Schützen Sie die TrutzBox® vor Stößen, Staub und Chemikalien.
- Die TrutzBox® darf keinen starken Temperaturschwankungen ausgesetzt werden und darf nur in Innenräumen betrieben werden.
- Schützen Sie die TrutzBox® vor Überhitzung und vermeiden Sie eine direkte Sonnenstrahlung auf die TrutzBox®
sowie die Nähe der TrutzBox® zu Öfen, Heizkörpern oder ähnlichen Wärmequellen.
- Vermeiden Sie Überlastungen von Steckdosen, Verlängerungskabeln und Steckdosenleisten. Überlastete Stromversorgungsteile stellen ein Brand- und Stromschlagrisiko dar.
- Stellen Sie die TrutzBox® nicht auf Teppich oder gepolsterte Möbelstücke.
- Decken Sie die TrutzBox® nicht ab.
- Stellen Sie die TrutzBox® nicht auf wärmeempfindliche Flächen, da sich die Geräteunterseite im normalen Betrieb erwärmen kann.
- Installieren Sie die TrutzBox® nicht bei Gewitter.
- Trennen Sie die TrutzBox® bei Gewitter vom Stromnetz und vom Internet-Anschluss.
- Lassen Sie keine Flüssigkeit in das Innere der TrutzBox® eindringen, da elektrische Schläge oder Kurzschlüsse die Folge sein können.
- Öffnen Sie das Gehäuse der TrutzBox® nicht. Durch unsachgemäßes Öffnen und unsachgemäße Reparaturen können Gefahren für Benutzer des Gerätes entstehen.
Handhabung
- Wenn Sie zwischen der TrutzBox® und Computern kabellos Verbindungen aufbauen wollen, stellen Sie die TrutzBox®
an einem zentralen Ort auf.
- Achten Sie auf genügend Abstand zu Störungsquellen wie Mikrowellengeräten, DECT Telefonen oder Elektrogeräten mit großen Metallgehäusen.
Entsorgung:
Es ist untersagt, die TrutzBox® einschl. des gesamten Lieferumfangs) über den Hausmüll zu entsorgen. Wenn das Symbol eines durchgestrichenen Abfalleimers auf einem Produkt angebracht ist, unterliegt dieses Produkt der europäischen Richtlinie 2002/96/EG. Bitte entsorgen Sie das Gerät einschließlich des Lieferumfangs gemäß dieser Richtlinie. Bei Fragen bezüglich der Entsorgung wenden Sie sich bitte an die für die Entsorgung zuständige kommunale Behörde. Die TrutzBox® enthält eine fest eingebaute Batterie. Sie sind gesetzlich verpflichtet, die (verbrauchte) Batterie nur über Elektrofachhändler oder Wertstoffsammelstellen zu entsorgen (nicht in den Hausmüll geben!).
-> Inhaltsverzeichnis (dieses Handbuchs)
3.1.1.4 Anschlüsse und Leuchtdioden
Anschlüsse (Rückseite) An der Rückseite befinden sich folgende Anschlüsse:

| COM-1 | V24 Anschluss (wird nicht benötigt) |
| LAN-Ext | Netzwerkanschluss, unsicheres Netzwerk: Internet-Router |
| LAN-Int1 | Netzwerkanschluss, sicheres Netzwerk: netzwerkfähiges Gerät, z.B. PC oder Switch |
| LAN-Int2 | Netzwerkanschluss, sicheres Netzwerk: netzwerkfähiges Gerät, z.B. PC oder Switch |
| USB | zwei USB-Anschlüsse (z.B. zum Anschluss des WLAN-Adapters mittels USB-Kabel) |
| 12 V DC | Anschluss Netzgerät durch mitgeliefertes Netzgerät |
-> Inhaltsverzeichnis (dieses Handbuchs)
Leuchtdioden (Vorderseite) An der Vorderseite befinden sich drei Leuchtdioden:

| LED links: Heartbeat |
Keine Anzeige Dauerleuchten Rhythmisches Blinken |
TrutzBox® ist ausgeschaltet TrutzBox® fährt hoch TrutzBox® in Betrieb |
| LED Mitte: TrutzMail |
Leuchten | TrutzMail sendet oder empfängt gerade eine E-Mail |
| LED rechts: TrutzBrowse, TrutzContent |
Aufleuchten | Kurzes Aufleuchten sobald Tracker / Webseite geblockt werden |
-> Inhaltsverzeichnis (dieses Handbuchs)
3.1.2 Anschließen der TrutzBox®
Beachten Sie vor Inbetriebnahme der TrutzBox® die Hinweise im Abschnitt „Sicherheit und Handhabung“.
Schließen SIe die TrutzBox® folgendermaßen an:

- RJ45-Netzwerkkabel an einer Netzwerkbuchse des Internet-Routers (1) und am Anschluss „Ext“ an der Rückseite der TrutzBox® (2) anschließen.
- Netzgerät an Anschluss „12V DC“ der TrutzBox® (3) und an Stromversorgung 100-240V (4) anschließen. Verwenden Sie für den Anschluss an die Stromversorgung nur das mitgelieferte Netzteil.
Nach ca. 1 Minute piepst die TrutzBox und nach ca. 3-4 Minuten beginnt an ihrer Vorderseite die linke Leuchtdiode zu blinken, und nach weiteren ca. 5-6 Minuten (nach insgesamt ca. 9-10 Minuten) ist die TrutzBox betriebsbereit.
Bei Bedarf können jederzeit die im Comidio Shop (www.comidio.de/shop) erhältlichen WLAN Optionen nachgerüstet werden.
|
Wichtig:
|
-> Inhaltsverzeichnis (dieses Handbuchs)
3.2 TrutzBox® Einrichtung
Rufen Sie zur Einrichtung Ihren Browser auf, die Einrichtung kann mit jedem Browser erfolgen. Der Ablauf ist ein wenig verschieden, je nachdem welcher Browser benutzt wird. Es gibt zwei Gruppen:
- Mozila Firefox (mit eigener Zertifikatsverwaltung) und
- Internet Explorer oder Google Chrome (mit gemeinsamer im Betriebssystem erfolgender Zertifikatsverwaltung).
Im folgenden Beispiel werden die Abläufe für beide Typen gezeigt; gestartet wird mit Mozilla Firefox.
Nach Anschluss der TrutzBox® ensprechend Kapitel "Anschließen der TrutzBox®" fährt diese hoch. Das kann 9-10 Minuten dauern.
Verbinden Sie danach den Browser Ihres Computers mit der TrutzBox®, indem Sie in die Adresszeile des Browsers „http://trutzbox“ eingeben.
Es ist empfehlenswert, 2 Browser-Fenter zu öffnen, damit man z.B. im linken Fenster auf der TrutzBox® Benutzeroberfläche arbeiten kann und direkt daneben, z.B. im rechten Fenster, auf das Handbuch oder die Browser-Verwaltung zugreifen kann.
Dies wird im folgenden gezeigt:
- Teil I ist für alle Browsertypen gleich,
- Teil II unterscheidet in Firefox (2a) und "Nicht-Firefox" (2b) und
- Teil III ist wieder identisch.
3.2.1 Teil I: Vorbereitung der Einrichtung

Nachdem Sie ein Browser-Fenster geöffnet haben, geben Sie auf der Tastatur <Strg><N> ein:
Taste <Strg> (2a) gedrückt halten und Taste "n" (2b) zusätzlich drücken.
Dadurch öffnet sich ein zweites Browser-Fenster.
-> Inhaltsverzeichnis (dieses Handbuchs)

Das zweite Fenster (1) liegt nun über dem ersten Fenster. Klicken Sie mit der linken Maustaste auf den oberen Rahmen des Browser-Fensters und schieben Sie das zweite Fenster (mit gedrückter linker Maustaste) nach rechts, neben das erste Fenster.
-> Inhaltsverzeichnis (dieses Handbuchs)

Rufen Sie im rechten Fenster (1) das Wiki Handbuch auf (www.comidio.de/wiki) und gehen Sie zu Kapitel 3.2.
Geben Sie im linken Fenster (2) "http://trutzbox" ein.
Sofern Sie Firefox benutzen, bitte weiterlesen ...
Sofern Sie Nicht-Firefox benutzen, bitte bei weiterlesen bei "Teil IIb: Einrichtung mit Nicht-Firefox"
3.2.2 Teil IIa: Einrichtung mit Firefox
-> Inhaltsverzeichnis (dieses Handbuchs)

Die TrutzBox® prüft die Internetverbindung (1) ...
-> Inhaltsverzeichnis (dieses Handbuchs)

... und bestätigt die Verbindung mit grünem Häkchen (1).
Auf "Weiter" klicken (2).
-> Inhaltsverzeichnis (dieses Handbuchs)

Hier können Sie die Lizenzbedingungen lesen.
Sofern einverstanden, auf "Lizenzbedingungen akzeptieren" klicken (1).
-> Inhaltsverzeichnis (dieses Handbuchs)

Da wir aktuell Firefox benutzen, bei Schritt 1 unter (a) auf "hier" klicken(1)
-> Inhaltsverzeichnis (dieses Handbuchs)
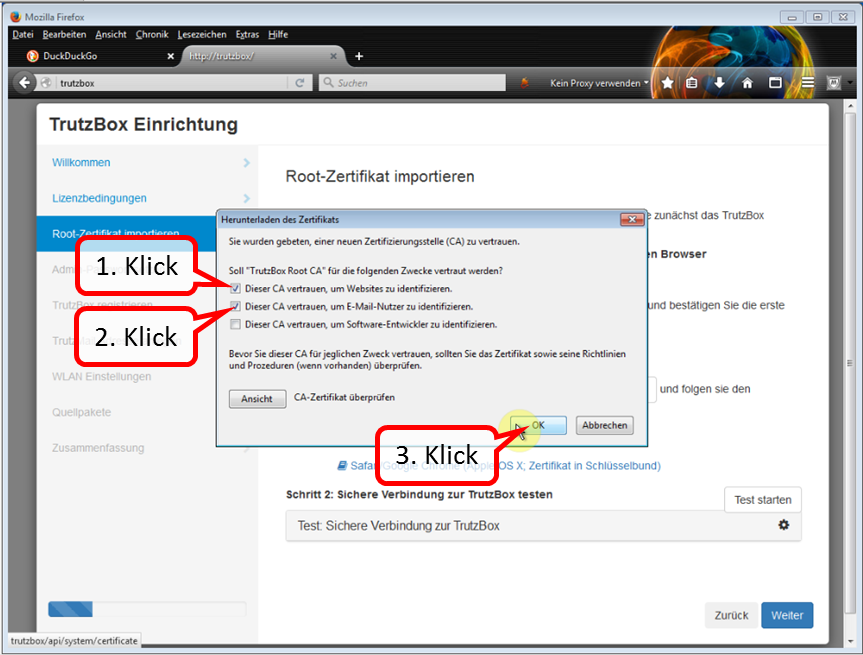
In der Vertrauensabfrage die beiden oberen Häkchen (1)+(2) setzen.
Auf "Weiter" klicken (3).
-> Inhaltsverzeichnis (dieses Handbuchs)

Auf "Test starten" klicken (1) ...
-> Inhaltsverzeichnis (dieses Handbuchs)

... und Testergebnis abwarten (1).
Auf "Weiter" klicken (2).
Gehen Sie weiter zu "Teil III: Fertigstellung der Einrichtung".
3.2.3 Teil IIb: Einrichtung mit Nicht-Firefox
Der Hauptunterschied zur "Einrichtung mit Firefox" besteht darin, dass bei Nicht-Firefox das Stamm-Zertifikat (engl. Root Certificate)
- in das Download-Verzeichnis des PCs heruntergeladen wird und
- vom Downloadverzeichnis in die Zertifikatsverwaltung des PCs importiert wird.
Danach steht das Stamm-Zertifikat automatisch sowohl Internet Explorer wie auch Google Chrome zur Verfügung.

Verbinden Sie danach den Browser Ihres Computers mit der TrutzBox®, indem Sie in die Adresszeile des Browsers „http://trutzbox“ eingeben (1).
-> Inhaltsverzeichnis (dieses Handbuchs)

Die TrutzBox® prüft die Internetverbindung (1) ...
-> Inhaltsverzeichnis (dieses Handbuchs)

... und bestätigt die Verbindung mit grünem Häkchen (1).
Auf "Weiter" klicken (2).
-> Inhaltsverzeichnis (dieses Handbuchs)

Hier können Sie die Lizenzbedingungen lesen.
Sofern einverstanden, auf "Lizenzbedingungen akzeptieren" klicken (1).
-> Inhaltsverzeichnis (dieses Handbuchs)

Da Sie aktuell Chrome (also Nicht-Firefox) benutzen, bei Schritt 1 unter (b) auf "hier" klicken (1).
Dadurch wurde das Stamm-Zertifikat unter dem Namen "trutzbox.cer" in den Downloadbereich heruntergeladen.
Öffnen Sie ein zweites Tabulatorfenster (2), um das Stamm-Zertifikat zu importieren.
-> Inhaltsverzeichnis (dieses Handbuchs)

Öffnen Sie "Google Chrome anpassen und einstellen" (1) und klicken Sie auf "Einstellungen" (2).
-> Inhaltsverzeichnis (dieses Handbuchs)

Scrollen Sie ganz nach unten (1) und klicken Sie auf "Erweiterte Einstellungen anzeigen" (2).
-> Inhaltsverzeichnis (dieses Handbuchs)

Scrollen Sie nach unten (1) und klicken Sie auf "Zertifikate verwalten" (2) und danach auf "Vertrauenswürdige Stammzertifizierungsstellen" (3).
-> Inhaltsverzeichnis (dieses Handbuchs)

Klicken Sie auf "Importieren" (1).
-> Inhaltsverzeichnis (dieses Handbuchs)

Klicken Sie auf "Weiter" (1).
-> Inhaltsverzeichnis (dieses Handbuchs)

Klicken Sie auf "Durchsuchen" (1).
-> Inhaltsverzeichnis (dieses Handbuchs)

Klicken Sie auf "trutzbox.cer" (1) und danach auf "Öffnen" (2).
-> Inhaltsverzeichnis (dieses Handbuchs)

Klicken Sie auf "Weiter" (1).
-> Inhaltsverzeichnis (dieses Handbuchs)

Prüfen Sie, dass "Vertrauenswürdige Stammzertifizierungsstellen" markiert ist (1) und klicken Sie auf "Weiter" (2).
-> Inhaltsverzeichnis (dieses Handbuchs)

Klicken Sie auf "Fertigstellen" (1).
-> Inhaltsverzeichnis (dieses Handbuchs)

Klicken Sie auf "Ja" (1).
-> Inhaltsverzeichnis (dieses Handbuchs)

Klicken Sie auf "OK" (1).
-> Inhaltsverzeichnis (dieses Handbuchs)

In der Auflistung erscheint nun das TrutzBox Stammzertifikat (1); klicken Sie auf "Schließen" (2).
-> Inhaltsverzeichnis (dieses Handbuchs)

Zur Fortsetzung der TrutzBox Einrichtung wieder in das erste Tabulator-Fenster wechseln (1).
-> Inhaltsverzeichnis (dieses Handbuchs)

Auf "Test starten" klicken (1) ...
-> Inhaltsverzeichnis (dieses Handbuchs)

... und Testergebnis abwarten (1).
Auf "Weiter" klicken (2).
-> Inhaltsverzeichnis (dieses Handbuchs)
3.2.4 Teil III: Fertigstellung der Einrichtung

Administrator-Passwort bestimmen, eingeben (1) und wiederholen (2).
Alle Zeichen gemäß ASCII-Tabelle https://en.wikipedia.org/wiki/ASCII#ASCII_printable_code_chart sind erlaubt.
Dieses Passwort wird benötigt, um als Administartor die TrutzBox® Benutzeroberfläche zu öffnen.
Auf "Weiter" klicken (3).
-> Inhaltsverzeichnis (dieses Handbuchs)

Die Daten der TrutzLegitimierung (farbiges Papier) entnehmen und TrutzKennung (1) und TrutzSchlüssel (2) eingeben.
Auf "Weiter" klicken (3).
-> Inhaltsverzeichnis (dieses Handbuchs)

TrutzMail Angaben selbst wählen und eingeben:
- Name (1),
- TrutzMail Adresse (2): bitte nur Namen eingeben, "@comidio.email" wird automatisch ergänzt.
- TrutzMail Passwort bestimmen, eingeben (3) und wiederholen (4).
Alle Zeichen gemäß ASCII-Tabelle https://en.wikipedia.org/wiki/ASCII#ASCII_printable_code_chart sind erlaubt.
Diese sind Ihre TrutzMail Account-Daten, die Sie zur Nutzung Ihres Webmails oder zur Konfigurierung Ihres E-Mail Programmes benötigen.
Auf "Weiter" klicken (5).
-> Inhaltsverzeichnis (dieses Handbuchs)

Vergeben Sie einen von Ihnen gewählten WLAN Namen [SSID = Service Set IDentifier = Name von drahtlosem Netzwerk)] (1) und WLAN Passwort (2) ein.
Alle Zeichen gemäß ASCII-Tabelle https://en.wikipedia.org/wiki/ASCII#ASCII_printable_code_chart sind erlaubt.
Hinweis: als Namen (SSID) ein Pseudonym wählen, keinen Klarnamen, da als Drahtlosnetzwerkverbindung mit bis. ca. 50 m Reichweite sichtbar.
Mit dieser TrutzBox® SSID verbinden Sie die WLAN Geräte des Heimnetzwerks.
Auf "Weiter" (4) klicken.
-> Inhaltsverzeichnis (dieses Handbuchs)

Wenn das Häkchen gesetzt bleibt (1), wird ca. ein halbes Giga Byte an Speicherplatz freigemacht.
Auf "Weiter" (2) klicken.
-> Inhaltsverzeichnis (dieses Handbuchs)

Überprüfen Sie Ihre Angaben; für Korrekturen klicken Sie auf „Zurück“.
Danach klicken Sie auf „Ersteinrichtung starten“.
Bitte beachten Sie, dass dieser Vorgang einige Minuten dauern kann.
-> Inhaltsverzeichnis (dieses Handbuchs)

Die TrutzBox® prüft, ob es aktuelle Updates gibt; falls ja werden diese jetzt heruntergeladen (1).
Bitte beachten Sie, dass dieser Vorgang bis zu 30 Minuten dauern kann.
-> Inhaltsverzeichnis (dieses Handbuchs)

Die Updates sind fertig heruntergeladen, wenn das Fenster "Abschluss der Einrichtung" erscheint.
Klicken Sie direkt - ohne die Schritte 1 & 2 anzuklicken - auf den Button "Fertig", um die Einrichtung zu beenden.
(Schritt 1 folgt erst im Anschluss an die Einrichtung; Schritt 2 können wir Ihnen aufgrund der TrutzBox Weiterentwicklung jetzt ersparen).
-> Inhaltsverzeichnis (dieses Handbuchs)

Danach erscheint automatisch die TrutzBox Benutzeroberfläche und zeigt Ihnen an:
Jetzt ist der Schnell-Einstieg abgeschlossen.
-> Inhaltsverzeichnis (dieses Handbuchs)
Ihre TrutzBox® ist nach dem Herunterladen fertig eingerichtet und betriebsbereit.
Als nächste Schritte
- richten Sie die TrutzBox als Proxy ein; siehe Kapitel "Gerät mit TrutzBox verbinden" und
- importieren Sie das Stammzertifikat (falls Sie zusätzlich zu Ihrem PC weitere Geräte mit Browser nutzen möchten); siehe Kapitel "Zertifikate".
Auf jedem weiteren Gerät mit Browser, das die TrutzBox® nutzt, muss das Zertifikat in den jeweiligen Browser ebenfalls importiert werden (s. Kapitel "Zertifikate").
Wenn Sie das Zertifikat nicht in die Browser importieren und dem Mail-System bekanntgeben, werden Sie bei jedem Öffnen zur Sicherheitsbestätigung aufgefordert.
Daher ist es empfehlenswert, das TrutzBox® Zertifikat von der TrutzBox® auf das Gerät mit Browser herunterzuladen, um es anschließend in Browser und Mail-Programme zu importieren.
3.2.5 IPv6 deaktivieren

Rufen Sie in der FRITZ!Box Benutzeroberfläche Internet auf.
-> Inhaltsverzeichnis (dieses Handbuchs)

Klicken Sie auf "Zugangsdaten".
-> Inhaltsverzeichnis (dieses Handbuchs)

Klicken Sie auf "IPv6" (1).
Das Häkchen unter "IPv6-Unterstützung" sollte nicht mit einem Haken versehen sein (2).
-> Inhaltsverzeichnis (dieses Handbuchs)

Sofern ein Häkchen gesetzt ist, deaktivieren Sie dies.
-> Inhaltsverzeichnis (dieses Handbuchs)
3.3 WLAN Einbau-Anleitung
3.3.1 Ersatz-Einbau von WLAN-Plus (z.B. nach WLAN-Basic)
Wenn Sie die TrutzBox bereits mit einer anderen WLAN-Hardware (z.B. WLAN-Basic EDIMAX-Stick) in Betrieb genommen, dann bitte VOR Einbau der Einbau-Antenne gemäß folgender "WLAN Einbau-Info" vorgehen.
Webmin aufrufen
- über TrutzBox Benutzeroberfläche: System -> Erweiterte Einstellungen, oder
- über Aufruf: https://trutzbox:10000.

In Webmin:
- System (1)
- -> Kommandozeile (2)
- dort in Feld rechts von „Führe Befehl aus:“ eingeben (3): rm /etc/udev/rules.d/70-persistent-net.rules
- und klicken auf „Führe Befehl aus:“ (4).
-> Inhaltsverzeichnis (dieses Handbuchs)

TrutzBox herunterfahren
- über Webmin: System (1)
- -> System-Start und –Stop (2),
- nach unten scrollen (3) und
- klicken auf „System herunterfahren“ (4).
Wenn LEDs aus, TrutzBox vom Stromnetz nehmen, Gehäuse öffnen und Einbau-Antenne einbauen (siehe folgende WLAN Einbau-Anleitung).
-> Inhaltsverzeichnis (dieses Handbuchs)
3.3.2 Erst-Einbau von WLAN-Plus
- Achtung, die WLAN-Karte kann durch elektrische (Ent-)Ladung beschädigt werden. Vor Öffnen der WLAN-Karten-Tüte und Berühren der WLAN-Karte unbedingt ein geerdetes Metallteil (z.B. Heizkörper) oder zumindest das TrutzBox Gehäuse mit beiden Händen berühren (zum Ableiten möglicher Ladung).

- Lieferumfang prüfen: WLAN-Karte (1), zwei Antennenkabel (2) und zwei Antennen (3).
- Die TrutzBox ggf. herunterfahren und alle Kabelverbindungen lösen, auch die Stromversorgung.
- Die TrutzBox durch Lösen der 4 Schrauben öffnen und den Gehäusedeckel abnehmen (4).
- Prüfen, dass bei der gelieferten WLAN-Karte die Kabel noch fest auf die WLAN-Karte aufgesteckt (5) sind.
-> Inhaltsverzeichnis (dieses Handbuchs)

- Die Karte vorsichtig schräg in die mittlere - von hinten gesehen - Anschlussleiste einsetzen (6) und die Karte mit Gefühl nach unten drücken, bis sie beidseitig einrastet (7).
- Die beiden Gummikappen, die in der TrutzBox Rückseite eingesteckt sind (8), entfernen.
-> Inhaltsverzeichnis (dieses Handbuchs)

- Die beiden Antennenkabeln in die beiden äußeren Aussparungslöcher an der TrutzBox Rückseite (von innen) einsetzen (9) - Achtung: Gewinde und Loch sind oben abgeflacht - und (von außen) mit Unterlegscheibe und Gewindemutter (8-er Schraubenschlüssel) anschrauben (10).
-> Inhaltsverzeichnis (dieses Handbuchs)

- Die beiden Antennen anschrauben (11).
- In der linken Position (von hinten gesehen) befindet sich die SSD (12).
- Gehäusedeckel wieder auf die TrutzBox setzen und mit den 4 Schrauben zuschrauben.
- TrutzBox an Router und Stromversorgung anschließen - sodass sie hochfährt
(ca. 10 Minuten abwarten).
Falls nicht schon in der TrutzBox Oberfläche ein WLAN eingerichtet wurde, jetzt in der TrutzBox Oberfläche unter Netzwerk -> WLAN die SSID (Name des TrutzBox WLAN Netzes) und das Zugriffspasswort festlegen.
-> Inhaltsverzeichnis (dieses Handbuchs)
3.4 SSD Einbau-Anleitung
- Achtung, die SSD-Karte kann durch elektrische (Ent-)Ladung beschädigt werden. Vor Öffnen der SSD-Karten-Tüte und Berühren der SSD-Karte unbedingt ein geerdetes Metallteil (z.B. Heizkörper) oder zumindest das TrutzBox Gehäuse mit beiden Händen berühren (zum Ableiten möglicher Ladung).
- Die TrutzBox herunterfahren und alle Kabelverbindungen lösen, auch die Stromversorgung.
- Die TrutzBox durch Lösen der 4 Schrauben öffnen und den Gehäusedeckel abnehmen.
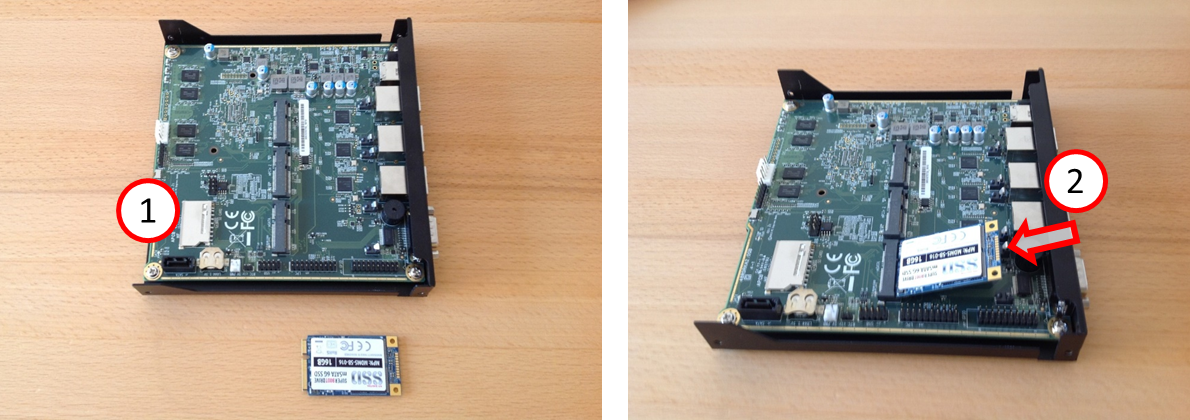
- Eine noch ggf. eingesteckte SD-Karte aus der SD-Kartenhalterung (1) herausnehmen.
- Die SSD-Karte vorsichtig schräg in die - von hinten gesehen - linke Anschlussleiste (2) einsetzen.
-> Inhaltsverzeichnis (dieses Handbuchs)

- Die Karte mit Gefühl nach unten drücken, bis sie beidseitig einrastet (3).
- Gehäusedeckel wieder auf die TrutzBox setzen und mit den 4 Schrauben zuschrauben.
- TrutzBox an Router und Stromversorgung anschließen, sodass sie hochfährt
(ca. 10 Minuten abwarten).
-> Inhaltsverzeichnis (dieses Handbuchs)
4 Nutzung der TrutzBox® (-> für Benutzer)
Die TrutzBox® wird seitens Comidio mit alltagstauglichen Sicherheitseinstellungen ausgeliefert, sodass auch unerfahrene Benutzer sofort geschützt und spurenlos mailen und surfen können.
Die folgenden Abschnitte beschreiben die Funktionen und Möglichkeiten, die der unbedarfte Benutzer sofort nach Einrichten der TrutzBox nutzen kann.
Diese umfassen:
- TrutzBrowse: Spurloses Surfen durch veränderte, nicht nachvollziehbare Browser-Profildaten.
- TrutzMail: Ende-zu-Ende E-Mail-Service mit verschlüsseltem Inhalt und verschlüsselten Meta-Daten.
- TrutzContent: Maximaler Schutz für Kinder und Jugendliche durch Einsatz von Filterlisten zum Sperren von ungeeigneten Websites.
- TrutzBase: Einsatz von modernen Virenschutz-, Firewall- und Intrusion Detection-Systemen
4.1 Spurenloses Surfen - TrutzBrowse
Unabhängig von Browser (z.B. Mozilla Firefox, Chrome, Internet Explorer, Safari etc.) und Betriebssystem (Microsoft windows, Apple iOS, Linux) hilft die TrutzBox, Datenspuren beim Surfen zu vermeiden.
Nutzen Sie Ihren Browser wie gewohnt (im Folgenden beispielhaft mit windows 7 und Firefox).
4.1.1 TrutzBrowse im Standardbetrieb

Das TrutzBurg Symbol oben rechts auf der aufgerufenen Webseite zeigt an, dass TrutzBrowse mit den Sicherheitseinstellungen aktiviert ist. Bei der obigen Einstellung sind die TrutzBox (Symbol: TrutzBurg) und das Tor-Netzwerk (Symbol: Zwiebel) aktiviert.
Die Farbe des TrutzBurg Schilds zeigt die Einstellung des Security-Sliders für diese URL an; grün = Stufe 1 = höchste Sicherheitsstufe; rot = Stufe 9 = niedrigste Sicherheitsstufe.
Falls sich Bedienelemente auf der Webseite befinden, die durch die TrutzBurg verdeckt werden und somit nicht mehr bedienbar sind, kann die TrutzBurg auf eine andere Ecke des Browser-Fensters verschoben werden.
Bei Touch-Screens dazu einfach das Symbol länger als 1s berühren.

Nach Anklicken der TrutzBurg steht der Security-Slider und vier weitere Funktionen zur Verfügung.
Der Security-Slider kann vom Benutzer auf 10 Sicherheitsstufen eingestellt werden (Level 1 = höchster Schutz bis Level 9 = niedrigster Schutz; Level 10 = für diese Webseite ist die TrutzBox ausgeschaltet).
Von Level 1-9 kann der Benutzer die Einstellungen selbst vornehmen. Wurde auf Level 10 gestellt, (TrutzBox Schutzfunktion ist ausgeschaltet), dann kann nur der Administrator den Level für diese Webseite zurücknehmen.
Bei Auslieferung ist der Security-Slider auf "höchste Sicherheitsstufe" (Level 1, grün, ganz links) eingestellt.
Falls die Webseite Funktionsstörungen zeigt, weil sie z.B. einen Cookie speichern möchte, kann der Anwender durch Ziehen des Security-Sliders nach rechts (in Richtung rot) stufenweise einzelne Sicherheits- und Anonymisierungs-Vorkehrungen deaktivieren, um somit die Funktionsfähigkeit der Webseite wiederherzustellen.
Die Sicherheitsstufe sollte allerdings nur bei vertrauenswürdigen Webseiten reduziert werden.

Bei Klick auf "Details" erscheint eine Liste aller von dieser Webseite aufgerufenen Webzugriffe.
Geblockte HTTP-Aufrufe sind durch "roter durchgestrichener Kreis" gekennzeichnet.
Die Übersicht zeigt auch die HTTP-Header an, die nicht komplett geblockt wurden (durch "grüner Haken in grünem Kreis" gekennzeichnet).
Dadurch ist offensichtlich, welche Daten vom Browser an einen Web-Server übermittelt wurden (Tab "Request") und welche Daten von einem Web-Server zum Browser gingen (Tab "Response").
Je nachdem, wie die TrutzBox® für die aktuelle Position des Security-Sliders konfiguriert ist, werden bestimmte HTTP-Header-Daten gar nicht (Blocked Headers) oder veränderte (Replaced Headers) an den Web-Server übermittelt.
LInks sind die HTTP-Aufrufe gelistet, die im Hintergrund - ohne aktives Zutun des Benutzers - zusätzlich zu der vom Benutzer aufgerufenen Webseite
(hier: www.krone.at) automatisch aufgerufen werden. Rechts unter "Details" sehen Sie welche Header Informationen geblockt oder ersetzt wurden.
Mit Klick auf eine der links aufgeführten HTTP-Aufrufe erhalten Sie hierzu Zusatzinformationen.
Setzen Sie einen Haken auf "Nur Blockierungen anzeigen", dann werden nur die Blockierungen aufgelistet.
-> Inhaltsverzeichnis (dieses Handbuchs)
4.1.2 TrutzBrowse für Experten
Die TrutzBox® überwacht Web-Zugriffe und ist somit in der Lage, unerwünschten Datenverkehr zu unterbinden. Die TrutzBox® unterscheidet dabei, ob ein Gerät oder ein Benutzer eine Webseite direkt aufruft, oder ob ein Web-Server – nach dem Ladevorgang der bewusst aufgerufenen Webseite weitere Webseiten kontaktiert und diese ohne Wissen des Nutzers und ohne dessen Zustimmung lädt.
Die TrutzBox® bietet hierfür zwei verschiedene Grundfunktionen an:
1. TrutzContent:
Ein Content-Filter, der verhindert, dass ein Gerät oder ein Nutzer direkt eine bestimmte Webseite aufruft. Beispiele für ungewollte Aufrufe:
- Ein Jugendlicher möchte eine Webseite mit jugendgefährdendem Inhalt laden.
- Ein Internet-Gerät, ruft unbemerkt im Hintergrund eine Webseite auf, ohne dass ein Nutzer das willentlich angestoßen hat. Das können Fernseher, Waschmaschinen oder Spielekonsolen sein (falls sie mit dem Internet verbunden sind), oder sogar der Standard Internet-Browser des Benutzer PCs, der wiederum eigenständig z.B. Mozilla oder Google oder den Server eines Plugin-Anbieters kontaktiert.
Die TrutzBox® prüft, ob der Kontakt zu einem solchen Server zulässig ist und blockt gegebenenfalls die Verbindung zu diesem Server.
2. TrutzBrowse:
Ein Benutzer oder ein internetfähiges Gerät hat erlaubterweise eine Webseite aufgerufen. Beim Laden der Seite kontaktiert diese Webseite jedoch weitere Web-Server(oftmals kommerzielle Daten-Tracker), die evtl. an den Nutzerdaten interessiert sind. Die TrutzBox® überwacht Aufrufe auf andere Web-Server, die während des Ladevorgangs der willentlich aufgerufenen Webseite indirekt ohne Wissen des Nutzers kontaktiert werden.
Um sowohl im Fall 1 (TrutzContent) als auch im Fall 2 (TrutzBrowse) festzustellen, ob eine Seite die gerade kontaktiert wird, „unerwünscht“ ist, gleicht die TrutzBox® jede aufgerufene Webseite mit den ihr bekannten Webseiten (Filterlisten) ab. Comidio liefert ca. 110 Filterlisten, die 55 unterschiedliche Internet-Themengebiete abdecken. Diese Filterlisten werden regelmäßig aktualisiert. Der TrutzBox® Administrator kann bei Bedarf auch eigene Filterlisten hinzufügen.
Vorgehensweise der TrutzBox®:
Wenn ein Internet-Nutzer eine Webseite aufruft, dann prüft die TrutzContent Funktion zunächst, ob der PC und/oder der Nutzer, der diesen Webseitenaufruf angestoßen hat, diese Seite überhaupt aufrufen darf. Soll diese Webseite gemäß den Filterlisten blockiert werden, dann bekommt der Internet-Nutzer im Browser eine Fehlermeldung angezeigt.
Falls die Webseite aufgerufen werden darf, lässt die TrutzBox® zwar die Daten vom Web-Server zum Browser passieren, aber sie überwacht jeden Aufruf weiterer Web-Server, die die Webseite selbstständig danach kontaktiert. Meist lädt eine Webseite weitere Inhalte von vielen anderen Web-Servern. Bei jedem Kontakt mit einem anderen Web-Server als dem ursprünglich aufgerufenen Web-Server, überprüft die TrutzBox®, ob sich dieser später aufgerufene Web-Server in einer Filterlisten-Gruppe „TrutzBrowse“ befindet. Falls sie dort aufgeführt ist, wird die Verbindung zu diesem Server geblockt.
Somit werden Daten-Tracker-Aufrufe, die in den meisten Webseiten einprogrammiert wurden, unterbunden, und Daten-Tracker können das Nutzerverhalten nicht ausspionieren.

Bei jedem (erlaubten) Zugriff auf einen Web-Server werden vom Web-Browser über den HTTP-Header Informationen an den Web-Server gesandt (http-request-header). Ohne die TrutzBox® würde der Browser diese angeforderten Daten dann an den Web-Server liefern. Das können sehr persönliche Daten sein, wie z.B. welche weiteren Seiten riefen Sie in der letzten Zeit auf, sind Sie gerade bei Facebook eingeloggt oder wie sieht Ihre PC/Browser Konfiguration genau aus, um Sie bei weiteren Aufrufen wiederzuerkennen. Mit dem HTTP-Header-Filter wird auch das Setzen und Abrufen von Cookies kontrolliert.
Die TrutzBox® ist mit ihrer TrutzBrowse Funktion somit in der Lage, den gesamten HTTP Datenaustausch im Internet zu kontrollieren und soweit diese HTTP-Header-Daten nicht unbedingt benötigt werden, diese zu blockieren bzw. zu verfälschen.
-> Inhaltsverzeichnis (dieses Handbuchs)
4.1.3 Proxy Schalter zum Aktivieren/Deaktivieren der TrutzBox® im Browser installieren
Wie bekannt, besteht die Möglichkeit, in den Browser Einstellungen durch Aktivieren bzw. Deaktivieren der "PAC" Datei, die TrutzBox® Funktionalität "TrutzBrowse" ein- bzw. auszuschalten.
Wenn man sich diese "Mühen" ersparen möchte, kann man auch einen "Proxy Schalter" (in Form eines herunterzuladenden "Add-Ons" = Zusatzfunktion) im jeweiligen Browser installieren und dann bequem durch einfaches Betätigen bzw. Auswählen in der Browser Kopfzeile die TrutzBrowse Funktionalität ein- bzw. auszuschalten.
Folgend werden die Installationen von zwei Proxy Schaltern gezeigt:
- für Browser "Firefox": Add-On „Toggle Proxy“ und
- für Browser "Chrome": Add-On „Proxy SwitchyOmega“.
Selbstverständlich können auch andere Proxy Schalter implementiert und genutzt werden.
4.1.3.1 Proxy Schalter für Browser "Firefox"
Wenn das Add-On „Toggle Proxy“ implementiert ist, kann der Benutzer in der Browser-Kopfzeile durch Klick auf den Toggle Proxy-Button den Proxy, und damit die TrutzBrowse-Funktion, ein- und ausschalten:
- zum Ausschalten: durch Klick auf den blauen Toggle Proxy-Button wird der Proxy ausgeschaltet; dann ist das Symbol grau -> danach ist TrutzBrowse für Firefox ausgeschaltet, oder
- zum Einschalten: durch Klick auf den grauen Toggle Proxy-Button wird der Proxy eingeschaltet; dann ist Symbol blau -> danach ist TrutzBrowse für Firefox eingeschaltet.
Zusätzlich kann der Schalter mit der Tastenkombination <alt + x> ein- und ausgeschaltet werden.
Folgendermaßen wird das Add-On "Toggle Proxy" installiert:
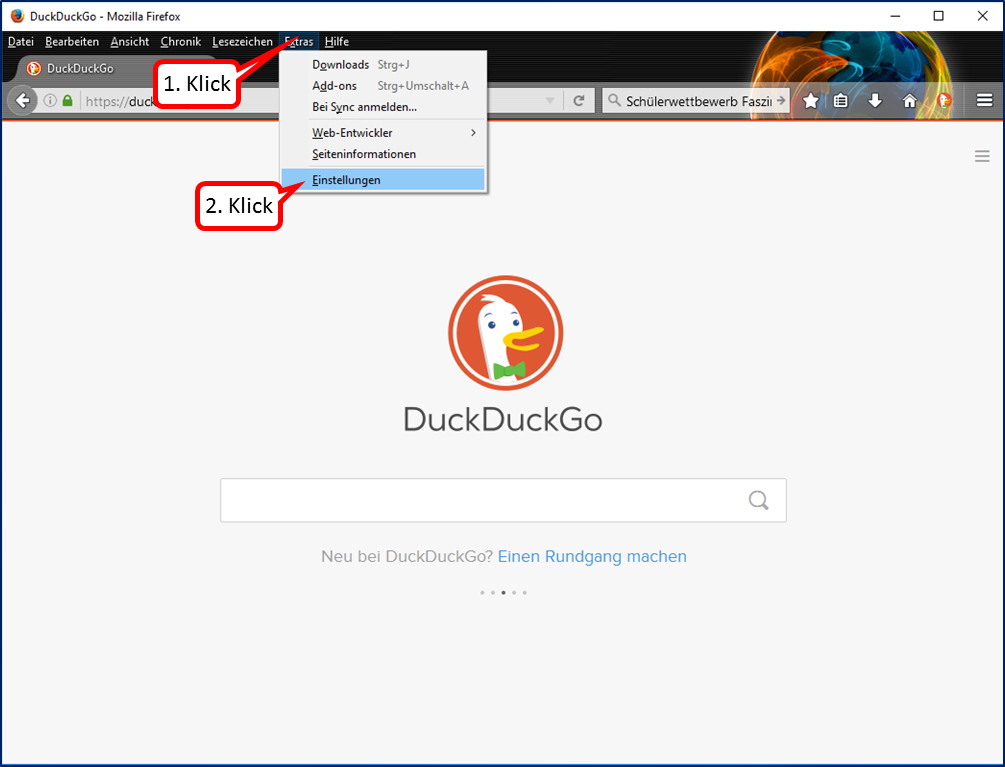
Klick auf "Extras" (1).
Klick auf "Einstellungen" (2).
-> Inhaltsverzeichnis (dieses Handbuchs)
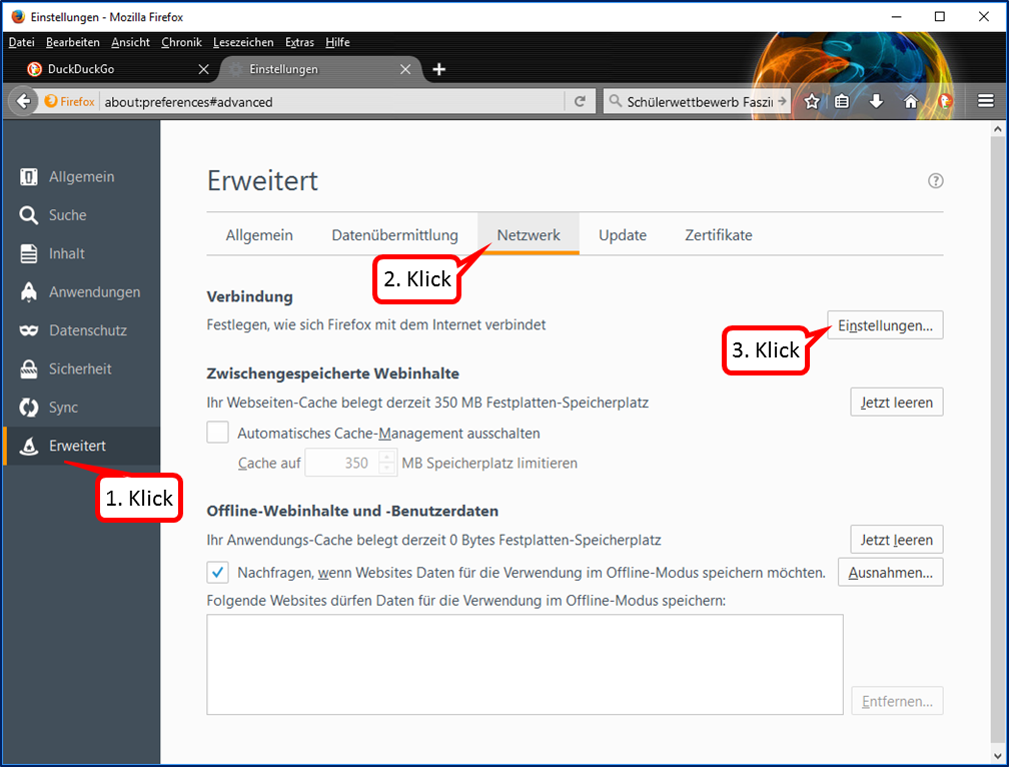
Klick auf "Erweitert" (1).
Klick auf "Netzwerk" (2).
Klick auf "Einstellungen" (3).
-> Inhaltsverzeichnis (dieses Handbuchs)
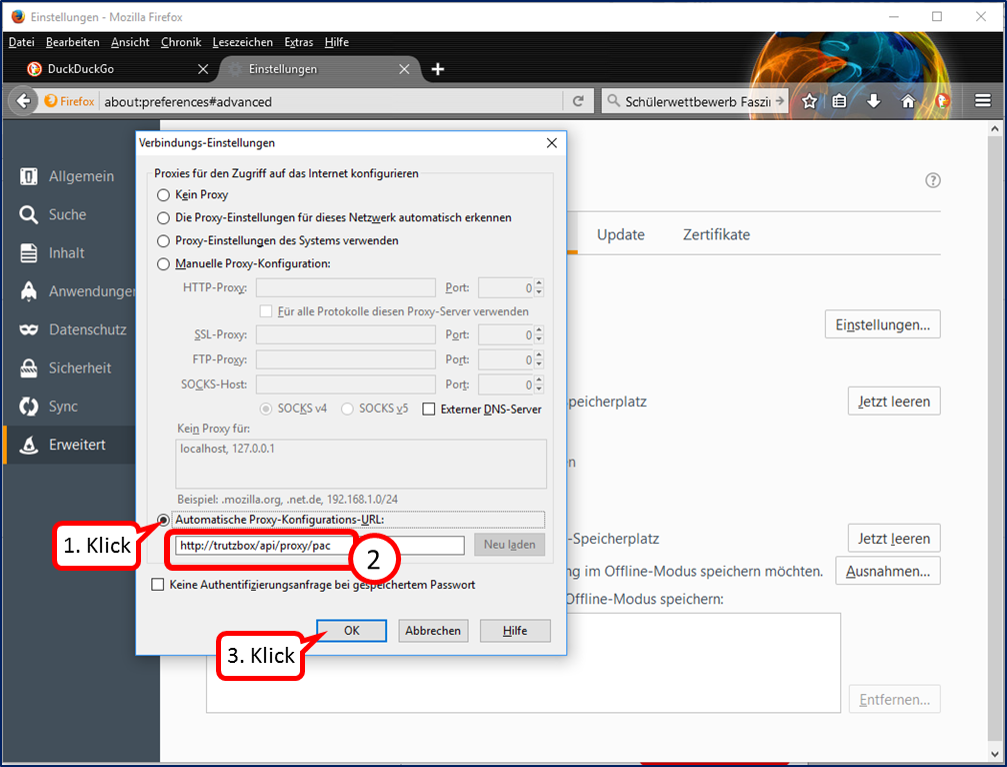
Klick auf "Automatische Proxy-Konfigurations-URL" (1).
Eingeben: "http://trutzbox/api/proxy/pac" (2).
Klick auf "OK" (3).
-> Inhaltsverzeichnis (dieses Handbuchs)
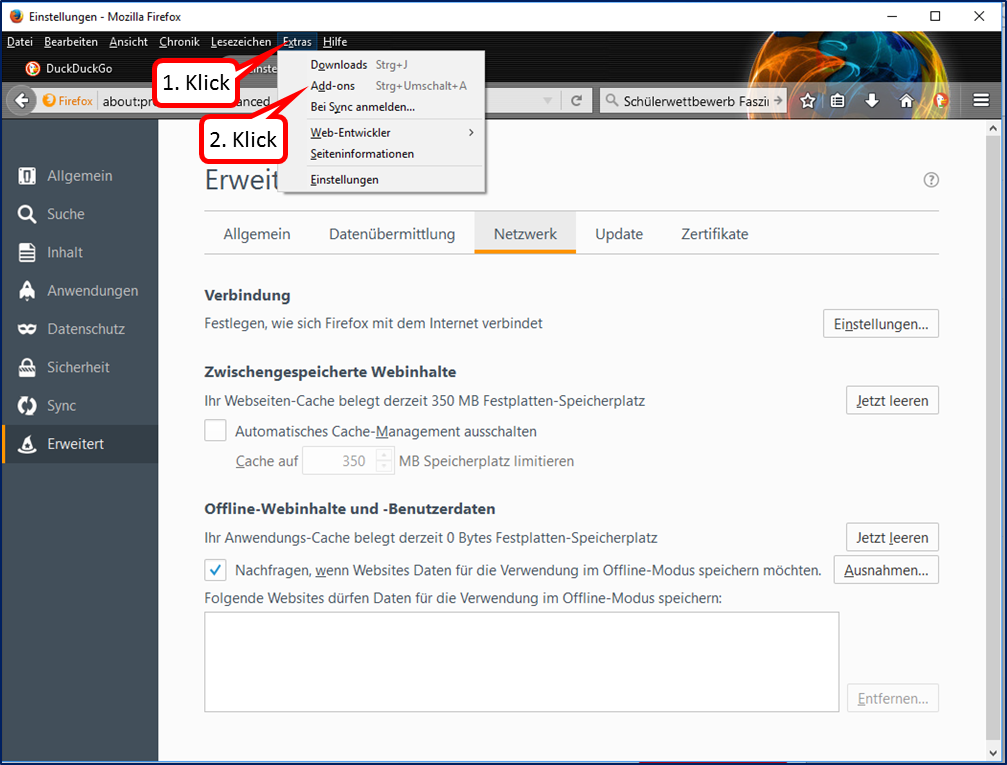
Klick auf "Extras" (1).
Klick auf "Add-ons" (2).
-> Inhaltsverzeichnis (dieses Handbuchs)
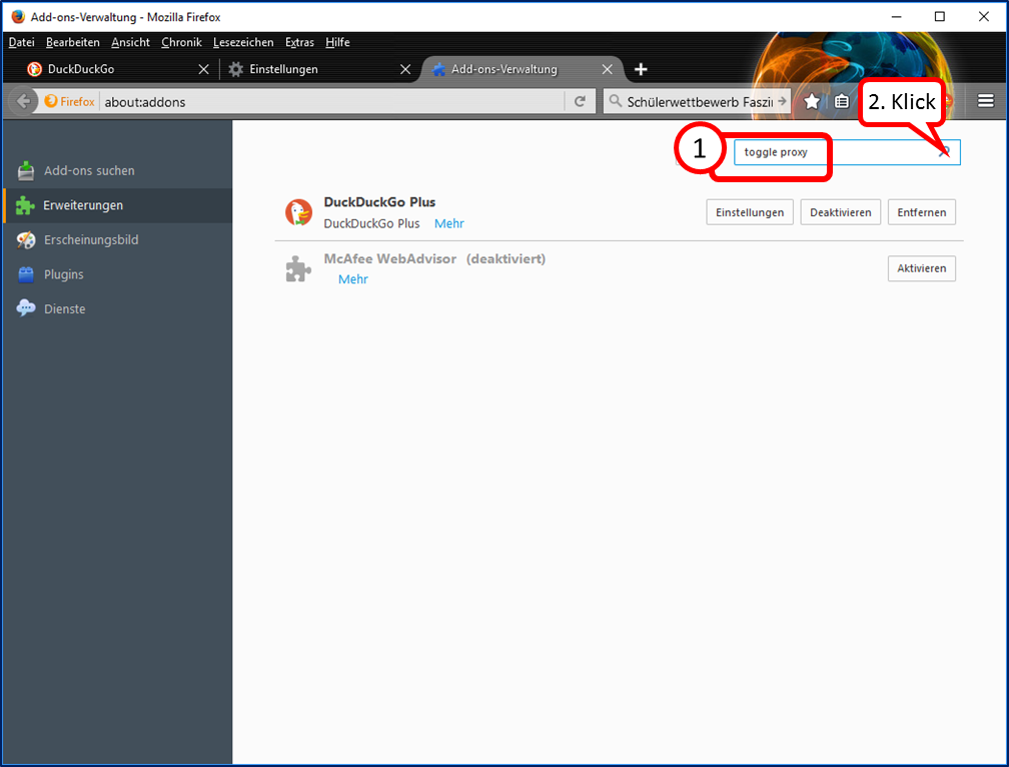
Im Suchfeld „toggle proxy“ eingeben (1). Die Lupe anklicken (2).
-> Inhaltsverzeichnis (dieses Handbuchs)
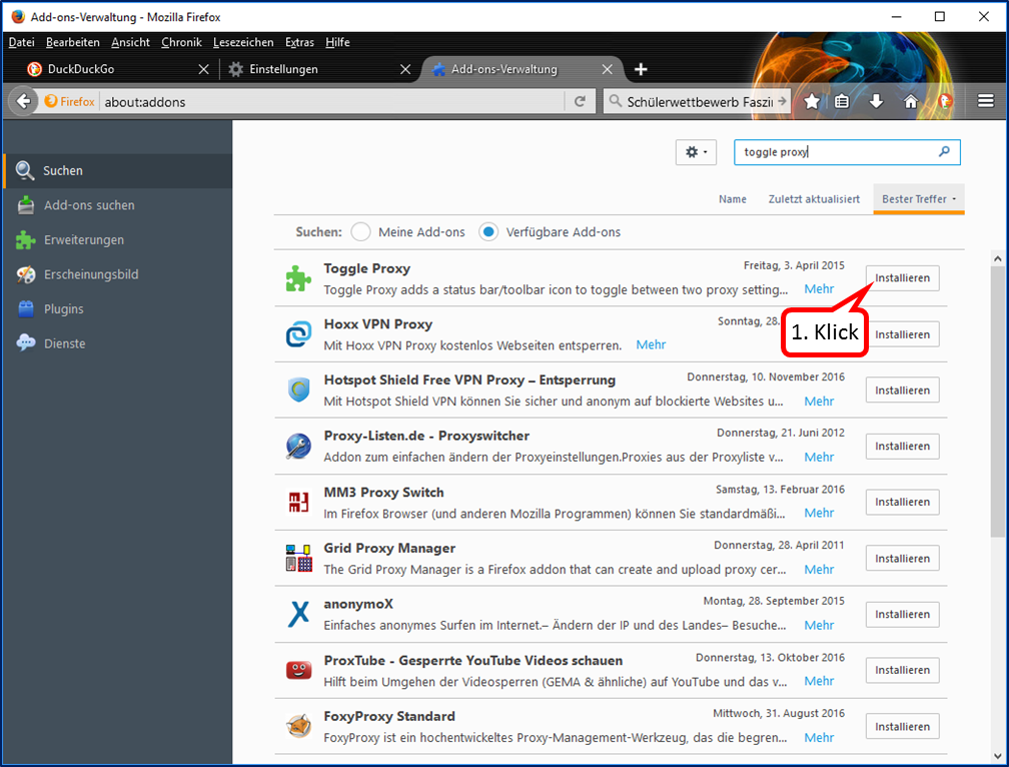
Klick auf "Installieren" (1).
-> Inhaltsverzeichnis (dieses Handbuchs)
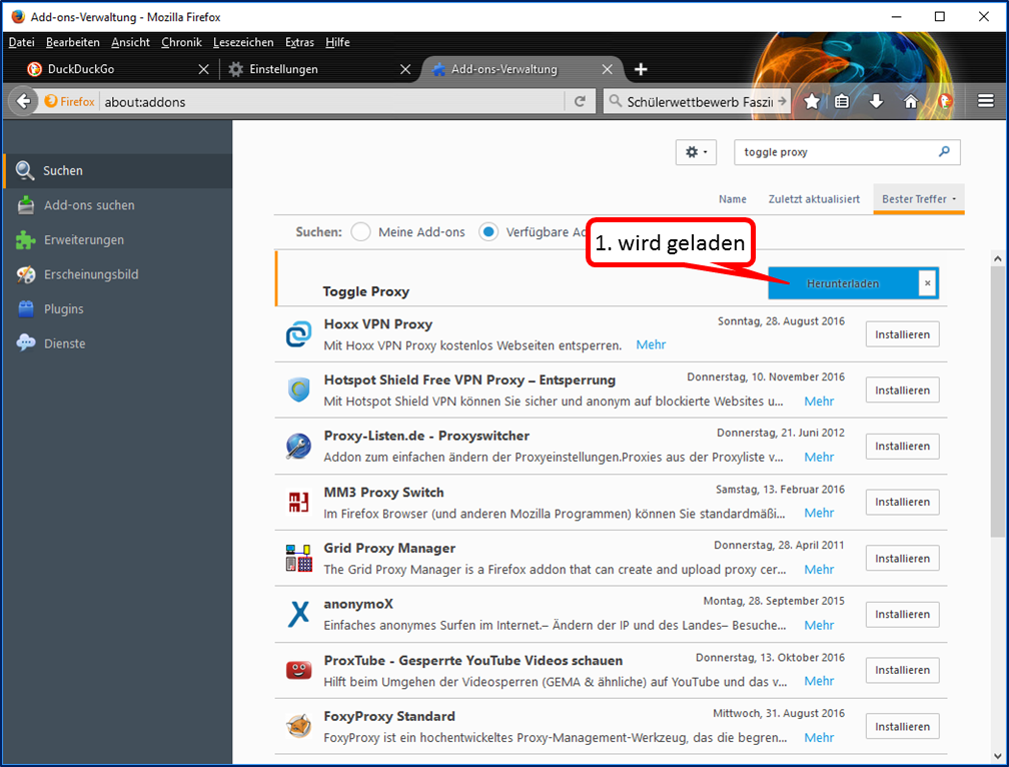
Das Add-on "Toggle Proxy" wird geladen (1).
-> Inhaltsverzeichnis (dieses Handbuchs)
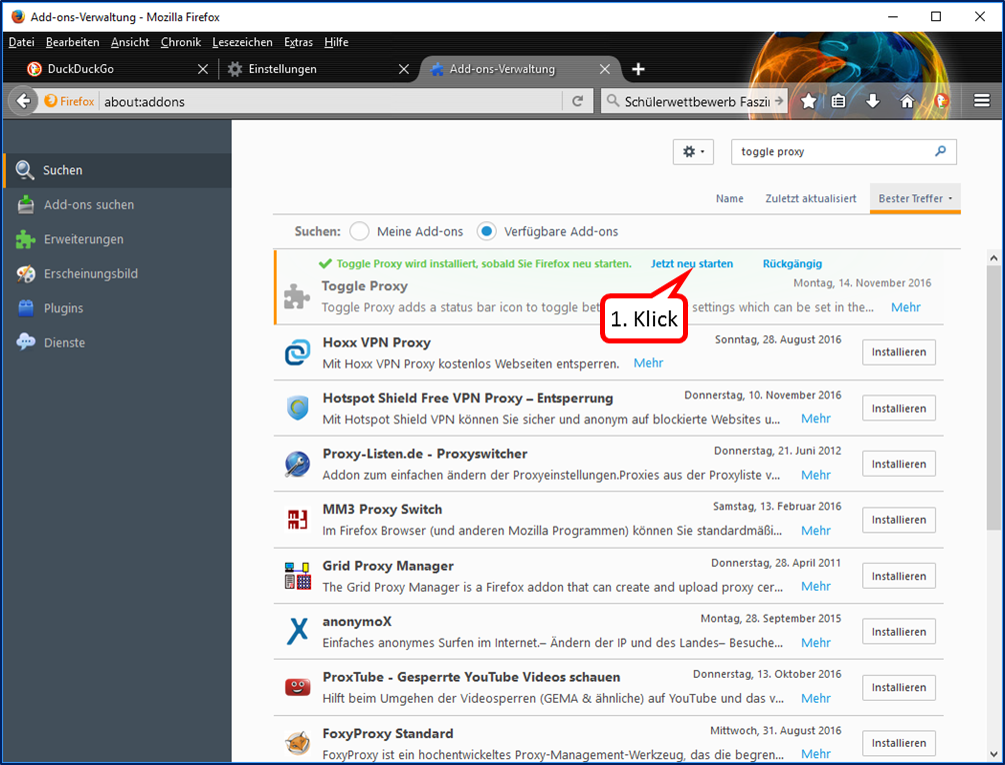
Klick auf "Jetzt neu starten" (1).
-> Inhaltsverzeichnis (dieses Handbuchs)
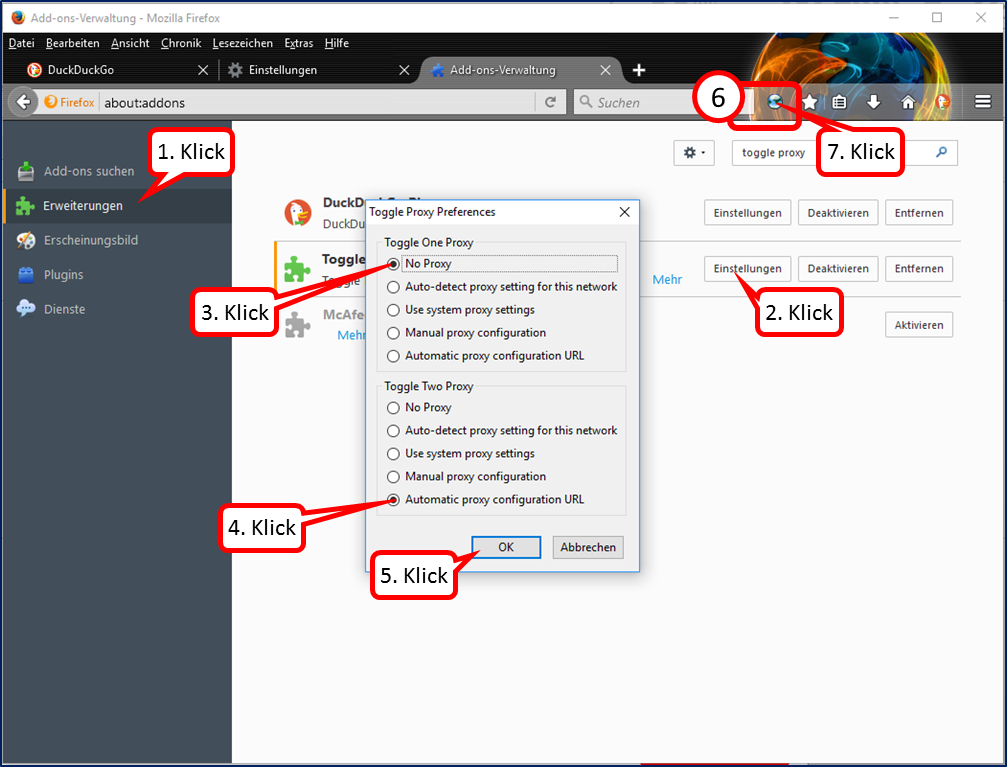
Klick auf "Erweiterungen" (1).
Klick auf "Einstellungen" (2).
Klick auf "No Proxy" (3).
Klick auf "Automatic proxy configuration URL" (4).
Klick auf "OK" (5).
Jetzt ist der Proxy eingeschaltet (blaues Symbol) (6).
Durch Klick auf das blaue Symbol wird der Proxy ausgeschaltet; dann ist Symbol grau (7).
-> Inhaltsverzeichnis (dieses Handbuchs)
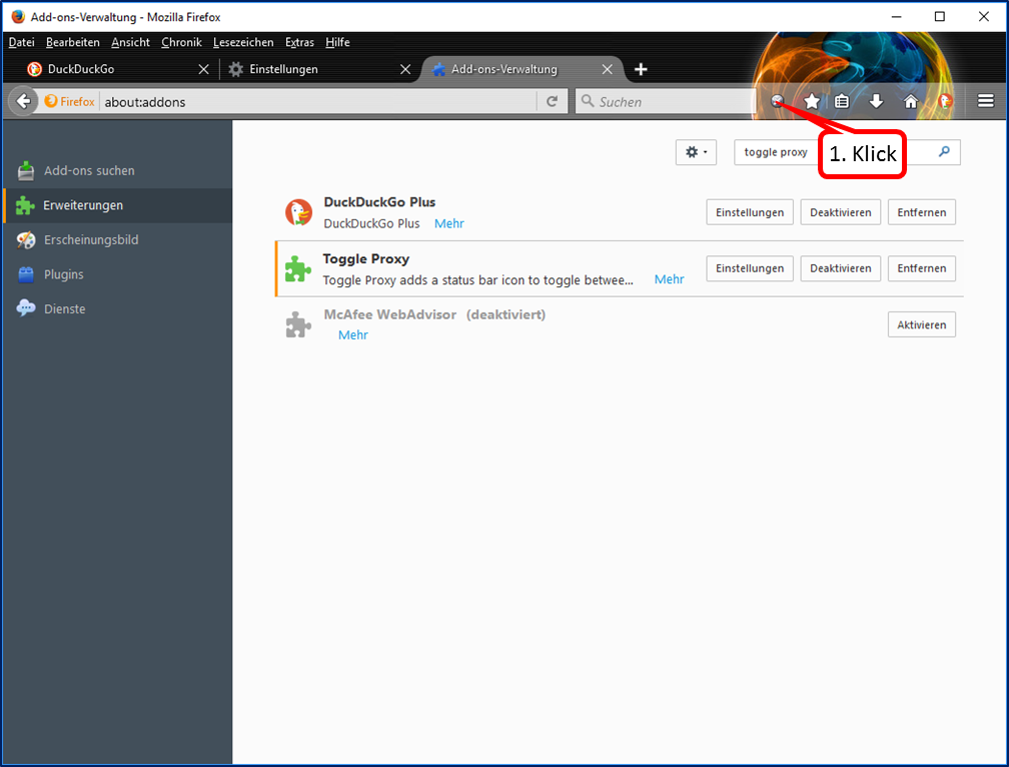
Durch Klick auf das graue Symbol (1) wird der Proxy eingeschaltet; dann ist Symbol blau.
-> Inhaltsverzeichnis (dieses Handbuchs)
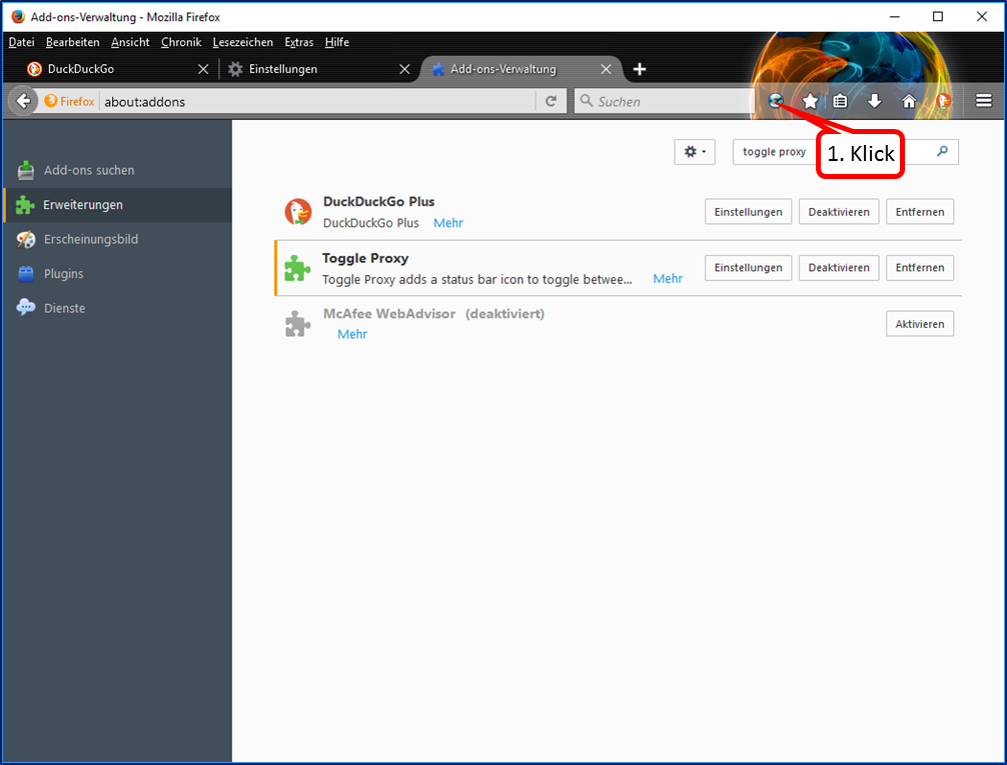
Durch Klick auf das blaue Symbol wird der Proxy ausgeschaltet; dann ist Symbol grau (1).
-> Inhaltsverzeichnis (dieses Handbuchs)
4.1.3.2 Proxy Schalter für Browser "Chrome"
Wenn das Add-On „Proxy SwitchyOmega“ implementiert ist, kann der Benutzer in der Kopf Zeile des Chrome Browsers einen Button in Form eines Ringes betätigen und auswählen:
- zum Einschalten: grauen Kreis anklicken. Ocker Kreis zeigt: TrutzBrowse ist eingeschaltet.
- zum Ausschalten: ocker Kreis anklicken. Grauer Kreis zeigt: TrutzBrowse ist ausgeschaltet.
So können Sie das Add-On „Proxy SwitchyOmega“ implementieren:

Menüauswahl anklicken (1); „Weitere Tools“ anklicken (2). „Einstellungen“ anklicken (3).

„Mehr Erweiterungen herunterladen“ anklicken (4).
-> Inhaltsverzeichnis (dieses Handbuchs)

Im Suchfeld „switchy“ eingeben (5). „+ HINZUFÜGEN“ anklicken (6).

„Erweiterung hinzufügen“ anklicken (7).
-> Inhaltsverzeichnis (dieses Handbuchs)

Die Bestätigungsmeldung, dass der Switch hinzugefügt wurde.

„Skip guide“ anklicken (8).

„TrutzBox“ eingeben (09). „PAC Profile“ anklicken (10).
-> Inhaltsverzeichnis (dieses Handbuchs)

„http://trutzbox/api/proxy/pac“ eingeben (11). „Download Profile Now“ anklicken (12). „Apply changes“ anklicken (13).

„Interface“ anklicken (14). „Quick Switch“ anklicken (15).
-> Inhaltsverzeichnis (dieses Handbuchs)

„TrutzBox“ nach oben ziehen (16). „[Direct]“ nach oben ziehen (17). „Apply changes“ anklicken (18).

Zum Einschalten: grauen Kreis anklicken (19). Ocker Kreis zeigt: TrutzBrowse ist eingeschaltet.
Zum Ausschalten: ocker Kreis anklicken (20). Grauer Kreis zeigt: TrutzBrowse ist ausgeschaltet.
-> Inhaltsverzeichnis (dieses Handbuchs)
4.2 Verschlüsseltes Mailen - TrutzMail
TrutzMail nutzen Sie entweder über
- einen sofort nutzbaren Web-Mailer: http://trutzbox/mail (Roundcube),
- Ihr gewohntes E-Mail-System (z.B. Outlook) oder
- beide Wege.
4.2.1 Nutzung des Web-Mailer
Der Web-Mailer wird aufgerufen über https://trutzbox/mail.

Die Anmeldung erfolgt durch Eingabe von Benutzername und Passwort. Beide wurden vom Administrator entweder bei der Einrichtung oder danach angelegt.

Eingangs sehen Sie den Ordner "Posteingang".
Durch klicken auf den Schreibstift können Sie eine neue E-Mail erstellen.

Tragen Sie unter "An" den Adressaten ein. Da Sie in TrutzMail sind und verschlüsselt kommunizieren, muss der Adressat ebenfalls eine sichere E-Mail Adresse (endend mit "@comidio.email) besitzen.
Nach Fertigstellen des Inhalts (1.) klicken Siezum übertragen auf "Nachricht jetzt senden" (2.).

Die versandte Nachricht erscheint dann im Ordner "Gesendet".
Zum Beenden des Web-Mailers klicken Sie oben rechts auf "Abmelden".
-> Inhaltsverzeichnis (dieses Handbuchs)
4.2.2 Nutzung eines Mail-Client
Für die Nutzung Ihres TrutzBox® Mail-Servers richten Sie diesen in Ihrem E-Mail-Client ein.
| Name: | Eva Mustermann | frei wählbar, wird so angezeigt |
| E-Mail-Adresse: | eva.mustermann@comidio.email | vom Administrator vergebene E-Mail-Adresse |
| Kennwort: | ********* | vom Administrator vergebenes Passwort |
| Kontotyp: | IMAP | |
| Posteingangsserver: | trutzbox, port: 143, TLS | |
| Postausgangsserver (SMTP): | trutzbox, port: 587, TLS |
4.2.2.1 TrutzBox Account einrichten auf Microsoft PC
Die folgende Darstellung zeigt das Anlegen eines TrutzBox Accounts in einem E-Mail-Client am Beispiel von Microsoft Outlook. Starten Sie Outlook und klicken Sie oben links auf "Datei".

Klicken Sie auf "Informationen" und "Kontoeinstellungen" und klicken Sie auf das obere Feld "Kontoeinstellungen...".

Mit Klick auf "Neu" fügen Sie ein neues E-Mail-Konto hinzu.
-> Inhaltsverzeichnis (dieses Handbuchs)

Klicken Sie auf "E-Mail-Konto" und auf "Weiter".

Geben Sie die relevanten Daten ein (E-Mail-Adresse und Kennwort erhalten Sie vom Administrator.

TrutzMail unterstützt IMAP; klicken Sie daher bitte auf "POP oder IMAP".
-> Inhaltsverzeichnis (dieses Handbuchs)

Geben Sie die Daten entsprechend ein (1.) und klicken Sie auf "Weiter" (2.).
-> Inhaltsverzeichnis (dieses Handbuchs)

Wählen Sie für den Posteingangsserver "TLS" und für den Postausgangsserver "TLS" aus. Danach tragen Sie die jeweiligen Portnummern ein.

Mit Klick auf "Schließen" bestätigen Sie die erfolgreichen Tests.

Ihr neuangelegtes E-Mail-Konto erscheint jetzt unter "Kontoeinstellungen".
-> Inhaltsverzeichnis (dieses Handbuchs)
4.2.2.2 TrutzBox Account einrichten auf Apple PC
Die folgende Darstellung zeigt das Anlegen eines TrutzBox Accounts in einem E-Mail-Client am Beispiel von Microsoft Outlook auf Apple PC.

Bitte nehmen Sie die entsprechenden Einstellungen vor.

Bitte nehmen Sie die entsprechenden Einstellungen vor.
-> Inhaltsverzeichnis (dieses Handbuchs)
4.3 Jugendschutz - TrutzContent
Die TrutzBox® überwacht Web-Zugriffe und ist somit in der Lage, unerwünschten Datenverkehr zu unterbinden. Die TrutzBox® unterscheidet dabei, ob ein Gerät oder ein Benutzer eine Webseite direkt aufruft, oder ob ein Web-Server – nach dem Ladevorgang der bewusst aufgerufenen Webseite weitere Webseiten kontaktiert und diese ohne Wissen des Nutzers und ohne dessen Zustimmung lädt.
Die TrutzBox® bietet hierfür zwei verschiedene Grundfunktionen an:
1. TrutzContent:
Ein Content-Filter, der verhindert, dass ein Gerät oder ein Nutzer direkt eine bestimmte Webseite aufruft. Beispiele für ungewollte Aufrufe:
- Ein Jugendlicher möchte eine Webseite mit jugendgefährdendem Inhalt laden.
- Ein Internet-Gerät, ruft unbemerkt im Hintergrund eine Webseite auf, ohne dass ein Nutzer das willentlich angestoßen hat, im Hintergrund eine Webseite aufruft. Das können Fernseher, Waschmaschinen oder Spielekonsolen sein (falls sie mit dem Internet verbunden sind), oder sogar der Standard Internet-Browser des Benutzer PCs, der wiederum eigenständig z.B. Mozilla oder Google oder den Server eines Plugin-Anbieters kontaktiert.
Die TrutzBox® prüft, ob der Kontakt zu einem solchen Server zulässig ist und blockt gegebenenfalls die Weiterleitung.
-> Inhaltsverzeichnis (dieses Handbuchs)
4.4 Echtzeit-Kommunikation - TrutzRTC
Im Rahmen der Updates werden (ohne aktives Zutun des Kunden und kostenfrei) zwei Echtzeit-Kommunikation-Funktionen auf der TrutzBox® implementiert:
- TrutzChat = XMPP Service: für Messaging und je nach verwendetem Client auch weitere Funktionen wir Audio-, Video-Kommunikation, File-Transfer, Screen-Sharing ...
- TrutzMeeting = Audio- und Video-Konferenz Service: Server, auf dem man sich mit einem Browser, der den WebRTC-Standard unterstützt, verbinden kann und der in der Lage ist, mehrere Audio- bzw. Video-Konferenz-Teilnehmer zu verbinden.
TrutzRTC läuft automatisch, muss nicht konfiguriert werden und hat keine Benutzeroberfläche auf der TrutzBox.
-> Inhaltsverzeichnis (dieses Handbuchs)
4.4.1 TrutzChat (XMPP Service)
Er funktioniert ähnlich wie E-Mail. Der XMPP-Server auf der TrutzBox verwaltet Benutzer, dessen Online-Status und dessen Nachrichten. Falls eine Nachricht an einen Teilnehmer verschickt werden soll, der sich nicht auf dem gleichen Server (also auf einer anderen TrutzBox) wie der Absender befindet, wird der Ziel-Server ermittelt, Kontakt mit ihm aufgenommen und die Nachricht zu diesem XMPP-Server ausgeliefert. Das gleiche gilt nicht nur für Nachrichten sondern auch für andere Funktionen, wie z.B. Anwesenheits-Status.
Comidio hat den XMPP-Server auf der TrutzBox so erweitert, dass er in der Lage ist, die gleichen Sicherheits-Funktionen zu nutzen, die auch bei TrutzMail verwendet werden. Das bedeutet:
- Kommunikations-Partner werden mit der TrutzMail-Adresse adressiert.
- Der Verbindungsaufbau und die Nachrichtenübermittlung mit Nutzern auf einer anderen TrutzBox, finden über Tor-Hidden-Services statt.
- Für die Verschlüsselung der Messages und Authentisierung der TrutzBox des Kommunikationspartners, werden die gleichen Zertifikate und Schlüssel wie bei TrutzMail verwendet.
Einmal angelegte TrutzMail Adressen können direkt auch für Messaging verwendet werden.

Struktur des XMPP Services zwischen den TrutzBoxen
-> Inhaltsverzeichnis (dieses Handbuchs)
4.4.1.1 Voraussetzungen:
Um den TrutzChat Service nutzen zu können, wird eine TrutzMail Adresse und auf dem Endgerät (PC oder mobil) ein XMPP-fähiges Programm benötigt. Chat-Programme, die das XMPP-Protokoll unterstützen, sind für alle gängigen Betriebssysteme mit unterschiedlichem Funktionsumfang verfügbar. Diese Links geben einen guten Überblick über verfügbare XMPP-Clients:
- https://de.wikipedia.org/wiki/Liste_von_XMPP-Clients
- https://de.wikibooks.org/wiki/XMPP-Kompendium:_Einrichtung
- http://xmpp.org/software/clients.html
Die individuelle Auswahl ist teils anforderungsabhängig, teils Geschmacksache.
Comidio hat folgende Clients im Einsatz:
| Apple Macintosh | Adium (https://adium.im) |
| Microsoft Windows | PSI (http://psi-im.org) |
| iOS | ChatSecure (https://chatsecure.org) |
| Android | Xabber (https://www.xabber.com/) |
Nach der Installation eines solchen Messaging-Clients muss im Client der XMPP-Server konfiguriert werden. Dazu muss lediglich die entsprechende TrutzMail Adresse mit Passwort angegeben werden.
Da viele XMPP-Clients den Server-Namen aus der E-Mail Adresse ermitteln, muss noch der falsch ermittelte Name „comidio.email“ in „trutzbox“ geändert werden.
Der XMPP-Standard-Port 5222 bleibt unverändert.
Es können in einem Client auch mehrere TrutzMail Adressen konfiguriert werden.
Konfiguration des Chat-Programms Adium:

Danach können durch Eingabe der TrutzMail Adressen beliebig viele Kontakte zugefügt werden.
-> Inhaltsverzeichnis (dieses Handbuchs)
Konfiguration des Chat-Programms Psi:

Konfiguration des Chat-Programms ChatSecure:

Konfiguration des Chat-Programms Xabber:

4.4.1.2 TrutzChat XMPP Standard Funktionen
Je nach Funktionsumfang des Messaging-Clients unterstützt der XMPP-Server auf der TrutzBox diese XMPP-Standard Funktionen:
- Instant-Messaging: Text-Nachrichten inkl. Formatierung und Emoticons
- Kommunikations-Gruppen anlegen und verwalten, Gruppen-Chats (Multi-User Chat - MUC ), allerdings derzeit nur für Kommunikations-Teilnehmer, die auf der gleichen TrutzBox angemeldet sind
- Audio-/Video-Kommunikation: Telefongespräche
- Datei-Transfer: Dateien an den/die Kommunikationspartner schicken
- Screen Sharing: seinen eigenen Bildschirm für andere sichtbar machen
- Remote-Desktop: der Kommunikations-Partner kann meinen PC bedienen
- OTR (Off-the-Record Messaging): inoffizielle; vertrauliche, nicht für die Öffentlichkeit bestimmte Nachrichtenübermittlung
- Online-Status, Last-Seen: ist der Kommunikationspartner online, gesprächsbereit... oder wann war er das letzte Mal online
-> Inhaltsverzeichnis (dieses Handbuchs)
4.4.1.3 Externe Verbindungen zu TrutzRTC
Solange die TrutzBox mit dem Host-Namen „trutzbox“ erreichbar ist, kann sich der Messaging-Client direkt mit dem XMPP-Server auf der TrutzBox verbinden.
Das funktioniert allerdings nur aus dem Heimnetzwerk, wenn der Client mit dem Internet-Router oder dem sicheren Netzwerk der TrutzBox (Transparentmode) verbunden ist.
Um sich auch von unterwegs mit dem XMPP-Server auf der TrutzBox zu verbinden sollte der TrutzBox „Fernzugriff“ genutzt werden.
Dazu, wie unter „Fernzugriff“ beschrieben, den TrutzBox Fernzugriff einrichten und den TrutzRTC Benutzer unter „Benutzer verwalten“ auf der TrutzBox für den Fernzugriff berechtigen.
Wenn dann der Fernzugriff auf dem Mobilen-Device eingerichtet und gestartet ist, kann das Messaging-Programm wie im Home-Netzwerk auf den TrutzRTC-Server zugreifen.
Dazu müssen keine zusätzlichen Ports auf dem Internet-Router zu Hause geöffnet werden.
-> Inhaltsverzeichnis (dieses Handbuchs)
4.4.2 TrutzMeeting: Audio- und Video-Konferenz Service
Mit Hilfe des XMPP-Servers und dem richtigen Messaging-Client ist es zwar möglich, eine Audio-/Video-Verbindung aufzubauen, allerdings nur mit einem weiteren Teilnehmer, und es ist notwendig, dass alle Teilnehmer einen Client im Einsatz haben, der den gleichen Audio-/Video-Codex unterstützen. Somit sind Standard-XMPP Clients keine optimale Lösung für Telefon- oder Video-Konferenzen.
Um dem TrutzBox Anwender auch eine sichere Lösung für Telefon- oder Video-Konferenzen mit mehreren Teilnehmern zu ermöglichen, bietet die TrutzBox einen WebRTC-fähigen Konferenz-Server, mit dem Audio-/Video-Konferenzen direkt mit einem Standard-Internet-Browser, also ohne zusätzliche Software, durchgeführt werden können.
WebRTC ist ein lebender, in Phasen definierter Standard, welcher von den Browser-Herstellern nach und nach implememtiert wird. Insofern bestehen ständig neue Funktionserweiterungen seitens der Browser, was bedeutet, dass keine einheitlichen Funktionaliäten über alle Browser bestehen und die WebRTC Funktionen verschieden stabil laufen.
So ist z.B. die Screensharingfunktion noch nicht stabil implementiert.
Wir werden über geeignete Browser updaten.
4.4.2.1 Voraussetzungen
Während der späteren Betriebsphase wird die maximale Anzahl der Video-Konferenz-Teilnehmer den gebuchten TrutzMail Adressen entsprechen.
In der aktuellen beta Test-Phase besteht keine Teilnehmer-Begrenzung.
Um eine Video-Konferenz zu starten, muss lediglich mit einem WebRTC fähigen Browser die TrutzBox auf Port 9082 aufgerufen werden.
Am Ende des Links wird ein Raum-Name angehängt:
z.B.: https://trutzbox:9082/raumname
Beim gewählten Raumnamen dürfen keine Sonderzeichen verwendet werden!
4.4.2.2 Durchführung
Durch Aufruf der oben genannten URL verbindet sich der Browser mit dem Raum “raumname”. Dabei sind zwei Fälle zu unterscheiden:
- Der Raum existiert noch nicht:
somit ist man jetzt der Erste, der diesen Raum anlegen möchte, und man ist somit der „Raum-Administrator” für diesen Raum. Dann ist es notwendig, sich zunächst mit seiner TrutzMail Adresse und dem TrutzMail Password an dem Konferenz-Server anzumelden. Somit können nur TrutzBox Benutzer, die ein TrutzMail Konto auf dieser TrutzBox haben, einen neuen Raum eröffnen. Nach Anlegen und Verbinden mit dem Raum, kann der Raum-Administrator wahlweise noch ein Password für diesen Raum festlegen.
- Der Raum existiert schon:
dann verbindet sich der Browser mit dem Raum. Falls der Raum- Administrator ein Password auf den Raum gelegt hat, muss dieses jetzt eingegeben werden. Falls der Raum schon angelegt ist, kann sich jeder zu dem Raum verbinden. Dazu muss er weder als Benutzer der TrutzBox eingetragen sein, noch eine TrutzMail Adresse besitzen. Sobald der Browser mit dem Raum verbunden ist, sollte man durch Anklicken des eigenen Verbindungs-Fensters unten seinen „Anzeigenamen“ angeben.
Durch Positionierung der Maus am oberen Bildschirmrand wird ein Bedien-Menü geöffnet.
In diesem Menü werden folgende Funktionen angeboten:
 -> Inhaltsverzeichnis (dieses Handbuchs)
-> Inhaltsverzeichnis (dieses Handbuchs)
4.4.2.3 Bildschirminhalt übertragen (Screen-Sharing)
Mit der Funktion "Eigenen Bildschirm mit den Teilnehmern teilen" ist es möglich, den eigenen Bildschirminhalt mit den Konferenzteilnehmern zu teilen.
Da alle Browser eine eingebaute Sicherheitseinstellung haben, die verhindert, dass eine Software den Bildschirminhalt auslesen kann, muss dem Browser mitgeteilt werden, dass die TrutzBox den Bildschirminhalt auslesen darf.
Chrome
Bei Chrome ist es dazu notwendig, dass dieses Feature schon beim Aufruf aktiviert wird.
Chrome auf Mac
Dazu auf dem
- Mac: chrome in der console mit diesem Befehl starten:
open -a 'Google Chrome' --args '--enable-usermedia-screen-capturing'
Chrome auf Windows
- Informationen siehe unter: https://github.com/muaz-khan/WebRTC-Experiment/tree/master/Pluginfree-Screen-Sharing
Für eine Verknüpfung zu Chrome gehen Sie folgendermaßen vor:

- Mit rechter Maustaste auf Desktopoberfläche klicken (1),
- Klicken auf "Neu" (2),
- Klicken auf "Verknüpfung" (3).
-> Inhaltsverzeichnis (dieses Handbuchs)

Als Nächstes wird die Datei "chrome.exe" gesucht:
(Die Screenshots sind exemplarisch, die Ordnernamen auf Ihrem PC können verschieden sein; wichtig ist, dass der Weg zu "chrome.exe" gefunden wird.)
- Klicken auf "Durchsuchen ..." (1),
- Den Ordner "Computer" öffnen (2) durch Klicken auf den davor befindlichen Pfeil,
- Den Ordner "Lokaler Datenträger (C:)" öffnen (3) durch Klicken auf den davor befindlichen Pfeil,
- Nach unten scrollen (4) bis der Ordner "Programme" sichtbar wird.
-> Inhaltsverzeichnis (dieses Handbuchs)

- Den Ordner "Programme" öffnen (1) durch Klicken auf den davor befindlichen Pfeil,
- Nach unten scrollen (2) bis der Ordner "Google" sichtbar wird.
-> Inhaltsverzeichnis (dieses Handbuchs)

- Den Ordner "Google" öffnen (1) durch Klicken auf den davor befindlichen Pfeil,
- Den Ordner "Chrome" öffnen (2) durch Klicken auf den davor befindlichen Pfeil,
- Den Ordner "Application" öffnen (3) durch Klicken auf den davor befindlichen Pfeil,
- Klicken auf "chrome.exe" (4),
- Klicken auf "OK" (5).
-> Inhaltsverzeichnis (dieses Handbuchs)

Klicken auf "Weiter" (1).
-> Inhaltsverzeichnis (dieses Handbuchs)

- Geben Sie den Namen ein, unter dem Sie die Verknüpfung zum Aufrufen wiederfinden möchten (1),
- Klicken auf "Fertig stellen" (2).
-> Inhaltsverzeichnis (dieses Handbuchs)

Öffnen Sie nun die neue Verknüpfung, um die Parameter zu ergänzen:
- Mit rechter Maustaste auf Desktopoberfläche klicken (1),
- Klicken auf "Eigenschaften" (2).
-> Inhaltsverzeichnis (dieses Handbuchs)

Im Feld "Ziel" hinter dem abschließenden Anführungszeichen eingeben:
[Leerzeichen]--enable-usermedia-screen-capturing
-> Inhaltsverzeichnis (dieses Handbuchs)

- Eingabe nach Rechtschreibung überprüfen (1),
- Klicken auf "OK" (2).
-> Inhaltsverzeichnis (dieses Handbuchs)

Es ist empfehlenswert, den Browser Chrome ausschließlich für TrutzRTC/Webmeeting zu benutzen.
- Wenn keine eigenen Bildchirmseiten (kein Screen-Sharing) gezeigt werden sollen, kann der "normale" Chrome Aufruf erfolgen.
- Wenn eigene Bildchirmseiten (Screen-Sharing) gezeigt werden sollen, kann die neu erstellte Chrome Verknüpfung genutzt werden.
-> Inhaltsverzeichnis (dieses Handbuchs)
Firefox
Bei Firefox muss dazu, nachdem Firefox gestartet wurde, durch Eingabe des Befehls about:config eine interne Konfiguration umgestellt werden. Danach nach allowed suchen und durch doppelclick auf den Parameter „media.getusermedia.screensharing.allowed_domains“ die Domain trutzbox in der Liste der erlaubten Domains hinzufügen.
4.4.2.4 Leistungsgrenzen des Konferenz-Servers
Der TrutzRTC Konferenz-Server basiert auf der Open-Source Software Jitsi-Video-Bridge . Obwohl dieser Konferenz-Server sehr leistungsfähig ist und auch die TrutzBox Hardware sehr leistungsstark ist, sind nicht unbegrenzt viele Teilnehmer möglich. Die Anzahl der Teilnehmer ist abhängig von der Geschwindigkeit der Internet-Anbindung jedes einzelnen Teilnehmers und des TrutzBox Besitzers. Für die Sprachübertragung genügt ca 40KBit/s up- und down-load Geschwindigkeit pro Teilnehmer. Für Kamera oder Bildschirm-Sharing werden bis ca 800 KBit/s jeweils benötigt. Somit werden wahrscheinlich bei normalen DSL/VDSL Internet-Anbindungen zunächst Engpässe bei der Internet-Anbindung entstehen, bevor die TrutzBox Hardware zum Engpass wird. Solche Internet-Engpässe lassen sich am besten auf dem Internet-Router analysieren.
4.4.2.5 Externe Verbindungen zum TrutzRTC-Konferenz-Server
Um sich extern, also über Internet mit dem Konferenz-Server der TrutzBox zu verbinden, wird keine TrutzBox benötigt. Wer den Link kennt (und das evtl. vergebene Passwort), kann an der Konferenz teilnehmen. Das erleichtert vor allem die Nutzung von Webinaren oder spontanen Konferenzen. Dazu müssen allerdings auf dem Internet-Router diese zwei Ports geöffnet und an die TrutzBox weitergeleitet werden:
- TCP-9082
- UDP-9083
Mit dem Link „https://externe-ip-adresse:9082/raumname“ kann dann im Internet der Raum beigetreten werden.
Da sich bei den meisten Home-Internet Anbindungen einmal täglich die externe IP-Adresse ändert, ist es ratsam, auch hier einen DynDNS Service zu nutzen.
Eine weitere Möglichkeit, den richtigen externen Link für die Teilnahme an einer Konferenz zu ermitteln wurde in den TrutzBox-XMPP-Server eingebaut. Übermitteln Sie im XMPP-Chat das Symbol „#“ mit einem Raumnamen an eine Person übermittelt, dann wird dieser „Befehl“ in den externen Link zum Konferenz-Server umgewandelt. Somit wird aus:
#meinraum
die Adresse
https://188.107.13.86:9082/meinraum
die der Chat-Teilnehmer direkt anklicken kann.
-> Inhaltsverzeichnis (dieses Handbuchs)
4.5 TrutzBox® herunterfahren (nicht Stecker ziehen!)
Wenn eine TrutzBox ausgeschaltet und/oder neugestartet werden soll, bitte NICHT Stecker ziehen, sondern folgendermaßen vorgehen:
4.5.1 TrutzBox® herunterfahren, „ausschalten“ über Benutzeroberfläche der TrutzBox
In der Benutzeroberfläche der TrutzBox:
- Klick auf „System“ -> „Ein-/Ausschalten“
- falls TrutzBox wieder hochfahren soll: Klick auf Button „Neu starten“
- falls TrutzBox ausgeschaltet werden soll: Klick auf Button „Ausschalten“
4.5.2 TrutzBox® herunterfahren, „ausschalten“ über Webmin
Falls der Administrator nicht (mehr) auf die TrutzBox Benutzeroberfläche zugreifen kann, wird versucht, direkt über Webmin zu steuern. Im Browser aufrufen https://trutzbox:10000/ :
- Als Benutzer admin eingeben
- Das Administrator Passwort der TrutzBox eingeben
- Klick auf „System“ -> „System-Start und -Stop“ und ganz nach unten scrollen
- falls TrutzBox wieder hochfahren soll: Klick auf Button „System neu starten“
- falls TrutzBox ausgeschaltet werden soll: Klick auf Button „System herunterfahren“
4.5.3 TrutzBox® herunterfahren, „ausschalten“ Notfall
Falls der Administrator
- weder über die Benutzeroberfläche
- noch über Webmin
zugreifen kann, muss im Notfall der „Stecker gezogen werden“.
Bitte danach ca. 10 Sekunden warten, und dann das Netzgerät wieder anschließen.
Falls die TrutzBox nicht (richtig) in ca. 15 Minuten hochfährt, bitte den Comidio Support kontaktieren : E-Mail an support@comidio.de .
-> Inhaltsverzeichnis (dieses Handbuchs)
4.6 TrutzBox® Updates
Die Qualität des Schutzes durch die TrutzBox® hängt maßgeblich von der Aktualität der Software bezüglich Funktionen und Daten ab. Diese ist nur dann gewährleistet, wenn die TrutzBox® die regelmäßigen und automatischen Updates erfährt.
TrutzService, die Comidio Serviceleistungen zur TrutzBox®, enthalten folgende Update-Leistungen:
- TrutzBrowse: Updates für Header-Ergänzungen, Slider-Voreinstellungen und Blacklists,
- TrutzMail: Updates der Empfänger-Zertifikate,
- TrutzContent: Updates für Filterlisten,
- TrutzBase: Signaturen und Updates für Virenscanner und
- TrutzBox® Software: Fehlerbeseitigungen, Sicherheits-Updates und kleinere funktionelle Erweiterungen.
All diese Leistungen sind im TrutzBox® Servicepaket enthalten.
Die Updates erfogen teils regelmäßig (z.B. Virenscanner-Updates), teils bei Bedarf (z.B. Sicherheits-Updates). Größere Updates laufen in den frühen Morgenstungen (gegen 04:00 Uhr), damit sie den Benutzer nicht stören,
Daher ist es nicht nur sinnvoll, die TrutzBox® für den E-Mail Austausch ständig eingeschaltet zu lassen, sondern auch notwendig für die Durchführung der Updates.
5 Administrieren der TrutzBox® (für TrutzBox® Administrator)
Die TrutzBox® wird seitens Comidio mit alltagstauglichen Sicherheitseinstellungen ausgeliefert, sodass auch unerfahrene Benutzer sofort geschützt und spurenlos mailen und surfen können.
Einrichten von zusätzlichen E-Mail-Adressen sowie die Administration der TrutzBox® erfolgt durch den Adminstrator, also diejenige Person, die auch die Ersteinrichtung der TrutzBox® bei der Inbetriebnahme durchgeführt hat.
Der Administrator kann, muss aber nicht, eine Vielfalt von Funktionsparametern an eigene Bedarfe anpassen.
Sie können die TrutzBox® Benutzeroberfläche an jedem angeschlossenen Computer öffnen.
- Öffnen Sie einen Internet-Browser.
- Geben Sie „http://trutzbox“ in die Adresszeile ein.
Es erscheint folgendes Eingabefenster.
Beim Anmelden wird für den Administrator das entsprechende Passwort (bei der Einrichtung durch den Administrator festgelegt) abgefragt.

Geben Sie das Passwort ein und klicken Sie auf „Anmelden“.
Nach korrekter Passworteingabe erscheint die Einstiegsseite der TrutzBox® Benutzeroberfläche mit der Bezeichnung „TrutzBox® Übersicht“.
-> Inhaltsverzeichnis (dieses Handbuchs)
5.1 TrutzBox® Übersicht
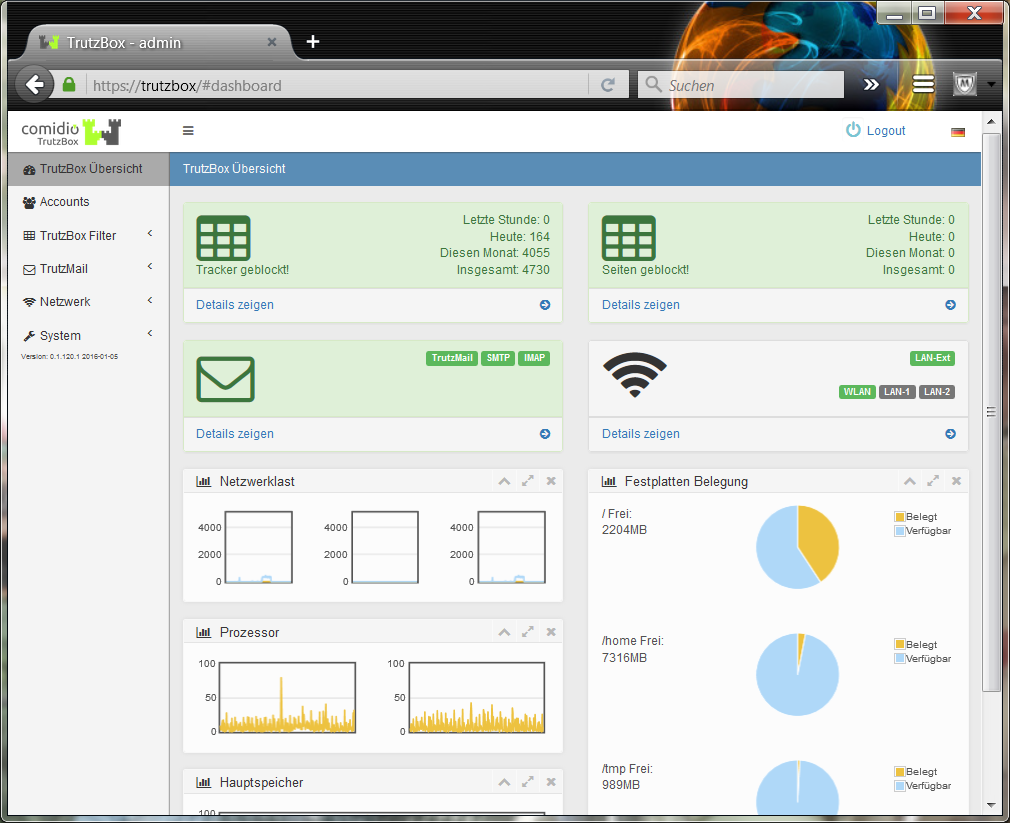
Hier wird eine Übersicht der Leistungsparameter der TrutzBox® dargestellt.
-> Inhaltsverzeichnis (dieses Handbuchs)
5.2 Accounts
Hier werden Benutzerkonten (Accounts) eingerichtet, verwaltet und gelöscht sowie Passwörter geändert.
-> Inhaltsverzeichnis (dieses Handbuchs)
5.2.1 Benutzer verwalten

Beim Erstaufruf erscheint die erste angelegte E-Mail-Adresse.
Hier können weitere Benutzer mit und ohne E-Mail-Adresse angelegt werden.
Benutzer z.B. Jugendliche, die personalsierte Zugriffsrechte zum Surfen, aber keine Mail-Erlaubnis erhalten sollen, werden ohne E-Mail-Adresse eingerichtet.
Über "Benutzer hinzufügen" können neue Benutzer hinzugefügt werden.
-> Inhaltsverzeichnis (dieses Handbuchs)

Hier kann auch festgelegt werden, ob für diesen Benutzer der Fernzugriff erlaubt sein sollte. Wenn Fernzugriff hier aktiviert wird, dann generiert die TrutzBox für diese Mail-Adresse ein VPN-Zertifikat und ein OpenVPN-Konfigurations-File, das automatisch dieser Mailadresse zugesendet wird.
Mit Klick auf "Testen" wird eine Test TrutzMail an den jeweiligen Benutzer geschickt.
Mit Klick auf einen Benutzernamen öffnet sich ein Detailfenster. Hier kann mit Klick auf "Passwort ändern" das Passwort geändert werden.
Mit Klick auf "Benutzer löschen" kann der Benutzer gelöscht werden.
TrutzMail Adressen, die irgendwann einmal mit einer TrutzIdentifikation eingerichtet aber dann nachträglich gelöscht wurden, werden hier mit einem „Reaktivieren“-Knopf angezeigt.
Mit abermaligem Klick auf den Benutzernamen wird das Detailfenster wieder geschlossen.
-> Inhaltsverzeichnis (dieses Handbuchs)
-> Nutzung des Web-Mailer (in diesem Handbuch)
-> Nutzung eines Mail-Client (in diesem Handbuch)
5.2.2 Neuen Benutzer hinzufügen

Hier können weitere Benutzer mit E-Mail-Adressen angelegt werden.
Bei der Passwort-Eingabe wird die Passwort-Stärke angezeigt.
Rot = schwaches Passwort (unsicher)
Grün = starkes Passwort (sicher)

Zum Abbruch des Vorgangs klicken Sie auf "Schließen".
Zum Übernehmen der Angaben klicken Sie auf "Neuen Benutzer zufügen".
-> Inhaltsverzeichnis (dieses Handbuchs)

Sollen Benutzer z.B. Jugendliche, personalsierte Zugriffsrechte zum Surfen, aber keine Mail-Erlaubnis erhalten, achten Sie darauf, dass bei "Als TrutzMail Adresse registrieren" kein Häkchen gesetzt ist bzw. das Häkchen entfernt wird.
-> Inhaltsverzeichnis (dieses Handbuchs)
5.2.3 Passwort ändern

Hier kann für den registrierten Benutzer das Passwort geändert werden.
5.2.4 Benutzer löschen

Hier können Benutzer gelöscht werden.
-> Inhaltsverzeichnis (dieses Handbuchs)
5.2.5 Mail-Austausch (PGP) verwalten
Mit dieser Funktionalität können TrutzBox-Besitzer zusätzlich zu TrutzMail (automatischer Austausch von Inhalt- und Metadaten verschlüsselter E-Mails zwischen TrutzBoxen) auch PGP-verschlüsselte E-Mails mit Nicht-TrutzBox-Besitzern austauschen.
- Der erste Abschnitt beschreibt die Sendemöglichkeiten.
- Der zweite Abschnitt beschreibt die Empfangsmöglichkeiten.
- Der dritte Abschnitt zeigt alle Sende- und Empfangsmöglichkeiten im Überblick.
- Der vierte Abschnitt erläutert wie Signatur und Verschlüsselung angezeigt werden.
5.2.5.1 Sende- und Empfangsmöglichkeiten
Folgende Graphik zeigt alle alle Sende- und Empfangsmöglichkeiten:

- (Se1) Senden auf TrutzBox an TrutzBox (TrutzMail), Meta- und Inhalte-Daten verschlüsselt.
- (Se2) Senden auf TrutzBox an "PGP-Empfänger", Inhalte-Daten PGP-verschlüsselt.
- (Em1) Empfangen auf TrutzBox von TrutzBox (TrutzMail), Meta- und Inhalte-Daten verschlüsselt.
- (Em2) Empfangen auf TrutzBox von "PGP-Sender", Inhalte-Daten PGP-verschlüsselt.
- (Em3) Empfangen auf TrutzBox von "offenem Sender", alle Daten unverschlüsselt.
-> Inhaltsverzeichnis (dieses Handbuchs)
5.2.5.2 E-Mails senden
Soll über die TrutzBox eine E-Mail versendet werden, checkt zunächst die TrutzBox, ob der Empfänger eine TrutzBox ist …
- (Se1) falls ja, werden E-Mail-Inhalt und -Metadaten von der TrutzBox automatisch verschlüsselt und per TrutzMail an die Empfänger-TrutzBox gesendet,
- falls nein (der Empfänger ist keine TrutzBox und in der (Sender-)TrutzBox wurde ein externes Mail-Gateway konfiguriert), checkt die TrutzBox, ob sie für die Empfänger-Mailadresse einen Public-Key besitzt ...
- (Se2) falls ja, E-Mail-Inhalt wird PGP-verschlüsselt und über externes Mail-Gateway des Absenders an den öffentlichen Mail-Server des Empfängers gesendet,
- falls nein (die TrutzBox besitzt keinen Public-Key des Empfängers), die E-Mail wird nicht verschickt, und die TrutzBox gibt eine Fehlermeldung an das Mail-Programm zurück.
| E-Mails werden nicht offen (unverschlüsselt) von der TrutzBox versendet: entweder vollverschlüsselt an TrutzBox Besitzer (Se1) oder Inhalte-verschlüsselt an "PGP-Empfänger" (Se2). |
Falls die Empfängerliste Mischungen aus E-Mail-Adressen mit TrutzBox- und öffentlichen E-Mail-Adressen beinhaltet, wird die E-Mail nur versendet, falls der TrutzBox für alle öffentlichen E-Mail-Adressen deren öffentliche Schlüssel bekannt sind.
Ansonsten gibt es eine Fehlermeldung und die E-Mail wird nicht versendet.
Voraussetzungen für das Senden von der TrutzBox an einen "PGP-Empfänger" (Se2)
1. Einrichten eines eigenen, externen Mail-Gateways auf der TrutzBox
Um von der TrutzBox aus auch normale Standard-Mail-Accounts adressieren zu können, muss zuvor ein externes Mail-Gateway auf der TrutzBox eingerichtet werden. Dieses Mail-Gateway kann ein ganz normaler SMTP-Server eines Standard-Mail Accounts bei einem öffentlichen Mail-Anbieter sein. Somit ist es dem TrutzBox Administrator möglich, hier den E-Mail-Account seines eigenen öffentlichen E-Mail-Providers einzutragen.
Unter dem Menüpunkt „Benutzer verwalten“ kann dazu für jeden TrutzBox Nutzer ein eigenes, externes Mail-Gateway eingetragen werden (z.B. seines t-online Mail-Accounts):

-> Inhaltsverzeichnis (dieses Handbuchs)
2. Importieren des öffentlichen Schlüssels
Um auch PGP-verschlüsselte E-Mails mit jemanden auszutauschen der keine TrutzBox besitzt, muss die TrutzBox den öffentlichen Schlüssel des Empfängers kennen. Dazu muss zuvor auf der TrutzBox dieser öffentliche Schlüssel der TrutzBox unter „TrutzMail“ -> „Schlüssel Verwaltung“ Button "Schlüssel hinzufügen" bekanntgemacht werden:

-> Inhaltsverzeichnis (dieses Handbuchs)
Hier kann der öffentliche Schlüssel
- aus einer Datei hochgeladen werden oder
- mit "Copy/Kopieren" und "Paste/Einfügen" in das Eingabefeld kopiert werden.

Danach mit Button "Hinzufügen" das Hochladen starten.
-> Inhaltsverzeichnis (dieses Handbuchs)
Sofern die TrutzBox einen öffentlichen Schlüssel für einen Mail-Empfänger, dessen Mail-Adresse nicht mit @comidio.email endet, kennt, wird diese E-Mail damit verschlüsselt.
5.2.5.3 E-Mails empfangen
Wenn über die TrutzBox eine E-Mail empfangen werden soll (also Zieladresse endet mit @comidio.email), gibt es drei Unterscheidungen:
- (Em1) gesendet von einer TrutzBox: voll verschlüsselt (inkl. Metadaten) direkt zur Empfänger-TrutzBox (siehe erster Fall oben Se1)
- gesendet von einem normalen E-Mail-Server (Absender hat also keine TrutzBox), dann wird diese E-Mail immer über das zentrale Comdio E-Mail-Gateway empfangen und an die Empfänger-TrutzBox weiter geleitet:
- (Em2) E-Mail wurde vom Absender mit dem öffentlichen Schlüssel des Empfänger @comidio.email verschlüsselt: dann entschlüsselt die TrutzBox diese Mail automatisch.
- (Em3) E-Mail wurde vom Absender nicht verschlüsselt: dann empfängt die TrutzBox diese unverschlüsselte E-Mail.
| Somit kann die TrutzBox TrutzMails (Em1), PGP-verschlüsselte E-Mails (Em2) und unverschlüsselte E-Mails (Em3) empfangen. |
Voraussetzungen für das Empfangen von PGP-verschlüsselten E-Mails von „Nicht TrutzBox Besitzern“(Em2)
Exportieren und ggf. Mailen des eigenen, öffentlichen Schlüssels an den potenziellen "PGP-Sender"
Sie können einem „Nicht TrutzBox Besitzer“, die Möglichkeit geben, auch Ihnen eine verschlüsselte E-Mail an die TrutzBox zu schicken. Dazu geben Sie demjenigen Ihren öffentlichen Schlüssel. Der öffentliche Schlüssel einer jeden TrutzMail Adresse kann hier (TrutzBox Benutzeroberfläche: "Benutzer verwalten" dort entsprechenden TrutzBox Benutzer anklicken) heruntergeladen und an einen anderen Mail-Versender geschickt werden:

Da der öffentliche Schlüssel keiner Geheimhaltung bedarf, kann er "offen" per E-Mail versandt werden.
-> Inhaltsverzeichnis (dieses Handbuchs)
5.2.5.4 Kennzeichnung von E-Mails in der Betreff-Zeile
E-Mails senden
Alle E-Mails, die über die TrutzBox gesendet werden, werden automatisch von der TrutzBox verschlüsselt. Falls der Empfänger eine TrutzBox ist (und somit die Mail-Adresse mit @comidio.email endet), dann besorgt sich die TrutzBox automatisch den benötigten öffentlichen Schlüssel des Empfängers. Falls der Empfänger keine TrutzBox hat (und somit eine normale E-Mail Adresse adressiert wurde), dann muss der TrutzBox Administrator zuvor der TrutzBox den öffentlichen Schlüssel des Empfängers mitteilen. Aus Sicherheitsgründen ist es nicht möglich eine E-Mail an einen Empfänger zu vesenden, wenn der öffentliche Schlüssel des Empfängers unbekannt ist.
E-Mails empfangen
Alle verschlüsselten E-Mails, die von der TrutzBox empfangen werden, werden von der TrutzBox automatisch entschlüsselt und zur Abholung eines E-Mail-Programms bereit gestellt. Die TrutzBox kann auch von normalen E-Mail-Servern E-Mails empfangen. Diese können sowohl verschlüsselt oder auch unverschlüsselt sein. Um dem Empfänger der E-Mail anzuzeigen, ob die E-Mail verschlüsselt war oder unverschlüsselt und ob die TrutzBox die Signatur des Absenders prüfen konnte, passt die TrutzBox das Mail-Betreff-Feld in der E-Mail an.
Die TrutzBox setzt dazu vor dem Mail-Betreff -Text in eckigen Klammern eingerahmt als erstes den Buchstaben
- U – für unsigniert (die TrutzBox konnte den Absender bestätigen), oder
- S – für signiert (die TrutzBox konnte den Absender nicht bestätigen)
und als zweiten Buchstaben
- U – für unverschlüsselt (der Mailinhalt war unterwegs lesbar), oder
- E – für encrypted (der Mailinhalt war unterwegs nicht lesbar) ein.
Beispiele:
- Eine unverschlüsselte E-Mail, die von einem normalen Mail-Account an die TrutzBox gesendet wurde, hat im Betreff-Feld [UU], also unsigniert, unverschlüsselt.
- Eine verschlüsselte TrutzMail, die von einer TrutzBox an eine TrutzBox gesendet wurde, hat im Betreff-Feld [SE], signiert,encrypted.
- Eine verschlüsselte E-Mail, die von einem normalen Mail-Account an die TrutzBox gesendet wurde, hat im Betreff-Feld [UE], unsigniert, encrypted.
-> Inhaltsverzeichnis (dieses Handbuchs)
5.3 TrutzBox® Filter

TrutzBox® Filter Funktionen werden aufgerufen, indem man z.B. von der "TrutzBox® Übersicht" Seite aus im Navigationsmenü am linken Rand den Menüpunkt TrutzBox® Filter anklickt, um danach einen der Untermenüpunkte
- Status
- Benutzer-Konfigurieren
- Benutzergruppen
- Filterlisten
- TrutzBrowse
auszuwählen.
5.3.1 Status
Die TrutzBox bietet dem Administrator umfangreiche Funktionen zur Kontrolle der Internet-Kommunikation von Browser und sonstigen Apps. Der Menüpunkt TrutzBox Filter -> Status listet die Kommunikation für das gerade verwendete Gerät auf. Über weitere Tabs kann hier auch die Kommunikation der anderen Geräte abgerufen werden.

Durch Anklicken des blauen Funktionsmenüs ![]() neben der Uhrzeit wird ein Menü aktiviert, womit der Security-Slider-Level dieses Links geändert werden kann. Das ist vor allem für Nicht-Browser Apps, die keinen Security-Slider anzeigen können, nützlich.
neben der Uhrzeit wird ein Menü aktiviert, womit der Security-Slider-Level dieses Links geändert werden kann. Das ist vor allem für Nicht-Browser Apps, die keinen Security-Slider anzeigen können, nützlich.
Die jeweils farblich gekennzeichneten Ziffern zeigen die für diesen Aufruf gesetzte Slider-Position, somit den Security-Level.
Die Symbole links neben der Slider-Stellung ![]() (1) ,
(1) , ![]() (2) ,
(2) , ![]() und
und ![]() (3) zeigen den jeeiligen TrutzBox-Status:
(3) zeigen den jeeiligen TrutzBox-Status:
| (1) |
Weißes Ausrufezeichen auf rotem Quadrat |
Bei diesem Aufruf wurden Tracker gefunden und gestoppt. |
| (2) |
Schwarzes Ausrufezeichen auf gelbem Dreieick |
Bei diesem Aufruf wurde die TrutzBox umgangen. Nach Klick auf den Link rechts neben dem Symbol wird angezeigt: "SecSlider auf Position 10. Kein https-Filtering durchgeführt". |
| Halbes Einfahrts- verbots- zeichen |
TrutzContent kam zum Einsatz, d.h. eine Seite sollte aufgerufen werden, die durch TrutzContent gesperrt wurde. | |
| (3) |
Weißes Ausrufezeichen auf rotem Dreieck |
Die TrutzBox hat ein internes Problem beim Analysieren der Verbindung zum Client (Endgerät) oder zu einem Server erkannt. Nach Klick auf den Link rechts neben dem Symbol wird angezeigt, warum die Verbindung nicht zustandekam. |
Hier beispielhaft zwei Ursachen für ![]() :
:
Fall 3a - „CONNECT“: folgende oder ähnliche Erklärung wird angezeigt "CONNECT request without any subsequent Requests. This might indicate that the client application refused to connect through proxy“. Eine solche Fehlermeldung wird von einem http-Connect Befehl verursacht. Mit einem http-Connect Befehl möchte ein Client an der TrutzBox vorbei eine Verbindung zum Server aufbauen (tunneln).(https://en.wikipedia.org/wiki/HTTP_tunnel#HTTP_CONNECT_tunneling). Da danach aber keine weiteren http-Requests zu diesem Server folgen, wird diese Message generiert. I.d.R. wollte der Client damit lediglich prüfen, ob sich zwischen ihm und dem Server ein Proxy (in diesem Fall die TrutzBox) befindet.
Fall 3b - „ERROR": folgende oder ähnliche Erklärung wird angezeigt: "Error: 3074291456:error:14094418:SSL routines:ssl3_read_bytes:tlsv1 alert unknown ca:../deps/openssl/openssl/ssl/s3_pkt.c:1472:SSL alert number 48 3074291456:error:140940E5:SSL routines:ssl3_read_bytes:ssl handshake failure:../deps/openssl/openssl/ssl/s3_pkt.c:1210:“ Eine solche Fehlermeldung wird generiert, wenn die TrutzBox ein internes Problem beim Verbindungsaufbau hat (in diesem Fall ein Problem in der SSL-Bibliothek).
Weitere Fälle können vorkommen.
I.d.R. wird eine solche Fehlermeldung von einer Client-Anwendung (App) und nicht von einem Browser generiert. Möglicherweise hat eine solche Fehlermeldung Einfluss auf das korrekte Funktionieren der Client-Anwendung. Falls Sie der Anwendung erlauben möchten, mit diesem Server Kontakt aufzunehmen, bitte durch Anklicken des blauen Funktionsmenüs ![]() , dort unter „Slider Einstellung ändern“, diesen Server auf L10 stellen.
, dort unter „Slider Einstellung ändern“, diesen Server auf L10 stellen.
-> Inhaltsverzeichnis (dieses Handbuchs)
5.3.2 Filter-Konfigurieren
Hier werden Geräte konfiguriert, Benutzerrechte verwaltet und der Security-Slider eingerichtet.
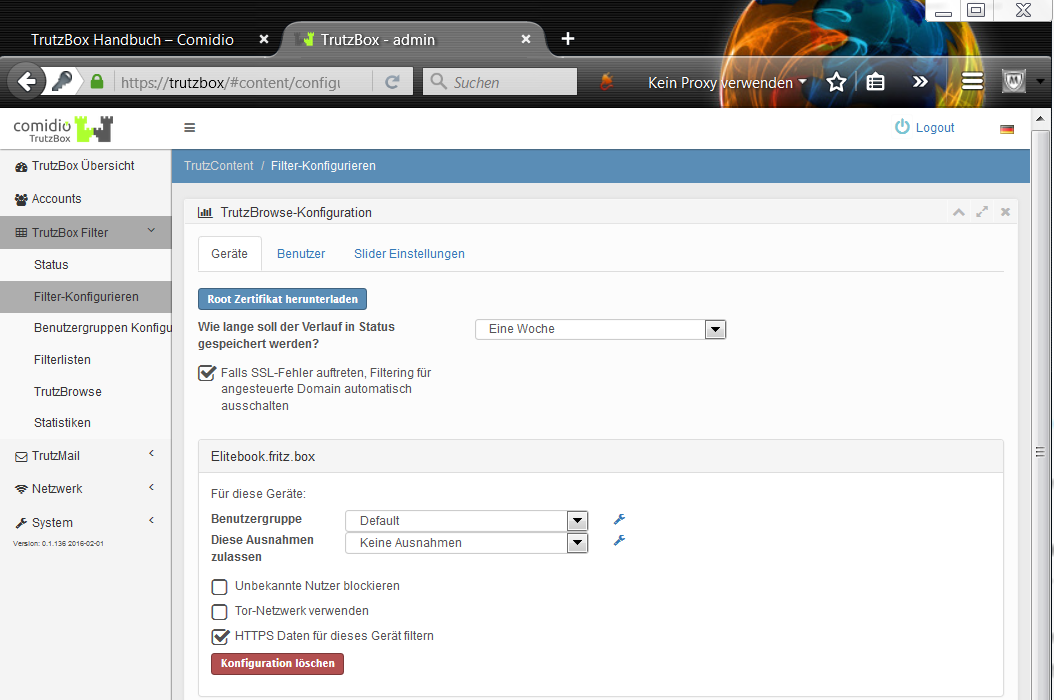
Im Bedarfsfall wird hier das Root Zertifikat (für Browser- oder E-Mail-Nutzung)durch Klicken auf "Root Zertifikat herunterladen" auf das physisch genutzte Gerät (hier: Elitebook) heruntergeladen.
Setzen Sie einen Haken beim Schalter „Falls SSL-Fehler auftreten, Filtering für angesteuerte Domain automatisch ausschalten”, so wird für Anwendungen [Applikation)], die eine verschlüsselte Verbindung zu ihrem Server aufbauen möchten, für diesen Server automatisch ein Slider-Eintrag auf L10 (Umgehung des Proxys) gesetzt.
Gesetzt den Fall Sie setzen keinen Haken und eine App(likation) kann eine Verbindung nicht aufbauen, so können Sie für diesen speziellen Fall unter TrutzBox Filter/Status die relevanten Verbindungen den Security-Slider auf L10 stellen.
In dieser Ansicht ist das aktive Gerät (hier: Elitebook) automatisch geöffnet, und es können ihm Benutzergruppen sowie Ausnahmen zugeordnet werden. Hier wird auch für das aktivierte Gerät (blau unterlegt) die Nutzung des Tor-Netzwerks ein- bzw. ausgeschaltet. Über den Menüpunkt „Tor-Netzwerk verwenden“ kann die Pseudonymisierung der IP-Adresse aktiviert werden. Allerdings ist
hierbei zu beachten, dass manche Web-Server bei der Benutzung von Tor zusätzliche Probleme bereiten können.
Um weitere, angezeigte Geräte zu konfigurieren, bitte auf das jeweilige Gerät (Name oder IP-Adresse) klicken und wie oben beschrieben verfahren.
Ist der Button "Unbekannte Nutzer blockieren" nicht abgehakt, gelten die Einstellungen für das Gerät, und eine Benutzeranmeldung ist nicht erforderlich.
Ist der Button "Unbekannte Nutzer blockieren" abgehakt, gelten die Einstellungen für den einzelnen Benutzer, und er muss sich an diesem Gerät mit seiner TrutzMail Adresse und dem dazugehörigen Passwort anmelden (siehe Accounts/Benutzer verwalten).
-> Inhaltsverzeichnis (dieses Handbuchs)
Der Administrator ist in der Lage, für angeschlossene Geräte
oder einzelne Nutzer den Browser-Zugriff auf bestimmte Web-Inhalte zu
blockieren, die zuvor unter "Benutzergruppen Konfigurieren" als Blacklist (was soll verboten werden) bzw. Whitelist (was soll als Ausnahme erlaubt werden) übernommen oder definiert wurde. Damit können Eltern ungeeignete Inhalte für Kinder oder Jugendliche sperren. So ist es auch möglich, den Zugriff von Smart Devices, die selbst keinen Internet-Browser haben (Haushaltsgeräte, Uhren, Fitness-Armbänder...), auf vordefinierten Web-Adressen (Domains oder
URLs) einzuschränken.
Ebenso sind für „Smart Home“ Geräte besondere Zugriffsrechte einstellbar. Über den Menüpunkt „Tor
Netzwerk verwenden“ kann die Pseudonymisierung der IP-Adresse aktiviert werden,
indem dieses Gerät bei TrutzBrowse das Tor-Netzwerk verwendet. Allerdings ist
hierbei zu beachten, dass manche Web-Server bei der Benutzung von Tor
zusätzliche Probleme bereiten können.
-> Inhaltsverzeichnis (dieses Handbuchs)

Hier wird dem einzelnen Benutzer die für ihn relevante Benutzergruppe zugeordnet.
-> Inhaltsverzeichnis (dieses Handbuchs)

Hier sind Default Werte des Security-Sliders eingestellt, die der Administrator bedarfsgerecht anpasssen kann.
Hier können auch Host-Namen verwaltet werden, die nicht über den Browser aufgerufen werden können (z.B. TV-Gerät).
Comidio liefert für einige oft genutzte Web-Server Standard Slider-Stellungen aus, die mit dem Symbol (weißes "i" auf schwarzer Kreisfläche) gekennzeichnet sind [Wer: "default"]. Diese können zwar nicht gelöscht werden, aber der TrutzBox Administrator kann den von Comidio vorgegebenen Security-Level auf seine Bedürfnisse anpassen. Durch "Add" können eigene Slider-Stellungen für Hosts eingetragen und mit "X" auch wieder gelöscht werden [Wer: "admin add"].
Durch einen „*“ im Hostnamen können alle URLs, die mit dem Namen rechts neben dem „*“ enden angesprochen werden. Falls der Proxy eine URL findet, die in dieser Liste mehrmals eingetragen ist, wird der Security-Level des längsten Eintrags verwendet.
Wenn die Option „Falls SSL-Fehler auftreten, Filtering für angesteuerte Domain automatisch ausschalten” im Menü “Filter-Konfigurieren” aktiviert ist, trägt hier der TrutzBox Proxy automatisch eine Freischaltung von Servern ein, die eine Client-Anwendung verschlüsselt zu diesem Server aufbauen wollte [Wer: "auto"].
Es gibt somit vier Möglichkeiten, wie ein Security-Slider Eintrag in diese zentrale Datenbank gelangt. Alle Benutzer und Geräte nutzen diese Datenbank:
- Standard-Einstellung von Comidio, diese können vom Benutzer geändert, aber nicht komplett gelöscht werden [Wer: "default" bzw. "admin change"].
- Eine Slider-Einstellung eines Benutzers durch den Securtiy-Slider im Browser hat statt gefunden [Wer: "slider"].
- Neuen Eintrag hier in dieser Maske. Hier können auch unqualifizierte Einträge „*.domain.com“ vorgenommen werden, allerdings nur auf der linken Seite des Domain-Namens [Wer: "admin add"].
- Die TrutzBox erkennt einen SSL-Fehler und das Flag „Falls SSL-Fehler auftreten, Filtering für angesteuerte Domain automatisch ausschalten” ist aktiviert. Dieser Eintrag findet allerdings nur statt, falls es dazu noch keinen Eintrag durch den Benutzer gibt. Also keinen Eintrag von Fall 2 oder Fall 3 [Wer: "auto"].
-> Inhaltsverzeichnis (dieses Handbuchs)
5.3.3 Benutzergruppen konfigurieren
Der Administrator ist in der Lage, für angeschlossene Geräte oder einzelne Nutzer den Browser-Zugriff auf bestimmte Web-Inhalte zu blockieren. Damit können Eltern ungeeignete Inhalte für Kinder oder Jugendliche sperren. So ist es auch möglich, den Zugriff von Smart Devices, die selbst keinen Internet-Browser haben (Haushaltsgeräte, Uhren, Fitness-Armbänder...), auf vordefinierten Web-Adressen (Domains oder URLs) einzuschränken.

Im Menü "Benutzer-Konfigurieren" werden vorhandene Benutzergruppen verwaltet, neue angelegt und Filterlisten den Benutzergruppen zugeordnet.
-> Inhaltsverzeichnis (dieses Handbuchs)
5.3.4 Filterlisten
Unter dem Menüpunkt TrutzBox® Filterlisten -> Trutz Filter verwalten kann der TrutzBox® Administrator Filterlisten, die Internet-Domains oder Internet-URLs beinhalten, verwalten. Comidio liefert dazu ca. 110 Filterlisten, die 55 unterschiedliche Internet-Themengebiete beinhalten, aus. Diese Filterlisten werden von Comidio gepflegt, und die Updates werden in kurzen Zeitabständen auf die TrutzBoxen überspielt. Der Administrator ist mit diesem Menüpunkt in der Lage, diese von Comidio ausgelieferten Standardlisten einzusehen, sie zu durchsuchen und eigene, neue Black- und Whitelisten zu erstellen.
Die von der TrutzBox® verwalteten Filterlisten finden sowohl bei TrutzBrowse (Pseudonymisierung und Tracker-Blockierung) als auch bei TrutzContent (Schutz vor ungeeigneten Webseiten) Verwendung:

In diesem TrutzBox® Menü können neue Black- und
Whitelisten angelegt werden (KLick auf "Neue Filter"), die dann sowohl bei TrutzBrowse als auch bei
TrutzContent verwendet werden können. Dazu muss eine neu angelegte Black- oder
Whiteliste allerdings zunächst unter TrutzContent
oder TrutzBrowse entsprechend aktiviert werden. Bei einem automatischen
Systemupdate durch Comidio werden nur Standard-TrutzBox Black- und Whitelisten
angepasst. Die vom Administrator angelegten und verwalteten Listen werden dadurch nicht verändert.
-> Inhaltsverzeichnis (dieses Handbuchs)
5.3.5 TrutzBrowse
Mit der TrutzBox® kann der TrutzBox®-Administrator
jedes internetfähige Gerät oder einen einzelnen Internet-Nutzer, individuell
konfigurieren. Des Weiteren kann unter dem TrutzBox® Filter-Menü
(TrutzBox Filter/Filter-Konfigurieren) auch die Security-Slider
Einstellung für jede Position angepasst werden.
Sämtliche Einstellungen wirken sich auf alle Geräte und Benutzer der TrutzBox® aus. Es ist nicht möglich TrutzBrowse
Einstellungen pro Benutzer oder Gerät unterschiedlich zu konfigurieren. Es ist lediglich möglich, für eine Webseite die TrutzBrowse Filter zu variieren indem der Anwender für diese Webseite den Security-Slider
wie gewünscht verstellt. Diese Einstellung für eine Webseite wird gespeichert und wirkt sich auf alle TrutzBox Anwender aus.
Für jede Position des Security-Sliders kann durch „Aufklappen“ des „+“-Symbols, die Beschreibung der Slider-Position, die
HTTP-Requests und HTTP-Response-Headers, Cookies und Domain-Blocker-Listen
angepasst werden:
-> Inhaltsverzeichnis (dieses Handbuchs)

Comidio hat nach vielen Tests eine Voreinstellung (Default) festgelegt, die allerdings vom Administrator der TrutzBox® flexibel für seine Sicherheitsbedürfnisse verändert werden kann.
In dieser Voreinstellung gelten folgende 10 Sicherheitsstufen:
- L1: Alle Filter aktiv
- L2: Fester „Accept-Language“ Wert
- L3:„From“ Wert erlaubt
- L4: Unbekannte Header erlaubt
- L5: 'Accept-Language' Wert erlaubt
- L6: 'User-Agent' Wert erlaubt
- L7: Datentracker erlaubt
- L8: Cookies von fremden Seiten erlaubt
- L9: Reserviert für zukünftige Erweiterungen
- L10: keine Filter aktiv
Bei der Slider-Stellung L10 wird der TrutzBox® Proxy komplett umgangen. Die TrutzBox Schutzfunktion ist ausgeschaltet. Diese Sliderstellung macht Sinn z.B. bei Apps auf Android oder OSX, da diese i.d.R. gegen ein eigenes Zertifikat prüfen. Wenn der Slider auf L10 gestellt ist, und die Webseite neu geladen wird, wird wird kein TrutzBox® Slider-Symbol angezeigt, da der Proxy nicht mehr aktiv ist.

In vier Rubriken können bei Bedarf durch Klick auf "+" die entsprechenden Kriterien individuell angepasst werden.
-> Inhaltsverzeichnis (dieses Handbuchs)

Im Menüpunkt "TrutzBox Filter -> TrutzBrowse / Filter-Konfigurieren" kann der Administrator die Security-Slider-Beschreibung für jeden Level anpassen.
-> Inhaltsverzeichnis (dieses Handbuchs)

Diese Default Einstellung legt fest, welche HTTP-Request-Header-Daten durchgeleitet oder geblockt werden.
-> Inhaltsverzeichnis (dieses Handbuchs)

Diese Default Einstellung legt fest, welche HTTP-Response-Header-Daten durchgeleitet oder geblockt werden.
-> Inhaltsverzeichnis (dieses Handbuchs)

Hier können für jede Security-Slider-Stellung erweiterte Einstellungen vorgenommen werden.
Die per Default eingestellten Header-Filter basieren auf umfangreichen
Comidio Tests. Diese Filter-Werte sind je nach Security-Slider-Stellung ein
Kompromiss zwischen möglichst wenig Einschränkung der Funktionalität
typischer Webseiten einerseits und Schutz der Privatsphäre andererseits.
-> Inhaltsverzeichnis (dieses Handbuchs)

Unter „Verwendete Filterlisten“ werden die Filterlisten aktiviert, die beim Browsen über die TrutzBox® (TrutzBrowse) aktiv sein sollen. Standardmäßig sind keine Filterlisten zu Werbefirmen aktiviert; d.h. TrutzBrowse filtert keine Werbung in den angezeigten Webseiten heraus. Dies kann der TrutzBox® Administrator aber an dieser Stelle aktivieren, indem er „adv_domain“ und „adv_url“ durch Haken setzen aktiviert.
-> Inhaltsverzeichnis (dieses Handbuchs)
5.3.6 Statistiken
Die zwei Listen zeigen die Top 100 der am meisten verwendeten (und damit geblockten!) Tracker und die Top 100 Webseiten mit der höchster (und damit geblockten!)Trackeranzahl und zwar seit dem letzten Zurücksetzen. Durch Drücken auf "Zurücksetzen" wird die Statistik auf 0 gesetzt und startet aufs Neue.

Durch Anklicken eines blauen Pfeils in der 1. Liste werden die Webseiten aufgelistet, auf denen dieser Tracker vertreten sind bzw. durch die TrutzBox geblockt wurden.
Durch Anklicken eines blauen Pfeils in der 2. Liste werden die Tracker aufgelistet, die auf diesen Webseiten gesetzt sind bzw. durch die TrutzBox geblockt wurden.
-> Inhaltsverzeichnis (dieses Handbuchs)
5.4 TrutzMail

TrutzMail Funktionen werden aufgerufen, indem man z.B. von der "TrutzBox® Übersicht" Seite aus im Navigationsmenü am linken Rand den Menüpunkt TrutzMail anklickt, um danach einen der drei Untermenüpunkte
- Status
- Logs
- Webmail
auszuwählen.
-> Inhaltsverzeichnis (dieses Handbuchs)
5.4.1 Status

Hier kann der TrutzMail Status eingesehen werden.
Diese Seite wird nur dann benötigt, wenn der Mail-Client eine Fehlermeldung zeigt, oder E-Mails entweder nicht empfangen oder nicht gesendet werden können.
Eine E-Mail kann "hängen bleiben", also nicht gesandt werden, wenn z.B. keine Internetverbindung besteht, ein Prozess nicht läuft oder ein Problem mit Zertifikaten besteht.
Rechts oben befindet sich der Button "Mail Schlüssel erneuern". Diesen anklicken, wenn ein Kommunikationspartner auf seiner TrutzBox eine E-Mail-Adresse gelöscht und unter selben Namen erneut angelegt hat. In diesem Fall ist auf "meiner" TrutzBox® ein veraltetes Zertifikat. Durch Anklicken auf "Mail Schlüssel erneuern" werden alle gespeicherten Zertifikate gelöscht. Bei der nächsten Kommunikationsanfrage von einer anderen TrutzBox® werden die entsprechenden Zertifikate auf "meiner" TrutzBox® automatisch vom Comidio Server erneuert und die Kommunikationspartner können wie gewohnt E-Mails austauschen. Diesen Button können Sie jederzeit betätigen; die Funktionalität der TrutzBox ® wird nicht beeinträchtigt.
Im oberen Bereich werden die Zustände von 2 Prozessen beschrieben, die hierüber auch neugestartet werden können:
- "SMTP": grün zeigt an, dass das Senden von E-Mails vom Mail-Client (z.B. Outlook) und Mail-Server TrutzMail funktioniert, und
- "IMAP": grün zeigt an, dass das Empfangen vom E-Mails vom Mail-Server TrutzMail zum Mail-Client (z.B. Outlook)funktioniert.
Im Falle roter Anzeige ist das jeweils rechts daneben befindliche Kreispfeil-Zeichen für "Service neu starten" zu betätigen.
Darunter wird eine gegebenenfalls vorhandene Warteschlange (Mail Queue) mit einzelnen E-Mails und deren Stati angezeigt.
Je angezeigter E-Mail können 3 Buttons genutzt werden:
- "jetzt senden": die Versendung dieser E-Mail wird erneut angestoßen;
- "Anzeigen": zeigt Parameter und Inhalt der E-Mail detailliert dar:

-> Inhaltsverzeichnis (dieses Handbuchs)
- "Mail löschen": bietet die Möglichkeit, diese E-Mail aus der Warteschlange zu entfernen:

TrutzMail Status zeigt an ob, und falls ja, welche sicheren E-Mails bisher nicht gesandt wurden; ggf. "jetzt senden" anklicken bzw. beim Adressaten nachfragen, ob er seine TrutzBox® im Betrieb hat.
-> Inhaltsverzeichnis (dieses Handbuchs)
5.4.2 Logs

Im Bedarfsfall wird Comidio Support Sie auffordern, Mail log durch Klick auf "Herunterladen" auf Ihren PC zu laden, um die Dateien anschließend an support@comidio.de zu mailen.
-> Inhaltsverzeichnis (dieses Handbuchs)
5.4.3 Webmail

Hier können Sie per Webmail direkt auf TrutzMail zugreifen. Generelle Informationen zu TrutzMail siehe Kapitel "Nutzung der TrutzBox -> Verschlüsseltes Mailen - TrutzMail". Als Benutzer können Sie TrutzMail direkt über https://trutzbox/mail aufrufen.
-> Inhaltsverzeichnis (dieses Handbuchs)
5.5 Netzwerk
5.5.1 Status

Hier werden mit der TrutzBox verbundenen Geräte angezeigt, sowie der Status der einzelnen Netzwerkschnittstellen.
-> Inhaltsverzeichnis (dieses Handbuchs)
5.5.2 Fernzugriff
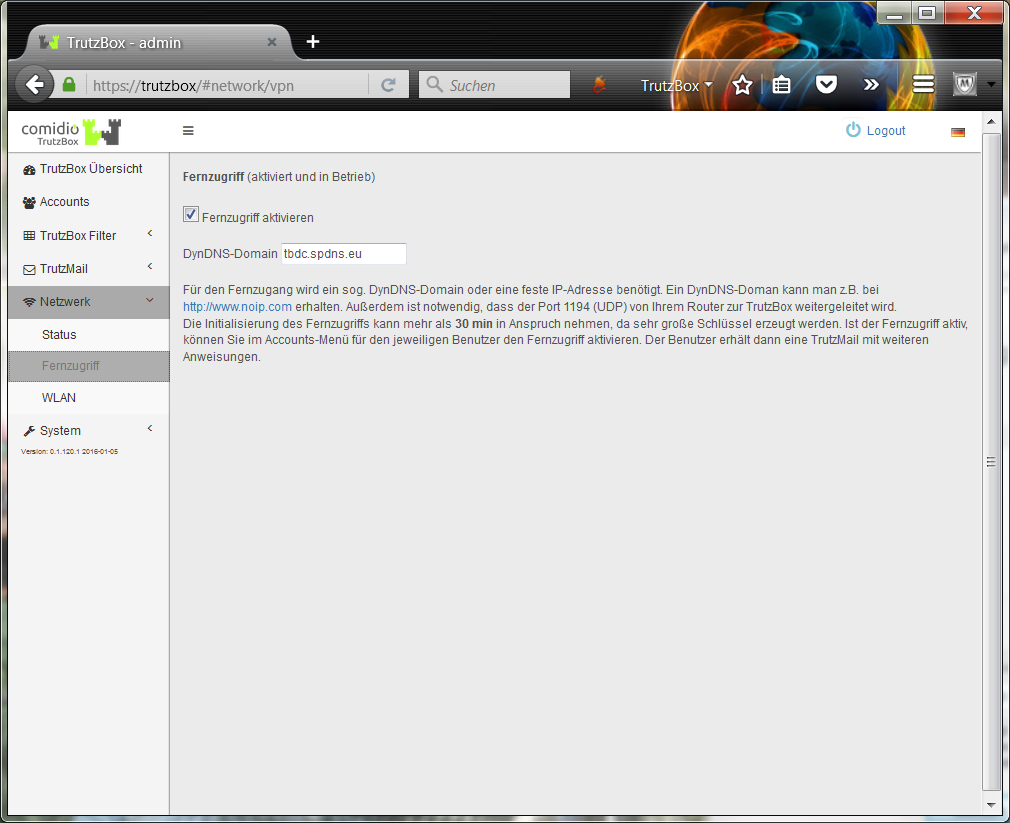
Nach Anlegen einer DynDNS-Domain (Details zur Einrichtung des Fernzugriffs siehe "Fernzugriff / VPN") wird der entsprechende Domain-Name hier eingetragen und das Häkchen bei "Fernzugriff aktivieren" gesetzt. Danach wird automatisch eine TrutzMail mit Zeritifikat und weiteren Anweisungen an die TrutzMail Adresse gesendet.
-> Inhaltsverzeichnis (dieses Handbuchs)
5.5.3 WLAN

Hier sind die WLAN Einstellungen aufgelistet und können im Bedarfsfall angepasst werden (z.B. Passwortänderung).
-> Inhaltsverzeichnis (dieses Handbuchs)
5.6 System
5.6.1 System-Updates und -Reset
Unter diesem Menüpunkt
- können Update-Logs herunterladen werden,
- können Sicherungskopien erstellt werden,
- kann auf Werkseinstellung zurückgesetzt werden und
- können Quellpakete gelöscht werden.
5.6.1.1 Update-Log herunterladen

Im Bedarfsfall wird Comidio Support Sie auffordern, Update-Log durch Klick auf "Update-Log herunterladen" auf Ihren PC zu laden, um die Datei anschließend an support@comidio.de zu mailen.
-> Inhaltsverzeichnis (dieses Handbuchs)
5.6.1.2 Sicherungskopie erstellen

Hier kann eine Sicherungskopie der Filter-Konfiguration erstellt und bei Bedarf wieder aktiviert werden.
-> Inhaltsverzeichnis (dieses Handbuchs)
5.6.1.3 Auf Werkseinstellung zurücksetzen (Werksreset)

Hier kann die TrutzBox auf Werkseinstellung zurückgesetzt werden.
ACHTUNG: folgende Schritte 1 & 2 müssen ZUVOR durchgeführt werden!
Das Zurücksetzen geschieht chronologisch folgendermaßen:
- Löschen eines eventuell schon heruntergeladenen Zertifikats mit dem Namen "trutzbox.cer" im Ordner „Downloads“.
- Löschen eines eventuell schon importierten Zertifikats mit dem Namen „TrutzBox“ im Browser.
- Klick auf "Auf Werkseinstellung zurücksetzen"
- Es erfolgt Datenlöschung und Vorbereitung des Neustarts; bitte abwarten, bis die 3 LEDs an der Frontseite der TrutzBox® alle erloschen sind.
- Stromversorgung (DC 12V) von TrutzBox® (Rückseite) entfernen.
- Prüfen, dass TrutzBox® mittels Netzwerkkabel mit Internet Router (z.B. FRITZ!Box) verbunden ist.
- Prüfen, dass USB-WLAN-Adapter mittels USB-Kabel mit TrutzBox® verbunden ist.
- Ca. 1 Minute (stromlos) abwarten.
- Stromversorgung (DC 12V) erneut an TrutzBox® (Rückseite) anschließen.
- Ca. 10 Minuten warten (TrutzBox® fährt hoch).
- Über Browser http://trutzbox aufrufen und Einrichtung nach Setup-Anleitung durchführen.
- Zum Abschluss der Erinrichtung werden Updates auf die TrutzBox geladen. Dieser Vorgang kann mehr als 60 Minuten dauern. Bitte in dieser Zeit die TrutzBox weder ausschalten noch einen anderen Prozess anstoßen. Sobald das Fenster "Abschluss der Einrichtung" erscheint, sind alle Updates durchgeführt. Drücken Sie dann auf "Fertig".
- Gemäß Wiki Handbuch (6.1.1) TrutzBox® Zertifikat von TrutzBox® auf PC laden.
- Gemäß Wiki Handbuch (6.1.2) TrutzBox® Zertifikat von PC in Browser importieren und bestätigen.
- TrutzBox® Zertifikat nach Aufforderung durch E-Mail Client herunterladen und bestätigen.
-> Inhaltsverzeichnis (dieses Handbuchs)
5.6.1.4 Quellpakete löschen

Sofern bei der Einrichtung die Quellpakete beibehalten wurden, können sie hier nachträglich gelöscht werden.
-> Inhaltsverzeichnis (dieses Handbuchs)
5.6.2 Debug

Im Bedarfsfall wird Comidio Support Sie auffordern, die entsprechenden Debug Parameter einzustellen. Diese Funktion unbedingt nur auf Aufforderung hin ausführen, da bei unsachgemäßer Nutzung große Datenmengen auflaufen, die den Normalbetrieb der TrutzBox® stören können.
-> Inhaltsverzeichnis (dieses Handbuchs)
5.6.2.1 Mit Debug Proxy-Aktivitäten protokollieren
Es kann derzeit noch Netzzugriffe geben, die in Status nicht angezeigt werden. Wir arbeiten derzeit an einer neuen Version des Proxies, der auch diesen Punkt verbessert.
Die einzige Möglichkeit, derzeit wirklich alle Aktivitäten des Proxies zu analysieren, ist der TrutzBox-Debugger. Diesen können Sie aktivieren, indem Sie unter "System" -> "Debug" die Position proxy auf Debug stellen. Dann protokolliert der Proxy alle Aktivitäten in sein Log-File. Dieses können Sie im gleichen Menü herunter laden oder mit "Log Fenster öffnen" auch in Real-Time beobachten (evtl. im Log.io-Fenster die Log-Files aktivieren, die von Interesse sind, z.B. "node_proxy").
Bitte nach dem Test die Position"proxy" wieder auf "Information" stellen, um einen Speicher-Überlauf zu verhindern. Wenn Sie das Log-File auswerten möchten, raten wir vor dem Test mit "Alle Logdateien löschen" die Log-Files zu löschen.
-> Inhaltsverzeichnis (dieses Handbuchs)
5.6.3 Logs
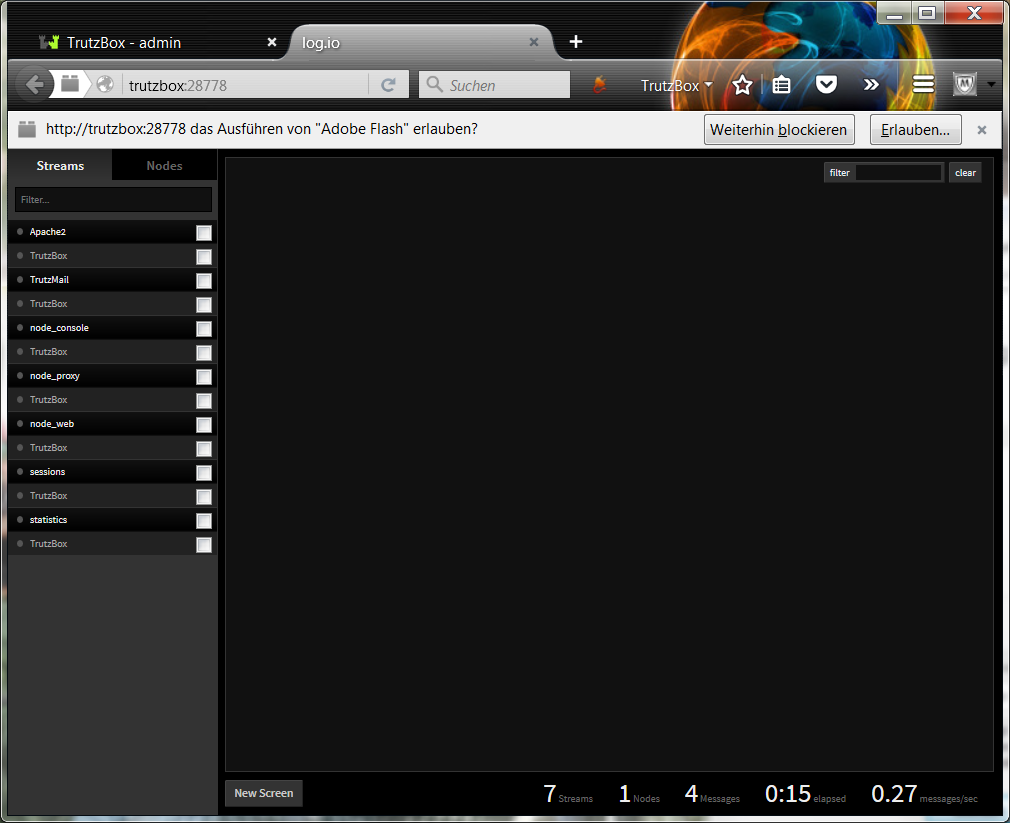
Im Bedarfsfall wird Comidio Support Sie auffordern, die entsprechenden Filterdaten zu aktivieren. Diese Funktion unbedingt nur auf Aufforderung hin ausführen, da bei unsachgemäßer Nutzung große Datenmengen auflaufen, die den Normalbetrieb der TrutzBox® stören können.
-> Inhaltsverzeichnis (dieses Handbuchs)
5.6.4 Ein-/Ausschalten
 Es können Situationen eintreten, bei denen ein Herunterfahren und anschließendes Wiederhochfahren der TrutzBox® sinnvoll ist.
Es können Situationen eintreten, bei denen ein Herunterfahren und anschließendes Wiederhochfahren der TrutzBox® sinnvoll ist.
In einem solchen Fall kann es ein paar Minuten dauern, bis angeschlossene Geräte, z.B. PCs, den Namen "trutzbox" auflösen können. Insofern kann es ein paar Minuten dauern, bis der Zugriff auf "http://trutzbox" funktioniert.
Die selbe Verzögerung kann eintreten, wenn nicht die TrutzBox® sondern ein an der TrutzBox® angeschlossener PC (Microsoft oder Apple) wieder hochgefahren wurde.
-> Inhaltsverzeichnis (dieses Handbuchs)
5.6.5 Erweiterte Einstellungen / Nutzung von Webmin

Ausschließlich für Webmin Experten!!! Die Anmeldung erfolgt mit Benutzername "admin" und dem bei der Einrichtung vergebenen TrutzBox Administrator Passwort.
-> Inhaltsverzeichnis (dieses Handbuchs)

Sollte eine wie hier gezeigte Mitteilung (1) erfolgen, dass eine aktuellere Version von Webmin vorliegt, so belassen Sie es dabei und nehmen keinen manuellen Upgrade vor.
Der Upgrade wird zu gegebener Zeit automatisch durch Comidio erfolgen und der Benutzer braucht sich hierum nicht zu kümmern.
5.6.5.1 Webmin: TrutzBox herunterfahren

Klicken auf "System".
-> Inhaltsverzeichnis (dieses Handbuchs)

Auf Seite nach unten scrollen (1).
Klicken auf "System-Start und -Stop" (2).
Klicken auf "System herunterfahren" (3).
Bitte mit dem Trennen der Stromversorgung warten, bis alle LEDs erloschen.
Zum Wiederhochfahren der TrutzBox:
TrutzBox mit Stromversorgung verbinden.
-> Inhaltsverzeichnis (dieses Handbuchs)
5.6.5.2 Webmin: TrutzBox neu starten

Klicken auf "System".
-> Inhaltsverzeichnis (dieses Handbuchs)

Auf Seite nach unten scrollen (1).
Klicken auf "System-Start und -Stop" (2).
Klicken auf "System neu starten" (3).
.
-> Inhaltsverzeichnis (dieses Handbuchs)
5.6.5.3 Webmin: TrutzBox auf Werkseinstellung zurücksetzen (Werksreset)
Hier kann die TrutzBox auf Werkseinstellung zurückgesetzt werden.
ACHTUNG: folgende Schritte 1 & 2 müssen ZUVOR durchgeführt werden!
Das Zurücksetzen geschieht chronologisch folgendermaßen:
- Löschen eines eventuell schon heruntergeladenen Zertifikats mit dem Namen "trutzbox.cer" im Ordner „Downloads“.
- Löschen eines eventuell schon importierten Zertifikats mit dem Namen „TrutzBox“ im Browser.
- Jetzt folgendermaßen im Webmin (https://trutzbox:10000/) vorgehen:

Klicken auf "System" (1),
Klicken auf "Kommandozeile" (2),
in der Eingabezeile "Führe Befehl aus" eingeben: "/usr/lib/comidio/trutzbox/prepareFactoryReset.sh" (3),
Klicken auf "Führe Befehl aus" (4).
- Ca. 12 Minuten warten (Löschen und Vorbereiten des Neustarts; nach 11 Minuten erlöscht die letzte LED an der Frontseite der TrutzBox®).
- Stromversorgung (DC 12V)von TrutzBox® (Rückseite) entfernen.
- Prüfen, dass TrutzBox® mittels Netzwerkkabel mit Internet Router (z.B. FRITZ!Box) verbunden ist.
- Prüfen, dass USB-WLAN-Adapter mittels USB-Kabel mit TrutzBox® verbunden ist.
- Ca. 1 Minute warten.
- Stromversorgung (DC 12V) erneut an TrutzBox® (Rückseite) anschließen.
- Ca. 10 Minuten warten (TrutzBox® fährt hoch).
- Über Browser http://trutzbox aufrufen und Einrichtung nach Setup-Anleitung durchführen.
- Zum Abschluss der Erinrichtung werden Updates auf die TrutzBox geladen. Dieser Vorgang kann mehr als 60 Minuten dauern. Bitte in dieser Zeit die TrutzBox weder ausschalten noch einen anderen Prozess anstoßen. Sobald das Fenster "Abschluss der Einrichtung" erscheint, sind alle Updates durchgeführt. Drücken Sie dann auf "Fertig".
- Gemäß Wiki Handbuch (6.1.1) TrutzBox® Zertifikat von TrutzBox® auf PC laden.
- Gemäß Wiki Handbuch (6.1.2) TrutzBox® Zertifikat von PC in Browser importieren und bestätigen.
- TrutzBox® Zertifikat nach Aufforderung durch E-Mail Client herunterladen und bestätigen.
-> Inhaltsverzeichnis (dieses Handbuchs)
5.6.5.4 Webmin: WLAN Nacht-Abschaltung (Zeit-gesteuert)
Sie möchten das WLAN temporär z.B. über Nacht ausschalten, dann gehen Sie folgendermaßen vor:

Klicken auf "System" (1).
Klicken auf "Geplante Aufträge (Cron)" (2).
Klicken auf "/sbin/ifdown wlan0" (3).
-> Inhaltsverzeichnis (dieses Handbuchs)

Voreingestellte Aus-Schaltzeit ist 23:00 Uhr.
Wenn sie diese Zeit ändern möchten, tragen sie unter Stunden eine andere Zeit ein.(1).
Klicken auf "Speichere und führe jetzt aus" (2).
Klicken auf "Zurück zu Cron-Aufträge" (3).
-> Inhaltsverzeichnis (dieses Handbuchs)

Zum Einstellen der Ein-Schaltzeit auf "/sbin/ifup wlan0" klicken (1).
-> Inhaltsverzeichnis (dieses Handbuchs)

Voreingestellt ist ein Hochfahren des WLAN um 06:00 Uhr.
Ein-Schaltzeit einstellen (1).
Klicken auf "Speichere und führe jetzt aus" (2).
Klicken auf "Zurück zu Cron-Aufträge" (3).
-> Inhaltsverzeichnis (dieses Handbuchs)
5.6.5.5 Webmin: WLAN spontane Ab-und Anschaltung (jederzeit möglich)
Sie möchten das WLAN spontan abschalten, dann gehen Sie folgendermaßen vor:
- im Webmin: „System“ -> „Kommandozeile“
- in Eingabefeld eingeben (ohne Anführungszeichen): "sudo ifdown wlan0"
- auf "Führe Befehl aus" klicken
Sie möchten das WLAN spontan einschalten, dann gehen Sie folgendermaßen vor:
- im Webmin: „System“ -> „Kommandozeile“
- in Eingabefeld eingeben (ohne Anführungszeichen): "sudo ifup wlan0"
- auf "Führe Befehl aus" klicken
-> Inhaltsverzeichnis (dieses Handbuchs)
5.6.5.6 Webmin: TrutzBox Software Releasestände herausfinden

Klicken auf "System" (1).
Klicken auf "Softwarepakete" (2).
Klicken auf "Paketbaum" (3).
-> Inhaltsverzeichnis (dieses Handbuchs)

Suchen nach Softwarepaketen, die mit "comidio..." beginnen.
Klicken im Inhaltsverzeichnis auf "A-E" (1).
In der Auflistung nach "comidio-trutzbox-node" suchen (2).
Hinter dem Namen befindet sich der aktuelle Releasestand, im obigen Beispiel: "0.1.180" (3).
-> Inhaltsverzeichnis (dieses Handbuchs)

Suchen nach Softwarepaketen, die mit "trutz..." beginnen.
Klicken im Inhaltsverzeichnis auf "P-T" (1).
Nach unten scrollen (2).
-> Inhaltsverzeichnis (dieses Handbuchs)

In der Auflistung nach "trutz..." suchen (1).
Hinter dem Namen befindet sich der aktuelle Releasestand, im obigen Beispiel: "0.0.37" bis "1.2.13" (2).
Zum Abmelden auf "Abmelden" klicken (3).
-> Inhaltsverzeichnis (dieses Handbuchs)
5.6.5.7 Webmin: Benutzer-Passwort ändern

Klicken auf "System".
-> Inhaltsverzeichnis (dieses Handbuchs)

Klicken auf "Passwörter ändern" (1).
Unter (2) kann das admin-Passwort und unter (3) kann das Passwort eines TrutzMail Benutzers geändert werden.
Zum Ändern des admin-Passworts auf "admin" Klicken (4).
-> Inhaltsverzeichnis (dieses Handbuchs)

Unter (1) wird das neue (admin-) Passwort eingegeben.
Unter (2) wird das neue (admin-) Passwort erneut eingegeben.
Abschließend auf "Ändern" klicken (3).
-> Inhaltsverzeichnis (dieses Handbuchs)
5.6.5.8 Webmin: TrutzBox Updates manuell anstoßen
Updates können Sie auch manuell in Webmin anstoßen: In Webmin ganz unten, sollten Ihnen anstehende Updates angezeigt werden. Diese bitte anklicken, dann kommen Sie auf das Update Menü. Dort bitte zuerst noch einmal “Aktualisiere verfügbare Pakete“ auswählen und dann „Update ausgewählte Pakete“ klicken. Die Updates können sehr lange dauern (über 30min).
-> Inhaltsverzeichnis (dieses Handbuchs)
5.6.5.9 Webmin: Image Version herausfinden

Klicken auf "System" (1).
Klicken auf "Kommandozeile" (2).
Eingeben: "cat /etc/motd" (3) ohne Anführungszeichen.
Klicken auf "Führe Befehl aus" (4).
-> Inhaltsverzeichnis (dieses Handbuchs)

Hier wird die aktuelle Image Version (= TrutzBox Software auf S/SD) angezeigt; im Beispiel: 60 (1).
Klicken auf "Abmelden" (2).
-> Inhaltsverzeichnis (dieses Handbuchs)
5.6.6 Rechtliche Hinweise

-> Inhaltsverzeichnis (dieses Handbuchs)
5.7 Fernzugriff / VPN
Mit dem Fernzugriff können Sie von außerhalb des Heimnetzwerkes auf die eigenen TrutzBox zugreifen und TrutzMail und TrutzBrowse nutzen.
Zum Aktivieren (nur einmal erforderlich) gehen Sie folgendermaßen vor:
- Dynamischen DNS Service anmelden
- Dynamische DNS Daten in Internet Router eintragen
- In TrutzBox „Fernzugriff“ aktivieren
- VPN-Client auf Mobilgerät herunterladen
- E-Mail Zertifikats-Anhang in VPN-Client importieren
- In VPN Client VPN-Verbindung ein- und ausschalten
5.7.1 Dynamischen DNS Service anmelden
Damit Ihre TrutzBox im Internet gefunden wird und sie von außerhalb über einen Domainnamen aufgerufen werden kann, muss der Domainname mit einer wechselnden IP-Adresse verbunden werden. Diese Zuordnung erfolgt durch einen externen dynamischen DNS Service Anbieter. Bei diesem richten Sie einen Domainnamen ein, der auf die IP-Adresse Ihrer TrutzBox verweist.
Es gibt verschiedene Dynamische DNS Service Anbieter. Im folgenden Beispiel wird "SECUREPOINT" benutzt.
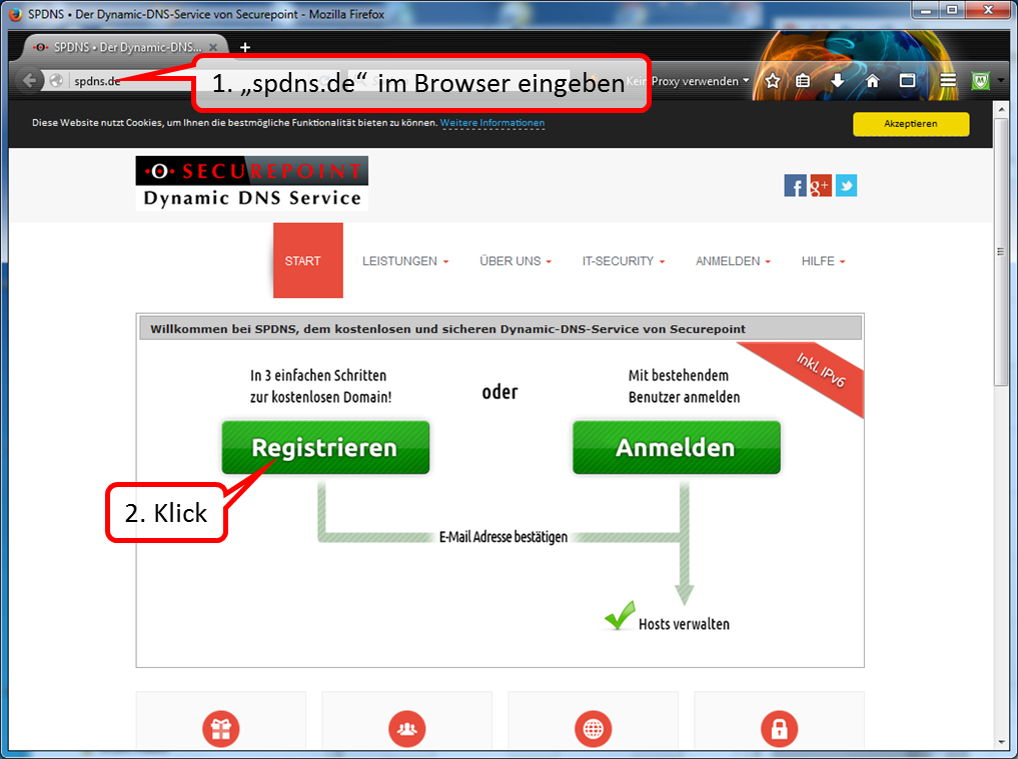
Rufen Sie "spdns.de" auf und starten Sie danach die Registrierung.
-> Inhaltsverzeichnis (dieses Handbuchs)
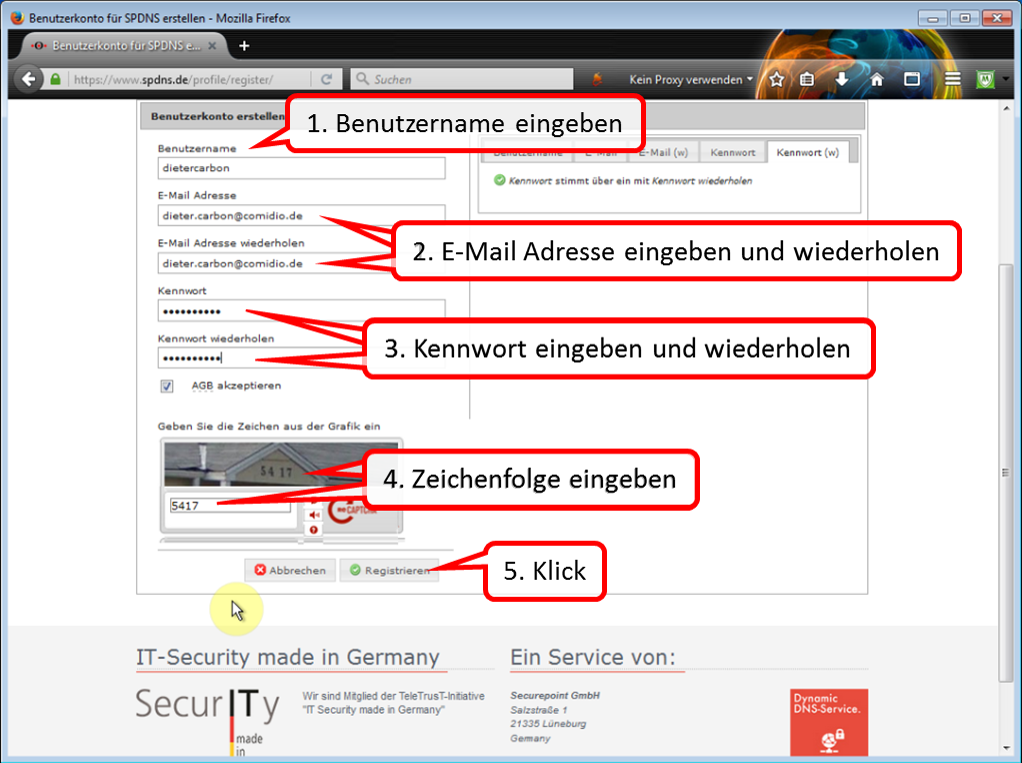
Gehen Sie nacheinander (1-5) alle für die Registrierung erforderlichen Schritte durch.
-> Inhaltsverzeichnis (dieses Handbuchs)
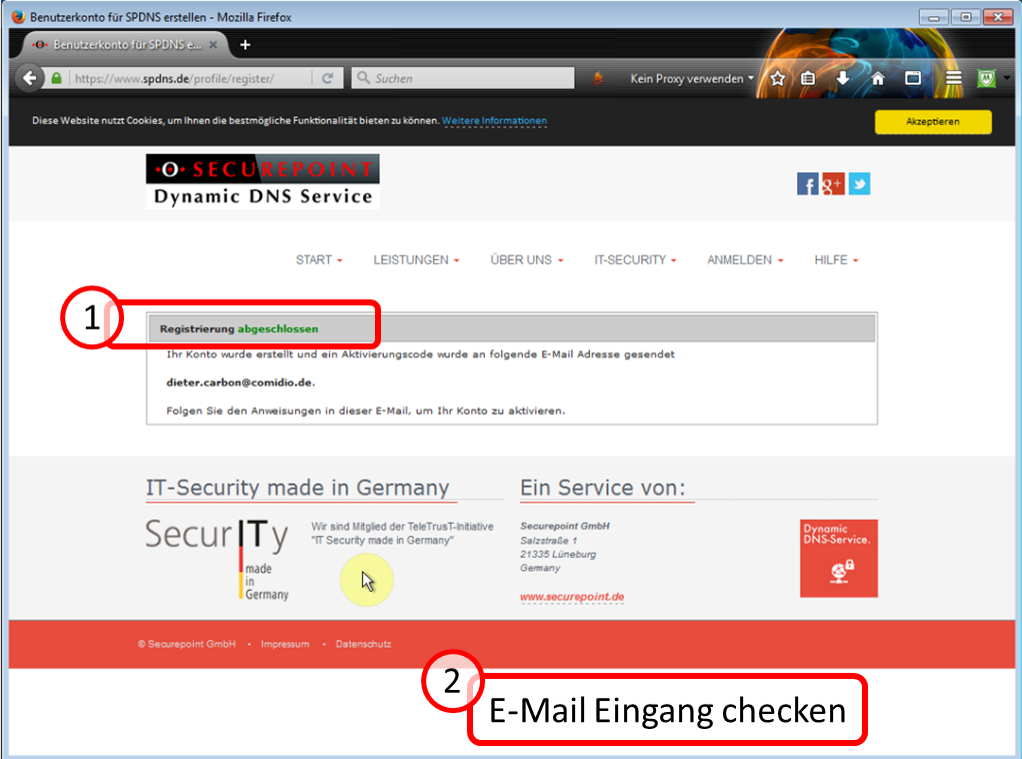
Nach beendeter Registrierung (1) erhalten Sie eine E-Mail auf die bei der Registrierung angegebene E-Mailadresse.
Lassen Sie zur späteren Verwendung diese Webseite geöffnet (in Kürze geht es hier weiter -:)).
-> Inhaltsverzeichnis (dieses Handbuchs)
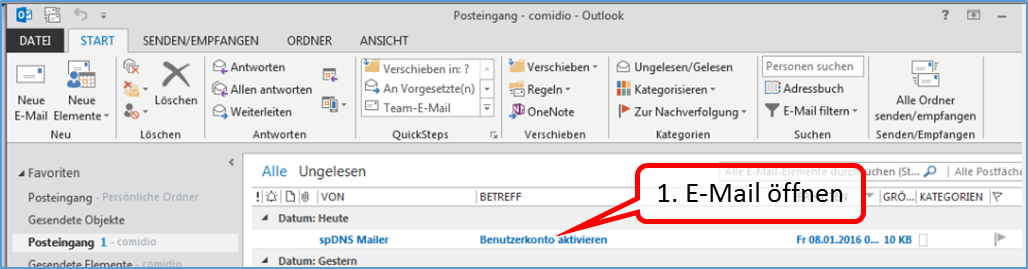
Öffnen Sie zunächst diese E-Mail.
-> Inhaltsverzeichnis (dieses Handbuchs)
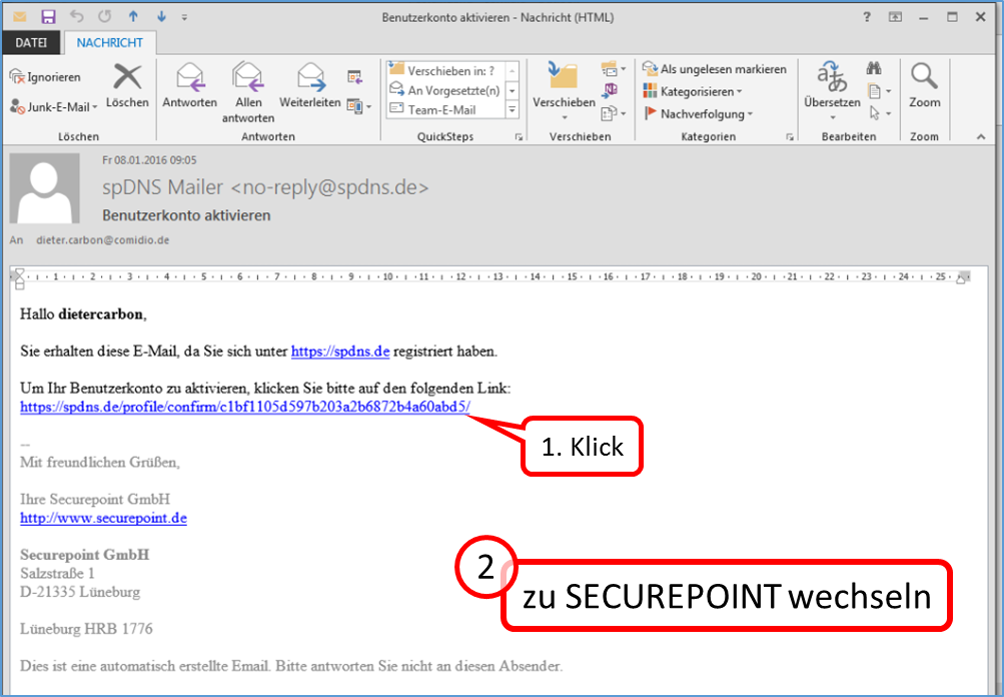
Klicken Sie zur Aktivierung des Benutzerkontos auf den angegebenen Link (1).
Nun fahren Sie auf der "spdns.de" Webseite fort (die noch geöffnet ist :-).
-> Inhaltsverzeichnis (dieses Handbuchs)
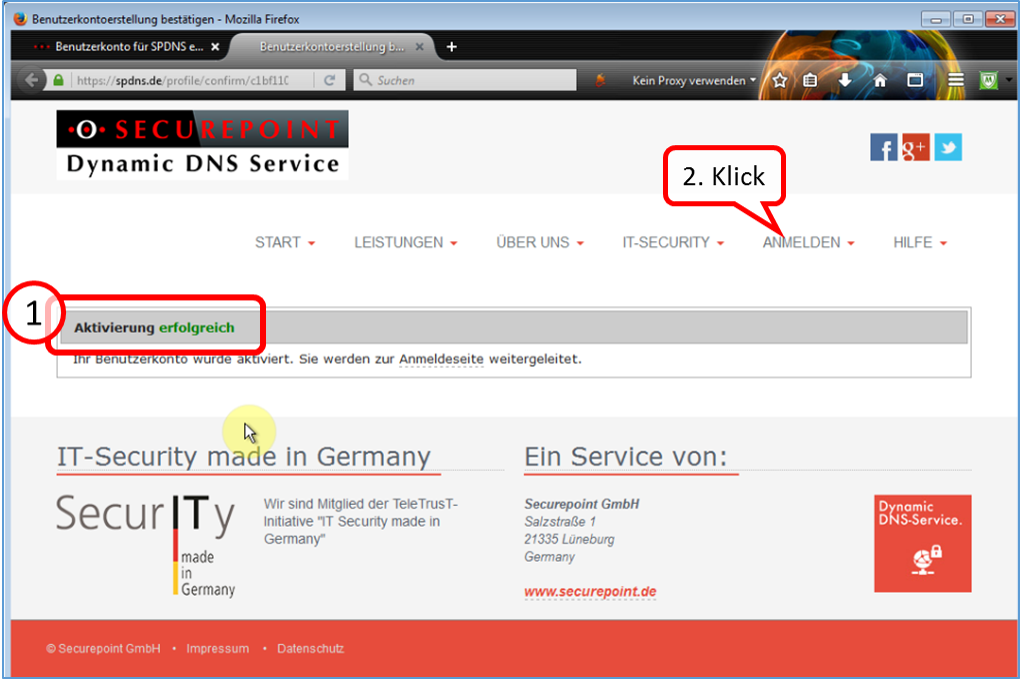
Klicken Sie auf "ANMELDEN".
-> Inhaltsverzeichnis (dieses Handbuchs)
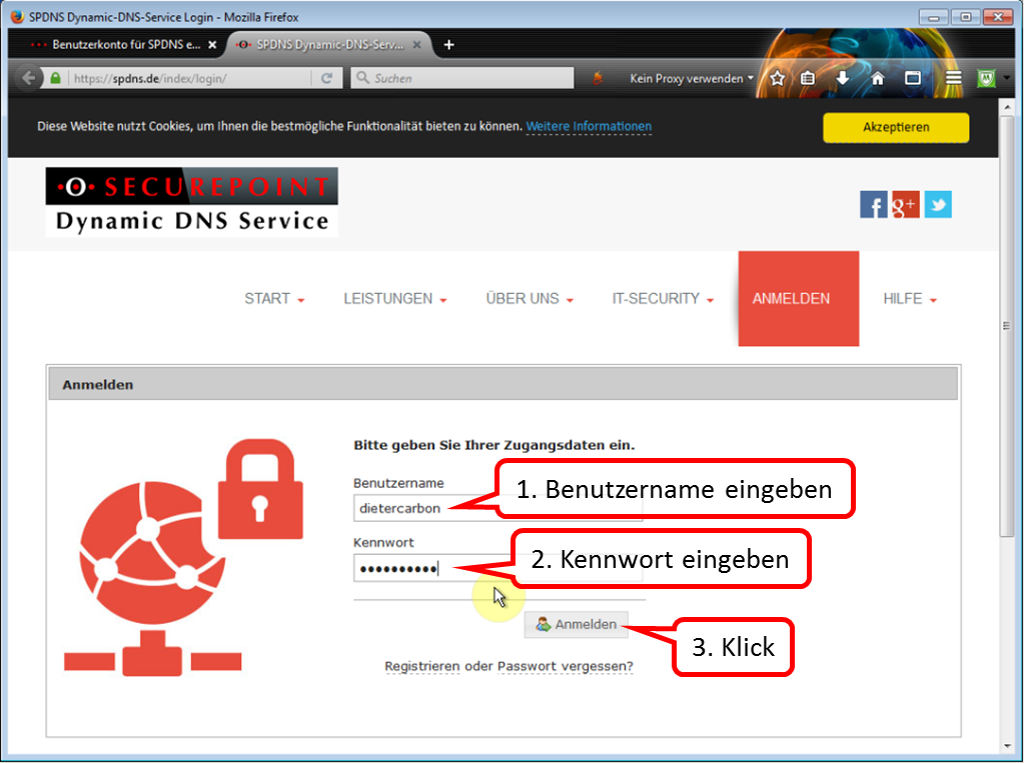
Melden Sie sich mit Ihren Registrierungsdaten ein.
-> Inhaltsverzeichnis (dieses Handbuchs)
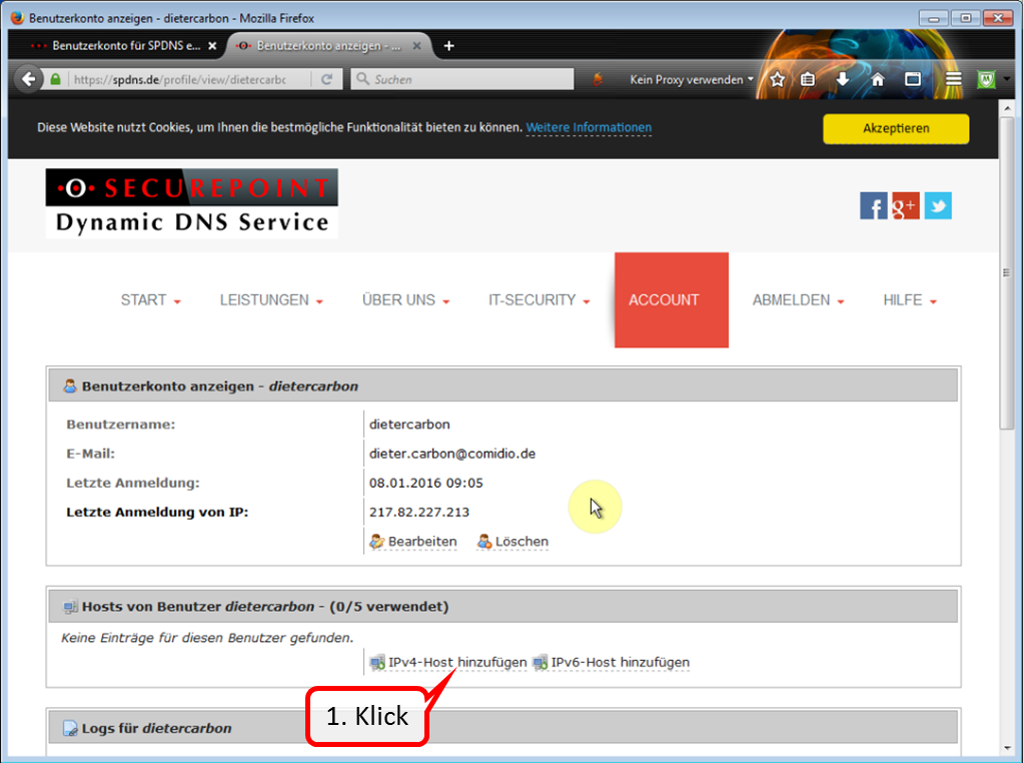
Klicken Sie auf "IPv4 Host hinzufügen", um einen Domainnamen festzulegen.
-> Inhaltsverzeichnis (dieses Handbuchs)
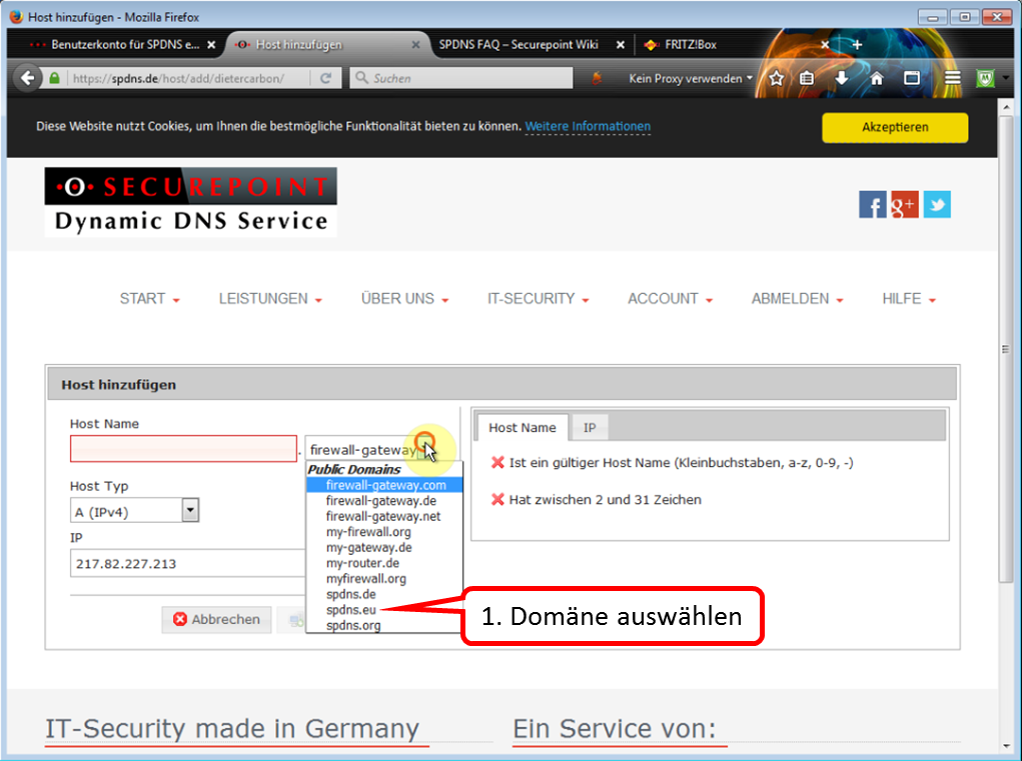
Wählen Sie einen Domännamen Ihrer Wahl aus der Liste aus. Im vorliegenden Fall wurde "spdns.eu" ausgewählt.
-> Inhaltsverzeichnis (dieses Handbuchs)
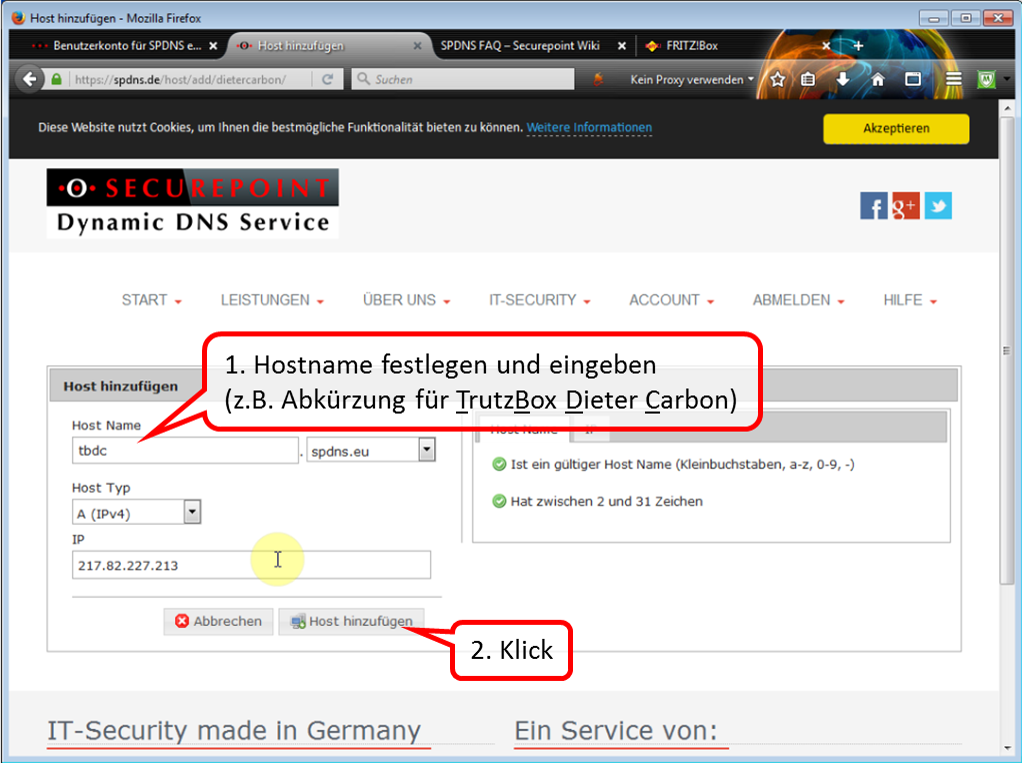
Vergeben Sie einen Hostnamen Ihrer Wahl (1). Mit Klick auf "Host hinzufügen" (2) wird der Host angelegt.
-> Inhaltsverzeichnis (dieses Handbuchs)
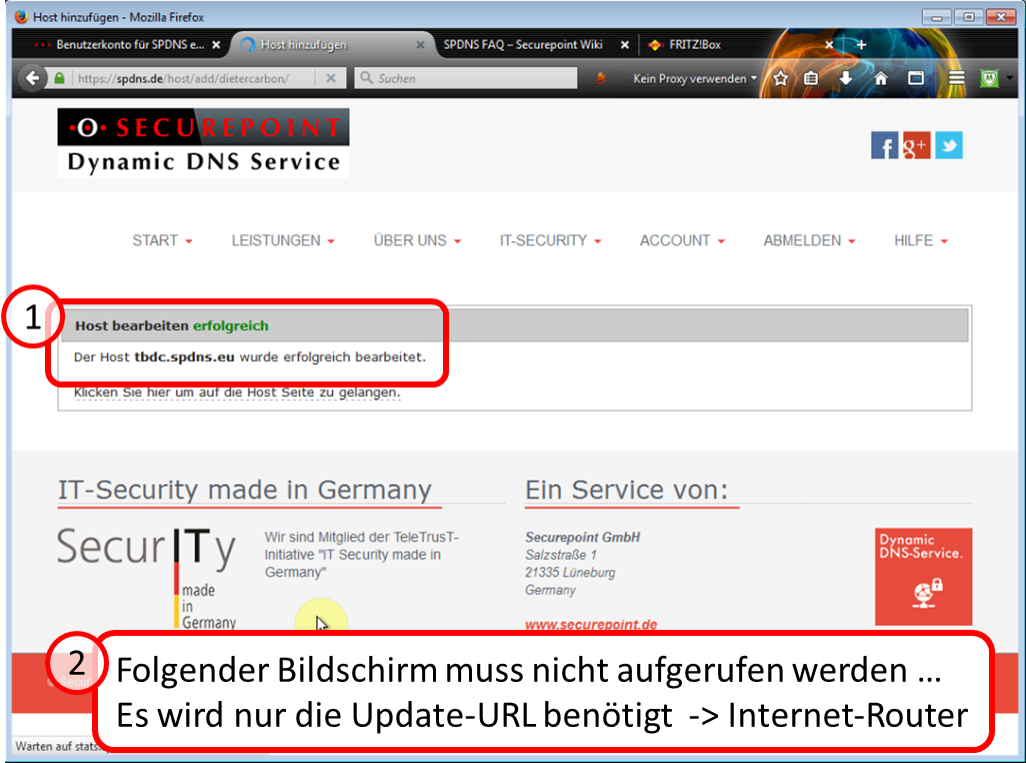
Hiermit ist der Hostname angelegt (1).
Im Internet-Router wird eine sogenannte "Update-URL" des Dynamischen DNS Anbieters benötigt.
Im Falle von SECUREPOINT finden Sie diese URL auf der nächsten Seite unter 1. .
Wenn Sie sich für einen anderen Dynamischen DNS Anbieters entschieden haben, erkundigen Sie sich dort nach dessen Update-URL.
-> Inhaltsverzeichnis (dieses Handbuchs)
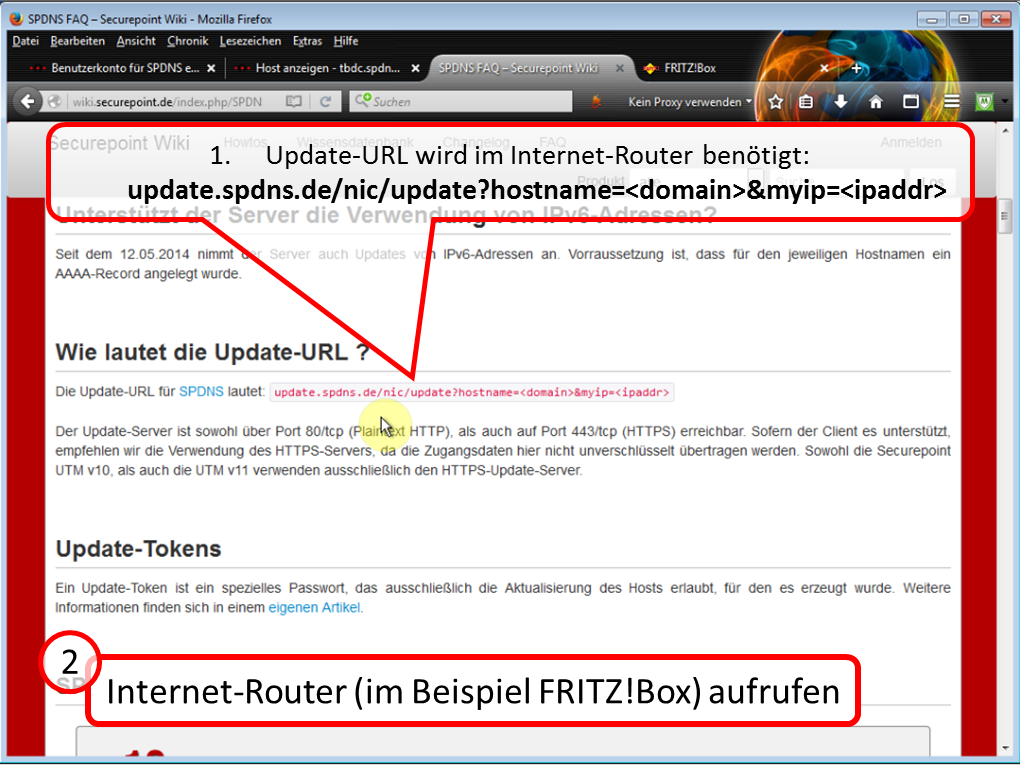
Rufen Sie die Benutzeroberfläche Ihres Internet-Routers auf.
-> Inhaltsverzeichnis (dieses Handbuchs)
5.7.2 In Internet Router Dynamische DNS Daten und Portfreigabe eintragen
Hier am Beispiel: FRITZ!Box 7390
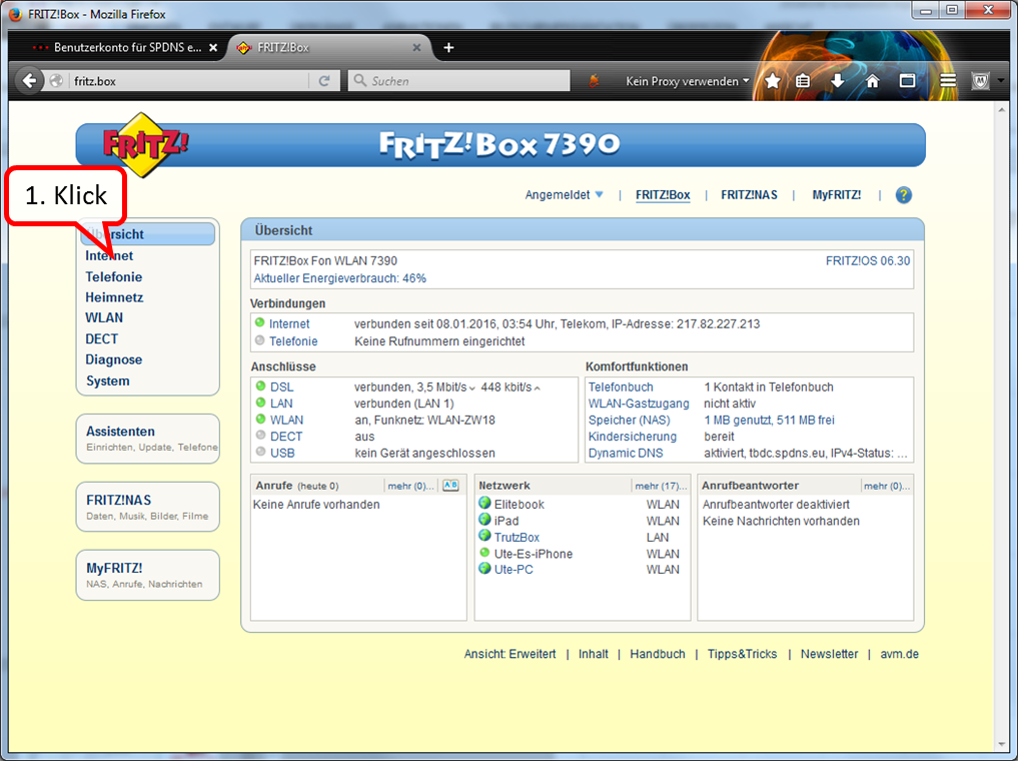
Auf Internet klicken.
-> Inhaltsverzeichnis (dieses Handbuchs)
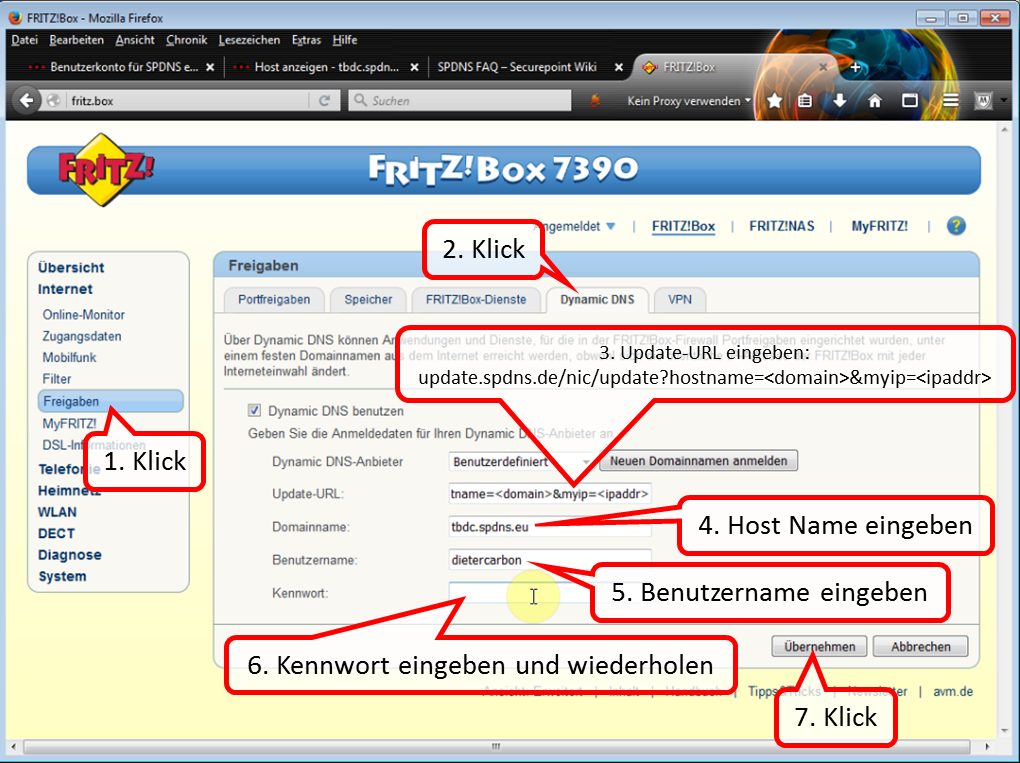
Nach Klick auf "Freigaben" und "Dynamic DNS" geben Sie nacheinander die erforderlichen Daten ein.
Mit Klick auf "Übernehmen" ist dieser Vorgang abgeschlossen.
Klicken Sie danach auf der Maske "Freigaben" auf "Portfreigabe".
-> Inhaltsverzeichnis (dieses Handbuchs)
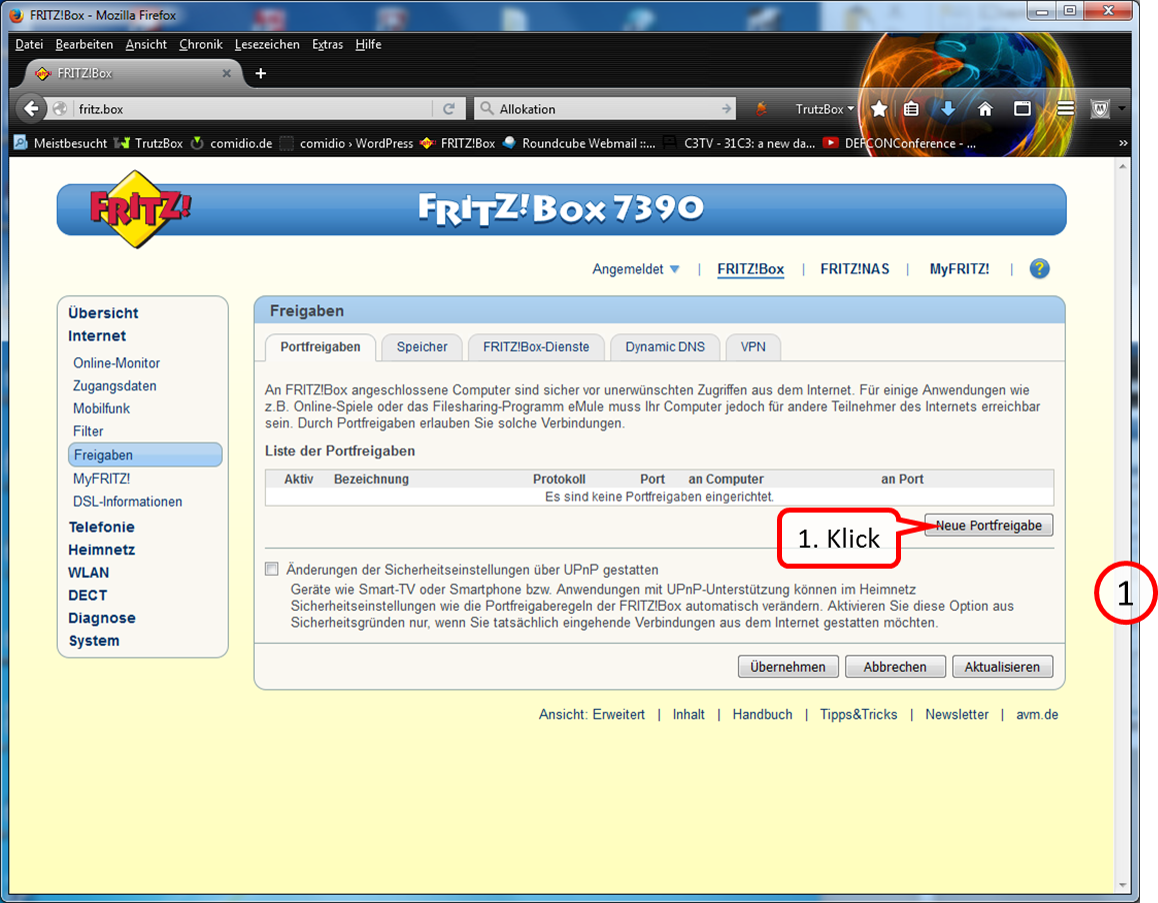
Auf "neue Portfreigabe" klicken.
-> Inhaltsverzeichnis (dieses Handbuchs)
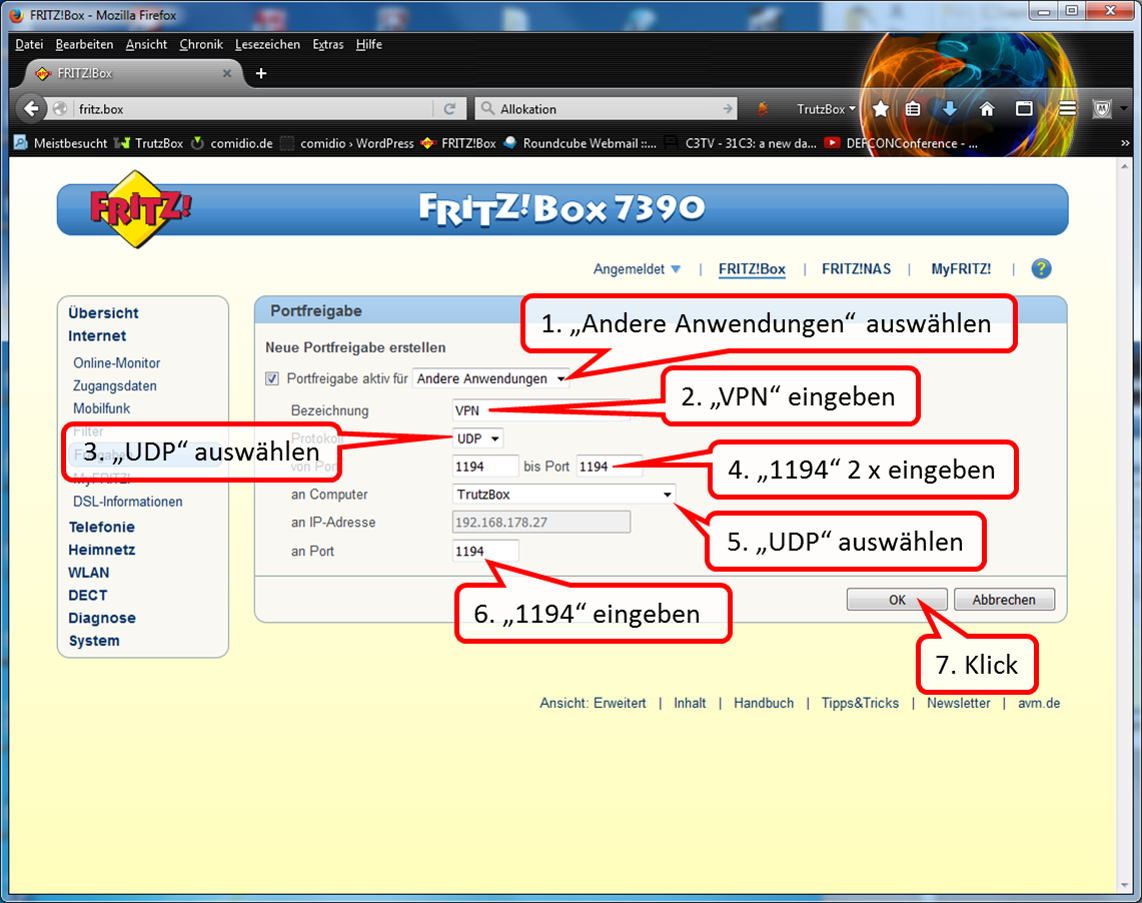
Erstellen Sie wie angegeben eine "UDP" Portfreigabe.
-> Inhaltsverzeichnis (dieses Handbuchs)
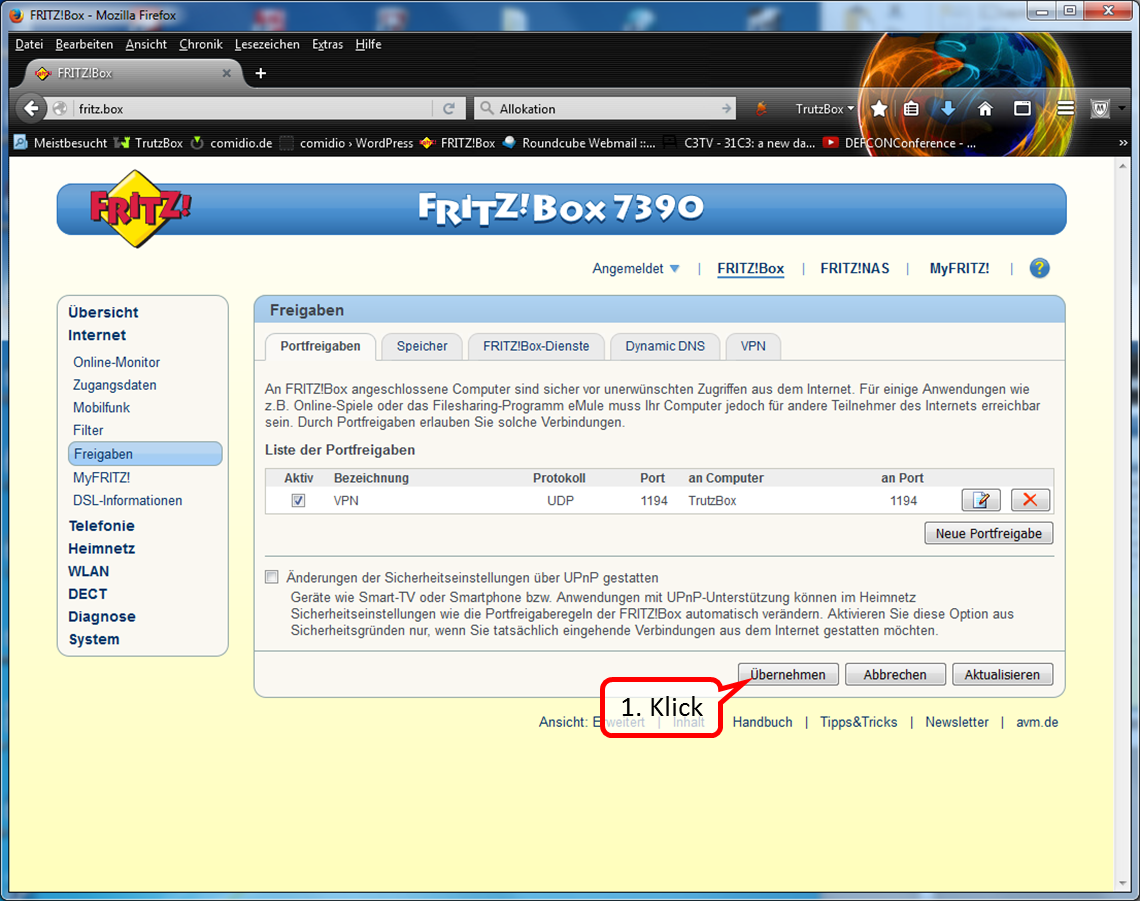
Zum Beenden der Portfreigabe auf "Übernehmen" klicken.
-> Inhaltsverzeichnis (dieses Handbuchs)
5.7.3 In TrutzBox „Fernzugriff“ aktivieren
Hier den Fernzugriff aktivieren und dem jeweiligen Nutzer zuordnen.
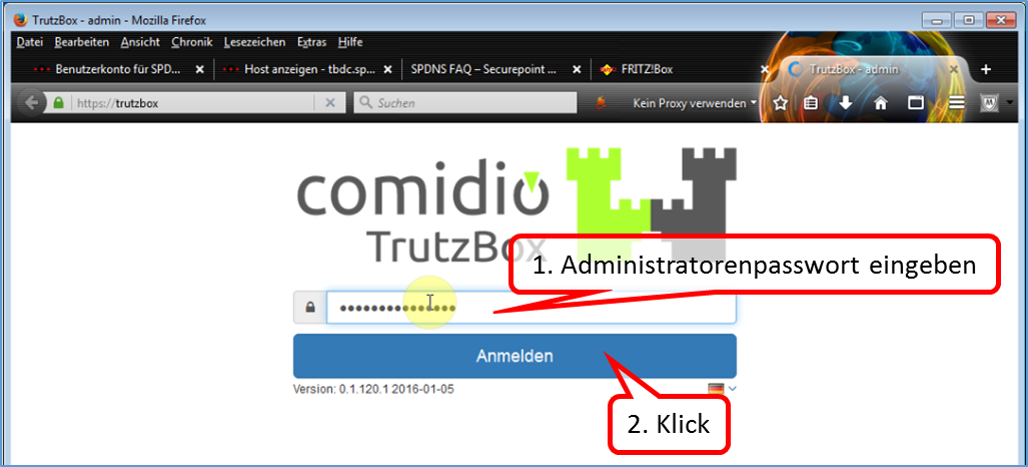
Die TrutzBox Benutzeroberfläche durch Eingabe des Administratorenpasswortes aufrufen.
-> Inhaltsverzeichnis (dieses Handbuchs)
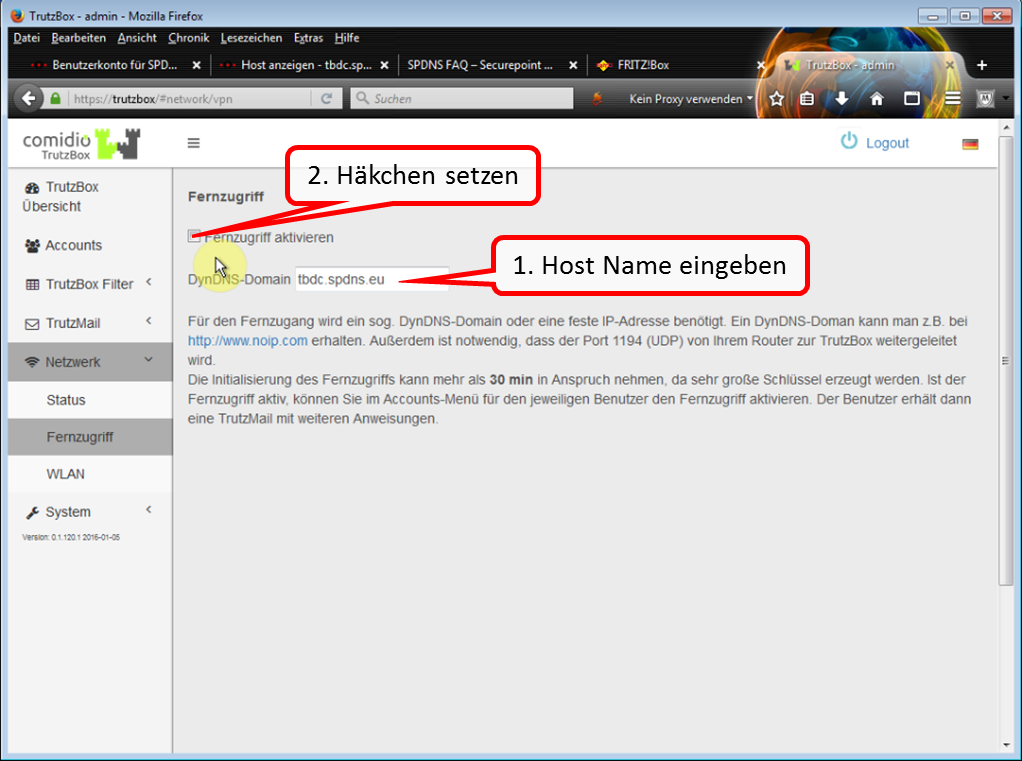
Den zuvor bestimmten Host Namen bei "DynDNS-Domain" eintragen. Danach durch Häkchen setzen den Fernzugriff aktivieren.
-> Inhaltsverzeichnis (dieses Handbuchs)
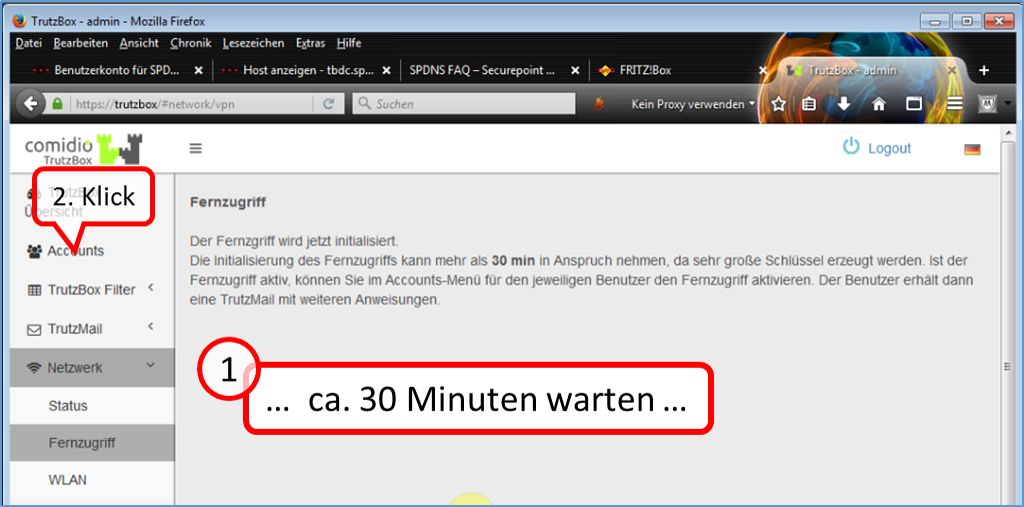
Nach ca. 30 Minuten auf "Accounts" klicken.
-> Inhaltsverzeichnis (dieses Handbuchs)
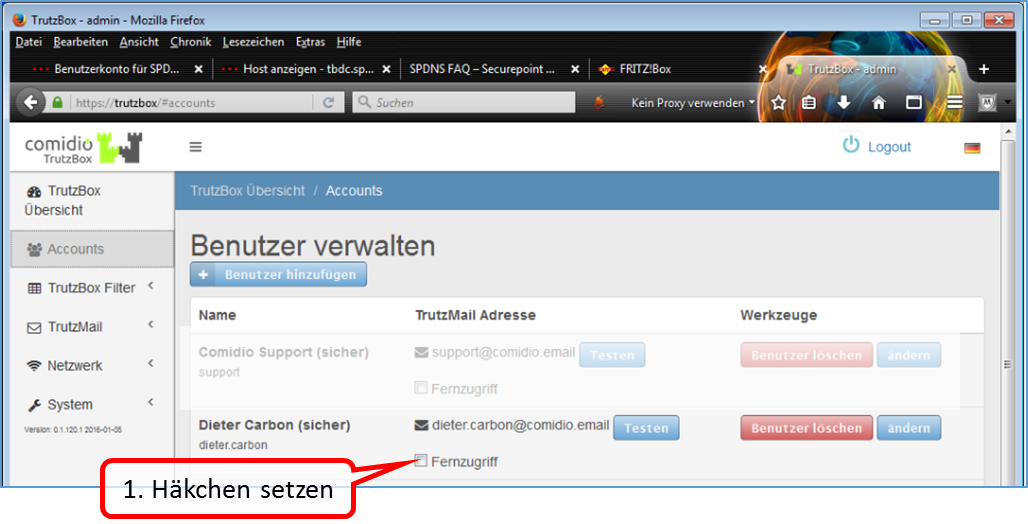
Klicken Sie auf die Person, für die der Fernzugriff eingerichtet werden soll. Danach "Fernzugriff" bei dieser Person anklicken.
-> Inhaltsverzeichnis (dieses Handbuchs)
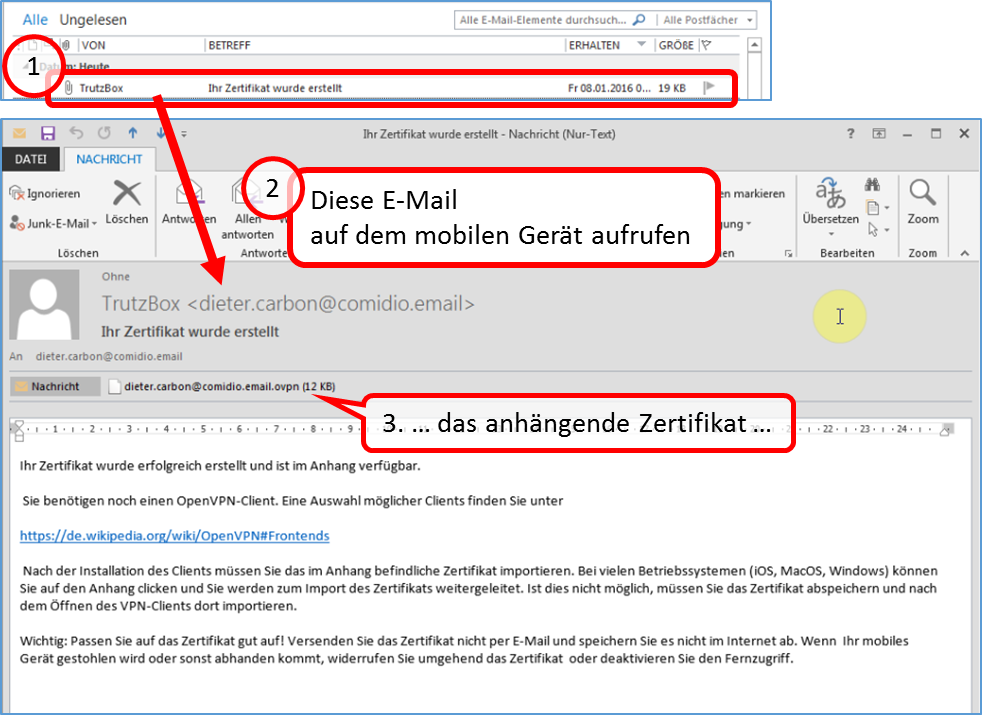
Die ausgewählte Person erhält auf ihre TrutzMail Adresse eine E-Mail mit anhängendem VPN-Zertifikat, welches dann in den VPN-Client des mobilen Gerätes geladen werden kann.
5.7.4 VPN Client auf iPhone installieren
-> Inhaltsverzeichnis (dieses Handbuchs)
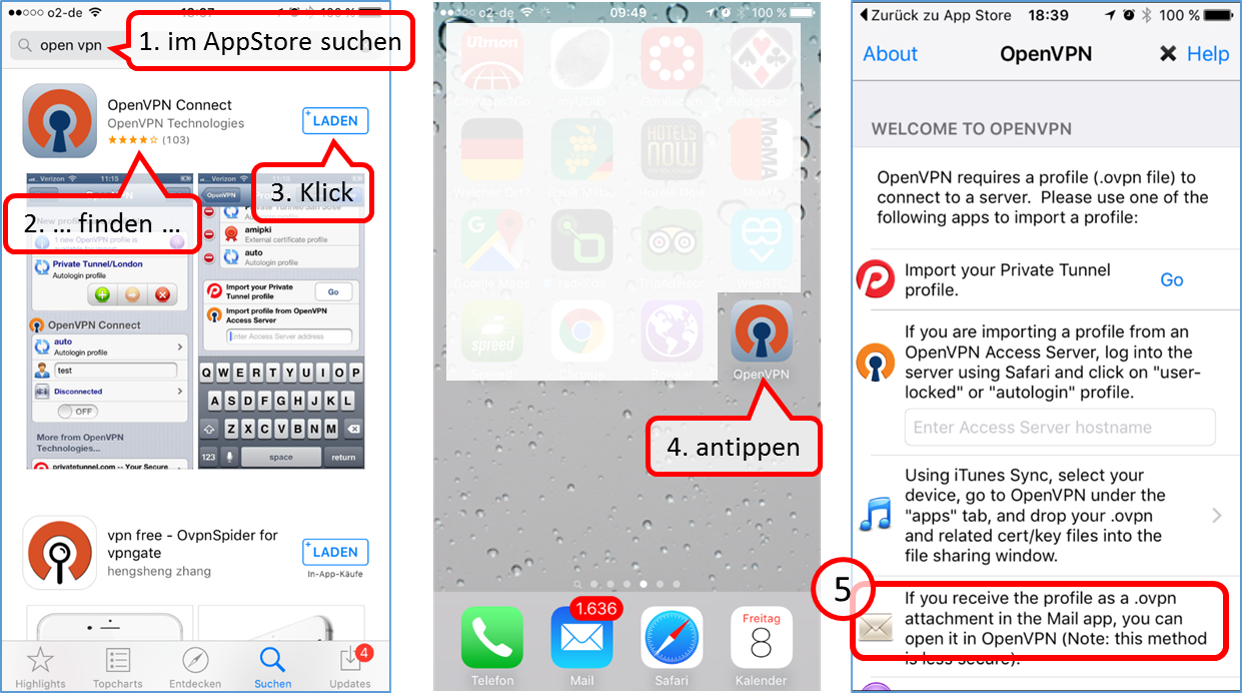
AppStore aufrufen und im Suchfeld "open vpn" eingeben.In der Auflistung "OpenPN Connect" auswählen, laden und installieren. Danach erscheint auf Ihrem iPhone das Logo "OpenVPN" als neu installierte App.
Als nächsten Schritt laden Sie das Zertifikat aus dem E-Mail Anhang.
Voraussetzung:
Damit Sie das Zertifikat auf Ihr mobiles Gerät mailen können, muss TrutzMail als Account auf Ihrem iPhone Mail-System eingerichtet sein. Falls noch nicht, richten Sie TrutzMail auf Ihrem iPhone Mail ein; siehe Einstellungen unter 4.2.2.
Öffnen Sie den "Mail" Eingang.
-> Inhaltsverzeichnis (dieses Handbuchs)
5.7.5 E-Mail Zertifikats-Anhang in VPN-Client importieren
-> Inhaltsverzeichnis (dieses Handbuchs)
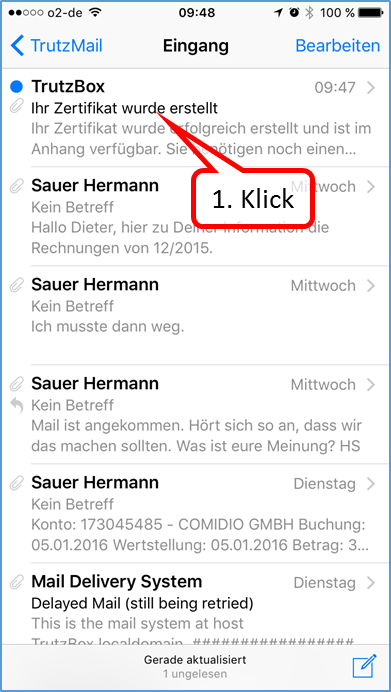
Öffnen Sie die E-Mail "Ihr Zertifikat wurde erstellt".
-> Inhaltsverzeichnis (dieses Handbuchs)
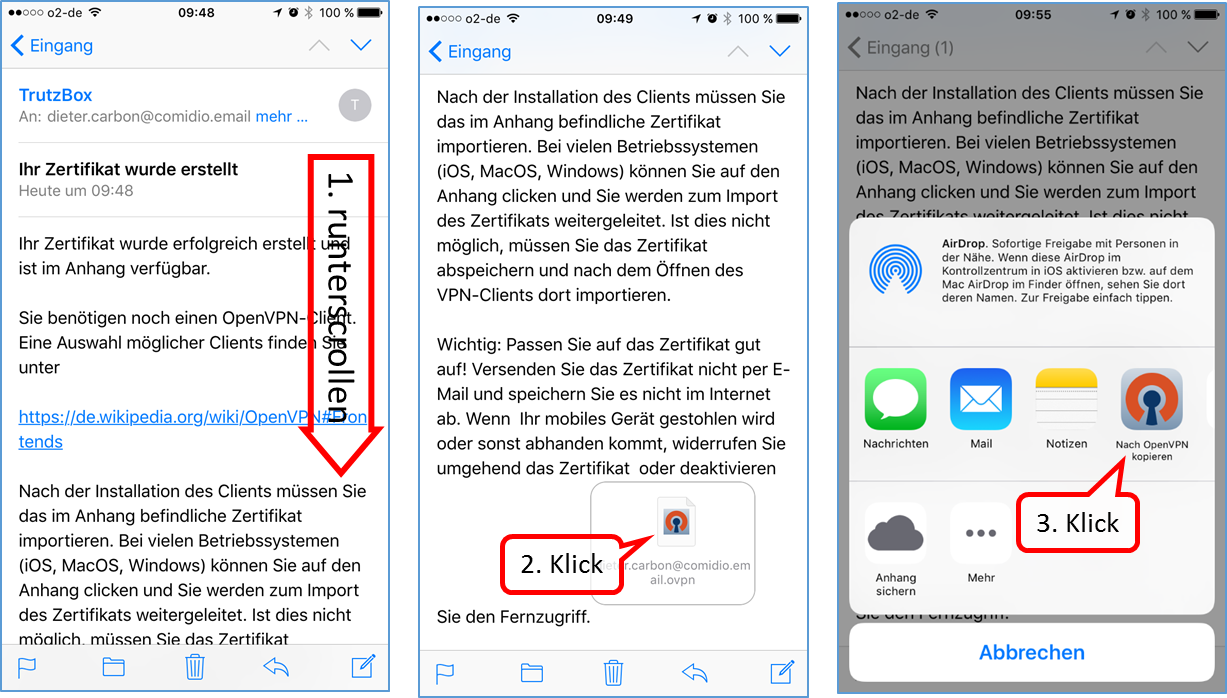
Scrollen Sie in der E-Mail nach unten und öffen Sie den Anhang (2. Klick).
Kicken Sie bei dem Auswahlmenü auf "Nach OpenVPN kopieren".
-> Inhaltsverzeichnis (dieses Handbuchs)
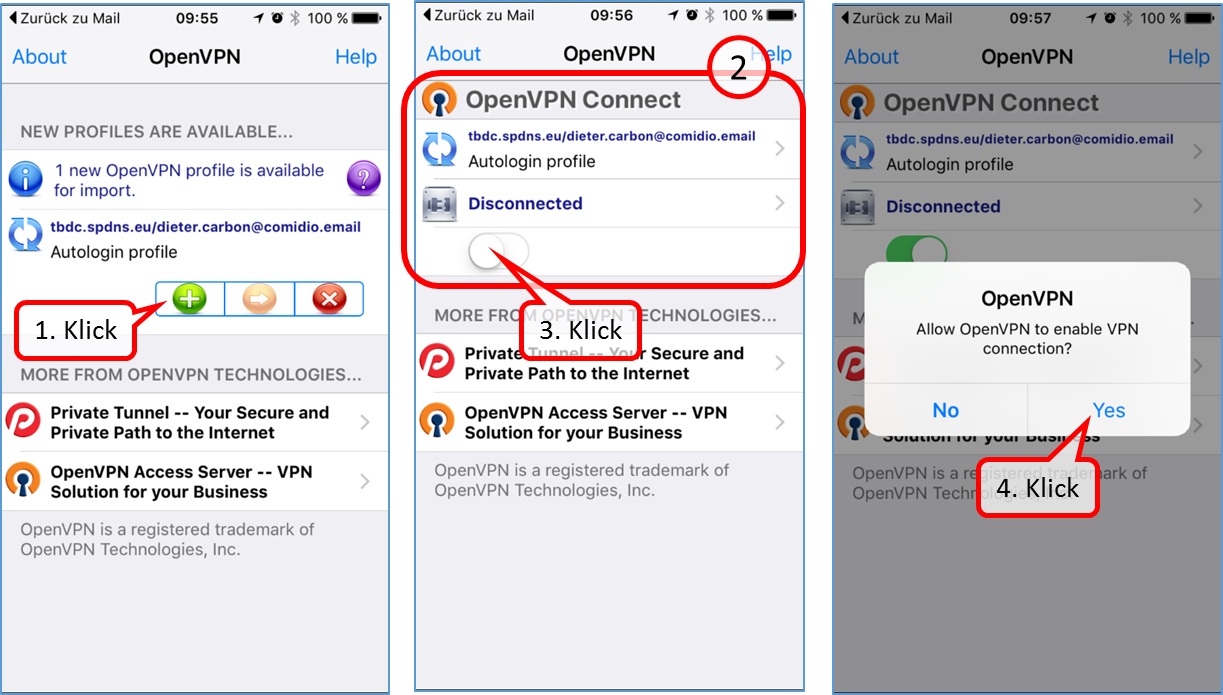
Zum Importieren des Profils klicken Sie auf das grüne Plus-Symbol.
Zum Öffnen von VPN klicken Sie den Schalter (3.) an.
Zum Abschluss der Einrichtung auf "Yes" klicken.
Mit dem Schalter (3.) können Sie VPN ein- bzw. ausschalten.
-> Inhaltsverzeichnis (dieses Handbuchs)
6 TrutzBox® Zertifikate und Anschlussmöglichkeiten
6.1 Zertifikate
Wenn Sie das Zertifikat nicht den Browsern und dem Mail-System bekanntgeben, werden Sie bei jedem Öffnen zur Sicherheitsbestätigung aufgefordert.
Daher ist es empfehlenswert, das TrutzBox® Zertifikat von der TrutzBox® auf den PC herunterzuladen, um es anschließend in Browser und Mail-Programme zu importieren.
Mehr Hintergrundinformationen siehe TrutzBox Kompendium TrutzBox® Zertifikate S. 90ff. https://comidio.de/trutzbox-kompendium/
Es wird davon ausgegangen, dass die Einrichtung wie in Kapitel "3.2 TrutzBox Einrichtung" beschrieben, bereits durchlaufen wurde, und auf dem einrichtenden PC bereits ein Zertifikat importiert wurde.
Für den Fall, dass Zertifikate
- auf PC implementiert werden soll, siehe nachfolgende Tabelle,
- auf Mobilgerät implementiert werden soll,
- für Apple iOS Geräte siehe Kapitel 6.1.2.4,
- für Google Android Geräte siehe Kapitel 6.1.2.5.
Die folgende TrutzBox Zertifikatstabelle hilft, Zertifikate in den jeweiligen Browser eines PCs zu importieren.
- Bestimmen Sie in der oberen Reihe (Ausgangssituation), welches Zertifikat auf diesem PC schon implementiert ist.
- Bestimmen Sie in der linken Spalte, welcher Browser auf diesem PC genutzt werden soll.
- Finden Sie dann in der Tabelle eine Kurzbeschreibung und einen Verweis auf die ausführliche Beschreibung der empfohlenen Vorgehensweise.
| 1. Ausgangssituation … (nach rechts) 2. ... das will ich tun (nach unten) |
Auf diesem PC oder Mac ist das TrutzBox® Zertifikat noch in keinem Browser importiert | Auf diesem PC oder Mac ist das TrutzBox® Zertifikat nur im FireFox importiert | Auf diesem PC oder Mac ist das TrutzBox® Zertifikat nur im Nicht-FireFox* Browser importiert |
| Zertifikat soll für einen anderen Browser als für FireFox (in Windows- oder Mac-Zertifikats-Verwaltung) importiert werden | entweder (wenn Sie Firefox haben) (6.1.1)
oder (wenn Sie keinen Firefox haben)
dann (6.1.2.2)
|
(keine Aktion, da Zertifikat bereits importiert) |
| Zertifikat soll für FireFox (in FireFox-Zertifikats-Verwaltung) importiert werden |
Siehe 6.1.2.1 |
(keine Aktion, da Zertifikat bereits importiert) |
Siehe 6.1.2.1 |
* Nicht-FireFox Browser sind u.a. Internet Explorer, Google Chrome, Safari
-> Inhaltsverzeichnis (dieses Handbuchs)
6.1.1 Zertifikat von TrutzBox® auf PC herunterladen

Rufen Sie im Browser die TrutzBox Benutzeroberfläche auf mit „trutzbox“. Geben Sie das Administrator Passwort ein (1.) und klicken Sie auf "Anmelden" (2.).

Klicken Sie auf "TrutzBox Filter" (1.) -> "Filter-Konfigurieren" (2.) und mit rechter Maustaste auf den Button "Root Zertifikat herunterladen" (3.).
-> Inhaltsverzeichnis (dieses Handbuchs)

Starten Sie das Herunterladen des Zertifikats mit Klick auf "Ziel speichern unter".

Das Zertifikat wird in den Download-Bereich des PCs (1.) gespeichert.

Abmelden erfolgt durch durch Klick auf „Logout“ (1.)
-> Inhaltsverzeichnis (dieses Handbuchs)
Im 1. Schritt wurde das Zertifikat auf das Gerät gespeichert.
6.1.2 TrutzBox® Zertifikat aktivieren in ...
Im 2. Schritt wird das Zertifikat vom PC in den jeweiligen Browser importiert.
Importieren Sie das TrutzBox® Root-Zertifikat in jeden Browser auf jedem PC. Bei jedem Browser-Aufruf erzeugt die TrutzBox® ein neues Zertifikat, welches dann vom Browser anerkannt wird.
-> Inhaltsverzeichnis (dieses Handbuchs)
6.1.2.1 Mozilla Firefox (Microsoft Windows + Apple OS X; Zertifikat in Firefox)

Rufen Sie den Browser auf (im Beispiel Mozilla Firefox) und klicken Sie auf "Extras" (1.).

Klicken Sie auf „Erweitert“ (2.) -> Zertifikate“ (3.) und „Zertifikate anzeigen“ (4.).

Klicken Sie auf „Zertifizierungsstellen“ (5.) und auf „Importieren …“ (6.).
-> Inhaltsverzeichnis (dieses Handbuchs)

Gehen Sie jetzt in das Verzeichnis, in welches das Zertifikat heruntergeladen wurde. Im Standardfall ist dies das „Download“ Verzeichnis.
Klicken Sie auf das Zertifikat (7.) und bestätigen Sie mit „Öffnen“ (8.).

Markieren Sie durch Anklicken die beiden oberen Boxen (9. + 10.) und bestätigen Sie „OK“ (11.).
Dadurch ist das Root-Zertifikat in den Browser geladen und alle von der TrutzBox® temporär generierten Zertifikate werden automatisch durch den Browser anerkannt (ohne ständige Einzelabfrage).
Dieses „Zertifikat-in-den-Browser-laden“ muss einmalig für jeden Browser (Mozilla Firefox, Google Chrome, Internet Explorer, Safari, Opera) auf jedem angeschlossenen Gerät (z.B. Laptops, PCs) erfolgen.
-> Inhaltsverzeichnis (dieses Handbuchs)
6.1.2.2 Internet Explorer / Google Chrome (Microsoft Windows)
Das Zertifikat muss in die Browser "Internet Explorer" und "Google Chrome" nicht jeweils importiert werden:
durch das Importieren des TrutzBox® Zertifikats vom Download-Verzeichnis in die Windows-Zertifikatsverwaltung steht das TrutzBox® Zertifikat anschließend automatisch den Browsern Internet Explorer und Google Chrome zur Verfügung.
Dieses Kapitel beschreibt den Import des bereits von der TrutzBox® heruntergeladenen Root-Zertifikats in die Windows-Zertifikatsverwaltung .

- Stellen Sie fest, in welches Verzeichnis (üblicherweise "Downloads") das TrutzBox® Zertifikat "trutzbox.cer" heruntergeladen (1) wurde.
- Machen Sie einen Doppel-Klick auf die Datei "trutzbox.cer" (2).

Klicken Sie auf "Öffnen" der Datei.
-> Inhaltsverzeichnis (dieses Handbuchs)

Klicken Sie auf "Zertifikat installieren".

Klicken Sie auf "Weiter".
-> Inhaltsverzeichnis (dieses Handbuchs)

Wählen SIe "Alle Zertifikate in folgenden Speicher speichern".

Klicken Sie auf "Durchsuchen ...".
-> Inhaltsverzeichnis (dieses Handbuchs)

- Wählen Sie den zweiten Ordner "Vertrauenswürdige Stammzertifizierungsstellen" aus (1).
- Klicken Sie auf "OK".

Klicken Sie auf "Weiter".
-> Inhaltsverzeichnis (dieses Handbuchs)

Klicken Sie auf "Fertigstellen".

Klicken Sie auf "OK".
-> Inhaltsverzeichnis (dieses Handbuchs)

Klicken Sie abschließend auf "OK".
-> Inhaltsverzeichnis (dieses Handbuchs)
6.1.2.3 Safari/ Google Chrome (Apple OS X; Zertifikat in Schlüsselbund)
Öffnen Sie den "Finder" und gehen Sie in das "Downloads"-Verzeichnis. Dort befindet sich das von der TrutzBox dorthin heruntergeladene Root-Zertifikat.

Machen Sie in Ihrem "Downloads"-Verzeichnis einen Doppel-Klick auf das TrutzBox Root-Zertifikat "trutzbox.cer". Das Programm zur Schlüsselbund Verwaltung öffnet sich.
-> Inhaltsverzeichnis (dieses Handbuchs)

"Hinzufügen" anklicken.

Die "Schlüsselbundverwaltung" öffnet sich und zeigt das geladene Zertifikat "TrutzBox Root CA". Es ist mit einem rotem Symbol versehen (1), da es noch "nicht vertrauenswürdig" ist.
Klicken Sie auf "TrutzBox Root CA" (2).
-> Inhaltsverzeichnis (dieses Handbuchs)

Das Zertifikat "TrutzBox Root CA" (1) öffnet sich und zeigt die Warnung in rot: "Dieses Root-Zertifikat ist nicht vertrauenswürdig."
Klicken Sie auf "Vertrauen" (2).

Durch Klick auf "System-Standards" öffnet sich ein Auswahlmenü (2).
Klicken Sie auf "Immer vertrauen".
-> Inhaltsverzeichnis (dieses Handbuchs)

Alle Anwendungen stehen auf "Immer vertrauen".
Danach können Sie das Fenster schließen und müssen ggf. noch die Änderung mit Ihrem MAC Systempasswort bestätigen. Dann können Sie den Schlüsselbund schließen.
-> Inhaltsverzeichnis (dieses Handbuchs)
6.1.2.4 iOS Smartphone/Tablet: Browser Safari unter Apple iOS
Zertifikat laden am Beispiel iPhone.

... auf "Öffnen" klicken.

Auf "Fortfahren" klicken.
-> Inhaltsverzeichnis (dieses Handbuchs)

Auf "Vertrauen" klicken.
-> Inhaltsverzeichnis (dieses Handbuchs)

TrutzBox Administrator Passwort eingeben ...

und auf "Anmelden" klicken.
-> Inhaltsverzeichnis (dieses Handbuchs)

Die Menü-Auswahl anklicken ...

... und 3. Menüpunkt (= TrutzBox Filter) anlicken.
-> Inhaltsverzeichnis (dieses Handbuchs)

"Filter-Konfigurieren" anklicken.
-> Inhaltsverzeichnis (dieses Handbuchs)

"Download Root Certificate" anklicken.
-> Inhaltsverzeichnis (dieses Handbuchs)

"Installieren" anklicken.
-> Inhaltsverzeichnis (dieses Handbuchs)

Sofern gefragt, persönlichen Code eingeben.
-> Inhaltsverzeichnis (dieses Handbuchs)

"Installieren" anklicken.

"Installieren" anklicken.
-> Inhaltsverzeichnis (dieses Handbuchs)

"Fertig" anklicken.

Gegebenenfalls zum Abmelden "Benutzer Logout" anklicken.
-> Inhaltsverzeichnis (dieses Handbuchs)
6.1.2.5 Android Smartphone/Tablet: Standard Browser unter Google Android
Zertifikat laden in Android-Browser, je nach Android Gerät können sich die Screens leicht unterscheiden.
Kopieren oder mailen Sie das Zertifikat vom PC auf das Android-Gerät.
Danach im Android Gerät zu "Einstellungen" wechseln ... und "Sicherheit" auswählen ...

... herunterscrollen und ...

... „von Speicher installieren“ auswählen.
-> Inhaltsverzeichnis (dieses Handbuchs)

Dort den Namen "TrutzBox" für das Zertifikat vergeben, und danach „VPN und Apps“ aufklappen.

"WLAN" auswählen und zum Abschluss "OK" wählen.
-> Inhaltsverzeichnis (dieses Handbuchs)
6.1.2.6 Microsoft Windows 10 Zertifikatsverwaltung
In der TrutzBox Benutzeroberfläche im Navigationsmenü gehen zu:
TrutzBox Filter -> Filter-Konfigurieren
Dort Klicken auf Button "Root Zertifikat herunterladen".

Klicken auf "Öffnen".
-> Inhaltsverzeichnis (dieses Handbuchs)

Klicken auf "Zertifikat installieren ...".
-> Inhaltsverzeichnis (dieses Handbuchs)

„Alle Zertifikate in folgendem Speicher speichern“ auswählen und klicken auf „Durchsuchen ...".
-> Inhaltsverzeichnis (dieses Handbuchs)

"Vertrauenswürdige Stammzertifizierungsstellen“ auswählen und klicken auf „OK“.
-> Inhaltsverzeichnis (dieses Handbuchs)

Klicken auf "Weiter".
-> Inhaltsverzeichnis (dieses Handbuchs)

Klicken auf "Fertig stellen".
-> Inhaltsverzeichnis (dieses Handbuchs)

Klicken auf "Ja".
-> Inhaltsverzeichnis (dieses Handbuchs)

Klicken auf "OK".
-> Inhaltsverzeichnis (dieses Handbuchs)
6.1.3 Zertifikat von PC in Mail-System (Bsp. Microsoft Outlook unter Windows) importieren
Wenn eine „Internetsicherheitswarnung“ gezeigt wird, installieren Sie das TrutzBox® Zertifikat.

Klicken Sie auf "Zertifikat anzeigen".

Klicken Sie auf "Zertifikat installieren ..." (1.) und bestätigen Sie (2.).
-> Inhaltsverzeichnis (dieses Handbuchs)

Klicken Sie auf "Weiter".

Belassen Sie die Markierung auf "Zertifikatspeicher automatisch auswählen" (1.) und klicken Sie auf "Weiter" (2.).
-> Inhaltsverzeichnis (dieses Handbuchs)

Klicken Sie auf "Fertig stellen".

Klicken Sie zum Beantworten der Frage auf "Ja".

Mit Klick auf "OK" beenden Sie den erfolgreichen Import.
-> Inhaltsverzeichnis (dieses Handbuchs)
6.1.4 Profile in FireFox anlegen
Wenn man von dem selben PC (z.B. einem Laptop) sowohl zu Hause (über die eigenen TrutzBox) wie auch unterwegs (über eine andere TrutzBox) geschützt surfen will, besteht der Bedarf, im genutzten Browser das für die jeweilige TrutzBox gültige Zertifikat importiert zu haben.
Für diesen Fall bietet FireFox die Möglichkeit, verschiedene Profile anzulegen und zu nutzen, die auch profilspezifisch verschiedene Zertifikate nutzen können.
Im Folgenden wird gezeigt, wie neben dem Standard-Profil ein weiteres Profil angelegt werden kann.

- Klick auf Windows Start-Button
- Rechter Klick auf FifreFox Logp
- Klick auf "Eigenschaften"
- Klick in die Zeile "Ziel"
- <ctrl> a drücken, um den gesamten Ziel-Adresse zu markieren
- <ctrl> c drücken, um die Ziel-Adresse zu kopieren
- Erneuter Klick auf Windows Start-Button
- Klick auf "Eingabeaufforderung"
- Rechter Klick inmitten Eingabeaufforderungsfenster
- Klick auf "Einfügen"
- Cursor rechts von hinterem Anführungszeichen positionieren und <Leerzeichen> und "-p" eingeben
- <Return> (= Eingabetaste) drücken
- Klick auf "Create Profile"
- Klick auf "Next >"
- neuen Profil Namen eingeben
- Klick auf "Finish"
- Bei erstem FireFox Start wird jeweils ausgewählt, welches Profil genutzt wird. (Jedes Profil kann ein anderes Zertifikat nutzen.)
Hier kann die Anleitung heruntergeladen werden: https://comidio.de/wiki/images/9/97/20160525_FireFox_Profil_einrichten_V01.png
6.2 Gerät mit TrutzBox® verbinden
Annahme: die TrutzBox® wurde per Netzwerkkabel mit dem Internet-Router verbunden (rote Verbindung in folgender Abbildung).

Es gibt prinzipiell zwei Möglichkeiten, Geräte mit der TrutzBox® zu verbinden:
- PC 1 ist mit dem Internet-Router per WLAN oder Netzwerkkabel (gelb gestrichelt) verbunden.
- PC 2 ist mit der TrutzBox® per WLAN oder Netzwerkkabel (grün gestrichelt) verbunden.
| Fall 1: | Damit der Internetverkehr (Surfen) über die TrutzBox® erfolgt, muss im jeweiligen Browser des PCs die TrutzBox® als Proxy (= Stellvertreter, quasi "Türsteher") eingetragen sein. Der Eintrag muss für jeden Browser separat erfolgen. Dieser Modus wird "Proxy-Modus" genannt. |
| Fall 2: | Der gesamte Internetverkehr (Surfen) geht automatisch über die TrutzBox®. Dieser Modus wird "Transparent-Modus" genannt. |
In beiden Fällen kontrolliert die TrutzBox® sowohl die ein- wie auch ausgehende Internetkommunikation.
Ziel ist, möglichst viele oder alle Geräte im Heimnetzwerk direkt über die TrutzBox® anzuschließen (also im "Transparent-Modus").
Es ist ratsam, diesen Zustand schrittweise zu erreichen.
Daher sollte man zu Beginn "klein" starten und im "Proxy-Modus" Erfahrung sammeln.
Man kann auch bewusst in einem Browser (z.B. Firefox) im Proxy-Modus surfen während man parallel dazu in einem zweiten Browser (z.B. Chrome) ungeschützt surft. So kann man z.B. verfolgen, welchen Einfluss der Security-Slider in verschiedenen Positionen gegenüber einem ungeschützten Zugriff bietet (z.B. Auswirkungen auf gezeigte Werbeangebote).
Hat man im Proxy-Modus ausreichend Erfahrung gesammelt, kann man nach und nach Geräte im Transparent-Modus verbinden, indem man die Geräte direkt per WLAN (oder Netzwerkkabel) an die TrutzBox® anschließt.
Für den Wechsel von Transparent-Modus in Proxy-Modus bzw. umgekehrt folgendermaßen vorgehen:
- PC bzw. Gerät herunterfahren
- Falls zuvor an TrutzBox angeschlossen, jetzt an Internet-Router anschließen bzw. umgekehrt
- Gerät wieder einschalten/hochfahren (jetzt erhält Gerät automatisch eine in diesem Netzbereich gültige IP-Adresse)
-> Inhaltsverzeichnis (dieses Handbuchs)
6.2.1 TrutzBox® als Proxy (Proxy-Modus) einrichten in ...
Damit der Benutzer nicht jedesmal Namens- und Porteinstellungen vornehmen muss, bietet Comidio eine sogenannte "Proxy-Konfigurations-URL".
Diese lautet: "http://trutzbox/api/proxy/pac"
Die folgenden Abschnitte beschreiben, wie im jeweiligen Browser die Proxy-Konfigurations-URL konfiguriert wird. Ist sie einmal eingegeben, „merkt“ der Browser sie sich und der Browser geht dann durch die TrutzBox kontrolliert ins Internet. Sie können dann später einfach die TrutzBox-Nutzung durch jeweiliges Anklicken von
- "Kein Proxy" und
- "Automatische Proxy-Konfigurations-URL" oder "Skript für automatische Konfiguration verwenden"
einfach ein- und ausschalten.
6.2.1.1 Windows PC: Browser Mozilla Firefox unter Microsoft Windows 7
Öffnen Sie den Browser.

Klicken Sie auf "Extras" und "Einstellungen".

Klicken Sie auf "Erweitert".
-> Inhaltsverzeichnis (dieses Handbuchs)

Klicken Sie auf "Netzwerk" und "Einstellungen".

Klicken Sie auf "Automatische Proxy-Konfigurations-URL", geben Sie "http://trutzbox/api/proxy/pac" ein und bestätigen Sie mit OK".
Jetzt ist die TrutzBox® als Proxy eingetragen und schützt zwischen Internet-Router und PC.
-> Inhaltsverzeichnis (dieses Handbuchs)
6.2.1.2 Windows PC: Browser Google Chrome unter Microsoft Windows 7

Im aufgerufenen Chrome-Browser Auswahl (1) und "Einstellungen" (2) anklicken.

Bis ganz unten scrollen.
-> Inhaltsverzeichnis (dieses Handbuchs)

"Erweiterte Einstellungen anzeigen" anklicken.

Nach unten scrollen, bis "Netzwerk" erscheint.
Auf "Proxy-Einstellungen ändern" klicken.
-> Inhaltsverzeichnis (dieses Handbuchs)

Auf "LAN-Einstellungen" klicken.

Haken setzen bei "Skript für automatische Konfiguration verwenden" und Adresse "http://trutzbox/api/proxy/pac" eingeben. Zur Bestätigung "OK" klicken.
-> Inhaltsverzeichnis (dieses Handbuchs)

"OK" bestätigen..

Zum Testen neuen Tab öffnen.
-> Inhaltsverzeichnis (dieses Handbuchs)

Zum Beispiel "Google" öffnen.

Oben rechts in der Ecke erscheint die TrutzBurg.
Dies zeigt, dass die TrutzBox aktiv ist.
-> Inhaltsverzeichnis (dieses Handbuchs)
6.2.1.3 (Windows PC: Browser Internet Explorer unter Microsoft Windows 7)
6.2.1.4 Apple Mac: Browser Safari unter Apple iOS

- Klicken Sie unter iOS auf -> Systemeinstellungen –> Netzwerk und -> WLAN.
- Klicken Sie auf "Proxies" (1) und aktivieren Sie dort unter Zu konfigurierendes Protokoll: "Autom. Proxy-Konfiguration" (2).
- Tragen Sie rechts in das URL Feld "http://trutzbox/api/proxy/pac" (3) ein.
- Checken bzw. setzen Sie das Häkchen bei "Passiven FTP-Modus (PASV) verwenden" (4).
- Bestätigen Sie durch Klicken auf "OK" (5).
-> Inhaltsverzeichnis (dieses Handbuchs)
6.2.1.5 Apple Mac: Browser Firefox unter Apple iOS
6.2.1.6 iOS Smartphone/Tablet: Browser Safari unter Apple iOS

Auf "Einstellungen" klicken.

Auf "WLAN" klicken.
-> Inhaltsverzeichnis (dieses Handbuchs)

Auf "i" der WLAN-Verbindung des aktiven Internet-Routers klicken.

Nach unten scrollen und im Bereich "HTTP-PROXY" auf "Autom." klicken.
-> Inhaltsverzeichnis (dieses Handbuchs)

Im Eingabefeld "URL" (1.) die Adresse "http://trutzbox/api/proxy/pac" eingeben und mit Klick auf "WLAN" (2.) Eingabe bestätigen.

"Einstellungen" durch Drücken des Menü-Knopfs verlassen.
-> Inhaltsverzeichnis (dieses Handbuchs)
6.2.1.7 Android Smartphone/Tablet: Standard Browser unter Google Android
Proxy einrichten unter Android. Je nach Android Gerät können sich die Screens leicht unterscheiden.
In Android zu "Einstellungen" wechseln ...

... und "WLAN" auswählen.

Das ausgewählte WLAN (hier: "rhg_1") so lange gedrückt halten, bis ein neues Menü erscheint.
„Netzwerk ändern“ drücken.

Auf „Erweiterte Optionen“ drücken und dann „Proxy“ aufklappen.

„Autom. Proxy-Konfig.“ auswählen.

Unter "PAC-URL" eingeben: http://trutzbox/api/proxy/pac
Danach auf "SPEICHERN" klicken.
6.2.1.8 Microsoft Windows 10
Automatisches Proxy-Script bei Microsoft Windows 10 in Edge konfigurieren:
In Edge „Einstellungen“ aufrufen und ganz nach unten gehen.

Klicken auf „Erweiterte Einstellungen anzeigen".
-> Inhaltsverzeichnis (dieses Handbuchs)

Klicken auf "Proxyeinstellungen öffnen".
-> Inhaltsverzeichnis (dieses Handbuchs)

Schalter „Setupscript verwenden“ auf „Ein“ stellen.
Im Feld „Scriptadresse": "http://trutzbox/api/proxy/pac" eintragen und klicken auf „Speichern“.
-> Inhaltsverzeichnis (dieses Handbuchs)
6.2.2 Gerät direkt per WLAN (oder LAN) mit TrutzBox® verbinden (Transparent-Modus)
Verbinden Sie jetzt Ihren PC und ggf. andere internetfähige Endgeräte per kabelgebundenem Netzwerk (LAN) oder drahtlosem Netzwerk (WLAN) mit der TrutzBox®.
WLAN Verbindung von PC-zu-Internet-Router auf PC-zu-TrutzBox® umschalten:

Hierzu klicken Sie im Infobereich rechts auf der Taskleiste auf das WLAN-Symbol (1.). Bei der Auswahl der Drahtlosnetzwerkverbindungen klicken Sie (2.) auf Ihre TrutzBox® SSID (bei der Einrichtung unter 4.6 vergebener WLAN-Name). Danach "Verbinden" (3.) anklicken und im dann erscheinenden Fenster das WLAN-Passwort eingeben (4.). MIt Klick auf "OK" (5.) erscheint die Bestätigung (6.).

Von nun an nutzen Sie TrutzBrowse, TrutzContent und TrutzBase.
7 Comidio Kundenbereich (-> für Benutzer)
7.1 Registrier- und Bestell-Ablauf
Damit ein Interessent am Support Forum teilnehmen, eine Bestellung aufgeben oder seinen Account (= sein Benutzerkonto) verwalten kann, muss er sich auf der Comidio Website registrieren.
Dabei vergibt er ein Passwort und gibt seine Kontaktdaten ein.
Nach erfolgter Registrierung loggt er sich lediglich mit E-Mail Adresse und Passwort ein und kann dann sein Benutzerkonto (seinen Account) verwalten.
7.1.1 Registrieren
Zum Registrieren klicken Sie in der oberen Menü-Leiste auf "Login / Register".
Haben Sie noch keinen Account eingerichtet, also auch noch kein Passwort zum Einloggen, so folgen SIe erst- und einmalig den rechten Weg "Neues Kundenkonto anlegen".
Dort geben SIe Ihre bereits vorhandene E-Mail Adresse und ein (frei zu wählendes) Passwort ein. Dann bestätigen Sie die Kenntnisnahme der Datenschutzerklärung und klicken auf "Neues Kundenkonto anlegen".
-> Inhaltsverzeichnis (dieses Handbuchs)
-> Registrieren
Sofern Rechnungs- und Lieferadresse identisch sind, geben Sie nur die Rechnungsadresse ein.
Sind diese verschieden, geben Sie bitte beide Adressen ein.
Wählen Sie bitte Geschlecht aus und geben Sie hier Vor- und Zunamen und ggf. den Firmennamen ein.
Scrollen Sie dann nach unten.
-> Inhaltsverzeichnis (dieses Handbuchs)
-> Registrieren
Geben Sie hier bitte Adresse und ggf. Telefonnummer ein und klicken SIe auf "Adresse speichern".
Sie erhalten nun die Bestätigung "Adresse erfolgreich geändert" und können, falls notwendig, eine Lieferadresse eingeben.
Sobald in der oberen Menü-Leiste "Logout" zu sehen ist, wissen Sie, dass Sie eingeloggt sind, und sich durch Anklicken dieses Buttons outloggen (= abmelden) können.
Sie können aber auch eingeloggt (= angemeldet) bleiben, um z.B. eine Bestellung zu initialisieren.
-> Inhaltsverzeichnis (dieses Handbuchs)
-> Registrieren
7.1.2 Bestellen
Klicken Sie hierzu im Hauptmenü auf "Shop".
Sie erhalten auf der Seite "Shop Info" einen Überblick über das TrutzBox® Angebot.
Scrollen Sie nach unten, um alle Informationen zu sehen.
Begeben Sie sich dann durch Anklicken von "Zum Shop" in den eigentlichen Shop.
-> Inhaltsverzeichnis (dieses Handbuchs)
-> Bestellen
Klicken Sie auf "Ausführung wählen", um die Farboptionen gezeigt zu bekommen.
Klicken Sie auf zunächst auf den Pulldown Pfeil und klicken Sie danach auf Ihre Farbauswahl.
-> Inhaltsverzeichnis (dieses Handbuchs)
-> Bestellen
Klicken Sie auf den Aufwärtspfeil, um die gewünschte Anzahl zu erhöhen, bzw. auf den Abwärtspfeil, um sie zu reduzieren.
Wenn die Anzahl stimmt, klicken Sie auf "in den Warenkorb", damit Ihre Auswahl nach Farbe und Anzahl im Warenkorb gespeichert wird.
-> Inhaltsverzeichnis (dieses Handbuchs)
-> Bestellen
Sie erhalten die Erfolgsmeldung: "... wurde erfolgreich Ihrem Warenkorb hinzugefügt."
Falls weitere, z.B. andersfarbige TrutzBoxen hinzugekauft werden sollen, so kann der Einkauf durch Anklicken von "Weiter einkaufen" fortgesetzt werden.
Ist die Auswahl aktuell vollständig, so klicken Sie bitte auf "Weiter zur Kasse".
Bitte lesen Sie, ob die Angaben korrekt sind, und scrollen Sie nach unten.
-> Inhaltsverzeichnis (dieses Handbuchs)
-> Bestellen
Bitte lesen Sie, ob die Angaben korrekt sind, und scrollen Sie nach unten.
Durch Häkchen setzen akzeptieren Sie die Allgemeinen Geschäftsbedingungen, die Leistungsbeschreibungen, die Preise und die Datenschutzhinweise.
Sind die eingegeben Daten ok, klicken Sie auf "Zahlungspflichtig bestellen".
-> Inhaltsverzeichnis (dieses Handbuchs)
-> Bestellen
Nun erhalten SIe eine Bestell-Bestätigung, die nochmals alle relevanten Informationen auflistet.
Wenn Sie nach unten scrollen, können Sie durch Anklicken von "Drucken" ein PDF Ihrer Bestellung erzeugen.
Das PDF können Sie abspeichern und bei Bedarf ausdrucken.
-> Inhaltsverzeichnis (dieses Handbuchs)
-> Bestellen
Sie erhalten jetzt die Bestellbestätigung per E-Mail. Nun ist der Bestellprozess abgeschlossen. Sofern Sie keinen Bedarf haben, in Ihrem Account Bereich weiter zu verweilen, können Sie sich durch Anklicken von "Logout" abmelden.
Wenn Sie - nach der Registrierung - erneut in Ihren Accout-Bereich möchten, reicht ab jetzt die Eingabe von E-Mail Adresse und Passwort aus.
7.1.3 Anmelden, wenn Passwort vergessen
Wenn ein bestehender Kunde seine Kundendaten sehen oder anpassen möchte oder eine Bestellung aufgeben möchte, meldet er sich beim Kundenverwaltungssystem über den Button "Anmelden/Registrieren" an.
Klicken auf "Anmelden/Registrieren".
-> Inhaltsverzeichnis (dieses Handbuchs)
Hier gibt es 2 Möglichkeiten:
- Der Benutzer hat noch kein Kundenkonto angelegt, dann wird er sich rechts (in Spalte "Registrieren") durch Eingabe seiner E-Mail Adresse und eines festzulegenden Passworts registrieren, und hat dadurch sein Konto angelegt. Dies trifft nur auf Neukunden und nicht auf Bestandskunden zu.
- Der Benutzer hat sein Kundenkonto bereits angelegt. Er meldet sich links (in Spalte "Anmelden") durch Eingabe seines Benutzernamens oder seiner E-Mail Adresse und seines registrierten Passworts an.
Sollte der Benutzer bereits registriert sein, also ein Kundenkonto besitzen, aber das beim Registrieren vergebene Passwort vergessen haben, so macht er keine Angaben und klickt nur auf "Passwort vergessen?".
-> Inhaltsverzeichnis (dieses Handbuchs)
Zunächst die E-Mail Adresse eingeben, an welche der Bestätigungs-Link gesendet werden soll (1).
Dann klicken auf "Passwort zurücksetzen".
-> Inhaltsverzeichnis (dieses Handbuchs)
Die Benutzerverwaltung sendet eine Mitteilung, dass ein Bestätigungs-Link gesendet wurde (1).
Der Benutzer ruft den Posteingang seines E-Mailsystems auf (2).
-> Inhaltsverzeichnis (dieses Handbuchs)
Im Posteingang des E-Mailsystems befindet sich eine neue Nachricht von "Comidio Support", mit dem Betreff "Passwort zurücksetzen für comidio".
Durch Doppel-Klick auf den Betreff die E-Mail öffnen.
-> Inhaltsverzeichnis (dieses Handbuchs)
Klicken auf "Klicke hier, um dein Passwort zurückzusetzen".
-> Inhaltsverzeichnis (dieses Handbuchs)
Die Benutzerverwaltung bietet im Browser ein neues Fenster zur Eingabe des neuen Passworts (1).
Klicken auf "Speichern".
-> Inhaltsverzeichnis (dieses Handbuchs)
Die Benutzerverwaltung bestätigt die erfolgreiche Eingabe des neuen Passworts (1).
Zum Öffnen der Benutzerverwaltung: Klick auf "Anmelden/Registrieren" (2).
-> Inhaltsverzeichnis (dieses Handbuchs)
Eingabe der E-Mail Adresse (1) und des neuen Passworts (2) und klicken auf "Anmelden" (3).
-> Inhaltsverzeichnis (dieses Handbuchs)
Dass der Benutzer angemeldet ist sieht er daran, dass in der oberen Menüleiste der Button "Abmelden" (1) gezeigt wird. Abmelden erfolgt mit Klick auf "Abmelden".
Mit Klick auf den Button "Shop" kann eine Bestellung aufgegeben werden.
-> Inhaltsverzeichnis (dieses Handbuchs)
8 Anwendungsbeispiel
8.1 Tracken des Fernsehers einschränken
Die Anzahl der Firmen, die sich für Daten interessieren, steigt rapide an. Selbst bei einem Fernseher kann man nicht mehr sicher sein, dass keine persönlichen Daten an TV-Sender oder sogar -Hersteller übermittelt werden. Der TV-Hersteller Samsung empfiehlt sogar in seinen Nutzungsbedingungen besser nichts Privates in Anwesenheit eines Smart-TVs zu sagen, weil die Spracherkennung dies irgendwohin übermitteln könnte (https://netzpolitik.org/2015/samsung-warnt-bitte-achten-sie-darauf-nichts-privates-vor-unseren-smarttvs-zu-erzaehlen/).
Aber nicht nur das Mikrofon oder sogar die Kamera am Fernseher könnte den Benutzer ausspionieren. Aktuelle Fernseh-Generationen kommen technologisch den Smart-Phones immer näher, indem die Funktionalität des Fernsehers mit Herunterladen von Apps erweitert werden kann. Und dazu gibt es noch interaktives TV (HbbTV). Somit sind App-Anbieter, TV-Gerätehersteller, HbbTV-Anbieter, Anbieter elektronischer Programmführer (Electronic Programm Giude – EPG) und TV-Sender in der Lage, das Benutzerverhalten zu tracken (https://netzpolitik.org/2015/studie-anonyme-nutzung-von-smart-tvs-kaum-moeglich/ und https://www.lda.bayern.de/lda/datenschutzaufsicht/lda_daten/150227%20PM%20Datenschutz%20und%20Smart-TV.pdf).
Es stellt sich somit die Frage: wie kann man mit der TrutzBox das Tracken des Fernsehers einschränken?
Hier eine kurze Anleitung ...
Zunächst muss man sicher stellen, dass das TV-Gerät nur über die TrutzBox ins Internet kommuniziert. Das erreicht man am einfachsten, indem man das TV-Gerät per LAN Kabel oder WLAN mit der TrutzBox verbindet. Danach wirken schon automatisch alle standard TrutzBox Filter für HTTP und HTTPS (also Port 80 und 443).
Hier am Beispiel eines Fernsehers vom Typ „Sony Bravia“
Nach dem Einschalten des TV Geräts zeigt TrutzBrowse, dass der Fernseher einige Daten von sony.net und verschlüsselte JS-Programme, Bilder und weitere Daten von playstation.net lädt
Im weiteren Verlauf, wenn man sich durch die Menüs des Fernsehers den Internet-Video Angebote durch-klickt, werden weitere Profil-Daten an playstation.net übertragen:
Wenn man dann auf dem Fernseher die Tagesschau per Internet abruft, dann läd er nicht nur Daten von Tagesschau.de, sondern auch Bilder von secure.footprint.net. Somit bekommt der Amerikanischer Dienstleister Markmonitor (https://www.markmonitor.com)auch noch die Info, dass jemand hier Daten abruft:
Alle diese Informationen, die über http/https (Port 80/443) ausgetauscht werden, werden jetzt schon von der TrutzBox kontrolliert. Die TrutzBox Funktion TrutzBrowse hat hierzu das Default Profile verwendet um die http-Header Daten zu manipulieren. Mit dem Menüpunkt TrutzContent kann man jetzt auch einzelne URLs (domains) sperren, denen man keine Daten liefern möchte. Z.B. „secure.footprint.net“.
Allerdings kann der Fernseher auch Daten über andere Protokolle und Ports als http austauschen. Diese Ports/Protokolle können mit TrutzBase kontrolliert und gesperrt werden.
9 Was tun, wenn ... ?
9.1 ... WLAN nicht funktioniert?
Wenn das TrutzBox WLAN nicht sichtbar ist, also keine SSID (vom Administrator beim Einrichten definierte WLAN-Kennung) zeigt und in der TrutzBox Benutzeroberfläche in der "TrutzBox Übersicht" der WLAN-Button nicht grün, sondern grau ist, folgendermaßen vorgehen:
- In der TrutzBox Benutzeroberfläche auf "Netzwerk" -> "WLAN" gehen, ganz hinunterscrollen und unten auf die Schaltfläche "Übernehmen" klicken.
Einen Moment warten und prüfen, ob die SSID sichtbar ist. Falls nicht sichtbar, die TrutzBox neu starten:
- In der TrutzBox Benutzeroberfläche auf "System" -> "Ein-/Ausschalten" klicken, und abwarten, bis die TrutzBox heruntergefahren und wieder selbständig hochgefahren ist.
Das Wiederhochfahren (auch Rebooten oder Neu Booten genannt) dauert ca. 15 Minuten. Danach prüfen, ob die SSID sichtbar ist. Falls nicht sichtbar, muss ggf. ein Werksreset durcgeführt werden.
- In diesem Fall bitte an den Comidio Support wenden, damit der den Werksreset ggf. telefonisch begleiten kann.
9.2 ... eine SmartPhone-/Tablet-App nicht funktioniert?
Manchmal ist es schwierig herauszufinden, auf welche Server eine App zugreifen möchte. Diese müssen identifiziert werden, um ggf. deren Adressen SecurityLevel 9 oder gar 10 zuteilen zu können.
- Die betroffene App starten und wieder beenden, da beim ersten Starten auf der TrutzBox manche SSL-Verbindungen für die App freigeschaltet werden.
- In der Benutzeroberfläche der TrutzBox unter "TrutzBox Filter" -> "Status" im Tab des betreffenden Geräts den Status löschen: "Historie löschen". Dadurch wird verhindert, dass andere Zugriffe die gesuchten Zugriffe überdecken.
- Dann die App auf dem Smartphone/Tablet erneut starten.
- Wenn die App noch nicht funktioniert, unter Status nochmals "Neu laden" drücken, um danach zu beobachten, welche Zugriffe nicht auf L10 stehen. Diese dann ggf. auf L10 stellen.
Es kommt vor, dass eine App auf mehrere Sub-Domains von xyz.com zugreifen möchte. Dann kann es eventuell helfen, wenn durch den Eintrag von "*.xyz.com" alle Sub-Domains freigeschaltet werden.
9.3 ... der Browser und/oder das Mail-Programm ein Problem mit dem Zertifikat meldet?
Das ist normal. Importieren Sie das TrutzBox® Zertifikat in den Browser und in das Mail-Programm. Laden Sie über die Benutzeroberfläche der TrutzBox (https://trutzbox/#mail/status) das TrutzBox® Zertifikat herunter.
9.4 ... die TrutzBurg (Symbol der TrutzBox oben rechts im Browserfenster) nicht angezeigt wird?
Bitte zunächst prüfen, ob der Browser auf dem neusten Stand ist; falls nein, Upgrade durchführen.
Wenn die TrutzBurg immer noch nicht angezeigt wird, bitte nach folgendem Ablaufdiagramm vorgehen:

-> Inhaltsverzeichnis (dieses Handbuchs)
| 1. Prüfen, ob TrutzBrowse korrekt funktioniert | Aufruf in TrutzBox Benutzeroberfläche: TrutzBox Filter -> Status Wird der Aufruf xyz.de bei dem genutzten Gerät angezeigt? |
Nein, also ist Aufruf nicht über TrutzBrowse gegangen; weiter mit 2. Ja, mit Level 1-9; weiter mit 4. |
| 2. Greift aktuelles Gerät im „Transparentmodus“ oder im „Proxymodus“ zu? | Feststellung Betriebsmodus
Gerät ist direkt per (W)LAN mit TrutzBox verbunden
Gerät ist mit Internet Router verbunden und im Browser ist die TrutzBox als Proxy (= quasi Umleitung) eingetragen. |
Im Transparentmodus ist die TrutzBox quasi automatisch eingeschaltet und müsste arbeiten, weiter mit 6. Wenn Gerät mit Internet Router verbunden ist, bzw. sein soll (Proxymodus), weiter mit 3. |
| 3. Ist TrutzBox im Browser als Proxy aktiviert? | Feststellung Proxy Aktivierung
(siehe Handbuch 6.2.1)
|
Wenn TrutzBox im Browser als Proxy aktiviert ist, weiter mit 6. Wenn TrutzBox im Browser nicht als Proxy aktiviert ist, sollte dies nachgeholt werden (siehe Handbuch 6.2.1)., und dann Seite xyz.de erneut aufgerufen werden. |
| 4. Angezeigt in „Status“ mit Level 1-9 Absicht: |
In Status: Klick auf Link-Aufruf (xyz.de) rechts von Sicherheitslevel |
In wenigen Ausnahmen kann die Anzeige des TrutzBox Symbols mit Schild und Trackerzahl nicht auf der betreffenden Webseite gezeigt werden. Dennoch besteht Schutz und die Ergebnisse (Aufrufe und Trackeranzeige und –blockierungen) erfolgen korrekt. |
| 5. Angezeigt in „Status“ mit Level 10 Absicht a: |
Fall b: in Status: Klick auf blaues Symbol links von Sicherheitslevel von xyz.de |
In Level 10 des SecuritySliders wird die TrutzBox umgangen und somit das TrutzBox Symbol nicht angezeigt. Dies kann bei bestimmten Anwendungen (z.B. Smartphone Apps) notwendig sein, damit die App wunschgemäß (aber ungeschützt) funktioniert.
Wenn nicht mehr Level 10, sondern 1-9 eingestellt ist, sollte beim Aufruf von xyz.de die TrutzBurg wieder erscheinen. |
| 6. xyz.de wird in „Status“ nicht angezeigt Neustarten der TrutzBox |
Neustart über:
„System“ -> „Ein-/Ausschalten“
Nur falls Benutzeroberfläche nicht erreichbar:
|
Der „Proxy-Teil“ der TrutzBox scheint nicht oder nicht richtig zu funktionieren. Zunächst einen Neustart oder im Notfall einen Kaltstart durchführen. |
| 7. xyz.de wird in „Status“ nicht angezeigt Comidio bittet um Übersendung der Dateien „logs.zip“ |
„System“ -> „Debug“:
|
Comidio ist daran interessiert, den Fehlerfall mittels der Logdateien zu analysieren, und bittet daher um Übersendung der Logdateien. Weiter mit 8. |
| 8. xyz.de wird in „Status“ nicht angezeigt Neustart möglich oder Comidio Support kontaktieren |
Neustart über: „System“ -> „Ein-/Ausschalten“
|
Wenn weder Neu- noch Kaltstart zum Erfolg führt, bitte E-Mail an support@comidio.de. Ggf. ist gemeinsames Werkreset notwendig. |
-> Inhaltsverzeichnis (dieses Handbuchs)
9.5 ... die E-Mail in der TrutzMail-Outbox hängen bleib ?
Gehen Sie zu TrutzMail -> Status (https://trutzbox/#mail/status). Checken Sie ob TrutzMail, SMTP, IMAP jeweils einen grünen Haken vorweisen = in Ordnung sind. Falls nicht, starten Sie neu und drücken Sie hierfür auf die rechtsstehenden runden Pfeile. Achtung: dieser Neustart kann einige Zeit dauern. Die Mail kann also einige Zeit in der Mail Queue verbleiben. Sollte sie dennoch nach einiger Zeit nicht ausgeliefert worden sein, dann vergewissern Sie sich, dass die TrutzBox® des Empfängers aktiv ist, der Port 5888 (auf dem DSL-Router z.B. FRITZ!Box)nicht geöffnet ist oder der Empfänger aufgrund von Werksreset, Austausch der TrutzBox® etc. ein neues Zertifikat erhalten hat. In diesem Fall gehen Sie zu TrutzBox® Übersicht -> TrutzMail -> Status und klicken Sie oben rechts „Mail-Schlüssel erneuern“ an.
9.6 ... das User-Interface (UI) nicht mehr erreichbar ist?
Vergewissern Sie sich, dass auf dem DSL-Router (z.B. FRITZ!Box) im Heimnetz die TrutzBox® unter Geräte und Benutzer aufgeführt ist. Ansonsten können Sie auch Ihre internetfähiges Gerät (z.B. PC), den DSL-Router (z.B. FRITZ!Box) und die TrutzBox® neu booten. Ist die TrutzBox® auch über die IP-Adresse nicht erreichbar, dann versuchen Sie die „traditionelle“ Methode = Stecker raus, einige Minuten warten, Stecker wieder einstecken und die TrutzBox® wieder hochfahren.
Es kann 5 - 10 Minuten dauern, bis sie hochgefahren ist.
-> Inhaltsverzeichnis (dieses Handbuchs)
9.7 ... die linke und mittlere LED aus sind, und die rechte LED konstant an ist?
Vermutlich können Sie auch auf Webmin https://trutzbox:10000 nicht mehr zugreifen; dann versuchen Sie die „traditionelle“ Methode = Stecker raus, einige Minuten warten, Stecker wieder einstecken und die TrutzBox® wieder hochfahren.
Es kann 5 - 10 Minuten dauern, bis sie hochgefahren ist.
-> Inhaltsverzeichnis (dieses Handbuchs)
10 Unterstützung bei Fehleranalyse
Zur Fehleranalyse oder zur Optimierung von TrutzBox®-Einstellungen kann es hilfreich sein, wenn sich Comidio Support ein "Bild" von der aktuellen Situation der TrutzBox® beim Kunden machen kann.
Hierzu kann es sein, dass Comidio den Kunden bittet, Informationen über Zustände und Einstellungen festzuhalten und an Comidio zu übertragen.
10.1 Screenshot von TrutzBox® Übersichtsseite mailen
Wenn Comidio Sie auffordert, einen Screenshot der Übersichtsseite zu mailen, bitte folgendermaßen vorgehen.

- "trutzbox" aufrufen, automatisch wird die Seite "TrutzBox Übersicht" gezeigt. Speziell die Auslastung des Festspeichers ist interessant (1),
- Screenshot der Seite "TrutzBox Übersicht" machen,
- Screenshot an support@comidio.de mailen.
10.2 TrutzMail Logdateien mailen
Wenn Comidio Sie auffordert, die TrutzMail Logdateien ("TrutzMail log" und "Mail log") zu mailen, bitte folgendermaßen vorgehen.

- "trutzbox" aufrufen und auf "TrutzMail" klicken (1),
- "Logs" anklicken (2) und
- auf "Herunterladen" klicken (3).

Nach dem Herunterladen erscheint unten links ein Dateisymbol und der Name der Datei "trutzmail.log".
Durch Doppelklick auf den Dateinamen öffnet sich ein Editorfenster mit der Logdatei.

- auf "Datei" klicken (1),
- auf "Speichern unter ..." klicken (2) und die Logdatei "trutzmail.log" auf dem PC abspeichern.
- Ebenso mit der Logdatei "Mail log" verfahren.
- Abschließend bitte Logdateien "trutzmail.log" und "mail.log" an support@comidio.de mailen.
10.3 Übergroße Dateien ermitteln
(Diese Funktion wird gerade überarbeitet.)
10.4 Log-Dateien generieren (und mailen)
Wenn Comidio Sie bittet, Logdateien der TruzBox zu mailen, gehen Sie bitte folgendermaßen vor:
Generierung der Datei: logs.zip
Generierung der Datei: systeminfo.txt
10.4.1 Erstellung der Datei: logs.zip
In der TrutzBox Benutzeroberfläche im Navigationsmenü gehen zu:
System -> Debug

- Alle Logdateien löschen (1).
- Die von Comidio erbetenen Module auf „Debug“ stellen, in diesem Beispiel die Module „database“, „proxy“ und „levels“ (2).
- Dann bitte die zu untersuchende Anwendung oder das in Frage stehende Gerät starten (z.B. Ihr TV-Gerät) ...
- … nachdem „seltsames Verhalten“ auftrat, mittels Button „Alle Logdateien herunterladen“ die Dateien herunterladen (3).
- Danach alle Module wieder auf "information" stellen (nicht mehr auf "Debug"), damit die TrutzBox nicht dauerhaft Logdateien schreibt und unnötig Speicherplatz belegt.
-> Inhaltsverzeichnis (dieses Handbuchs)

Klicken auf "OK".
-> Inhaltsverzeichnis (dieses Handbuchs)

Klicken auf "Speichern".
Bitte anschließend die Datei logs.zip an support@comidio.de mailen. Vielen Dank!
-> Inhaltsverzeichnis (dieses Handbuchs)
10.4.2 Erstellung der Datei: systeminfo.txt
In der TrutzBox Benutzeroberfläche im Navigationsmenü gehen zu:
System -> Erweiterte Einstellungen

Klicken auf "Erweiterte Einstellungen".
-> Inhaltsverzeichnis (dieses Handbuchs)

Benutzername "admin" und das entsprechende Passwort eingeben.
Klicken auf "Anmelden".
-> Inhaltsverzeichnis (dieses Handbuchs)

In URL-Zeile "https://trutzbox:10000/sysinfo.cgi" eingeben.
Eingabe-Taste betätigen.
-> Inhaltsverzeichnis (dieses Handbuchs)

Klicken auf "OK".
-> Inhaltsverzeichnis (dieses Handbuchs)
Die Datei wird automatisch im Verzeichnis "Downloads" (oder im vom Benutzer hierfür benannten Verzeichnis) abgelegt.

Klicken auf "Speichern".
-> Inhaltsverzeichnis (dieses Handbuchs)
Bitte anschließend beide Dateien (logs.zip und systeminfo.txt) an support@comidio.de mailen. Vielen Dank!
10.5 Screensharing bei TrutzRTC über Comidio Server
Comidio-Support hat die Möglichkeit, Teilnehmer zu einem TrutzRTC Meeting auf dem Comidio Server einzuladen.
Der Teilnehmer benötigt hierzu nur einen Chrome oder FireFox Browser, um die mitgeteilte Raum-URL aufzurufen und am TrutzRTC Meeting teilzunehmen.
Möchte der Teilnehmer seinen Bildschirm sharen (= zeigen), so geht dies mit dem Chrome Browser, in dem zuvor die Erweiterung "Comidio Conference Screen Sharing" aktiviert wurde.
Die folgenden Screenshots zeigen das Finden und Aktivieren dieser Erweiterung.

Aufrufen des aktuellen Chrome Browsers (1).
In das URL-Feld eingeben "https://chrome.google.com/webstore/category/extensions?hl=de" (2).
In das Such-Feld eingeben "comidio" (3).
-> Inhaltsverzeichnis (dieses Handbuchs)

Klicken auf "+ HINZUFÜGEN" (1).
-> Inhaltsverzeichnis (dieses Handbuchs)

Klicken auf "Erweiterung hinzufügen" (1).
-> Inhaltsverzeichnis (dieses Handbuchs)

Klicken auf Logo für Einstellungen (3 waagrechte Striche) (1).
-> Inhaltsverzeichnis (dieses Handbuchs)

Klicken auf "Weitere Tools" (1).
Klicken auf "Erweiterungen" (2).
-> Inhaltsverzeichnis (dieses Handbuchs)

Hier werden die installierten Erweiterungen angezeigt, so auch die neue Screen Sharing Erweiterung (1).
-> Inhaltsverzeichnis (dieses Handbuchs)
10.6 Austausch von SD-Karten
In Ausnahmesituationen kann es notwendig sein, eine in der TrutzBox befindliche SD-Karte auszutauschen.
Die folgenden Abbildungen zeigen das Tauschen der SD-Karte .

Vier Schrauben mit kleinem Kreuzschlitzschraubenzieher lösen.
-> Inhaltsverzeichnis (dieses Handbuchs)

Gehäuse nach vorne abziehen.
-> Inhaltsverzeichnis (dieses Handbuchs)

Alte SD-Karte vorsichtig herausziehen.
-> Inhaltsverzeichnis (dieses Handbuchs)

Neue SD-Karte ...
-> Inhaltsverzeichnis (dieses Handbuchs)

... in Fassung ...
-> Inhaltsverzeichnis (dieses Handbuchs)

... bis zum Anschlag einschieben.
-> Inhaltsverzeichnis (dieses Handbuchs)

Gehäuse wieder aufschieben ...
-> Inhaltsverzeichnis (dieses Handbuchs)

... und die vier Muttern wieder anziehen.
-> Inhaltsverzeichnis (dieses Handbuchs)
11 Zugänge und Passwörter
Zum Betrieb und zur Nutzung der TrutzBox® werden folgende Zugänge und Passworte chronologisch benutzt:
Registrierung auf Website (für Erwerb TrutzBox®) Aufruf: comidio.de -> Login / Register (https://comidio.de/mein-konto)
| Name | Passwort |
| existierende E-Mail Adresse des Interessenten / Kunden | vergibt Nutzer durch Eingabe |
|
Zweck:
|
Einrichtung der TrutzBox®
Aufruf: http://trutzbox
| Name | Passwort |
| „admin“; wird von TrutzBox® automatisch angelegt | vergibt Nutzer durch Eingabe |
|
Zweck:
|
| Name | Passwort |
| TrutzKennung
(dem Dokument „TrutzLegitimierung“ zu entnehmen) |
TrutzSchlüssel
(dem Dokument „TrutzLegitimierung“ zu entnehmen) |
|
Zweck:
|
Verwaltung der TrutzBox® (z.B. E-Mail Adresse anlegen)
Aufruf: http://trutzbox
| Name | Passwort |
| (nicht erforderlich; ist automatisch „admin“) | Bei Einrichtung der TrutzBox® festgelegtes Passwort |
|
Zweck:
|
-> Inhaltsverzeichnis (dieses Handbuchs)
Verwaltung des Comidio Accounts
Aufruf: comidio.de -> Login / Register (https://comidio.de/mein-konto)
| Name | Passwort |
| Bei Registrierung (durch Interessenten) benutzte E-Mail Adresse | Bei Registrierung (durch Interessenten) festgelegtes Passwort |
|
Zweck:
|


































