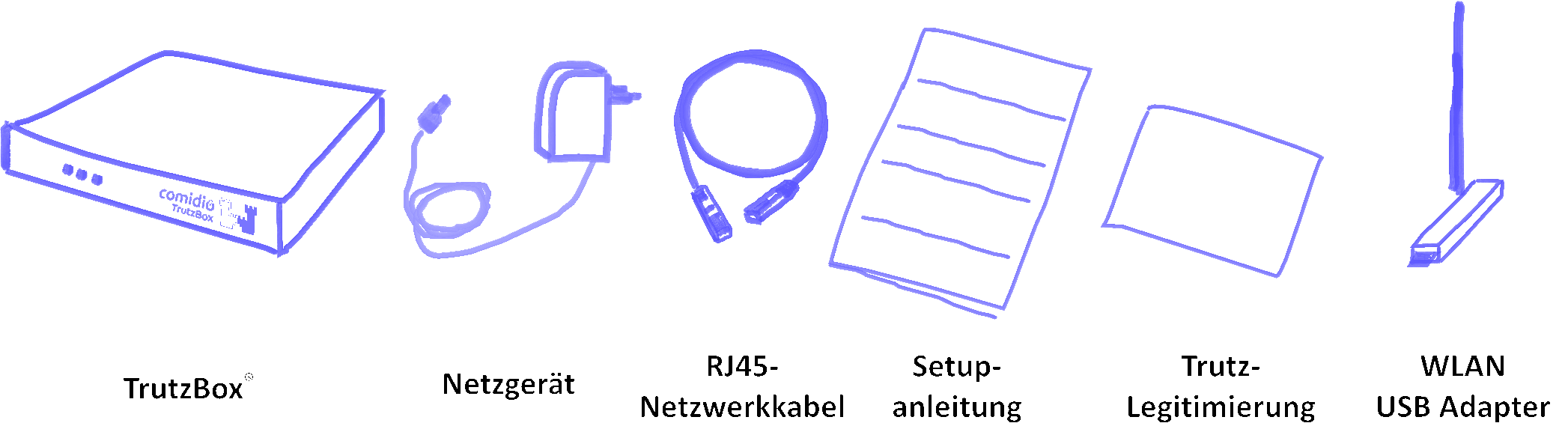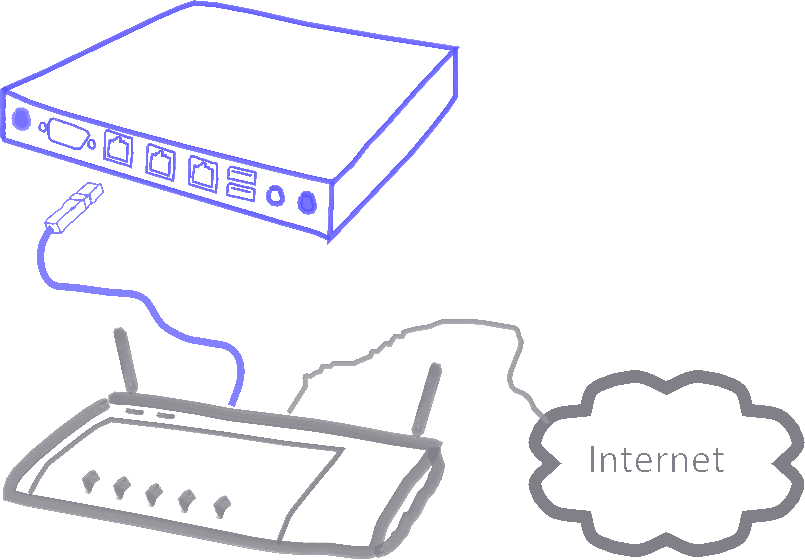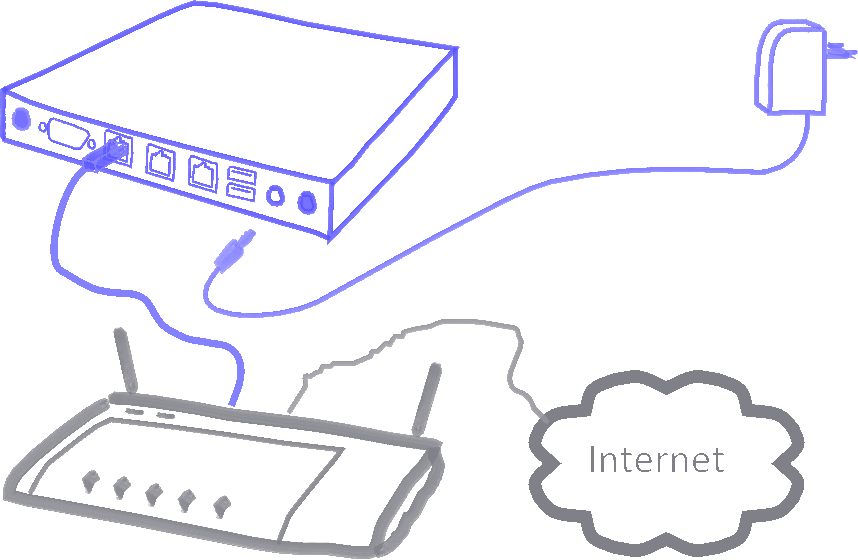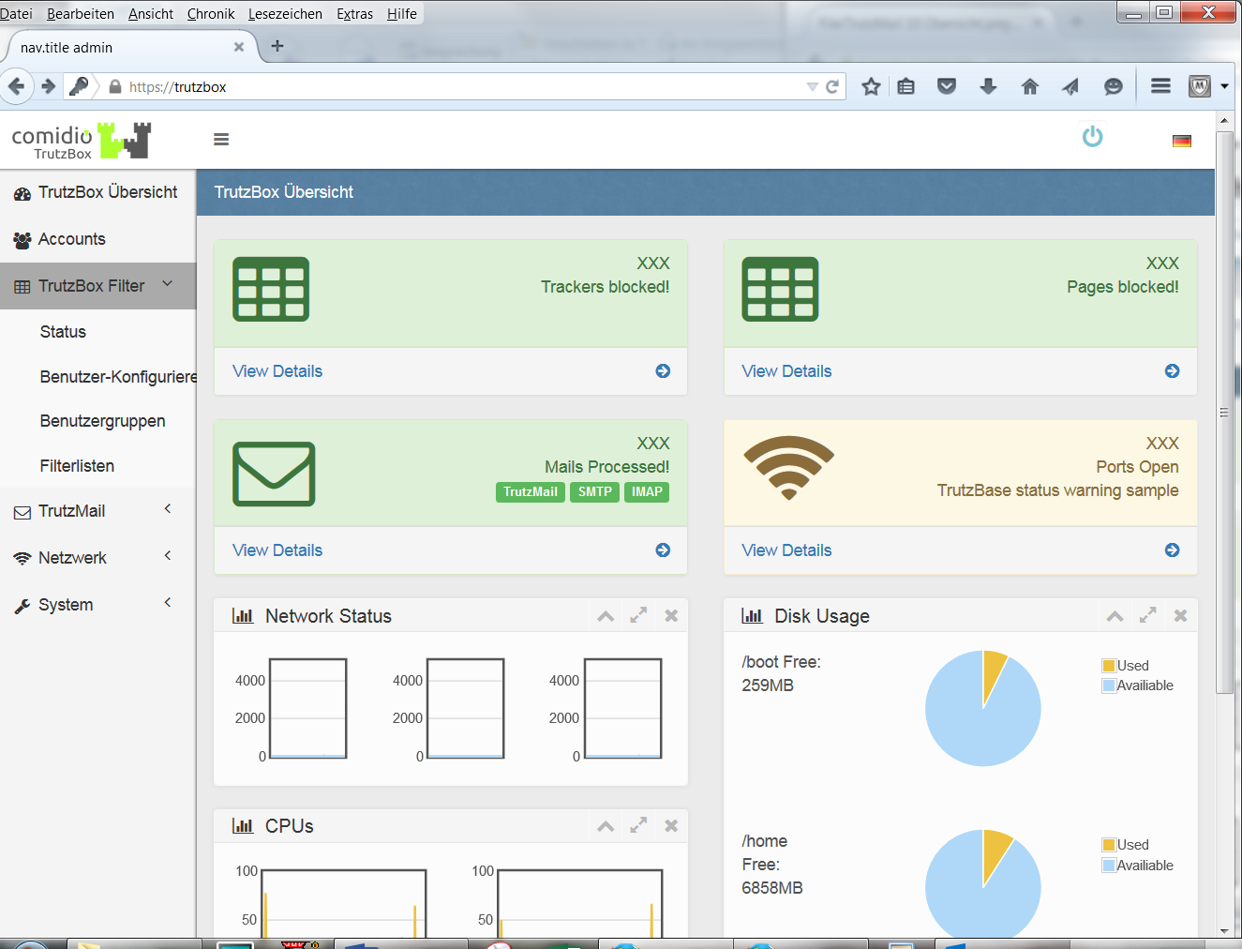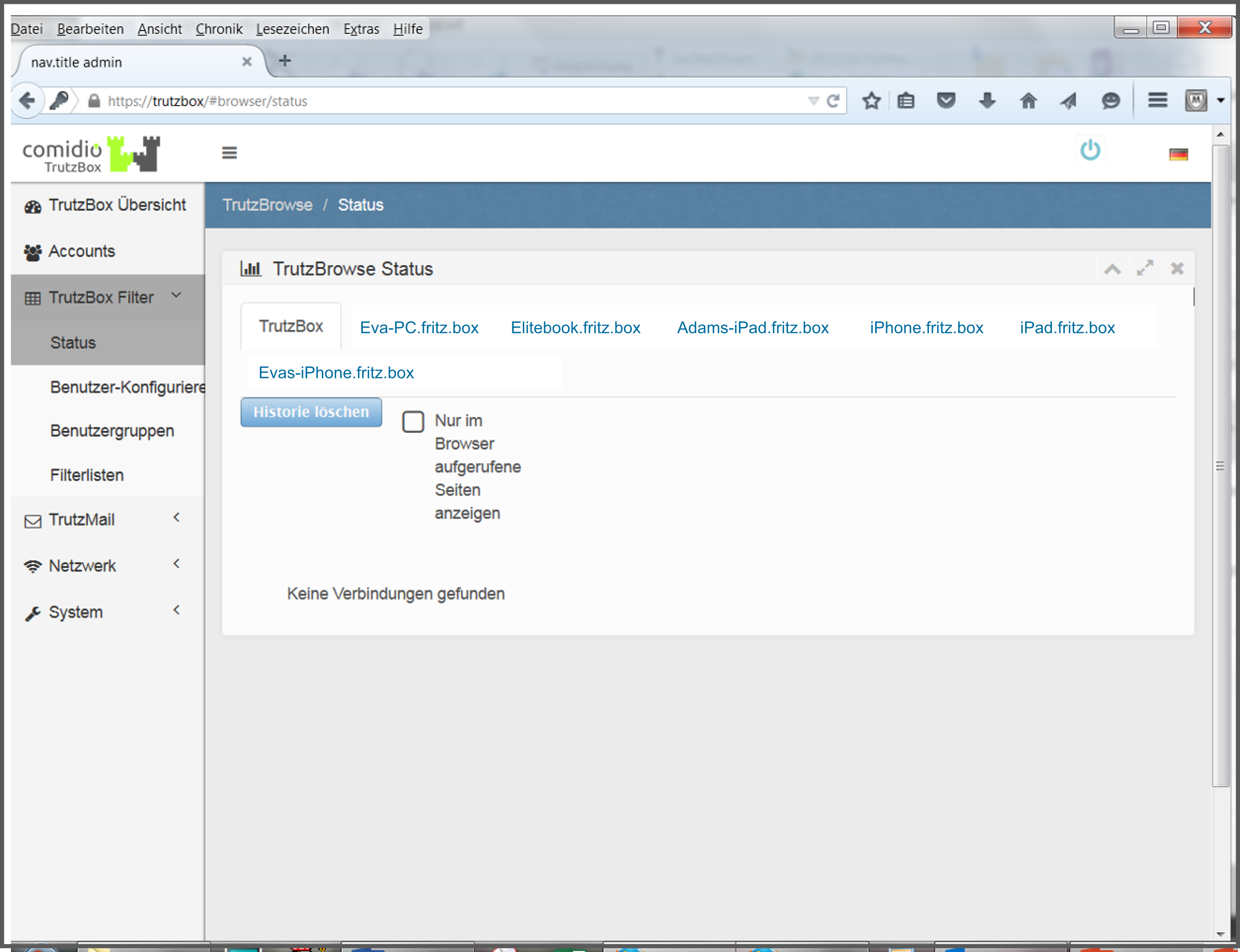Difference between revisions of "TrutzBox Handbuch"
(→Die TrutzBox®) |
|||
| Line 3: | Line 3: | ||
==Die TrutzBox<sup>®</sup>== | ==Die TrutzBox<sup>®</sup>== | ||
| − | [[Kompendium|Handbuch zu Kompendium (Inhaltsverzeichnis)]] | + | [[Comidio Kompendium|Handbuch zu Kompendium (Inhaltsverzeichnis)]] |
Die TrutzBox<sup>® </sup>wird ab sofort Ihr Internet sicherer machen. Sie bewirkt, dass sie beim Mailen nicht beobachtet und beim Surfen nicht ausspioniert werden können. Sie hinterlassen weniger Spuren im Internet und sind weniger verfolgbar. Mit der TrutzBox<sup>® </sup>stärken Sie Ihre Privatsphäre. | Die TrutzBox<sup>® </sup>wird ab sofort Ihr Internet sicherer machen. Sie bewirkt, dass sie beim Mailen nicht beobachtet und beim Surfen nicht ausspioniert werden können. Sie hinterlassen weniger Spuren im Internet und sind weniger verfolgbar. Mit der TrutzBox<sup>® </sup>stärken Sie Ihre Privatsphäre. | ||
Revision as of 09:53, 22 July 2015
Contents
- 1 Die TrutzBox®
- 2 Inbetriebnahme
- 3 TrutzBox® Ersteinrichtung
- 4 TrutzBox® Nutzung
- 5 TrutzBox® Benutzeroberfläche
- 6 TrutzBox® Anschlussmöglichkeiten
- 7 Comidio Kundenbereich
- 8 Was tun, wenn ... ?
- 9 zum Kompendium
1 Die TrutzBox®
Handbuch zu Kompendium (Inhaltsverzeichnis)
Die TrutzBox® wird ab sofort Ihr Internet sicherer machen. Sie bewirkt, dass sie beim Mailen nicht beobachtet und beim Surfen nicht ausspioniert werden können. Sie hinterlassen weniger Spuren im Internet und sind weniger verfolgbar. Mit der TrutzBox® stärken Sie Ihre Privatsphäre.
Die TrutzBox® ist die Sicherheitszentrale Ihres Heimnetzes. Sie kontrolliert den ein- und ausgehenden Internetverkehr. Mit der TrutzBox® bestimmen Sie, welche Informationen die in Ihrem Heimnetzwerk mit dem Internet verbundenen Geräte preisgeben dürfen.
Somit steuern Sie mit der TrutzBox® die Internetverbindungen Ihrer
- Internetgeräte zuhause, wie Computer, Tablet, Smartphones,
- mobilen Internetgeräte unterwegs, wie Laptop, Tablet, Smartphones,
- internetfähigen Geräte, wie Fernseher, Haussteuerung (z.B. Rollläden, Heizung) Zahnbürste, Kühlgerät usw.
Die TrutzBox® wird das Leben von kriminellen Internet-Hackern, professionellen Datenhändlern und Geheimdiensten, die Sie bisher beim Surfen beobachten und Ihre Daten für eigene Zwecke oder kommerziell verwenden, im bislang nicht bekannten Ausmaß erschweren.
Comidio TrutzBox® bietet optimalen Schutz Ihrer Privatsphäre durch
- automatische Ende-zu Ende Verschlüsselung Ihrer E-Mails,
- spurenloses Surfen im Internet,
- maximalen Schutz für Ihre Kinder,
- Firewall- und Virenschutz,
- einfache Bedienbarkeit,
- kostengünstige Nutzung,
und somit optimale Anonymität.
Die TrutzBox® bietet plug and play Einstellungen und ist werkseitig für die meisten Bedarfe bereits optimal konfiguriert. Spezielle persönliche Anforderungen werden über die einfach zu bedienende Benutzeroberfläche eingestellt.
Mit Hilfe der folgenden Informationen können Sie die TrutzBox® anschließen, in Betrieb nehmen und steuern.
2 Inbetriebnahme
2.1 Vor Anschluss der TrutzBox®
Bevor Sie die TrutzBox® anschließen
- kontrollieren Sie den Lieferumfang,
- prüfen Sie die Voraussetzungen für die Inbetriebnahme,
- lesen Sie „Sicherheit und Handhabung“ und
- machen Sie sich mit Anschlüssen und Anzeigen vertraut.
Bitte nehmen Sie erst danach Ihre TrutzBox® in Betrieb.
2.1.1 Lieferumfang
Bitte prüfen Sie die Vollzähligkeit des Lieferumfangs:
2.1.2 Voraussetzung für die Inbetriebnahme
Für die Inbetriebnahme der TrutzBox® müssen folgende Voraussetzungen erfüllt sein:
- Computer oder internetfähiges Gerät mit Zugang zum Internet-Router,
- aktueller Web-Browser (z.B. Internet Explorer, Google Chrome, Mozilla Firefox) und
- Internetanschluss.
2.1.3 Sicherheit und Handhabung
Lesen Sie vor Installation und Benutzung der TrutzBox® die folgenden Hinweise zu Sicherheit und Handhabung.
Sicherheitshinweise:
Beachten Sie vor dem Anschluss der TrutzBox® unbedingt die folgenden Sicherheitshinweise, um sich selbst und die TrutzBox® vor Schäden zu bewahren.
- Verwenden Sie nur das mitgelieferte Netzgerät und Netzwerkkabel. Schließen Sie im Übrigen nur kompatibles Zubehör an.
- Die TrutzBox® ist nicht spritzwassergeschützt. Stellen Sie diese daher nur in trockenen Räumen auf; nicht in Bädern oder Duschräumen.
- Schützen Sie die TrutzBox® vor Stößen, Staub und Chemikalien.
- Die TrutzBox® darf keinen starken Temperaturschwankungen ausgesetzt werden und darf nur in Innenräumen betrieben werden.
- Schützen Sie die TrutzBox® vor Überhitzung und vermeiden Sie eine direkte Sonnenstrahlung auf die TrutzBox®
sowie die Nähe der TrutzBox® zu Öfen, Heizkörpern oder ähnlichen Wärmequellen.
- Vermeiden Sie Überlastungen von Steckdosen, Verlängerungskabeln und Steckdosenleisten. Überlastete Stromversorgungsteile stellen ein Brand- und Stromschlagrisiko dar.
- Stellen Sie die TrutzBox® nicht auf Teppich oder gepolsterte Möbelstücke.
- Decken Sie die TrutzBox® nicht ab.
- Stellen Sie die TrutzBox® nicht auf wärmeempfindliche Flächen, da sich die Geräteunterseite im normalen Betrieb erwärmen kann.
- Installieren Sie die TrutzBox® nicht bei Gewitter.
- Trennen Sie die TrutzBox® bei Gewitter vom Stromnetz und vom Internet-Anschluss.
- Lassen Sie keine Flüssigkeit in das Innere der TrutzBox® eindringen, da elektrische Schläge oder Kurzschlüsse die Folge sein können.
- Öffnen Sie das Gehäuse der TrutzBox® nicht. Durch unsachgemäßes Öffnen und unsachgemäße Reparaturen können Gefahren für Benutzer des Gerätes entstehen.
Handhabung
- Wenn Sie zwischen der TrutzBox® und Computern kabellos Verbindungen aufbauen wollen, stellen Sie die TrutzBox®
an einem zentralen Ort auf.
- Achten Sie auf genügend Abstand zu Störungsquellen wie Mikrowellengeräten, DECT Telefonen oder Elektrogeräten mit großen Metallgehäusen.
Entsorgung:
Es ist untersagt, die TrutzBox® einschl. des gesamten Lieferumfangs) über den Hausmüll zu entsorgen. Wenn das Symbol eines durchgestrichenen Abfalleimers auf einem Produkt angebracht ist, unterliegt dieses Produkt der europäischen Richtlinie 2002/96/EG. Bitte entsorgen Sie das Gerät einschließlich des Lieferumfangs gemäß dieser Richtlinie. Bei Fragen bezüglich der Entsorgung wenden Sie sich bitte an die für die Entsorgung zuständige kommunale Behörde. Die TrutzBox® enthält eine fest eingebaute Batterie. Sie sind gesetzlich verpflichtet, die (verbrauchte) Batterie nur über Elektrofachhändler oder Wertstoffsammelstellen zu entsorgen (nicht in den Hausmüll geben!).
2.2 Anschlüsse und Leuchtdioden
2.2.1 Anschlüsse (Rückseite)
An der Rückseite befinden sich folgende Anschlüsse:
| COM-1 | V24 Anschluss (wird nicht benötigt) |
| LAN-Ext | Netzwerkanschluss, unsicheres Netzwerk: Internet-Router |
| LAN-Int1 | Netzwerkanschluss, sicheres Netzwerk: netzwerkfähiges Gerät, z.B. PC oder Switch |
| LAN-Int2 | Netzwerkanschluss, sicheres Netzwerk: netzwerkfähiges Gerät, z.B. PC oder Switch |
| USB | zwei USB-Anschlüsse (z.B. zum Anschluss des WLAN-Adapters |
| DC | Anschluss Netzgerät durch mitgeliefertes Netzgerät |
2.2.2 Leuchtdioden (Vorderseite)
An der Vorderseite befinden sich drei Leuchtdioden:
| Heartbeat | Keine Anzeige Dauerleuchten Rhythmisches Blinken |
TrutzBox® ist ausgeschaltet TrutzBox® fährt hoch TrutzBox® in Betrieb |
| TrutzMail | Blinken Keine Anzeige |
??? TrutzMail sendet/empfängt verschlüsselte E-Mail ??? keine Mailübertragung |
| TrutzBrowse, TrutzContent |
Blinken Keine Anzeige |
??? TrutzBrowse ist in Aktion gemäß Slidereinstellung ??? TrutzBrowse ist nicht in Aktion |
2.3 Anschließen der TrutzBox®
Beachten Sie vor Inbetriebnahme der TrutzBox® die Hinweise im Abschnitt „Sicherheit und Handhabung“.
- Verbinden Sie die TrutzBox® mit dem Internet-Router.
- Schließen Sie die TrutzBox® an die Stromversorgung an.
Die TrutzBox® besitzt folgende Anschlüsse:
2.3.1 TrutzBox® mit dem Internet-Router verbinden
- Schließen Sie ein Ende des Netzwerkkabels (beigefügtes RJ45-Netzwerkkabel) an einer Netzwerkbuchse des Internet-Routers an.
- Schließen Sie das andere Kabelende an der Buchse „LAN Ext“ der TrutzBox® an.
2.3.2 Anschluss an die Stromversorgung
- Nehmen Sie das Netzteil aus dem Lieferumfang der TrutzBox®.
- Verwenden Sie für den Anschluss an die Stromversorgung nur dieses Netzteil.
- Stecken Sie das Netzteil in eine EU-geeignete Steckdose der Stromversorgung (100-240V).
- Schließen Sie das Netzteil an die Strombuchse der TrutzBox® (Buchse „DC“) an.
Die Leuchtdiode „Heartbeat“ (Symbol Blitz) leuchtet sofort auf, beginnt nach ca. 2 Min. zu blinken und signalisiert so die Betriebsbereitschaft der TrutzBox®.
Wichtig:
Damit der TrutzBox® Mail-Server jederzeit E-Mails austauschen kann, muss die TrutzBox® immer eingeschaltet sein.
2.4 Portfreigabe
Zur Nutzung des sicheren TrutzMail Services muss auf dem Internet-Router der Port 5888 für TCP und UDP an "TrutzBox" freigeschaltet werden.
Der konkrete Ablauf ist von dem jeweiligen Internet-Router abhängig. Im Folgenden ist die Portfreigabe am Beispiel einer FRITZ!Box dargestellt.
Gehen Sie im Navigationsmenü über Internet -> Freigaben -> Portfreigabe auf "Neue Portfreigabe erstellen" und geben Sie die oben angegebenen Werte
entsprechend ein. Das Beispiel zeigt die Freigabe für TCP; wiederholen Sie dasselbe für UDP.
Nach erfolgreicher Eingabe erscheinen die beiden Freigaben mit ihren Werten in der Liste der Portfreigaben. Mit Klick auf "Übernehmen" werden die
Freigaben aktiviert.
3 TrutzBox® Ersteinrichtung
Verbinden Sie den Browser Ihres Computers mit der TrutzBox®, indem Sie in die Adresszeile des Browsers „http://trutzbox“ eingeben.
Bis dato kennt Ihr Internet-Browser noch nicht die TrutzBox® bzw. ihre Zertifikate. Durch die drei folgende Bestätigungen akzeptiert Ihr Internet-Browser
die TrutzBox®.
Jetzt erfolgt die Ersteinrichtung der TrutzBox®.
3.1 Einstiegseite bei Erstbenutzung
Wählen Sie die für Sie passende Sprache.
3.2 Selbsttest
Sobald zwei Häkchen bei „Selbsttest-Ergebnisse“ erscheinen, klicken Sie auf „Weiter“.
Falls nicht, überprüfen Sie bitte die Internet-Verbindung Ihres Internet-Routers.
Wenn Sie rechts den Rollbalken nach unten bewegen, können Sie die Detail-Ergebnisse sehen.
3.3 Administrator-Passwort setzen
Setzen Sie, als Administrator, hier ein von Ihnen gewähltes TrutzBox® Administrator-Passwort ein.
Hinweis: Später können Sie nach erfolgreicher Registrierung, entsprechend Ihrem Kontingent, als Administrator weitere Benutzer und E-Mail-Adressen einrichten.
3.4 TrutzBox® registrieren
TrutzBox® Kennung und TrutzBox® Schlüssel entnehmen Sie der beigefügten TrutzLegitimierung.
Wichtig:
Bewahren Sie die TrutzLegitimierung getrennt von Ihrer TrutzBox® an einem sicheren Ort auf.
Zum Schutz Ihrer Privatsphäre hat Comidio diese Daten nicht gespeichert und kann daher keinen Ersatz liefern.
3.5 Erste TrutzMail Adresse anlegen
Tragen Sie unter „Ihr Name (optional)“ einen Namen ein, der im E-Mail-System angezeigt werden soll.
Tragen Sie unter „TrutzMail Adresse“ ein:
- Beispiel für Privatperson: vorname.zuname
- Beispiel für Firmenmitarbeiter: vorname.zuname.firma
Hieraus wird Ihre sichere TrutzMail Adresse gebildet.
Sie können Groß- und Kleinbuchstaben (keine Umlaute), Ziffern, Punkt und Bindestrich ohne Leerzeichen verwenden.
!!!(Das Freischalten der notwendigen Ports auf dem Internet-Router ist im Wiki ausführlich beschrieben.)
3.6 WLAN einrichten
Geben Sie einen von Ihnen gewählten WLAN Namen (SSID) und WLAN Passwort (2x) ein.
Hinweis: als Namen (SSID) ein Pseudonym wählen, keinen Klarnamen, da als Drahtlosnetzwerkverbindung sichtbar.
Mit dieser TrutzBox® SSID verbinden Sie die WLAN Geräte des Heimnetzwerks.
3.7 Zusammenfassung
Überprüfen Sie Ihre Angaben; für Korrekturen klicken Sie auf „Zurück“.
Danach klicken Sie auf „Ersteinrichtung starten“.
Bitte beachten Sie, dass dieser Vorgang einige Minuten dauern kann.
3.8 Bestätigung der Einrichtung
Glückwunsch, Ihre TrutzBox® ist nun betriebsbereit!
Zum Inhaltsverzeichnis
3.9 Umschalten auf TrutzBox® WLAN
Nun WLAN Verbindung von PC-zu-Internet-Router auf PC-zu-TrutzBox® umschalten.

Hierzu bei der PC-Auswahl der Drahtlosnetzwerkverbindung auf die bei der Einrichtung angelegte SSID klicken und das dort vergebene Passwort eingeben.
Von nun an nutzen Sie TrutzBrowse, TrutzContent und TrutzBase.
3.10 TrutzMail Parameter
TrutzMail nutzen Sie entweder über
- einen sofort nutzbaren Web-Mailer (Web-Client „Roundcube“: http://trutzbox/mail), oder
- Ihr gewohntes E-Mail-System (z.B. Outlook), oder
- beide Wege.
Für die Nutzung Ihres TrutzBox® Mail-Servers richten Sie diesen in Ihrem E-Mail-Client ein.
| Name: | Max Muster | frei wählbar, wird so angezeigt |
| E-Mail-Adresse: | max.muster@comidio.email | selbst gewählte E-Mail-Adresse |
| Kennwort: | ********* | selbst gewähltes Passwort |
| Kontotyp: | IMAP | |
| Posteingangsserver: | trutzbox, port: 143, SSL | |
| Postausgangsserver (SMTP): | trutzbox, port: 587, TLS |
Wichtig für die Erreichbarkeit Ihres Mailservers: die TrutzBox® immer eingeschaltet lassen!
4 TrutzBox® Nutzung
Die TrutzBox® wird seitens Comidio mit alltagstauglichen Sicherheitseinstellungen ausgeliefert, sodass auch unerfahrene Benutzer sofort geschützt und spurenlos mailen und surfen können.
4.1 Verschlüsseltes Mailen - TrutzMail
4.2 Spurenlose Surfen - TrutzBrowse
Unabhängig von Browser (z.B. Mozilla Firefox, Chrome, Internet Explorer, Safari etc.) und Betriebssystem (Microsoft windows, Apple iOS, Linux) hilft die TrutzBox, Datenspuren beim Surfen zu vermeiden.
Nutzen Sie Ihren Browser wie gewohnt (im Folgenden beispielhaft mit windows 7 und Firefox).
4.2.1 TrutzBrowse im Standardbetrieb
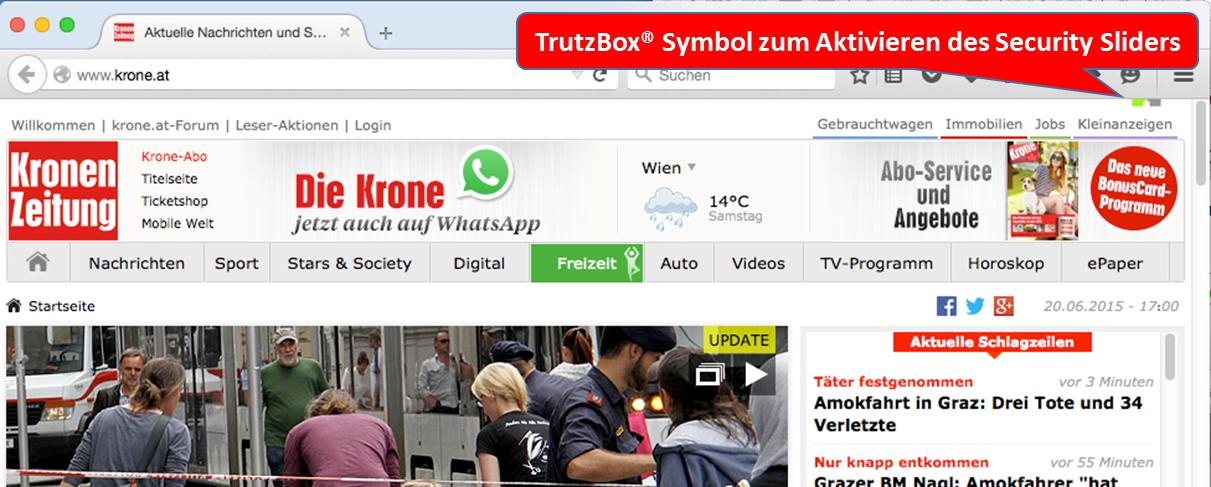
Neu in Ihrer Browserdarstellung erscheint oben rechts, halb verdeckt das TrutzBox® Symbol. Hieran erkennen Sie, dass TrutzBrowse mit den Sicherheitseinstellungen aktiviert ist.
Bei Auslieferung sind diese auf "höchste Sicherheitsstufe" eingestellt.
Sie klicken auf das TrutzBox® Symbol zum Öffnen des Security-Sliders, wenn
- Sie wissen möchten, welche Aufrufe stattfanden, geblockt oder verändert wurden,
- die Website nicht angezeigt werden kann bzw. unvollständig aufgebaut wird.
Mit Klick auf das TrutzBox® Symbol erscheint folgende Darstellung:
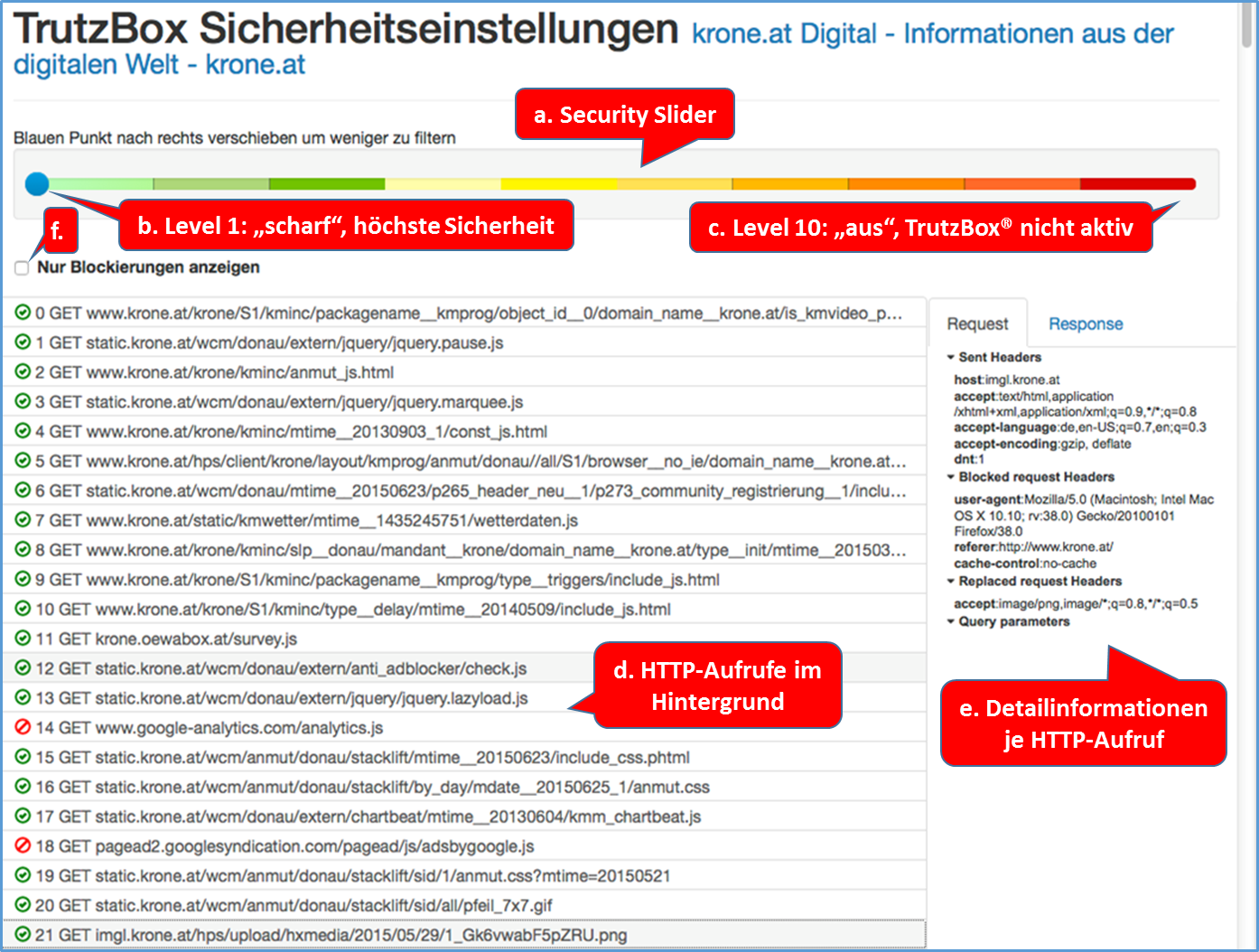
Der Security-Slider(a.) kann vom Benutzer auf 10 Sicherheitsstufen eingestellt werden; von Level 1 (b.), der höchsten Sicherheitsstufe mit
den meisten Einschränkungen bis Level 10 (c.), der niedrigsten Sicherheitsstufe und ohne Beschränkung durch die TrutzBox®.
LInks sind die HTTP-Aufrufe (d.) gelistet, die im Hintergrund - ohne aktives Zutun des Benutzers - zusätzlich zu der vom Benutzer aufgerufenen Webseite
(hier: www.krone.at) automatisch aufgerufen werden. Rechts erhalten Detailinformationen (e.) welche Header Informationen geblockt oder ersetzt wurden.
Mit Klick auf eine der links aufgeführten HTTP-Aufrufe erhalten Sie hierzu Zusatzinformationen.
Setzen Sie einen Haken auf "Nur Blockierungen anzeigen" (f.); Sie erhalten folgende Darstellung:
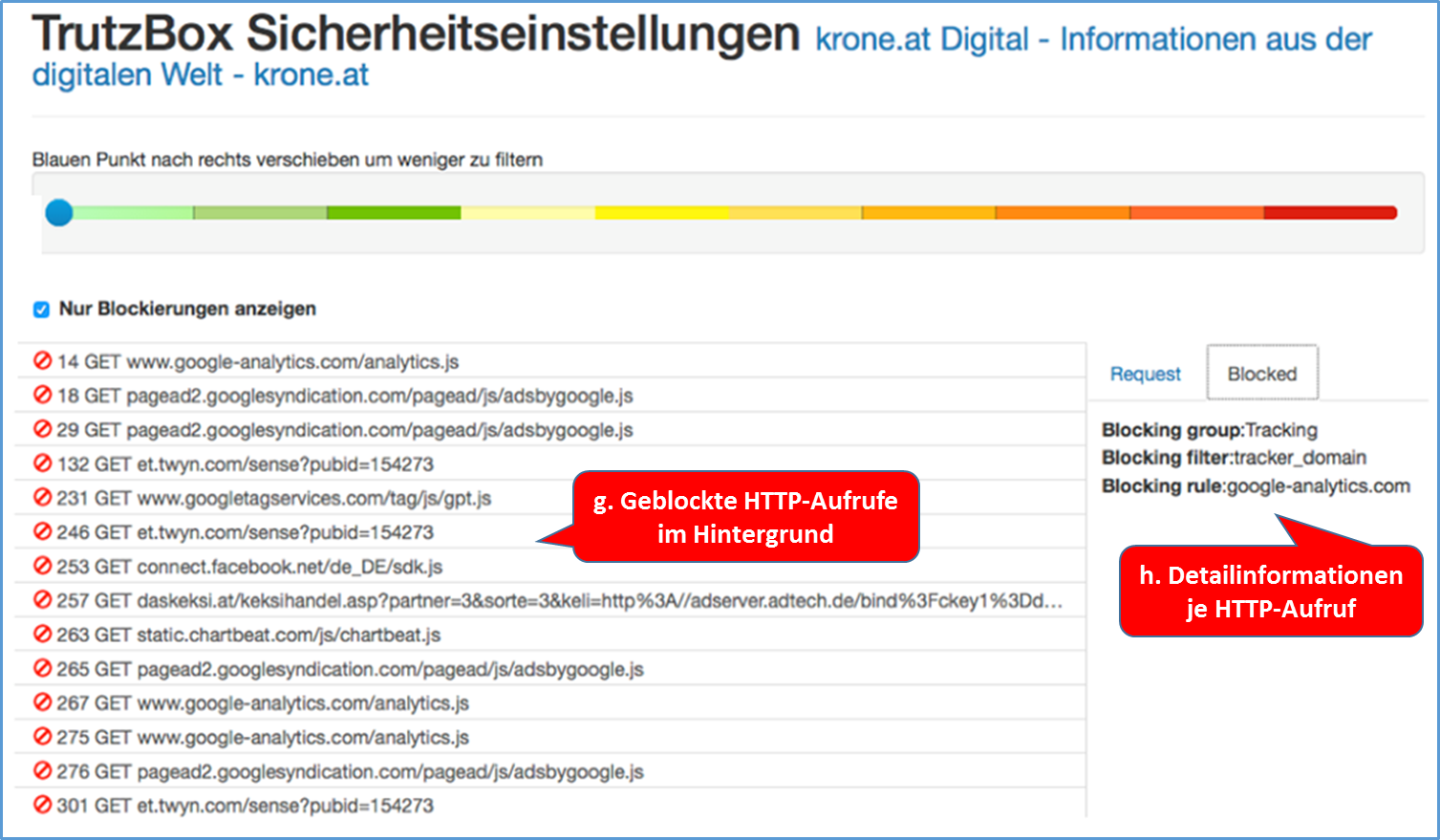
Hier sehen Sie alle geblockten HTTP-Aufrufe (g.) und mit Detailinformationen (h.).
4.2.2 TrutzBrowse für Experten
Die TrutzBox® überwacht Web-Zugriffe und ist somit in der Lage, unerwünschten Datenverkehr zu unterbinden. Die TrutzBox® unterscheidet dabei, ob ein Gerät oder ein Benutzer eine Webseite direkt aufruft, oder ob ein Web-Server – nach dem Ladevorgang der bewusst aufgerufenen Webseite weitere Webseiten kontaktiert und diese ohne Wissen des Nutzers und ohne dessen Zustimmung lädt.
Die TrutzBox® bietet hierfür zwei verschiedene Grundfunktionen an:
1. TrutzContent:
Ein Content-Filter, der verhindert, dass ein Gerät oder ein Nutzer direkt eine bestimmte Webseite aufruft. Beispiele für ungewollte Aufrufe:
- Ein Jugendlicher möchte eine Webseite mit jugendgefährdendem Inhalt laden.
- Ein Internet-Gerät, ruft unbemerkt im Hintergrund eine Webseite auf, ohne dass ein Nutzer das willentlich angestoßen hat, im Hintergrund eine Webseite aufruft. Das können Fernseher, Waschmaschinen oder Spielekonsolen sein (falls sie mit dem Internet verbunden sind), oder sogar der Standard Internet-Browser des Benutzer PCs, der wiederum eigenständig z.B. Mozilla oder Google oder den Server eines Plugin-Anbieters kontaktiert.
Die TrutzBox® prüft, ob der Kontakt zu einem solchen Server zulässig ist und blockt gegebenenfalls die Weiterleitung.
2. TrutzBrowse:
Ein Benutzer oder ein internetfähiges Gerät hat erlaubterweise eine Webseite aufgerufen. Beim Laden der Seite kontaktiert diese Webseite jedoch weitere Web-Server(oftmals kommerzielle Daten-Tracker), die evtl. an den Nutzerdaten interessiert sind. Die TrutzBox® überwacht Aufrufe auf andere Web-Server, die während des Ladevorgangs der willentlich aufgerufenen Webseite indirekt ohne Wissen des Nutzers kontaktiert werden.
Um sowohl im Fall 1 (TrutzContent) als auch im Fall 2 (TrutzBrowse) festzustellen, ob eine Seite die gerade kontaktiert wird, „unerwünscht“ ist, gleicht die TrutzBox® jede aufgerufene Webseite mit den ihr bekannten Webseiten (Filterlisten) ab. Comidio liefert ca. 110 Filterlisten, die 55 unterschiedliche Internet-Themengebiete abdecken. Diese Filterlisten werden regelmäßig aktualisiert. Der TrutzBox® Administrator kann bei Bedarf auch eigene Filterlisten hinzufügen.
Vorgehensweise der TrutzBox®:
Wenn ein Internet-Nutzer eine Webseite aufruft, dann prüft die TrutzContent Funktion zunächst, ob der PC und/oder der Nutzer, der diesen Webseitenaufruf angestoßen hat, diese Seite überhaupt aufrufen darf. Soll diese Webseite gemäß den Filterlisten blockiert werden, dann bekommt der Internet-Nutzer im Browser eine Fehlermeldung angezeigt.
Falls die Webseite aufgerufen werden darf, lässt die TrutzBox® zwar die Daten vom Web-Server zum Browser passieren, aber sie überwacht jeden Aufruf weiterer Web-Server, die die Webseite selbstständig danach kontaktiert. Meist lädt eine Webseite weitere Inhalte von vielen anderen Web-Servern. Bei jedem Kontakt mit einem anderen Web-Server als dem ursprünglich aufgerufenen Web-Server, überprüft die TrutzBox®, ob sich dieser später aufgerufene Web-Server in einer Filterlisten-Gruppe „TrutzBrowse“ befindet. Falls sie dort aufgeführt ist, wird die Verbindung zu diesem Server geblockt.
Somit werden Daten-Tracker-Aufrufe, die in den meisten Webseiten einprogrammiert wurden, unterbunden, und Daten-Tracker können das Nutzerverhalten nicht ausspionieren.
Bei jedem (erlaubten) Zugriff auf einen Web-Server werden vom Web-Browser über den HTTP-Header Informationen an den Web-Server gesandt (http-request-header). Ohne die TrutzBox® würde der Browser diese angeforderten Daten dann an den Web-Server liefern. Das können sehr persönliche Daten sein, wie z.B. welche weiteren Seiten riefen Sie in der letzten Zeit auf, sind Sie gerade bei Facebook eingeloggt oder wie sieht Ihre PC/Browser Konfiguration genau aus, um Sie bei weiteren Aufrufen wiederzuerkennen. Mit dem HTTP-Header-Filter wird auch das Setzen und Abrufen von Cookies kontrolliert.
Die TrutzBox® ist mit ihrer TrutzBrowse Funktion somit in der Lage, den gesamten HTTP Datenaustausch im Internet zu kontrollieren und soweit diese HTTP-Header-Daten nicht unbedingt benötigt werden, diese zu blockieren bzw. zu verfälschen.
4.3 Jugendschutz - TrutzContent
4.4 Firewall & Virenschutz - TrutzBase
5 TrutzBox® Benutzeroberfläche
Die TrutzBox® wird seitens Comidio mit alltagstauglichen Sicherheitseinstellungen ausgeliefert, sodass auch unerfahrene Benutzer sofort geschützt und spurenlos mailen und surfen können.
EInrichten von zusätzlichen E-Mail-Adressen sowie die Administration der TrutzBox® erfolgt durch den Adminstrator, also diejenige Person, die auch die Ersteinrichtung der TrutzBox® bei der Inbetriebnahme durchgeführt hat.
Der Administrator kann, muss aber nicht, eine Vielfalt von Funktionsparametern an eigene Bedarfe anpassen.
5.1 Benutzeroberfläche öffnen
Sie können die TrutzBox® Benutzeroberfläche an jedem angeschlossenen Computer öffnen.
- Öffnen Sie einen Internet-Browser.
- Geben Sie „http://trutzbox“ in die Adresszeile ein.
Es erscheint folgendes Eingabefenster.
5.2 Als Administrator anmelden
Beim Anmelden wird für den Administrator das entsprechende Passwort (bei der Einrichtung durch den Administrator festgelegt) abgefragt.
Geben Sie das Passwort ein und klicken Sie auf „Anmelden“.
Nach korrekter Passworteingabe erscheint die Einstiegsseite der TrutzBox® Benutzeroberfläche mit der Bezeichnung „TrutzBox® Übersicht“.
5.3 TrutzBox® Übersicht
Hier wird eine Übersicht der Leistungsparameter der TrutzBox® dargestellt.
5.4 Accounts
Hier werden Benutzerkonten (Accounts) eingerichtet, verwaltet und gelöscht sowie Passwörter geändert.
5.4.1 Benutzer verwalten

Beim Erstaufruf erscheint die erste angelegte E-Mail-Adresse.
Hier können weitere Benutzer mit und ohne E-Mail-Adresse angelegt werden.
Benutzer z.B. Jugendliche, die personalsierte Zugriffsrechte zum Surfen, aber keine Mail-Erlaubnis erhalten sollen, werden ohne E-Mail-Adresse eingerichtet.
Über "Add User" können neue Benutzer hinzugefügt werden.
Über "Benutzer löschen" können Benutzer gelöscht werden.
Über "ändern" können Benutzer Passwörter neu vergeben werden.
5.4.2 Neuen Benutzer hinzufügen
Hier können weitere Benutzer mit E-Mail-Adressen angelegt werden.
Bei der Passwort-Eingabe wird die Passwort-Stärke angezeigt.
Rot = schwaches Passwort (unsicher)
Grün = starkes Passwort (sicher)
Zum Abbruch des Vorgangs klicken Sie auf "Schließen".
Zum Übernehmen der Angaben klicken Sie auf "Neuen Benutzer zufügen".
Sollen Benutzer z.B. Jugendliche, personalsierte Zugriffsrechte zum Surfen, aber keine Mail-Erlaubnis erhalten, achten Sie darsuf, dass bei "Als Trutz-Mail registrieren" kein Häkchen gesetzt ist bzw. das Häkchen entfernt wird.
5.4.3 Passwort ändern
Hier kann für den registrierten Benutzer das Passwort geändert werden.
5.4.4 Benutzer löschen
Hier können Benutzer gelöscht werden.
5.5 TrutzBox® Filter
TrutzBox® Filter Funktionen werden aufgerufen, indem man z.B. von der "TrutzBox® Übersicht" Seite aus im Navigationsmenü am linken Rand den Menüpunkt TrutzBox® Filter anklickt, um danach einen der vier Untermenüpunkte
- Status
- Benutzer-Konfigurieren
- Benutzergruppen
- Filterlisten
auszuwählen.
5.5.1 Status
Mit Klick auf das einzelne Gerät wird die Historie der aufgerufenen Webseiten angezeigt (sowohl die von Ihnen aufgerufenen als auch die von der jeweiligen Webseite - ohne Ihre Veranlassung- selbstständig aufgerufenen Webseiten).
Hier können Sie auch verfolgen, wenn angeschlossene Geräte selbstständig - sogar ohne dass Sie eine Webseite aufrufen - Daten an einen Server übermitteln.
Von Ihnen (durch Ihre Filterlisten) blockierte Webseiten werden selbstverständlich nicht aufgerufen und somit nicht gelistet.
Nach Anklicken von "Nur im Browser aufgerufene Seiten anzeigen" wird nur die Historie der durch den Benutzer aufgerufenen Webseiten angezeigt.
5.5.2 Benutzer-Konfigurieren
Hier werden Geräte konfiguriert, Benutzerrechte verwalte und der Security-Slider eingerichtet.




5.5.3 Benutzergruppen
5.5.4 Filterlisten
5.6 TrutzMail
TrutzMail Funktionen werden aufgerufen, indem man z.B. von der "TrutzBox® Übersicht" Seite aus im Navigationsmenü am linken Rand den Menüpunkt TrutzMail anklickt, um danach einen der drei Untermenüpunkte
- Status
- Logs
- mail webmail
auszuwählen.
5.6.1 Status
Hier kann der TrutzMail Status eingesehen werden.
Diese Seite wird nur dann benötigt, wenn der Mail-Client eine Fehlermeldung zeigt, oder E-Mails entweder nicht empfangen oder nicht gesendet werden können.
Eine E-Mail kann "hängen bleiben", also nicht gesandte werden, wenn z.B. keine Internetverbindung besteht, ein Prozess nicht läuft oder ein Problem mit Zertifikaten besteht.
Rechts oben befindet sich der Button "Mail Schlüssel erneuern". Dieser ist zu betätigen, wenn ein Kommunikationspartner auf seiner TrutrzBox eine E-Mail Adresse gelöscht und unter selben Namen erneut angelegt hat. In diesem Fall ist auf meiner TrutzBox® ein veraltetes Zertifikat, welches durch das der neuangelegten E-Mail-Adresse ersetzt werden muss. Durch Drücken diese Buttons löscht meine TrutzBox® alle gespeicherten öffentlichen Zertifikate. Danach werden bei der nächsten Kommunikationsanfrage von einer anderen TrutzBox® die entsprechenden Zertifikate auf meiner TrutzBox® vom Comidio Server erneuert und die Kommunikationspartner können - wie gehabt - E-Mails austauschen.
Im oberen Bereich werden die Zustände von 3 Prozessen beschrieben, die hierüber auch neugestartet werden können:
- "TrutzMail": E-Mail-Austausch zwischen den TrutzBoxen,
- "SMTP": Sende-Funktionalität zwischen Mail-Client und Mail-Server TrutzMail, und
- "IMAP": Synchronisation zwischen der Mail Datenbank auf der TrutzBox® und dem Mail-Client zum Empfangen von E-Mails.
Grüne Buttons mit weißen Häkchen zeigen ordnungsgemäßen Betrieb an. Im Falle roter Anzeige ist das jeweils rechts daneben befindliche Zeichen für Neustart des Prozesses zu betätigen.
Darunter wird eine gegenfalls vorhandene Warteschlange mit einzelnen E-Mails und deren Stati angezeigt.
Je angezeigter E-Mail können 3 Buttons genutzt werden:
- "jetzt senden": die Versendung dieser E-Mail wird erneut angestoßen;
- "Anzeigen": zeigt Parameter und Inhalt der E-Mail detailliert dar:
- "Mail löschen": bietet die Nöglichkeit, diese E-MAil aus der Warteschlange zu entfernen:
Hier können
Hier können
Hier können
5.6.2 Logs
Hier können
5.6.3 mail.webmail
Hier können
5.7 Network
5.7.1 Status
Hier können
5.7.2 WLAN
Hier können
Hier können
5.8 System
5.8.1 Maintenance
5.8.2 Debug
5.8.3 Power
5.8.4 Settings.advanced
5.8.5 Legal Notices
5.9 Zugänge und Passwörter
Zum Betrieb und zur Nutzung der TrutzBox® werden folgende Zugänge und Passworte chronologisch benutzt:
5.9.1 Registrierung auf Website (für Erwerb TrutzBox®)
Aufruf: comidio.de -> Login / Register (https://comidio.de/mein-konto)
| Name | Passwort |
| existierende E-Mail Adresse des Interessenten / Kunden | vergibt Nutzer durch Eingabe |
|
Zweck:
|
5.9.2 Einrichtung der TrutzBox®
Aufruf: http://trutzbox
| Name | Passwort |
| „admin“; wird von TrutzBox® automatisch angelegt | vergibt Nutzer durch Eingabe |
|
Zweck:
|
| Name | Passwort |
| TrutzKennung
(dem Dokument „TrutzLegitimierung“ zu entnehmen) |
TrutzSchlüssel
(dem Dokument „TrutzLegitimierung“ zu entnehmen) |
|
Zweck:
|
5.9.3 Verwaltung der TrutzBox® (z.B. E-Mail Adresse anlegen)
Aufruf: http://trutzbox
| Name | Passwort |
| (nicht erforderlich; ist automatisch „admin“) | Bei Einrichtung der TrutzBox® festgelegtes Passwort |
|
Zweck:
|
5.9.4 Verwaltung des Comidio Accounts
Aufruf: comidio.de -> Login / Register (https://comidio.de/mein-konto)
| Name | Passwort |
| Bei Registrierung (durch Interessenten) benutzte E-Mail Adresse | Bei Registrierung (durch Interessenten) festgelegtes Passwort |
|
Zweck:
|
6 TrutzBox® Anschlussmöglichkeiten
7 Comidio Kundenbereich
7.1 Registrier- und Bestell-Ablauf
Damit ein Interessent am Support Forum teilnehmen, eine Bestellung aufgeben oder seinen Account (= sein Benutzerkonto) verwalten kann, muss er sich auf der Comidio Website registrieren.
Dabei vergibt er ein Passwort und gibt seine Kontaktdaten ein.
Nach erfolgter Registrierung loggt er sich lediglich mit E-Mail Adresse und Passwort ein und kann dann sein Benutzerkonto (seinen Account) verwalten.
7.1.1 Registrieren
Zum Registrieren klicken Sie in der oberen Menü-Leiste auf "Login / Register".
Haben Sie noch keinen Account eingerichtet, also auch noch kein Passwort zum Einloggen, so folgen SIe erst- und einmalig den rechten Weg "Neues Kundenkonto anlegen".
Dort geben SIe Ihre bereits vorhandene E-Mail Adresse und ein (frei zu wählendes) Passwort ein. Dann bestätigen Sie die Kenntnisnahme der Datenschutzerklärung und klicken auf "Neues Kundenkonto anlegen".
Zum Inhaltsverzeichnis
-> Registrieren
Sofern Rechnungs- und Lieferadresse identisch sind, geben Sie nur die Rechnungsadresse ein.
Sind diese verschieden, geben Sie bitte beide Adressen ein.
Wählen Sie bitte Geschlecht aus und geben Sie hier Vor- und Zunamen und ggf. den Firmennamen ein.
Scrollen Sie dann nach unten.
Zum Inhaltsverzeichnis
-> Registrieren
Geben Sie hier bitte Adresse und ggf. Telefonnummer ein und klicken SIe auf "Adresse speichern".
Sie erhalten nun die Bestätigung "Adresse erfolgreich geändert" und können, falls notwendig, eine Lieferadresse eingeben.
Sobald in der oberen Menü-Leiste "Logout" zu sehen ist, wissen Sie, dass Sie eingeloggt sind, und sich durch Anklicken dieses Buttons outloggen (= abmelden) können.
Sie können aber auch eingeloggt (= angemeldet) bleiben, um z.B. eine Bestellung zu initialisieren.
Zum Inhaltsverzeichnis
-> Registrieren
7.1.2 Bestellen
Klicken Sie hierzu im Hauptmenü auf "Shop".
Sie erhalten auf der Seite "Shop Info" einen Überblick über das TrutzBox® Angebot.
Scrollen Sie nach unten, um alle Informationen zu sehen.
Begeben Sie sich dann durch Anklicken von "Zum Shop" in den eigentlichen Shop.
Zum Inhaltsverzeichnis
-> Bestellen
Klicken Sie auf "Ausführung wählen", um die Farboptionen gezeigt zu bekommen.
Klicken Sie auf zunächst auf den Pulldown Pfeil und klicken Sie danach auf Ihre Farbauswahl.
Zum Inhaltsverzeichnis
-> Bestellen
Klicken Sie auf den Aufwärtspfeil, um die gewünschte Anzahl zu erhöhen, bzw. auf den Abwärtspfeil, um sie zu reduzieren.
Wenn die Anzahl stimmt, klicken Sie auf "in den Warenkorb", damit Ihre Auswahl nach Farbe und Anzahl im Warenkorb gespeichert wird.
Zum Inhaltsverzeichnis
-> Bestellen
Sie erhalten die Erfolgsmeldung: "... wurde erfolgreich Ihrem Warenkorb hinzugefügt."
Falls weitere, z.B. andersfarbige TrutzBoxen hinzugekauft werden sollen, so kann der Einkauf durch Anklicken von "Weiter einkaufen" fortgesetzt werden.
Ist die Auswahl aktuell vollständig, so klicken Sie bitte auf "Weiter zur Kasse".
Bitte lesen Sie, ob die Angaben korrekt sind, und scrollen Sie nach unten.
Zum Inhaltsverzeichnis
-> Bestellen
Bitte lesen Sie, ob die Angaben korrekt sind, und scrollen Sie nach unten.
Durch Häkchen setzen akzeptieren Sie die Allgemeinen Geschäftsbedingungen, die Leistungsbeschreibungen, die Preise und die Datenschutzhinweise.
Sind die eingegeben Daten ok, klicken Sie auf "Zahlungspflichtig bestellen".
Zum Inhaltsverzeichnis
-> Bestellen
Nun erhalten SIe eine Bestell-Bestätigung, die nochmals alle relevanten Informationen auflistet.
Wenn Sie nach unten scrollen, können Sie durch Anklicken von "Drucken" ein PDF Ihrer Bestellung erzeugen.
Das PDF können Sie abspeichern und bei Bedarf ausdrucken.
Zum Inhaltsverzeichnis
-> Bestellen
Sie erhalten jetzt die Bestellbestätigung per E-Mail. Nun ist der Bestellprozess abgeschlossen. Sofern Sie keinen Bedarf haben, in Ihrem Account Bereich weiter zu verweilen, können Sie sich durch Anklicken von "Logout" abmelden.
Wenn Sie - nach der Registrierung - erneut in Ihren Accout-Bereich möchten, reicht ab jetzt die Eingabe von E-Mail Adresse und Passwort aus.
8 Was tun, wenn ... ?
| … der Browser und/oder das Mail-Programm ein Problem mit dem Zertifikat meldet? | Das ist normal. Importieren Sie das TrutzBox® Zertifikat in den Browser und in das Mail-Programm. Laden Sie über die Benutzeroberfläche der TrutzBox (https://trutzbox/#mail/status) das TrutzBox® Zertifikat herunter. |
| … in TrutzBrowse der Security-Slider nicht mehr sichtbar ist? | Gehen Sie in der Benutzeroberfläche der TrutzBox® zu TrutzBox Filter -> Status (https://trutzbox/#browser/status). Klicken Sie rechts unter TrutzBrowse Status das relevante Gerät an und setzen Sie einen Haken bei „Nur im Browser aufgerufene Seiten anzeigen“. Klicken Sie auf die Website, bei der der Security-Slider nicht mehr angezeigt wird. Nun erscheint das TrutzBox® Symbol wieder und Sie können den Security-Slider individuell zurückziehen. |
| … die TrutzMail Nachricht in der Outbox hängen bleibt d.h. der Empfänger die TrutzMail nicht erhält? | Gehen Sie zu TrutzMail -> Status (https://trutzbox/#mail/status). Checken Sie ob TrutzMail, SMTP, IMAP jeweils einen grünen Haken vorweisen = in Ordnung sind. Falls nicht, starten Sie neu und drücken Sie hierfür auf die rechtsstehenden runden Pfeile. Achtung: dieser Neustart kann einige Zeit dauern. Die Mail kann also einige Zeit in der Mail Queue verbleiben. Sollte sie dennoch nach einiger Zeit nicht ausgeliefert worden sein, dann vergewissern Sie sich, dass die TrutzBox® des Empfängers aktiv ist, der Port 5888 (auf dem DSL-Router z.B. FRITZ!Box)nicht geöffnet ist oder der Empfänger aufgrund von Werksreset, Austausch der TrutzBox® etc. ein neues Zertifikat erhalten hat. In diesem Fall gehen Sie zu TrutzBox® Übersicht -> TrutzMail -> Status und klicken Sie oben rechts „Mail-Schlüssel erneuern“ an. |
| … das User-Interface (UI) nicht mehr erreichbar ist. | Vergewissern Sie sich, dass auf dem DSL-Router (z.B. FRITZ!Box) im Heimnetz die TrutzBox® unter Geräte und Benutzer aufgeführt ist. Ansonsten können Sie auch Ihre internetfähiges Gerät (z.B. PC), den DSL-Router (z.B. FRITZ!Box) und die TrutzBox® neu booten. Ist die TrutzBox® auch über die IP-Adresse nicht erreichbar, dann versuchen Sie die „traditionelle“ Methode = Stecker raus, einige Minuten warten, Stecker wieder einstecken und die TrutzBox® wieder hochfahren. |
9 zum Kompendium
Handbuch zu Kompendium (Inhaltsverzeichnis)